7 طرق لإصلاح مشكلة عدم اقتران البلوتوث على نظام التشغيل Windows
نشرت: 2024-08-03من الرائع أن يكون لديك أجهزة Bluetooth مثل مكبرات الصوت ولوحات المفاتيح وأجهزة الماوس وما إلى ذلك، ولكن في بعض الأحيان قد يكون من الصعب توصيلها بالكمبيوتر المحمول الذي يعمل بنظام Windows. على الرغم من أن أجهزة Bluetooth هذه يجب أن تتصل تلقائيًا، إلا أنه في بعض الأحيان قد تواجه مشكلات في عدم اقتران Bluetooth على الكمبيوتر المحمول الخاص بك.
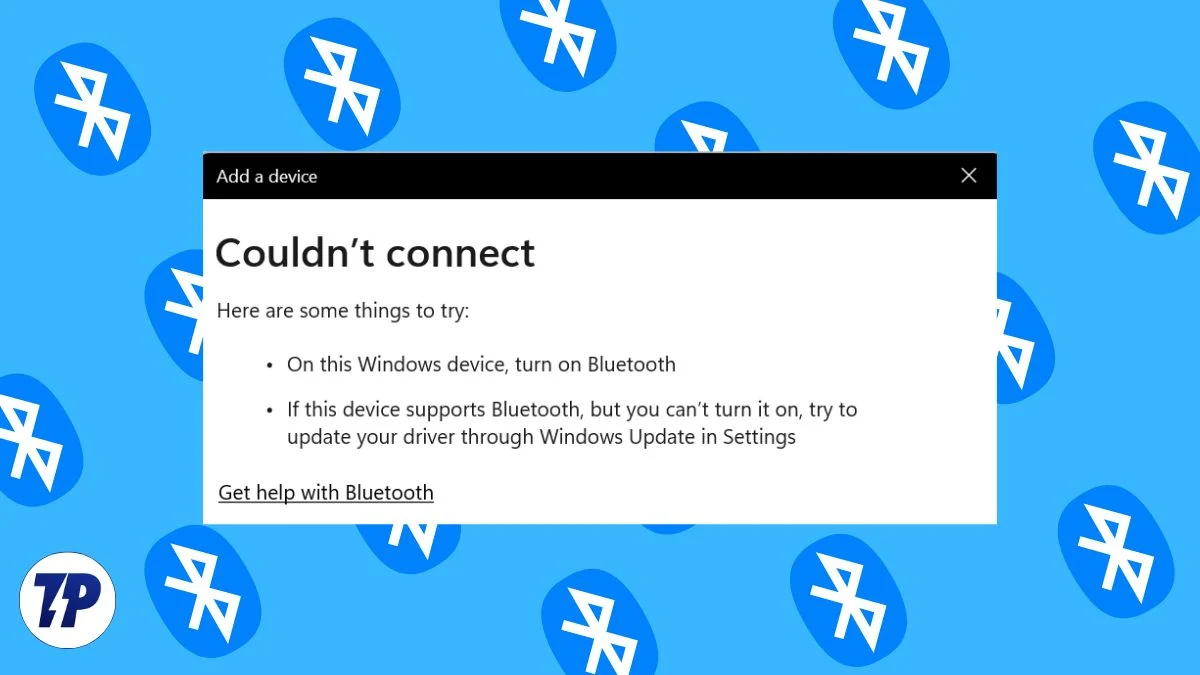
في هذه المقالة، سنعرض لك بعض الحيل السريعة والمثبتة لحل مشكلة عدم اقتران Bluetooth على جهاز يعمل بنظام Windows. سنعرض لك حلولاً بسيطة ومتقدمة لمساعدتك في حل المشكلة في أسرع وقت ممكن.
يمكنك بسهولة إصلاح مشكلات Bluetooth على الكمبيوتر المحمول الذي يعمل بنظام Windows بنفسك. من خلال بعض الإجراءات البسيطة، يمكنك تشغيل البلوتوث الخاص بك مرة أخرى. إذا لم تنجح الحلول الأساسية، فيمكنك تجربة خطوات استكشاف الأخطاء وإصلاحها المتقدمة التي سنقدمها في هذه المدونة.
جدول المحتويات
ابدأ ببعض الخطوات الأساسية
تحقق من البلوتوث
في معظم الأحيان، ينسى المستخدمون تشغيل البلوتوث على أجهزتهم المقترنة. تأكد من التحقق من هذا الإعداد مرة أخرى. يمكنك القيام بذلك بسهولة عبر قائمة "الإعدادات السريعة". ما عليك سوى الضغط على " Win + A " والتحقق من تشغيل Bluetooth أم لا.
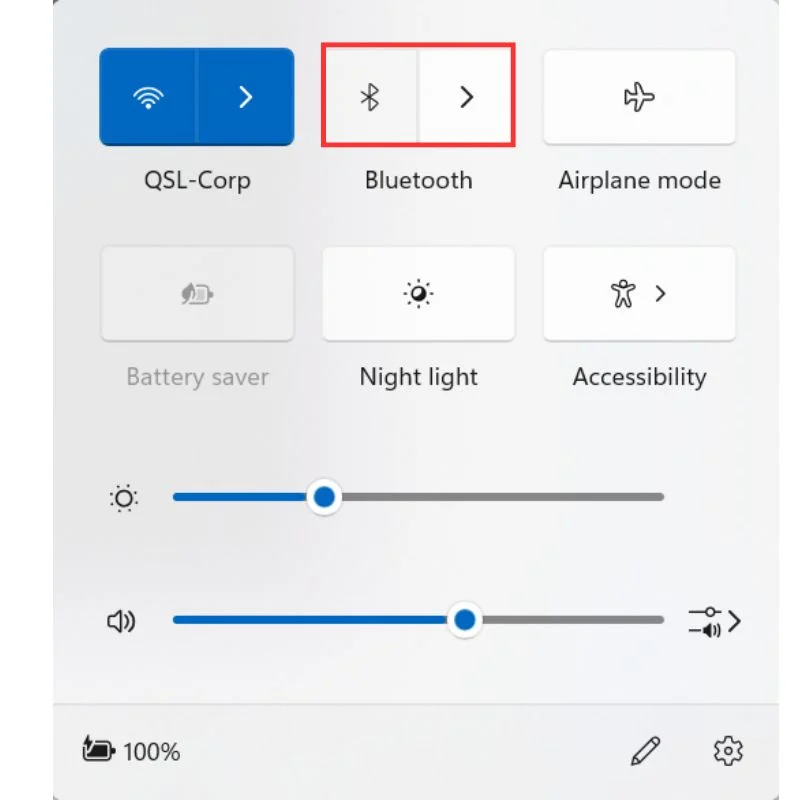
إعادة ضبط اتصال البلوتوث
ضع الكمبيوتر المحمول في وضع الطائرة لبضع ثوان، ثم قم بإيقاف تشغيله لإعادة ضبط اتصال Bluetooth. إذا لم ينجح ذلك، فحاول إعادة تشغيل كل من الكمبيوتر المحمول والجهاز الذي تريد إقرانه. تأكد أيضًا من أن الأجهزة تقع ضمن نطاق بعضها البعض.
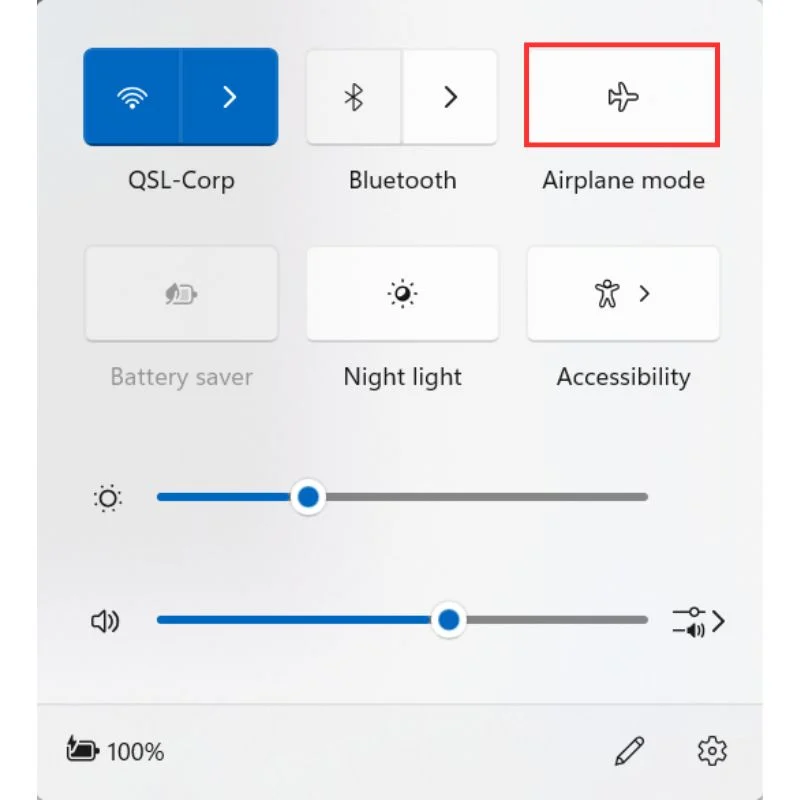
استكشاف أخطاء خدمات البلوتوث وإصلاحها
تتطلب تقنية Bluetooth بعض خدمات الخلفية لتعمل بشكل صحيح. يمكنك استكشاف أخطاء هذه الخدمات وإصلاحها من موجه الأوامر.
وإليك كيف يمكنك القيام بذلك:
- قم بتشغيل موجه الأوامر كمسؤول.

- قم بتشغيل الأمرين التاليين:
-
SC config bthserv start=auto
يقوم هذا الأمر بتعيين خدمة دعم Bluetooth (bthserv) لتبدأ تلقائيًا مع النظام. تعد خدمة دعم Bluetooth مسؤولة عن إدارة جميع أجهزة Bluetooth وعمليات اكتشافها وإقرانها وتوصيلها على جهاز الكمبيوتر الخاص بك. جميع الأجهزة المزودة بتقنية Bluetooth تعمل بهذه الخدمة في الخلفية. -
SC config bthHFSrv start=auto
يقوم هذا الأمر بتعيين خدمة Bluetooth Handsfree Service (bthHFSrv) لتبدأ تلقائيًا مع النظام. تعمل خدمة Bluetooth Handsfree على تمكين الكمبيوتر من دعم الاتصال الهاتفي بدون استخدام اليدين عبر Bluetooth. ليست كل الأجهزة لديها هذه العملية أو الوظيفة.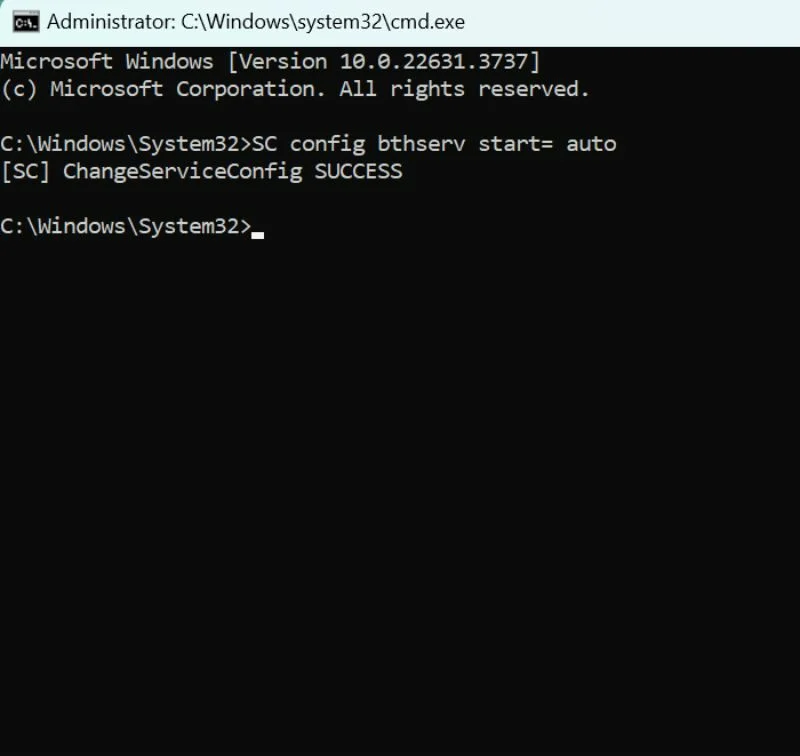
-
تحديث برنامج تشغيل جهاز البلوتوث
يمكن أن يؤدي برنامج التشغيل القديم أو الخاطئ إلى حدوث مشكلات في اتصال Bluetooth. يمكنك تحديث برنامج التشغيل لجهاز Bluetooth الخاص بك إما يدويًا أو تلقائيًا عبر إدارة الأجهزة.
وإليك كيف يمكنك القيام بذلك:
- انقر فوق الزر "ابدأ" وابحث عن "إدارة الأجهزة" .
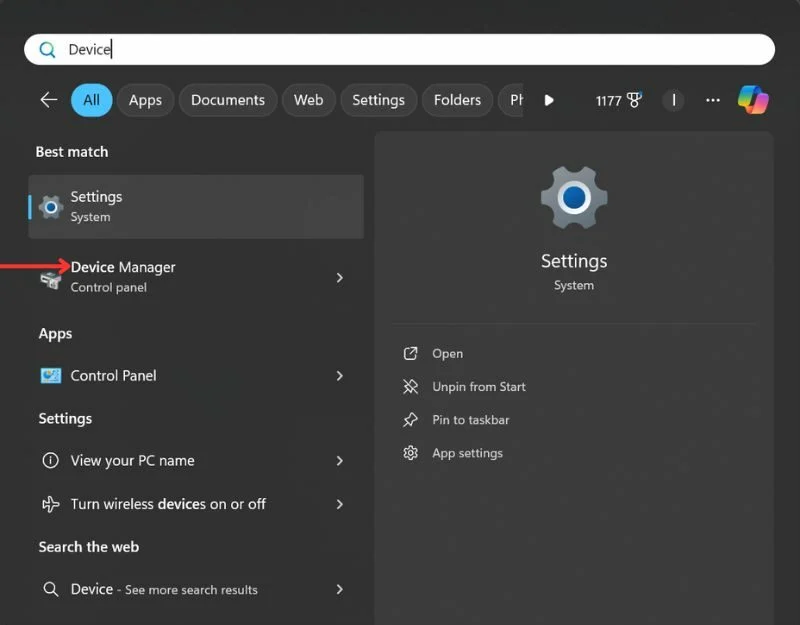
- قم بتوسيع فرع Bluetooth وانقر بزر الماوس الأيمن على المحول. انقر فوق تحديث برنامج التشغيل.
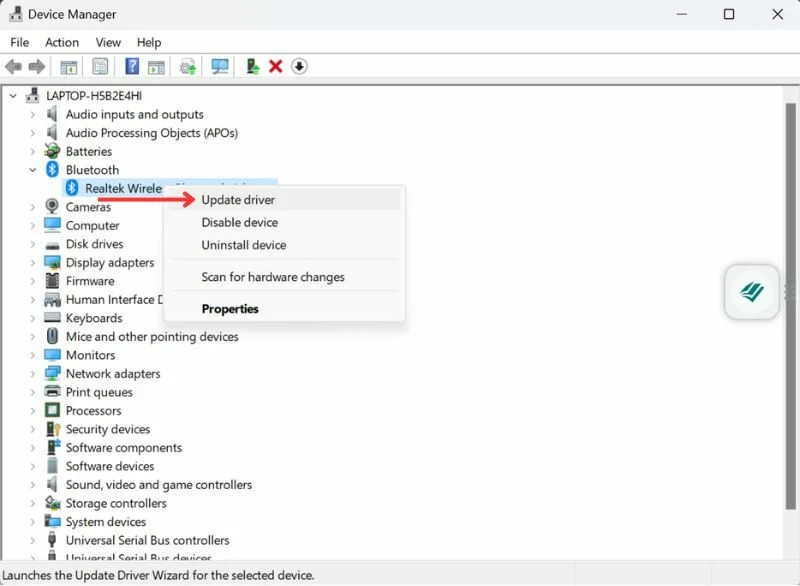
- ثم حدد البحث تلقائيًا عن برنامج التشغيل المحدث . اتبع التعليمات التي تظهر على الشاشة وأعد تشغيل جهازك بمجرد تحديث برامج التشغيل.
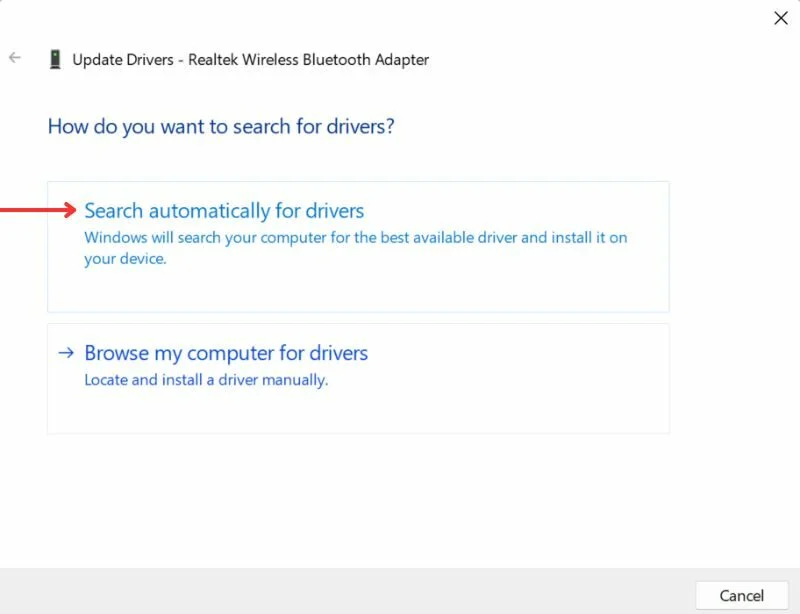
انظر أيضًا: تحتاج سماعات البلوتوث إلى…زر قطع الاتصال

طرق متقدمة
إذا لم تساعدك الحلول المذكورة أعلاه، فلا تقلق! هناك بعض الطرق المتقدمة التي يمكنك تجربتها لإصلاح مشكلات اتصال Bluetooth.
قم بتشغيل مستكشف أخطاء النظام ومصلحها
أسهل طريقة لإصلاح مشكلات برنامج التشغيل أو البرامج على جهاز الكمبيوتر الخاص بك هي تشغيل مستكشف أخطاء النظام ومصلحها. يمكن لهذه الأداة اكتشاف مشكلات برنامج التشغيل الشائعة وإصلاحها تلقائيًا، بما في ذلك مشكلات اتصال Bluetooth.
وإليك كيف يمكنك القيام بذلك:
- قم بتشغيل موجه الأوامر كمسؤول.

- قم بتشغيل الأمر التالي: msdt.exe -id DeviceDiagnostic
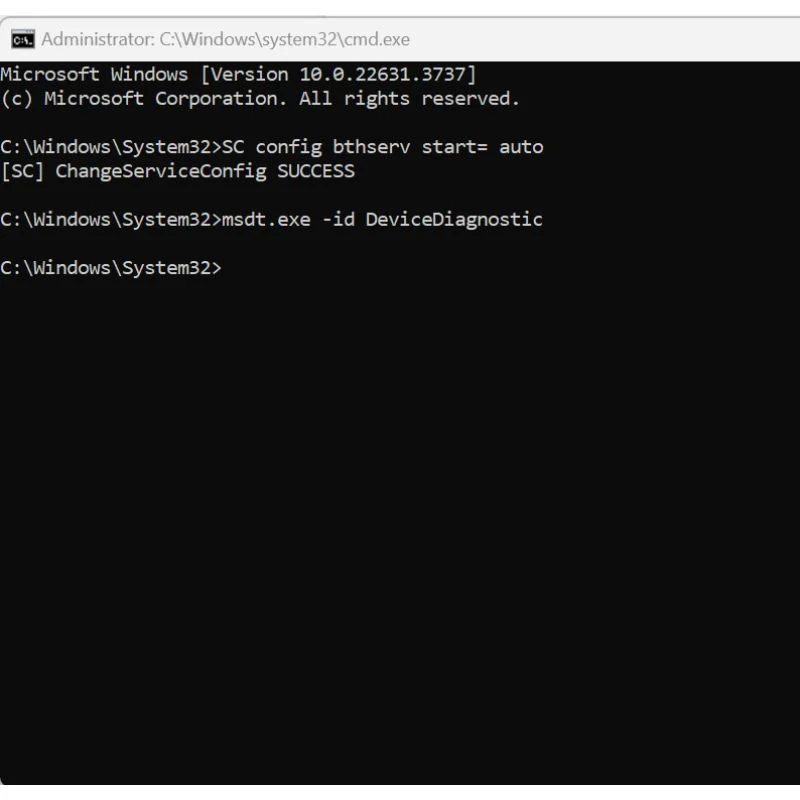
- يقوم هذا الأمر بتشغيل أداة تشخيص دعم Microsoft (MSDT) باستخدام مستكشف أخطاء DeviceDiagnostic ومصلحها. يقوم بفحص نظامك بحثًا عن أي مشكلات ويحلها إن أمكن. سوف تحصل على قائمة بالمشكلات الموجودة في نظامك والمتعلقة ببرامج التشغيل، وسيحاول مستكشف الأخطاء ومصلحها إصلاحها تلقائيًا.
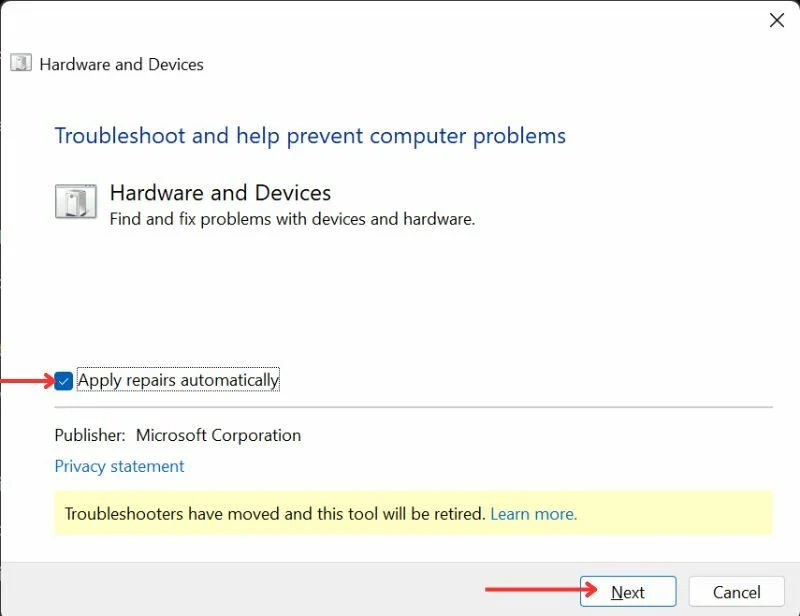
أعد تثبيت جهاز Bluetooth (لبرنامج تشغيل Bluetooth المفقود)
أحد الأسباب الأكثر شيوعًا لأعطال Bluetooth هو فقدان جهاز Bluetooth في مدير الأجهزة. قد يكون هذا بسبب وجود برنامج تشغيل تالف، أو ربما قمت بإلغاء تثبيته عن طريق الخطأ. في هذه الحالة، قد لا تتمكن من العثور على زر Bluetooth في قائمة الإعدادات لديك.
هنا، يمكنك معرفة كيفية حل هذه المشكلة وإعادة تثبيت برنامج تشغيل الجهاز.
- انقر فوق الزر "ابدأ" وابحث عن "إدارة الأجهزة" .
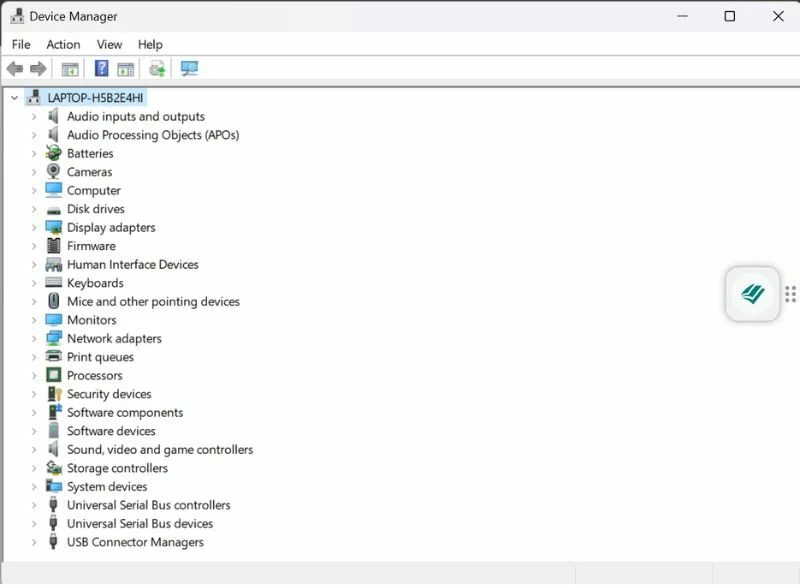
لا يوجد برنامج تشغيل Bluetooth في قائمة مدير الأجهزة بجهاز الكمبيوتر المحمول الذي يعمل بنظام Windows. للقيام بذلك، سيتعين علي التحقق من الأجهزة المخفية أو تنزيل برنامج تشغيل جديد. - قم بالتمرير لأسفل للعثور على تقنية Bluetooth. إذا كنت لا ترى جهاز Bluetooth في قائمة الأجهزة، فانتقل إلى عرض وحدد إظهار الأجهزة المخفية . تحقق من ظهور جهاز Bluetooth بعد تحديد إظهار الأجهزة المخفية.
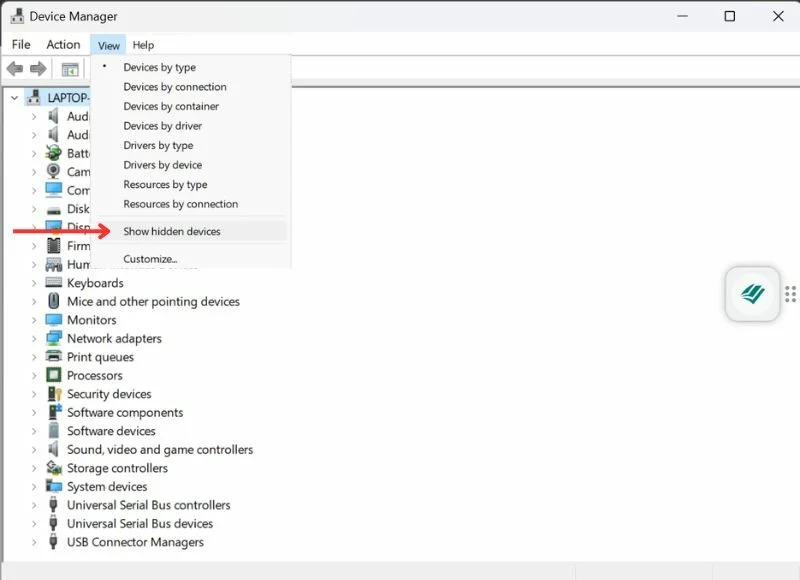
- إذا كان بإمكانك رؤية برنامج التشغيل في القائمة، فانقر بزر الماوس الأيمن عليه وقم بتحديث برنامج التشغيل.
- إذا لم يظهر في القائمة، فستحتاج إلى تنزيل برنامج تشغيل جديد وتثبيته . ما عليك سوى البحث عن برنامج تشغيل Bluetooth بناءً على تكوين جهازك. على سبيل المثال، إذا كان لديك جهاز HP (Intel) Windows 11، فابحث عن برنامج تشغيل Bluetooth HP Device Name (Intel) لنظام التشغيل Windows 11. قم بالتنزيل فقط من الموقع الرسمي، ولا تقم بتثبيت أي برامج تشغيل من مواقع الجهات الخارجية التي من الصعب الثقة.
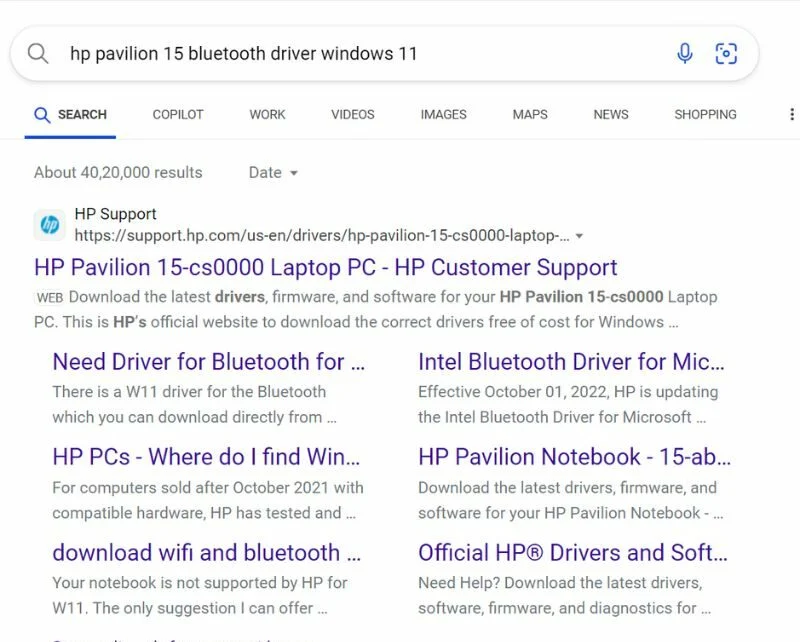
- قم بتنزيل وتثبيت برنامج التشغيل. اتبع التعليمات التي تظهر على الشاشة لإكمال عملية التثبيت. بمجرد تثبيت برنامج التشغيل الجديد، أعد تشغيل الكمبيوتر وتحقق من حل المشكلة.
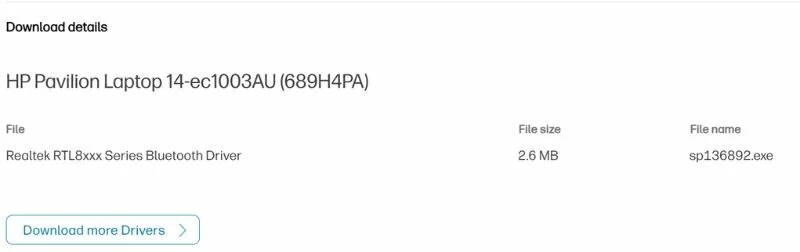
نظام المسح للملفات الفاسدة
في بعض الأحيان، لا تكون مشكلة عدم اقتران Bluetooth بسبب برامج التشغيل ولكن بسبب ملفات النظام التالفة. للتحقق من ذلك، يمكنك تشغيل فحص النظام باستخدام أداة Windows System File Checker المدمجة.
وإليك كيف يمكنك القيام بذلك:
- قم بتشغيل موجه الأوامر كمسؤول .

- قم بتشغيل الأمر التالي: sfc /scannow
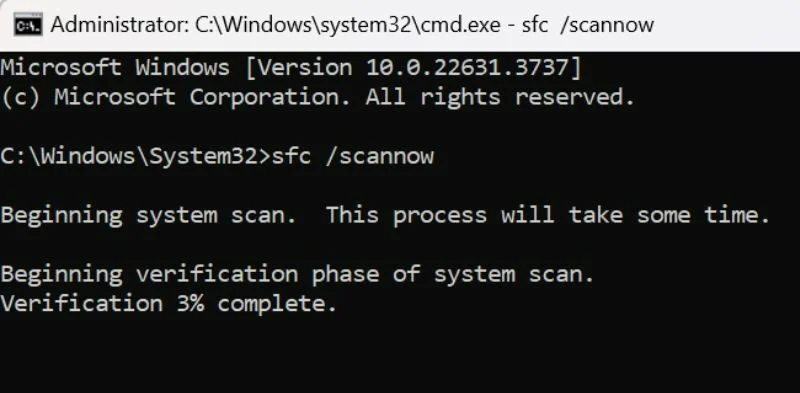
ستستغرق العملية بعض الوقت وستقوم بتشخيص النظام بحثًا عن أي ملفات فاسدة. سيؤدي أيضًا إلى حل المشكلة في حالة العثور على أي ملفات تالفة.
إصلاح مشكلة عدم اقتران البلوتوث على نظام التشغيل Windows
هذا كل شيء! نأمل أن يساعدك هذا الدليل القصير والمثبت في استكشاف وإصلاح مشكلات Bluetooth التي لا يمكن إقرانها. أخبرنا في التعليقات إذا كانت هذه النصائح والحيل مفيدة لك أو إذا كنت تعرف أي طرق أخرى نجحت معك، وشاركها في التعليقات.
