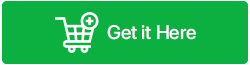كيفية إصلاح الوصول إلى Bootrec / Fixboot مرفوض في Windows 11/10
نشرت: 2022-09-18هل تواجه خطأ رفض الوصول إلى Bootrec / Fixboot على جهاز الكمبيوتر أو الكمبيوتر المحمول الذي يعمل بنظام Windows 11/10؟ عندما تحاول إصلاح نظام التشغيل Windows ، قد تواجه بعض المشكلات. على سبيل المثال ، لا يمكن الوصول إلى ملف Bootrec ويتم رفض الأمر fixboot عند محاولة تشغيله من موجه الأوامر. في مثل هذه الحالة ، كيف ستمضي قدمًا؟ هل هذا يعني أن جهاز الكمبيوتر الخاص بك لا يمكن إصلاحه؟ حسنًا ، ليس حقًا! يمكنك التغلب على هذه المشكلة عن طريق إجراء تغيير بسيط في خصائص نظام التشغيل الخاص بك.
قد تظهر مشكلة "تم رفض الوصول إلى bootrec fixboot" إذا حاول المستخدم تشغيل الأمر bootrec / fixboot. يتم استخدام الأمر bootrec fixboot بشكل عام لحل مشكلات بدء التشغيل مثل الموت الزرقاء وفقدان bootmgr وما إلى ذلك. لإصلاح الخطأ ، يقوم بإعادة إنشاء ملف BCD. ومع ذلك ، هناك عدد من الأسباب وراء ظهور رسالة الخطأ "تم رفض الوصول إلى Fixboot". لكن بشكل عام ، يتعلق الأمر بشكل خاص بفكرة تقسيم القرص.
كيفية إصلاح الوصول إلى Fixboot تم رفضه خطأ في Windows 11/10
يمكنك حل هذا الخطأ بمساعدة هذا الدليل الكامل.
| نصيحة الكاتب: في حالة انتهاء بعض الحلول بإتلاف المزيد من البيانات الموجودة على القرص الصلب ، قم بإنشاء نسخة احتياطية من قرص البيانات الخاص بك. نقترح عليك استخدام برنامج MiniTool Partition Wizard Pro. |
1. استخدم محرك GPT
هذه هي أفضل طريقة يمكنك محاولة إصلاح الوصول إلى fixboot الذي تم رفضه في Windows10/11 ولكن لهذا الغرض ، ستعمل على محرك GPT جديد. بالإضافة إلى ذلك ، تحتاج إلى وسائط تثبيت Windows. إذا لم يكن لديك واحد بالفعل ، فاصنع واحدًا على الفور على جهاز كمبيوتر قيد التشغيل. الآن اتبع التعليمات بعناية:
- لتنزيل Windows Media Creation Tool وتثبيته ، انقر هنا لنظامي التشغيل Windows 10 و Windows 11.
- خذ محرك أقراص USB بسعة تخزين 8 جيجابايت على الأقل ، وأدخله في جهاز الكمبيوتر الخاص بك ، وقم بتشغيل أداة إنشاء الوسائط ، ثم وافق على الشروط.
- اضغط على التالي بعد تحديد "إنشاء وسائط التثبيت" (ملف ISO أو محرك أقراص فلاش USB أو DVD) لأجهزة الكمبيوتر الأخرى.
- حدد الخيارات المقترحة للكمبيوتر الشخصي ، ثم انقر فوق التالي.
- عن طريق تحديد محرك أقراص فلاش USB ، اضغط على التالي.
- اختر محرك الأقراص المحمول الخاص بك من القائمة ، وانقر فوق التالي ، ثم انتظر حتى ينتهي الإجراء.
اقرأ أيضًا: كيفية تنظيف الملفات غير المرغوب فيها في نظام التشغيل Windows 11/10
بعد الانتهاء ، أعد تشغيل الكمبيوتر أثناء إدخال جهاز USB. انقر فوق مفتاح لتحديد "التمهيد من USB" كلما رأيت الخيار. الآن اتبع الخطوات لتصحيح خطأ تم رفض الوصول إلى Fixboot:
- قم بتأكيد الخيارات الافتراضية على شاشة بدء تشغيل Windows للغة المثبتة والمنطقة الزمنية وتنسيق العملة وطريقة الإدخال. بعد ذلك ، حدد "إصلاح جهاز الكمبيوتر الخاص بك".
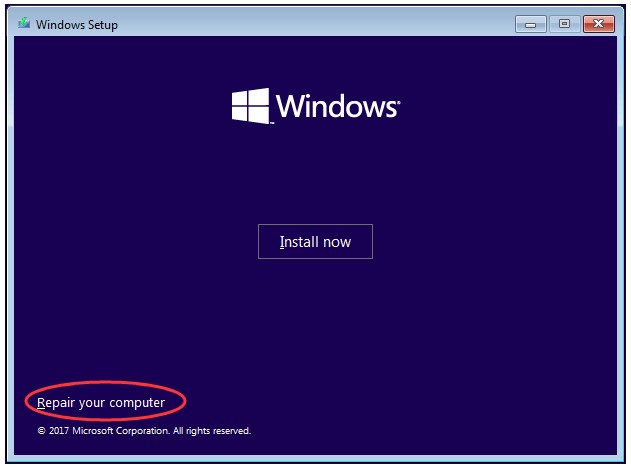
- حدد الآن استكشاف الأخطاء وإصلاحها> الخيارات المتقدمة> موجه الأوامر.
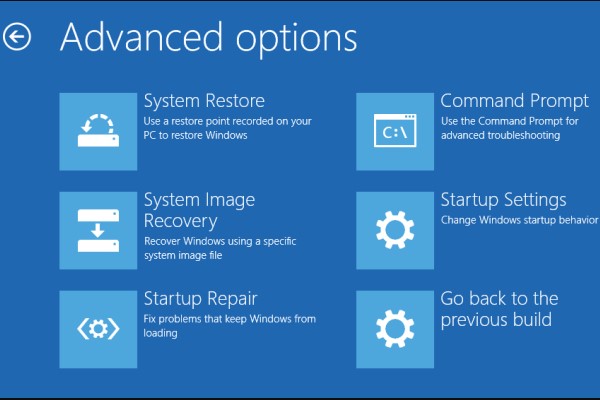
- اكتب الآن " diskpart " واضغط على مفتاح الإدخال.
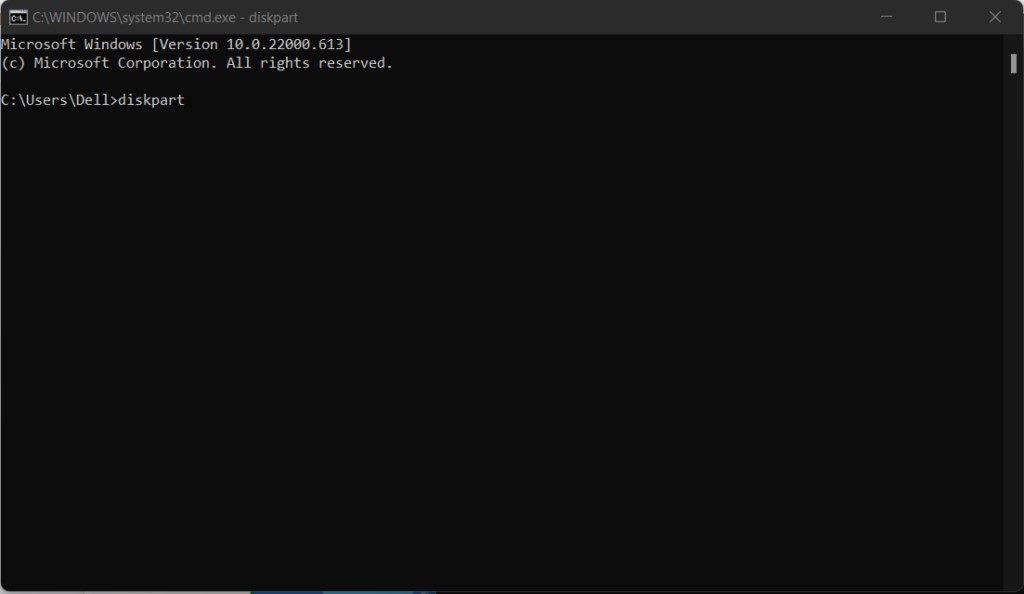
- أدخل الأمر " قرص القائمة. "تحديد قرص التمهيد من خلال النظر إلى رقم القرص. غالبًا ما يكون القرص 0 ، ولكن إذا لم يكن كذلك ، فابحث عن رقم القرص وتأكد من إدخال الرقم الصحيح عند مطالبتك بذلك في الخطوات التالية.
- أدخل الأمر " حدد القرص 0 " واختر للدخول.
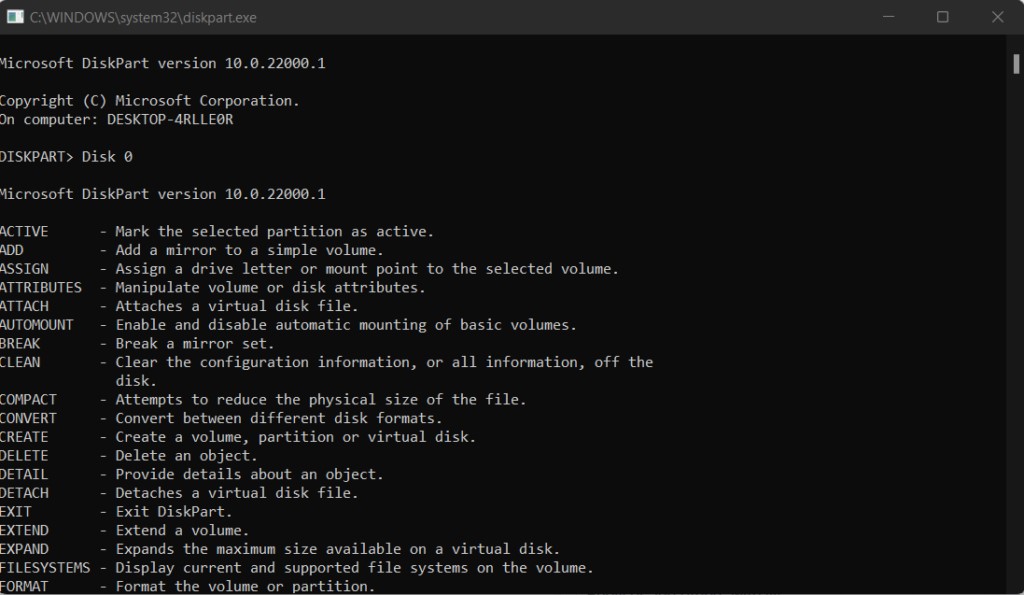
- أدخل الأمر " حجم القائمة. "انتبه جيدًا لرقم وحدة تخزين قسم EFI الآن.
- اضغط على Enter بعد إدخال " تحديد وحدة التخزين N " أيضًا ، بدلاً من كتابة N ، اختر وفقًا لموقفك.
- اضغط على Enter بعد كتابة حرف التعيين = N: أو يمكنك اختيار أي حرف لم يتم استخدامه بالفعل بواسطة قسم يمكن استخدامه بدلاً من N :. ضع في اعتبارك حرف محرك الأقراص الذي قمت بتعيينه هنا لأنه سيكون مفيدًا في وقت لاحق.
- للخروج من diskpart ، اكتب exit واضغط على مفتاح الإدخال.
- أدخل بعد كتابة N: (أو حرف محرك الأقراص الذي قمت بتسميته).
- الآن اكتب format N: / FS: FAT32 واضغط على مفتاح الإدخال.
- ثم اكتب
bcdbboot C:\windows /s N: /f UEFIعلى مفتاح الإدخال.
اقرأ أيضًا: كيفية استرداد الملفات المختفية من سطح المكتب على نظام التشغيل Windows 10

2. قم بتشغيل CHKDSK
يمكن استخدام قرص تثبيت Windows المضغوط أو الوسائط القابلة للتمهيد التي تم إنشاؤها على Windows 10 بواسطة MiniTool Partition Wizard للقيام بذلك.
أ. باستخدام قرص تثبيت Windows
- تجاهل اختيار اللغة على الشاشة الأولى بعد بدء تشغيل الكمبيوتر من قرص تثبيت Windows واختر إصلاح جهاز الكمبيوتر الخاص بك بدلاً من ذلك.
- الآن حدد استكشاف الأخطاء وإصلاحها> موجه الأوامر.
- أدخل الآن الأمر التالي واضغط على مفتاح الإدخال: chkdsk c: / r
- اسمح للعملية بالانتهاء ، ثم اخرج.
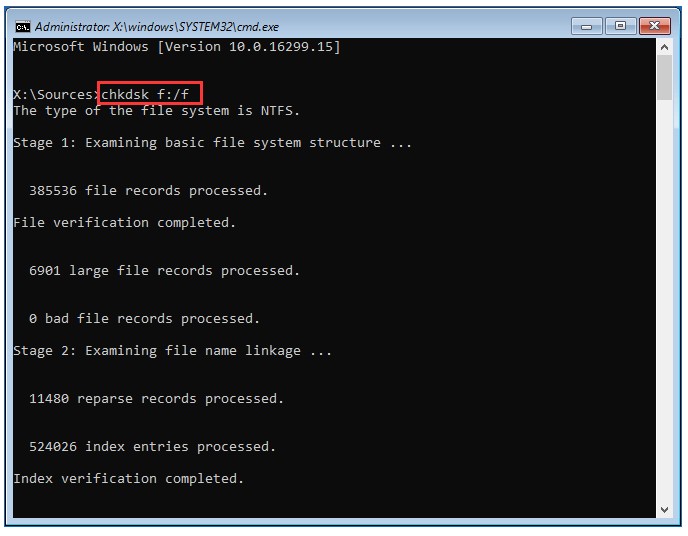
ب. استخدم معالج قسم MiniTool
- بعد بدء تشغيل الكمبيوتر من "وسائط MiniTool القابلة للتمهيد" ، استخدم معالج التقسيم.
- حدد "Command Console" من القائمة بعد الخروج من MiniTool Partition Wizard.
- أدخل الآن الأمر التالي واضغط على مفتاح الإدخال: chkdsk c: / r
- اسمح للعملية بالانتهاء ، ثم اخرج.
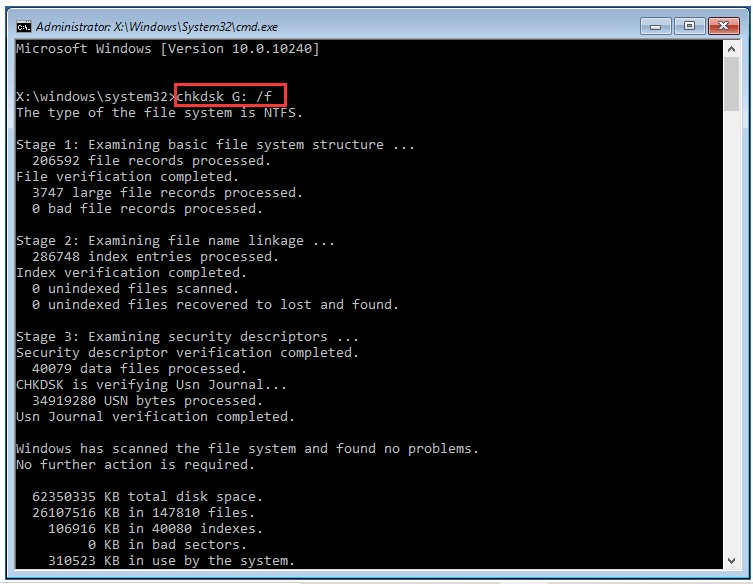
اقرأ أيضًا: كيفية إظهار امتدادات الملفات في نظام التشغيل Windows 11
3. أعد تثبيت Windows
إذا لم تتمكن الطرق المذكورة أعلاه من إصلاح خطأ رفض الوصول إلى bootrec / fixboot. في هذه الحالة ، يعد حفظ جميع البيانات وإعادة تثبيت Windows هو خيارك الوحيد. ولكن ، للوصول إلى جميع البيانات الحيوية ، استخدم أيًا من إمكانيات MiniTool Partition Wizard Pro.
أ. نسخ القرص
استخدم أداة نسخ القرص "MiniTool Partition Wizard Pro" لعمل نسخة احتياطية من قرص النظام بالكامل ثم إعادة تكوين محرك الأقراص بالكامل عند إعادة التثبيت.
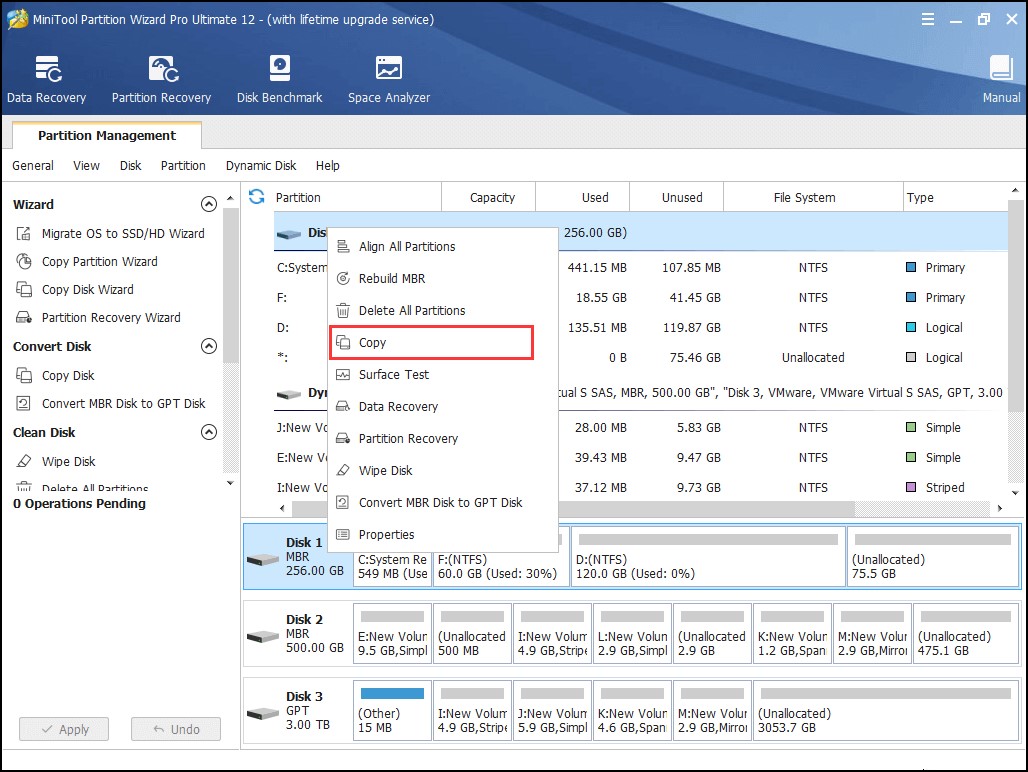
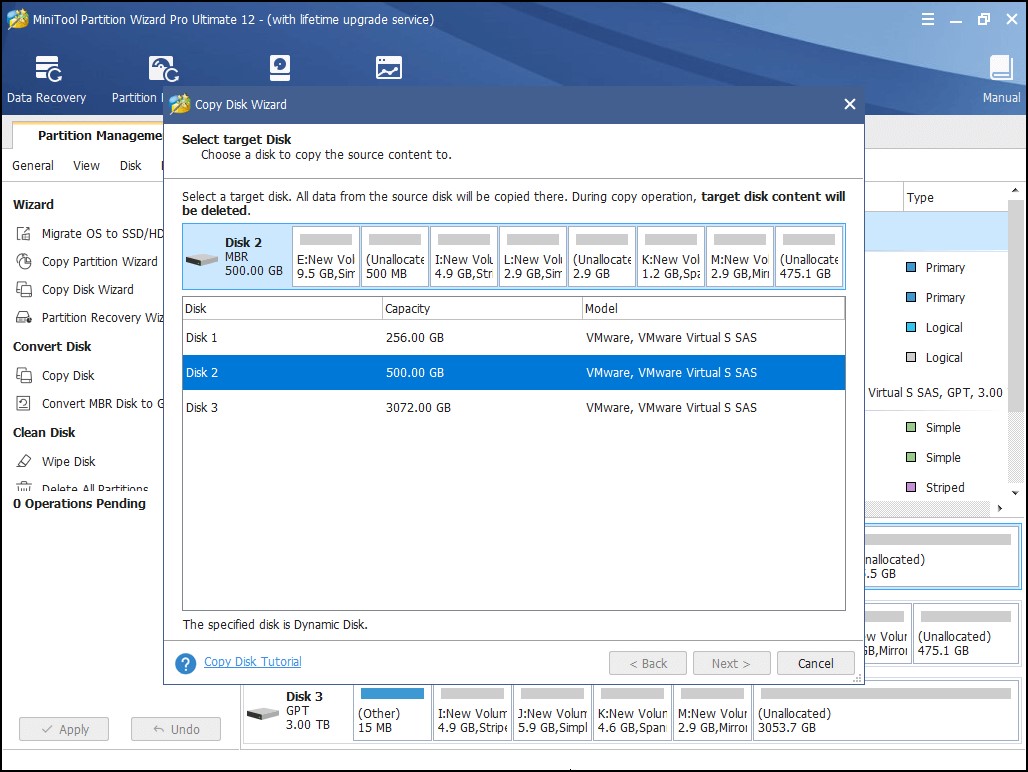
ب. استعادة البيانات
لاستعادة الملفات المخزنة في أقراص النظام ، استخدم أداة استعادة البيانات "MiniTool Partition Wizard Pro Ultimate". بعد ذلك ، أعد تثبيت Windows على قسم النظام القديم.
- حدد "استعادة البيانات" من شريط الأدوات.
- انقر نقرًا مزدوجًا فوق قسم النظام الفعلي لإجراء مسح شامل.
- اختر الملفات / المستندات التي تريد حفظها بعد انتهاء Data Recovery من مسحها ضوئيًا ، ثم انقر فوق "حفظ".
اقرأ أيضًا: كيف يعمل برنامج استعادة البيانات؟
لاختتام هذا
لذلك ، هذه هي الطريقة التي يمكنك بها إصلاح هذا الوصول إلى bootrec / fixboot الذي تم رفضه في Windows 11/10. اتبع هذه الإصلاحات المذكورة أعلاه بعناية ، وستكون جاهزًا للعمل في أي وقت من الأوقات. يرجى إخبارنا إذا كنت خارج المشكلة أم لا في التعليقات أدناه. إذا كنت على علم بأي نصيحة مفيدة إضافية ، فيرجى مشاركتها معنا حتى يتمكن العديد من المستخدمين من الاستفادة منها.
اقرأ أيضًا: أفضل 10 أدوات لإصلاح نظام التشغيل Windows- 2022