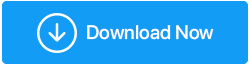كيفية إصلاح مشكلة عدم إطلاق Borderlands 3
نشرت: 2020-08-18تعتبر الألعاب جزءًا مهمًا جدًا من حياتنا ونحن فارغون في اللحظة التي نواجه فيها أن اللعبة لا تعمل بشكل صحيح. يمكن أن يكون هناك العديد من الأسباب من بطاقة الرسوم أو مشاكل التوافق لكسر الكود ، وهذا ليس في يديك. & مرات قليلة ، يمكن أن يكون سبب عدم تحميل اللعبة دقيقة لا يمكننا رؤيتها أو فحصها.
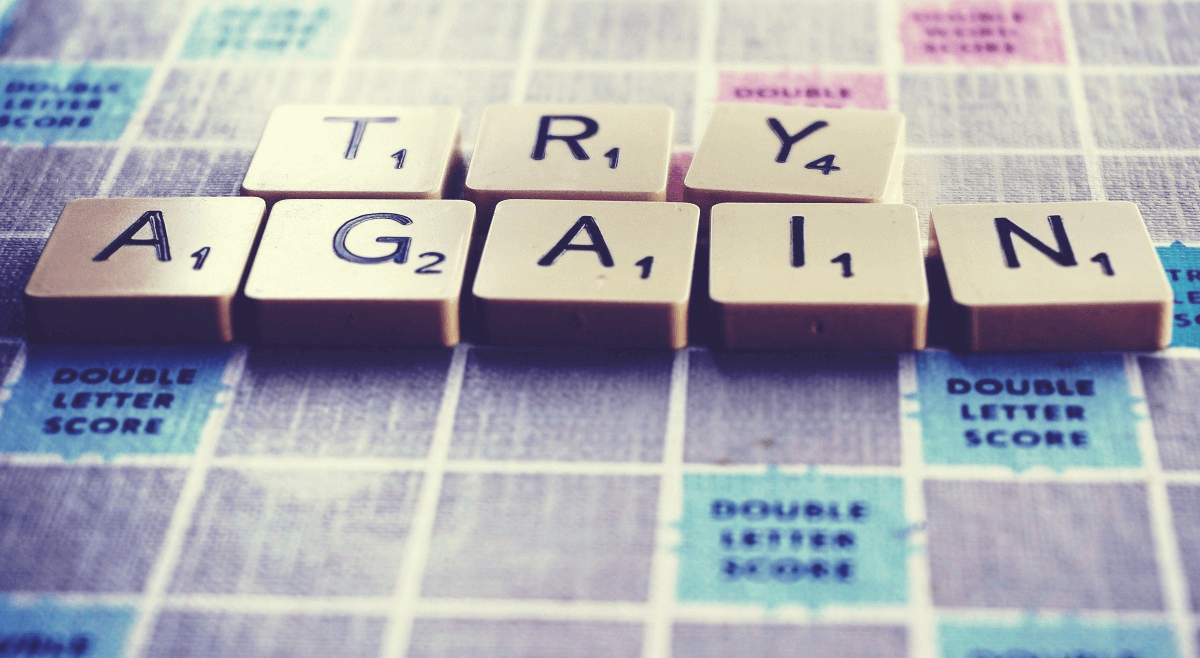
بنفس الطريقة التي تزعجك بها الحركة التي يبدأ بها الإنترنت الخاص بك في العمل بشكل مضحك ، غير قادر على إطلاق اللعبة يمنحك أيضًا نفس التجربة. والتجربة المماثلة التي يواجهها العديد من اللاعبين المتحمسين أثناء محاولتهم استكشاف المشكلة وإصلاحها ، لم يحالفهم الحظ. لهذا السبب نتحدث عن نفس التحدي أثناء إطلاق اللعبة في القسم أدناه:
إصلاحات لمشكلة عدم تشغيل Borderlands 3
بغض النظر عن مدى شهرة أو شهرة اللعبة التي تدفعها أو ترغب في لعبها ، إذا كان هناك أي خطأ ، فإن التجربة بأكملها تتحول إلى إزعاج. حدث نفس الشيء مع واحدة من أكثر الألعاب شعبية وحائزة على جوائز ، وهي Borderlands 3 عندما توقفت عن العمل. أبلغ العديد من المستخدمين عن هذه المشكلة عندما تعذر تشغيل Borderlands 3 أو BL3 لأسباب غير معروفة.

هذه المكافأة المذهلة وغير العادية من لعبة الدم تستحق اللعب وهذا هو السبب في أننا نتحدث عن إصلاح مشكلة Borderlands 3 التي لا تعمل في الخطوات التالية:
قبل التحقق من إصلاحات "Borderlands لا تعمل" ، تأكد أولاً من أن نظامك يلبي متطلبات القدرة على اللعب:
- نظام التشغيل - Windows 7/8/10 (أحدث حزمة خدمة)
- المعالج - AMD FX-8350 (Intel i5-3570)
- ذاكرة رام - 6 جيجابايت
- بطاقة الرسوميات- AMD Radeon HD 7970 (NVIDIA GeForce GTX 680 2GB)
- هارد ديسك - 75 جيجا بايت
لذلك إذا كان نظامك يلبي متطلبات اللعبة وما زلت غير قادر على تشغيل اللعبة ، فلنتحقق من الإصلاحات أدناه:
1. تحديث مشغل Epic Games
يمكن للاعبين المتحمسين الذين يجدون صعوبة في إطلاق Borderlands 3 اكتشاف المشكلات المحتملة والعمل على حلها على الفور. مثل تحديث Epic Games Launcher الذي يعتني بنفسه بالتحديثات الأحدث. ومع ذلك ، في بعض الأحيان لا تعمل وظيفة التحديث التلقائي وهذا عندما تحتاج إلى القيام بذلك يدويًا.
في السابق ، كان لدى Epic Games Launcher خيار لتحديثه من خلال زيارة الإعدادات> إعادة التشغيل والتحديث. ولكن نظرًا لأن الخيار قد تمت إزالته من المشغل بمرور الوقت ، يمكنك إعادة تشغيل Epic Games Launcher والصلاة حتى يتم تمكين خيار التحديث التلقائي مرة أخرى.
2. تحقق من Windows Update
خيار الإصلاح الآخر الذي يمكنك تجربته هو التحقق من آخر تحديث لنظام Windows إذا كان هناك أي تحديث. نظرًا لأن كل شخص منا تقريبًا يستخدم نظام التشغيل Windows 10 على أجهزة الكمبيوتر الخاصة بنا ، فكل ما نحتاج إلى القيام به هو أمر جهاز الكمبيوتر لتحديث Windows على النحو التالي:
1. اضغط على زر Windows واكتب ، تحقق من وجود تحديثات أو تحديثات
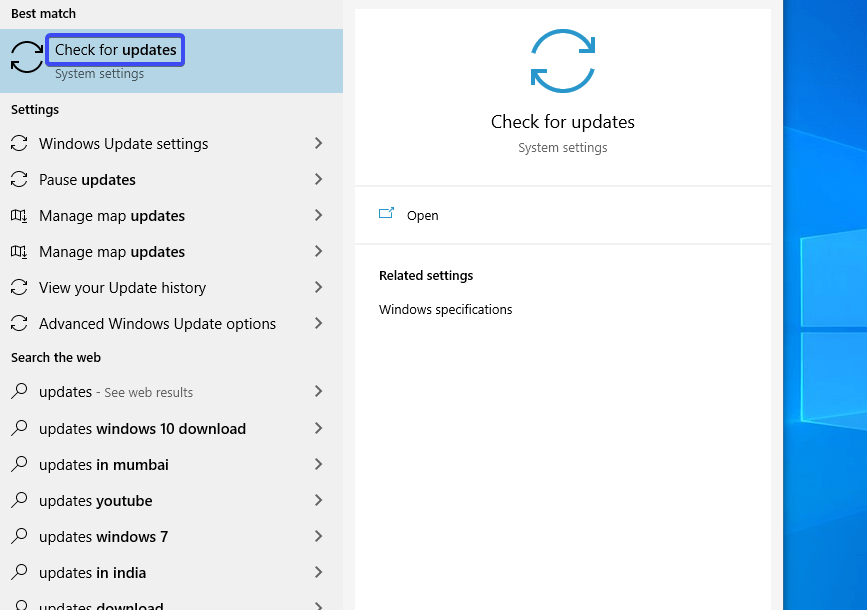
2. بمجرد رؤية الخيار في القائمة ، انقر فوق نفس الخيار وستفتح أمامك نافذة.
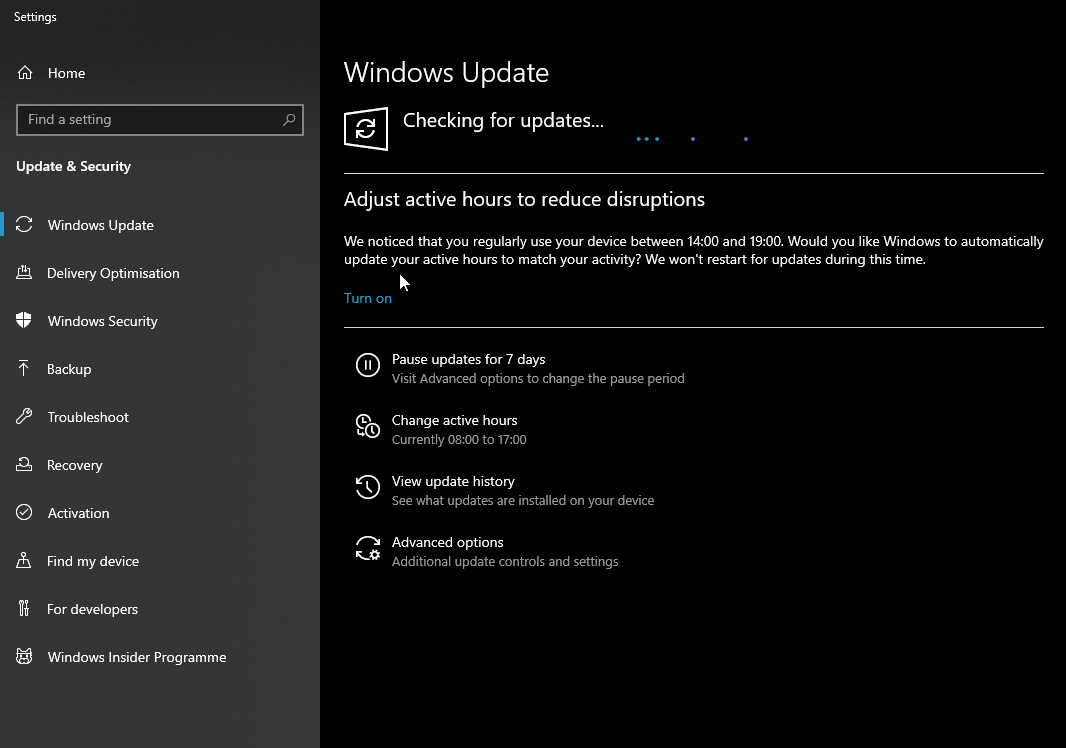
ستبدأ الوظيفة في البحث عن التحديثات وبمجرد أن تسرد الخيارات ، انقر فوق تنزيل وتحديث الوظائف.
3. بمجرد تنزيل هذه التحديثات وتثبيتها ، ستحتاج إلى إعادة تشغيل الكمبيوتر للتحقق مما إذا كانت مشكلة عدم بدء تشغيل Borderlands قد تم حلها.
3. تحديث برامج تشغيل الجهاز
يمكن أن تكون برامج تشغيل الأجهزة القديمة أيضًا واحدة من أكثر المشكلات شيوعًا التي لن تسمح لك بتشغيل Borderlands 3 . يمكن أن يكون الأمر بسيطًا مثل برنامج تشغيل قديم أو معقدًا مثل برنامج تشغيل تالف . تؤدي هذه الظروف إلى مشكلة تعطل اللعبة وهذا هو المكان الذي نطلب منك فيه تحديث برنامج تشغيل الرسومات بحيث يمكن تشغيل اللعبة بسلاسة أكثر من أي وقت مضى.
هذا هو المكان الذي ستحتاج فيه إلى محدث برنامج التشغيل النهائي الذي سيعلمك بالتحديث الجديد بمجرد أن يبدأ. Advanced Driver Updater هو أحد تلك الأدوات التي تقوم بتحديث برامج التشغيل الخاصة بك بأبسط طريقة ممكنة.
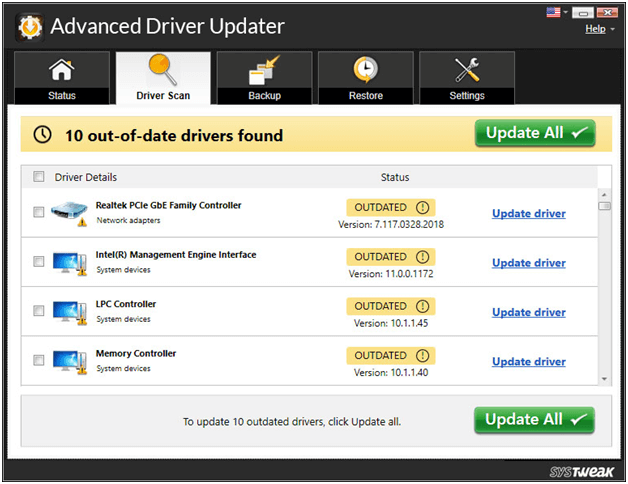
كل ما عليك فعله هو زيارة الصفحة وتنزيل برنامج تحديث برنامج التشغيل المتقدم وتجربة تحديث برامج التشغيل دون أن يفوتك أي شيء.
4. تغيير Graphics API إلى DX11 (من DX12)
هناك أوقات تحاول فيها تشغيل لعبة Borderlands 3 على جهاز الكمبيوتر الخاص بك ، ومع ذلك ، فإنها تفشل في كل مرة لأسباب مثل استخدام واجهة برمجة تطبيقات رسومية خاطئة أو غير متوافقة. مثل مشكلة عدم القدرة على تشغيل Borderlands 3 ، يمكن أن تستخدم DX12 والحل يمكن أن يعود مرة أخرى إلى DX11 باستخدام الخطوات التالية:
- قم بزيارة
%USERPROFILE%\Documents\My Games\Borderlands 3\Saved\Config\WindowsNoEditor\على نظامك. - في المسار أعلاه ، ابحث عن ini وانقر بزر الماوس الأيمن على الخيار لتحديد تحرير باستخدام Notepad .ve
- الآن ، في برنامج Notepad ، تحتاج إلى التمرير لأسفل والعثور على PreferredGraphicsAPI حيث ستقوم بتبديل DX12 إلى DX11 وحفظ التغييرات.
- كالعادة ، أعد تشغيل الكمبيوتر حتى يمكن تنفيذ التغييرات في النظام وقم بتشغيل Borderlands 3 مرة أخرى للتحقق مما إذا كان قد بدأ العمل.
5. تعطيل برنامج مكافحة الفيروسات الحالي
ليس دائمًا ولكن في كثير من الأحيان ، يمنحك برنامج مكافحة الفيروسات الممكّن على نظامك وقتًا عصيبًا من خلال اكتشاف ملفات اللعبة باعتبارها مشكلات محتملة وبسبب ذلك ، لا يمكنك تشغيل اللعبة. تمت إعادة نشر المشكلة من قبل العديد من المستخدمين خلال فترة زمنية ولا يوجد خيار آخر غير تعطيل برنامج مكافحة الفيروسات في الوقت الحالي.
يعني أي وقت ستلعب فيه اللعبة ، حتى ذلك الحين تحتاج إلى تعطيل برنامج مكافحة الفيروسات حتى يمكن تشغيل اللعبة بسلاسة. وبمجرد الانتهاء من اللعبة ، قم بتمكين برنامج مكافحة الفيروسات لتأمين النظام. سهل هكذا!!
يرجى العلم أن تعطيل برنامج مكافحة الفيروسات يعني إزالة جدار الأمان ، ومع ذلك ، فالخيار لك.
6. قم بتنزيل وتثبيت أحدث لعبة Patch
لا يقتصر الأمر على الألعاب فحسب ، بل يستمر كل تطبيق أو برنامج تقريبًا في إصدار تحديثات أو إصدارات جديدة ليكون متقدمًا على الأخطاء. وتضمن هذه التحديثات المستمرة الجديدة تشغيل الألعاب بسلاسة وسلاسة.
لذلك ، في حالة عدم تشغيل Borderlands 3 المفضلة لديك بشكل صحيح ، ربما لأنك لا تستخدم أحدث شركة لتصحيح الألعاب التي تم إطلاقها. لذلك لا تنتظر حتى تبدأ لعبتك في التصرف بشكل مضحك ثم تبحث عن أحدث رقعة اللعبة. قم بزيارة صفحة موقع اللعبة وابحث عن آخر تحديث لتحديثك باستمرار.
7. تشغيل مدقق ملفات النظام
هناك طريقة أخرى لإصلاح عدم تشغيل Borderlands 3 وهي تشغيل أداة تكسير ملفات نظام Windows للتحقق مما إذا كان أي من الملفات الداعمة تالفًا وإذا كانت الإجابة بنعم ، فقم بإصلاحها بالخطوات التالية:
- اضغط على Windows Logo Key + R لفتح مربع الحوار Run. اكتب cmd وامنح الكمبيوتر الخاص بك الأمر Ctrl + Shift + Enter بحيث يمكن تشغيل cmd كمسؤول.
- في cmd ، تحتاج إلى كتابة sfc / scannow والنقر على ENTER .
- بمجرد بدء الفحص ، عليك الانتظار حتى تنتهي العملية. ستبدأ العملية في إصلاح والعثور على الملفات المفقودة أثناء اكتمال الفحص.
- بمجرد اكتمال التحقق ، ستتلقى أيًا من الرسائل التالية:
- لم يعثر Windows Resource Protection على أي انتهاكات للسلامة - تعني هذه الرسالة أنه لا توجد ملفات يمكن إصلاحها. لذا يمكنك الانتقال إلى الإصلاح التالي لحل المشكلة.
- عثر Windows Resource Protection على ملفات تالفة وأصلحها بنجاح - يمكنك إعادة تشغيل النظام ثم محاولة تشغيل Borderlands 3 إذا كان يعمل مرة أخرى.
8. إعادة تثبيت اللعبة
الطريقة الأخيرة للتعامل مع هذا الموقف الخطير والمزعج هي إعادة تثبيت اللعبة تمامًا على جهاز الكمبيوتر الخاص بك. قم أولاً بإلغاء تثبيت اللعبة وإزالتها من جهاز الكمبيوتر الخاص بك بالكامل (بما في ذلك الملفات الداعمة) وجعلها ملف Borderlands 3 مجانيًا باتباع الخطوات التالية:
- امنح نظامك أمر Windows Key + R ، واكتب cpl ، واضغط على ENTER .
- انقر بزر الماوس الأيمن على Borderlands 3 واختر Uninstall لإزالة اللعبة من النظام.
الآن قم بتثبيت اللعبة مرة أخرى على نظامك بشكل صحيح وستبدأ في العمل بشكل صحيح. وحتى إذا كانت لا تعمل الآن ، فنحن نقترح عليك إلغاء تثبيت Epic Games أيضًا.
تغليف
يعد استكشاف المشكلات وإصلاحها أو عدم تشغيلها مع الألعاب المتطورة (مثل Borderlands 3) أمرًا شائعًا لأسباب مختلفة ولكن الحلول البسيطة . في بعض الأحيان ، وبسهولة إعادة تشغيل الجهاز ، يمكن أن تحل المشكلة نيابةً عنك وستحصل على تجربة اللعبة المثالية مرة أخرى. إذا كانت لديك مشكلة فنية قليلاً ، فيمكنك استخدام الإصلاحات المذكورة أعلاه لحل مشكلة Borderlands 3 التي لا يتم تشغيلها على جهازك.
استخدمها جميعًا إذا كنت لا تتغلب على المشكلة لأنك لا تعرف أبدًا الإصلاح الذي يمكن أن يعمل من أجلك.
القراءة التالية:
كيفية تحسين Windows 10 للألعاب
كيف تقوم بصيانة وتنظيف نوافذ خالية من المتاعب