كيفية إصلاح مشكلة التحكم في السطوع التي لا تعمل على نظام التشغيل Windows 10
نشرت: 2024-01-13دليل مفصل حول كيفية إصلاح التحكم في السطوع الذي لا يعمل على نظام التشغيل Windows 10. ستجد هنا العديد من الحلول المحتملة لهذه المشكلة.أكمل القراءة!
يعد ضبط الشاشة على مستوى السطوع المناسب أمرًا ضروريًا أثناء العمل مع الكمبيوتر. تعد الشاشة اللائقة ضرورية لمجموعة متنوعة من الأنشطة، بما في ذلك العمل ومشاهدة الأفلام ولعب ألعاب الفيديو وصنع الفن.
إلى أي مدى تستفيد من ميزات مثل Night Shift، التي تضبط سطوع الشاشة وفقًا لظروف الإضاءة المحيطة بك؟ كل هذا يعتمد على التحكم في سطوع شاشتك. ومع ذلك، أبلغ عدد كبير من مستخدمي أجهزة الكمبيوتر التي تعمل بنظام Windows 10 أن شريط تمرير السطوع لا يعمل بشكل صحيح على أجهزة الكمبيوتر الخاصة بهم. قد يشير هذا إلى اختفاء عنصر التحكم تمامًا، أو قد يشير فقط إلى أنه غير قادر على تعديل سطوع الشاشة على الإطلاق.
لمساعدتك في ذلك، قمنا بإعداد قائمة بالطرق المختلفة التي قد تساعدك في حل مشكلة التحكم في السطوع التي لا تعمل على نظام التشغيل Windows 10.
كيفية إصلاح مشكلة التحكم في السطوع التي لا تعمل على نظام التشغيل Windows 10 و11
فيما يلي قائمة بالحلول المحتملة التي نجحت مع المستخدمين الآخرين لإصلاح عدم عمل التحكم في السطوع في نظام التشغيل Windows 10.
الإصلاح 1: تحديث برنامج تشغيل العرض القديم
تحدث مشكلات مثل عدم عمل التحكم في السطوع على نظام التشغيل Windows 10 بشكل رئيسي بسبب برامج تشغيل العرض القديمة أو المعطلة أو المفقودة. لذلك، لتجنب مثل هذه المشكلات، تحتاج إلى التأكد من تحديث برامج تشغيل العرض لديك بالإضافة إلى برامج تشغيل النظام الأخرى.
هناك طريقتان لتحديث برامج التشغيل القديمة، إما يدويًا أو تلقائيًا. يمكنك تحديث برنامج تشغيل الشاشة يدويًا عن طريق زيارة موقع الويب الخاص بالشركة المصنعة لبطاقة العرض الخاصة بك والبحث عن أحدث برنامج تشغيل مناسب. تأكد من اختيار برامج التشغيل المتوافقة فقط مع إصدار Windows الذي تستخدمه.
يمكنك استخدام Win Riser Driver Updater لإجراء تحديث تلقائي لبرنامج التشغيل إذا لم يكن لديك الوقت أو الصبر أو مهارات الكمبيوتر اللازمة لتحديث برنامج تشغيل العرض يدويًا. Win Riser Driver Updater هي أداة مساعدة مخصصة تكتشف نظامك تلقائيًا وتجد برامج التشغيل الجديدة والأكثر ملائمة له. علاوة على ذلك، يأتي Win Riser مزودًا بأداة مساعدة مدمجة للنسخ الاحتياطي والاستعادة تتيح لك إنشاء نسخة احتياطية من برامج التشغيل الحالية قبل التحديث حتى تتمكن من استعادة الإصدار الأقدم من برامج التشغيل إذا لزم الأمر. كما أن Win Riser قادر على تحديث جميع برامج التشغيل القديمة دفعة واحدة، وذلك بفضل ميزة تحديث برنامج التشغيل بنقرة واحدة.
الآن، ما عليك سوى إلقاء نظرة على الخطوات أدناه لتثبيت تحديثات برنامج تشغيل العرض تلقائيًا عبر Win Riser Driver Updater:
- قم بتنزيل وتثبيت Win Riser من الزر أدناه.
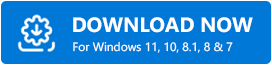
- بمجرد التنزيل بنجاح، قم بتشغيل Win Riser Driver Updater على جهازك وانتظر حتى يقوم بفحص جهاز الكمبيوتر الخاص بك بعمق بحثًا عن برامج التشغيل التي بها مشاكل وقديمة.
- بعد المسح، توفر لك الأداة المساعدة قائمة مفصلة ببرامج التشغيل التي تحتاج إلى التحديث.
- تحقق من نتائج الفحص وانقر ببساطة على زرإصلاح المشكلات الآن .
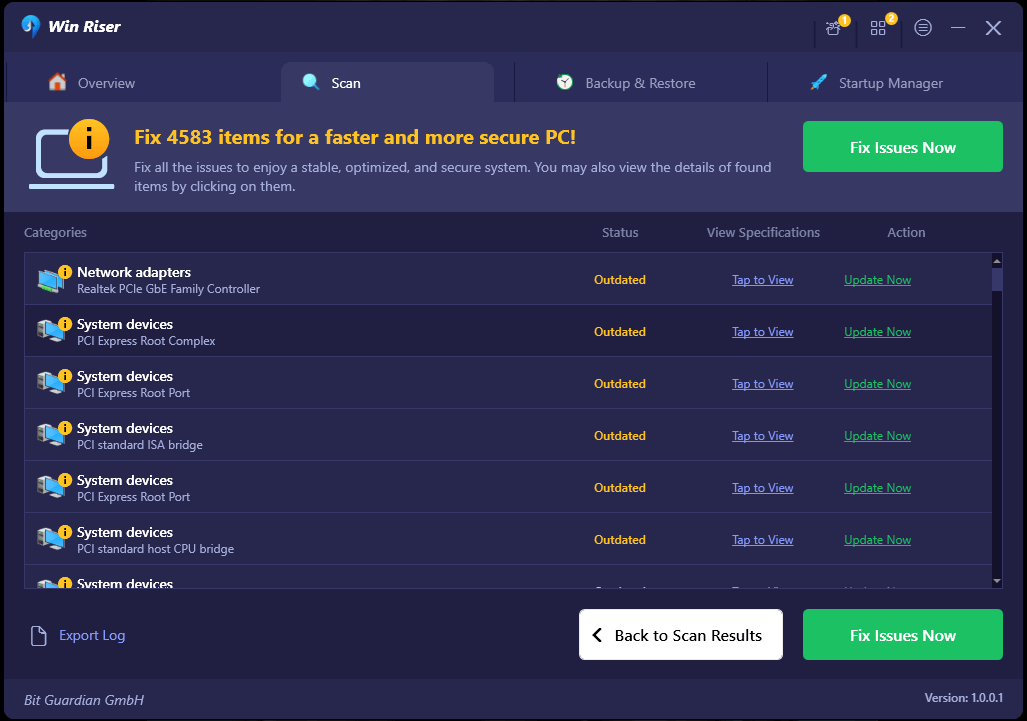
سيؤدي هذا إلى تثبيت كافة برامج التشغيل المتوفرة بنقرة واحدة بما في ذلك برامج تشغيل العرض. بمجرد الانتهاء من كل شيء، أعد تشغيل جهاز الكمبيوتر الخاص بك حتى تصبح برامج التشغيل الجديدة نافذة المفعول.

اقرأ أيضًا: أفضل البرامج المجانية للتحكم في السطوع لنظام التشغيل Windows 10 و11
الإصلاح 2: تشغيل ميزة السطوع التكيفي
هناك احتمال أن يؤدي تنشيط وظيفة Adaptive Brightness في نظام التشغيل Windows 10 إلى مساعدتك في حل مشكلات مثل عدم عمل التحكم في السطوع بشكل صحيح. تستخدم هذه الوظيفة مستشعرات الضوء لتغيير سطوع شاشتك وفقًا للبيئة التي تتواجد فيها حاليًا.
يعد Adaptive Brightness ميزة متوفرة في غالبية أجهزة الكمبيوتر والأجهزة اللوحية والهواتف الذكية الحديثة. إذا كان هاتفك الذكي مزودًا بأجهزة استشعار الضوء هذه، فيمكنك تنشيط الوظيفة باتباع الإرشادات الموضحة أدناه.
- يمكنك تشغيل تطبيق الإعدادات عن طريق الضغط في نفس الوقت على مفتاح Windows + المفتاح I على لوحة المفاتيح.
- ثم انقر فوق النظام.
- الآن، قم بالوصول إلى قائمة Power & Sleep، واخترها من القائمة المتوفرة على اليسار.
- بعد ذلك قم بالتمرير للأسفل حتى ترى خيار إعدادات الطاقة الإضافية وانقر عليه.
- افحص الخطة التي تستخدمها الآن، ثم انقر فوق خيار تغيير إعدادات الخطة المتوفر بجانبها.
- انقر فوق خيار تغيير إعدادات الطاقة المتقدمة للمتابعة.
- بعد ذلك، قم بالتمرير لأسفل واختر خيار العرض. ولتوسيع القسم الخاص به، انقر على أيقونة "+".
- حدد خيار "تمكين السطوع التكيفي" وقم بتبديل زر التبديل إلى "تشغيل".
- لتطبيق الإعدادات الجديدة، انقر فوق "تطبيق" ثم "موافق".
وأخيرًا، أعد تشغيل نظامك لاختبار ما إذا كانت المشكلة مستمرة. إذا كنت لا تزال تواجه مشكلة في التحكم في السطوع في نظام التشغيل Windows 10، فجرب إصلاحًا آخر.
اقرأ أيضًا: كيفية تغيير سطوع شاشة العرض في نظام التشغيل Windows 10 – خطوة بخطوة
الإصلاح 3: استخدام برنامج محول العرض الأساسي من Microsoft
لإصلاح مشكلة التحكم في السطوع التي لا تعمل على نظامي التشغيل Windows 10 و11، يمكنك أيضًا محاولة استخدام برنامج محول العرض الافتراضي من Microsoft. هذا هو الملاذ الأخير لدينا. هنا هو كيف:
- انتقل إلى قائمة "ابدأ" وانقر عليها بزر الماوس الأيمن. ثم اختر "إدارة الأجهزة" من جميع الخيارات المتاحة.
- في "إدارة الأجهزة"، حدد موقع محولات العرض وانقر عليها نقرًا مزدوجًا.
- انقر بزر الماوس الأيمن فوق برنامج تشغيل محول العرض واختر خيار تحديث برنامج التشغيل من قائمة قائمة السياق.
- بعد ذلك، حدد استعراض جهاز الكمبيوتر الخاص بي بحثًا عن برنامج التشغيل.
- بعد ذلك، انتقل إلى خيار "دعني أختار من قائمة برامج التشغيل الموجودة على جهاز الكمبيوتر الخاص بي" وانقر عليه.
- بعد ذلك، ابحث عن Microsoft Basic Display Adaptor وانقر عليه. انقر على التالي للمتابعة.
فيما يلي دليل سريع لإصلاح مشكلة محول العرض الأساسي لـ Microsoft في نظامي التشغيل Windows 10 و11
سيقوم جهازك الذي يعمل بنظام التشغيل Windows 10 الآن بتثبيت برنامج تشغيل Microsoft Basic Display Adaptor. بعد انتهاء العملية، قم بإعادة تشغيل جهاز الكمبيوتر الخاص بك وقم بمحاولة أخرى لتغيير السطوع؛ يجب حل المشكلة في هذه المرحلة.
اقرأ أيضًا: أفضل برامج اختبار بطارية الكمبيوتر المحمول لنظام التشغيل Windows 10
التحكم في السطوع لا يعمل على نظام التشغيل Windows 10: تم الإصلاح
لذلك، كانت ما ورد أعلاه عبارة عن بعض الحلول المجربة والمختبرة لحل مشكلة التحكم في السطوع التي لا تعمل على نظام التشغيل Windows 10. إن استخدام أي مما يلي سيساعدك بالتأكيد على حل المشكلة. إذا أعجبتك نصائح وحيل استكشاف الأخطاء وإصلاحها التي تمت مشاركتها في هذه المقالة، فاشترك في النشرة الإخبارية لدينا لقراءة المزيد من المقالات الإعلامية وأدلة المراجعة والإرشادات وما إلى ذلك. بالإضافة إلى ذلك، يمكنك أيضًا متابعتنا على وسائل التواصل الاجتماعي (Facebook) وPinterest وTwitter وInstagram) حتى لا يفوتك أي تحديث أبدًا.
وأخيرًا، لا تتردد في طرح استفساراتك أو شكوكك أو اقتراحاتك الإضافية في قسم التعليقات أدناه.
