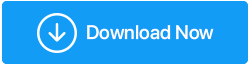أفضل الطرق لإصلاح عناصر التسجيل المعطلة في Windows 11
نشرت: 2021-12-27يعد Windows 11 نظام تشغيل رائعًا ولكنه بعيد عن أن يكون لا تشوبه شائبة. ويبلغ بعض المستخدمين عن مشكلات خطيرة مثل عناصر التسجيل المعطلة التي تشكل أساس منشورنا. إذن كيف يمكنك إصلاح عناصر التسجيل المعطلة في نظام التشغيل Windows 11؟ إذا كنت جديدًا على مفهوم سجلات Windows ، فلنحاول أولاً إلقاء نظرة على ماهية هذه الأشياء وما الخطأ الذي يمكن أن يحدث إذا أصبحت عناصر التسجيل فاسدة.
يعد تسجيل Windows السليم أمرًا مهمًا للغاية للتشغيل السليم لنظام التشغيل Windows الخاص بك. يحتوي السجل على قاعدة بيانات تتضمن أيضًا إعدادات البرامج والمعلومات الأخرى المتعلقة بتفضيلات المستخدم ، والأجهزة ، والأهم من ذلك ، نظام التشغيل نفسه. وغني عن القول ، إذا حدث خطأ ما في العناصر ، فقد تحدث مشكلات خطيرة. وتشمل هذه الأعطال المفاجئة لجهاز الكمبيوتر على الرغم من المعالج الجيد ، وتعطل التطبيقات المفاجئ ، وأنواع مختلفة من شاشات الموت الزرقاء (BSOD) ، وأخطاء التسجيل المختلفة ، والعديد من الأخطاء الأخرى.
اقرأ أيضًا: أفضل الطرق لإصلاح السجل التالف في نظام التشغيل Windows 10
لماذا يتم كسر أو تلف عناصر التسجيل؟
دعنا نضع Windows 11 في السياق ونلقي نظرة على بعض الأسباب المحتملة لحدوث سجلات معطلة أو تالفة -
- التثبيت غير الصحيح لنظام التشغيل Windows 11
- لم يتم إلغاء تثبيت التطبيق أو تحديثه بشكل صحيح بسبب إنشاء مفاتيح غير مرغوب فيها
- تسللت البرامج الضارة داخل Windows الخاص بك
- الأجهزة المعيبة أو التالفة
- لقد قمت بتعديل التسجيل بشكل خاطئ أو قمت بإضافة إدخال تسجيل خاطئ
المهم أن نلاحظ:
- نحثك على أخذ نسخة احتياطية من السجل من حين لآخر وقبل محاولة تنفيذ أي من الحلول المدرجة أدناه. بهذه الطريقة في حالة حدوث أي خطأ ، يمكنك على الأقل استعادة إصدار سابق من السجل.
- إذا كنت تشك في أن البرامج الضارة هي الجاني ، فمن المحتمل أن تكون أداة مكافحة الفيروسات هي أفضل درع يمكنك الحصول عليه. أقل ما يمكن أن يفعله هذا البرنامج هو إزالة البرامج الضارة ومنعها من الانتشار أكثر.
اقرأ أيضًا: هل من الآمن تحسين سجل Windows؟
كيفية إصلاح عناصر التسجيل المعطلة؟
قائمة المحتويات
- 1. قم بتشغيل SFC Scan
- 2. قم بإجراء استعادة للنظام
- 3. قم بتشغيل "تنظيف القرص" للتخلص من الملفات المؤقتة والفاسدة على جهاز الكمبيوتر الخاص بك
- 4. استخدم أداة مخصصة لإصلاح عناصر التسجيل المقطوعة
- 5. إصلاح عناصر التسجيل المكسورة بمساعدة أداة DISM
- 6. إعادة تعيين جهاز الكمبيوتر الخاص بك الذي يعمل بنظام Windows 11
1. قم بتشغيل SFC Scan
غالبًا ما تكون إدخالات التسجيل المعطلة نتيجة لملفات Windows الفاسدة. أفضل وأبسط طريقة لإصلاح ملفات Windows الفاسدة هي إجراء فحص SFC. يمكنك إما تشغيل فحص SFC في الوضع العادي باستخدام موجه الأوامر أو يمكنك اتخاذ خطوة أخرى ، والتمهيد في الوضع الآمن ، ثم تشغيل الفحص. لتشغيل فحص SFC -
- في شريط البحث ، اكتب الأمر
- اختر تشغيل كمسؤول من الجانب الأيمن
- انقر فوق "موافق" عند ظهور مطالبة UAC
- عندما نافذة موجه الأوامر ، يفتح اكتب
sfc / scannow
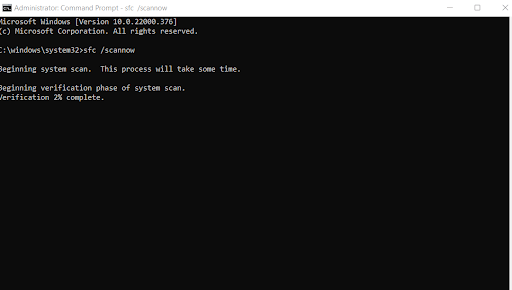
- اضغط على مفتاح Enter
2. قم بإجراء استعادة للنظام
شريطة أن تكون قد أنشأت بالفعل نقطة استعادة في الماضي عندما كان كل شيء يعمل على ما يرام ، يمكنك استخدام نقطة استعادة النظام السابقة والعودة بالزمن إلى الوراء عندما لم تكن هناك عناصر تسجيل معطلة. إذا كنت تريد معرفة كيفية إنشاء نقطة استعادة النظام في Windows 11 ، فارجع إلى هذا المنشور.
3. قم بتشغيل "تنظيف القرص" للتخلص من الملفات المؤقتة والفاسدة على جهاز الكمبيوتر الخاص بك
ضع في اعتبارك عناصر التسجيل المعطلة كملفات غير مرغوب فيها تحدث عند محاولة إلغاء تثبيت برامج التشغيل والبرامج والأجهزة. تمتلك Microsoft أداة مساعدة مناسبة في مكان يسمى Disk Cleanup وهي قادرة على إزالة جميع هذه الملفات غير المرغوب فيها.
- في شريط البحث ، اكتب Disk Cleanup وحدد فتح من الجانب الأيمن
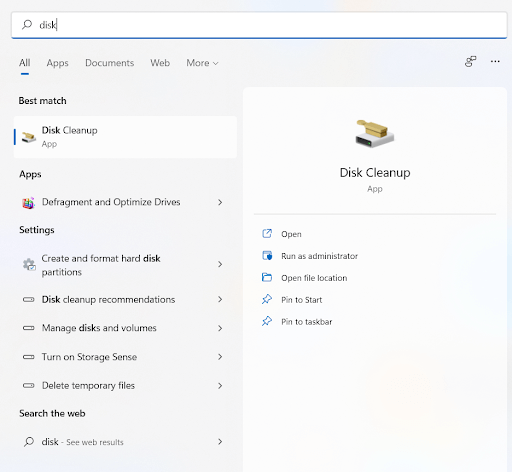
- حدد C: / Drive وانقر فوق موافق
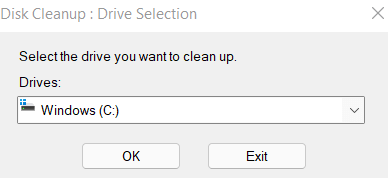
- انقر فوق تنظيف ملفات النظام وسيتعين عليك مرة أخرى تحديد محرك الأقراص مرة أخرى حتى يمكن فحص ملفات Windows
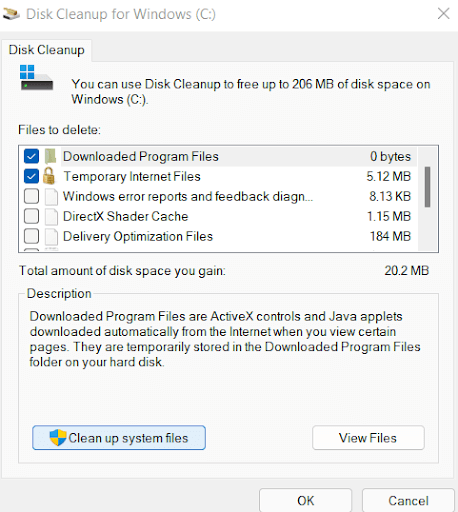
- بعد ذلك ، ضمن قسم الملفات المراد حذفها ، حدد الملفات التي تريد تنظيفها وانقر فوق "موافق"
- انقر فوق حذف الملفات عند ظهور مطالبة تنظيف القرص
4. استخدم أداة مخصصة لإصلاح عناصر التسجيل المقطوعة
في بعض الأحيان ، عندما يكون لديك وقت قصير أو عندما تريد حل مشكلات مثل هذه مع التخلص من أي نطاق من الأخطاء ، يمكن أن تكون أداة مثل Advanced System Optimizer هي أفضل رهان لك. تذكر أنه أثناء إصلاح عناصر التسجيل المعطلة ، قمت بحذف السجلات الخاطئة ، فقد تجعل نظام التشغيل الخاص بك غير صالح للعمل أو تعرقل وظائفه. وبالتالي ، يمكن أن تكون أداة مثل Advanced System Optimizer مفيدة للغاية عند محاولة إصلاح عناصر التسجيل المعطلة في Windows 11.

إذن ، ما هو مُحسِّن النظام المتقدم بالضبط؟ إنها واحدة من أشهر أدوات تحسين Windows المتاحة. في جوهره ، يقوم بتنظيف ذاكرة الوصول العشوائي (RAM) والملفات غير المرغوب فيها من جهاز الكمبيوتر الخاص بك ، وفي نفس الوقت يقوم بتحسين جهاز الكمبيوتر الخاص بك للحصول على أداء فائق. قد تتساءل عما إذا كان هذا البرنامج يمكن أن يساعدك في إصلاح عناصر التسجيل المعطلة. نعم ، يمكن ذلك ، ودعنا نلقي نظرة على كيفية القيام بذلك -
قم بتنزيل وتشغيل وتثبيت مُحسِّن النظام المتقدم
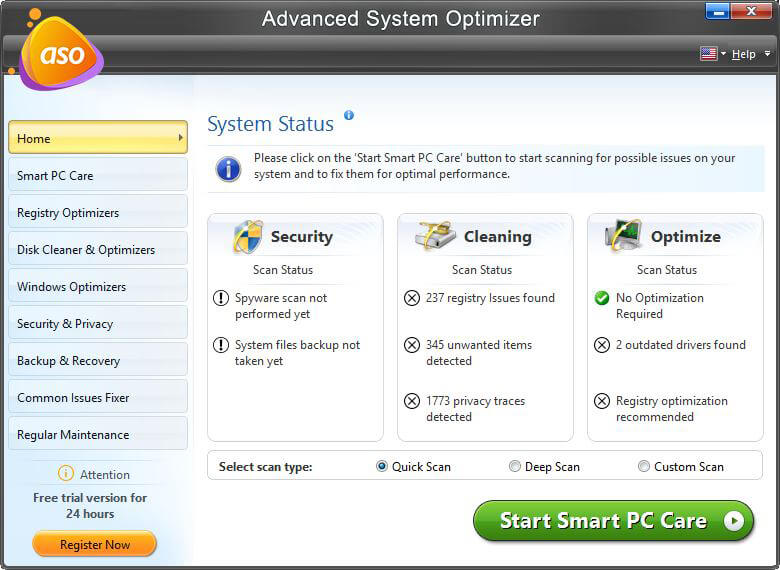
انقر هنا لتنزيل مُحسِّن النظام المتقدم
من الجانب الأيسر ، انقر فوق Registry Optimizers
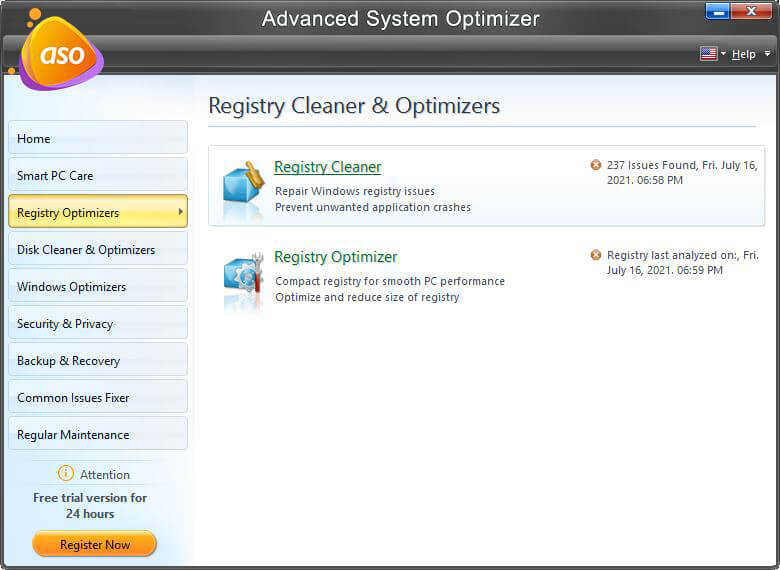
من الجانب الأيمن ، انقر فوق Registry Cleaner
اضغط على زر بدء المسح الآن
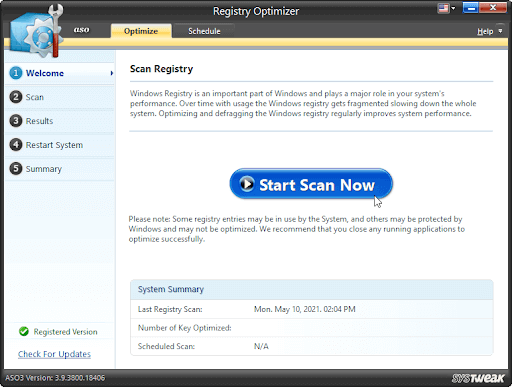
انتظر حتى يكتمل الفحص ، ثم انقر فوق Optimize Now
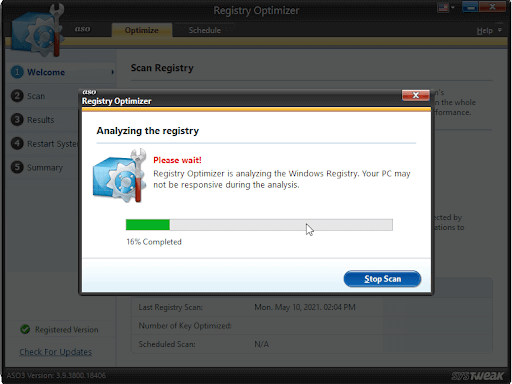
هذا هو! في غضون لحظات ، ستتمكن من فحص وإصلاح أي سجلات معطلة.
5. إصلاح عناصر التسجيل المكسورة بمساعدة أداة DISM
تُعد أداة Deployment Image Servicing and Management أو DISM أداة إدارية لسطر الأوامر تُستخدم غالبًا لإصلاح مشكلات النظام الشائعة. وإذا كنت تتساءل عن كيفية إصلاح عناصر التسجيل المعطلة ، فقد تكون أداة DISM هي ما تبحث عنه. تستبدل أداة DISM الملفات التالفة بأخرى عاملة. إليك كيفية استخدام أداة DISM لتصحيح عناصر التسجيل المعطلة -
- في شريط بحث Windows ، اكتب الأمر
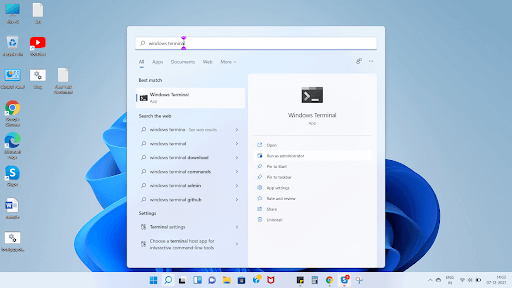
- حدد تشغيل كمسؤول من الجانب الأيمن
- عند فتح موجه الأوامر ، اكتب الأمر المذكور أدناه
DISM /Online /Cleanup-Image /RestoreHealth
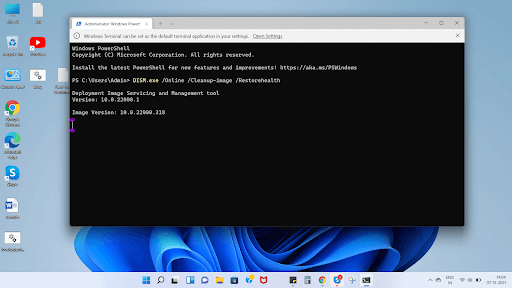
- انتظر حتى ينتهي الفحص
بعد عثور الأداة على الملفات التالفة واستبدالها ، تحقق من استمرار المشكلة.
6. إعادة تعيين جهاز الكمبيوتر الخاص بك الذي يعمل بنظام Windows 11
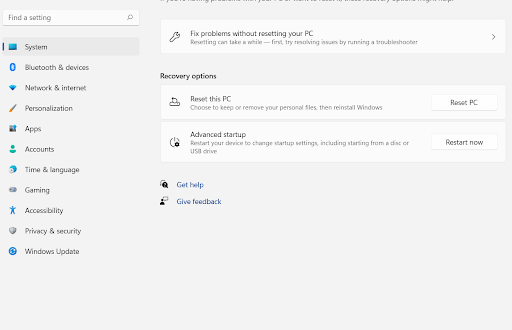
إذا لم يعمل أي شيء آخر ، فيمكنك محاولة إعادة تعيين جهاز الكمبيوتر الخاص بك. بهذه الطريقة ، سيتم إعادة تعيين جهاز الكمبيوتر الخاص بك إلى إعدادات المصنع الافتراضية. هناك خيارات حيث يمكنك إجراء إعادة ضبط المصنع على Windows 11 مع الاحتفاظ بملفاتك. ومع ذلك ، نوصي بأن تقوم من وقت لآخر بإنشاء نسخة احتياطية من بياناتك حتى إذا حدث خطأ ما بجهاز الكمبيوتر الخاص بك ، فستظل بياناتك سليمة ويمكنك استعادتها بشكل أكبر.
تغليف:
آمل أن تكون قد تمكنت الآن من إصلاح عناصر التسجيل المعطلة على جهاز الكمبيوتر الذي يعمل بنظام Windows 11. إذا وجدت المنشور مفيدًا ، فتأكد أيضًا من مساعدة شخص آخر محتاج. لمزيد من هذا المحتوى ، استمر في قراءة مكتبة القرص.