كيفية إصلاح عدم ظهور سجل المكالمات على Android [2023]
نشرت: 2023-03-11يحتوي الهاتف الذكي الحديث على مجموعة متنوعة من الوظائف ، لكنها لا تزال بحاجة إلى عرض سجل المكالمات. تظل الوظيفة الرئيسية للهاتف الذكي كما هي. يسجل جهاز Android الخاص بك جميع مكالماتك الواردة والصادرة ، بما في ذلك معلومات مثل وقت المكالمة ورقم الهاتف ومدة المكالمة والمكالمات الصادرة أو الواردة والمزيد. إذا توقف هاتفك الذكي الذي يعمل بنظام Android فجأة لسبب ما عن عرض سجل مكالماتك ، فهذا الدليل مناسب لك.
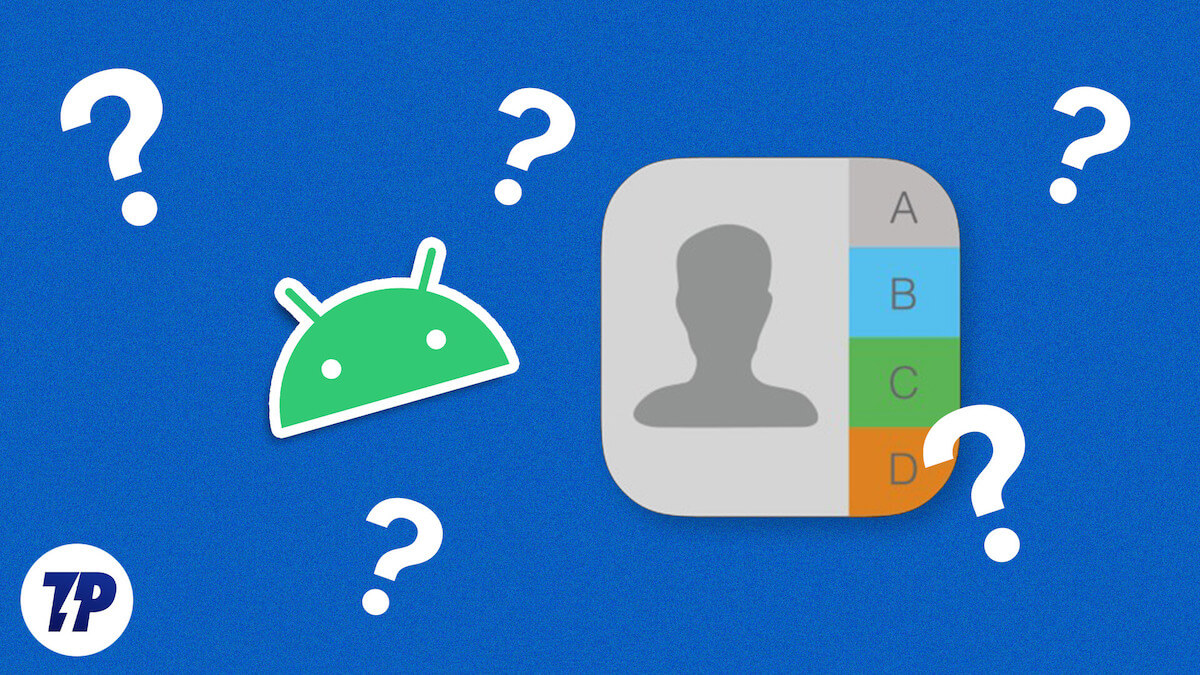
في هذا الدليل ، ستتعرف على سبب توقف هاتفك الذكي الذي يعمل بنظام Android عن عرض سجل المكالمات ، وكيفية إصلاحه ، وكيفية تجنب هذه المشكلة في المستقبل. دعونا نبدأ دون تأخير.
جدول المحتويات
9 طرق لإصلاح عدم ظهور سجل المكالمات على Android
يمكن أن يكون هناك العديد من الأسباب التي تجعل هاتفك الذكي يتوقف حاليًا عن عرض سجل المكالمات. يمكن أن تكون أكثرها شيوعًا:
- عرض سجل المكالمات المحدود: يمكن لهواتف Android تخزين 500 سجل مكالمات كحد أقصى. بمجرد البدء في إنشاء المزيد من سجلات المكالمات (عند إجراء مكالمات أو تلقيها أو تفويتها) ، سيبدأ جهازك في حذف أقدم سجلات المكالمات الموجودة على هاتفك.
- لا توجد مساحة تخزين كافية: عند نفاد مساحة التخزين على جهازك ، قد يقوم نظام التشغيل تلقائيًا بحذف سجلات المكالمات القديمة لتوفير المساحة.
- خطأ في التطبيق: تمامًا مثل التطبيقات الأخرى ، تواجه تطبيقات الاتصال الهاتفي أيضًا مشكلات مع الأخطاء. يؤدي هذا إلى عدم تصرف التطبيق بشكل صحيح وعدم عرض سجلات المكالمات أيضًا.
- لا يوجد إذن لعرض سجلات المكالمات: يتطلب كل تطبيق Android تقريبًا يعمل في أحدث إصدار من Android إذنًا للوصول إلى مكالمات الهاتف المحمول. إذا كان النظام لا يسمح لتطبيقات الهاتف بالوصول إلى سجلات المكالمات ، فقد يكون من الصعب على تطبيقات الهاتف عرض سجل المكالمات.
- مشكلة في الهاتف الذكي: إلى جانب المشكلات الأخرى ، يمكن أن يتسبب برنامج هاتفك الذكي في عدم عرض المكالمات على هاتفك الذكي. هذه حالة نادرة جدا. ومع ذلك ، يمكنك تحديث نظام تشغيل الهاتف.
أعد تشغيل الهاتف الذكي
تعد إعادة تشغيل جهاز Android أو إعادة تشغيله الطريقة الأسهل والأكثر فاعلية لحل مشكلة تطبيق الهاتف على هاتفك الذكي الذي لا يعرض سجل المكالمات. عند إعادة تشغيل الجهاز ، يقوم النظام بإيقاف تشغيل جميع العمليات والتطبيقات قيد التشغيل ثم إعادة تحميل نظام التشغيل. تعمل هذه العملية على مسح ذاكرة الجهاز وذاكرة التخزين المؤقت ، والتي يمكن أن تحل معظم مشاكل التطبيقات.
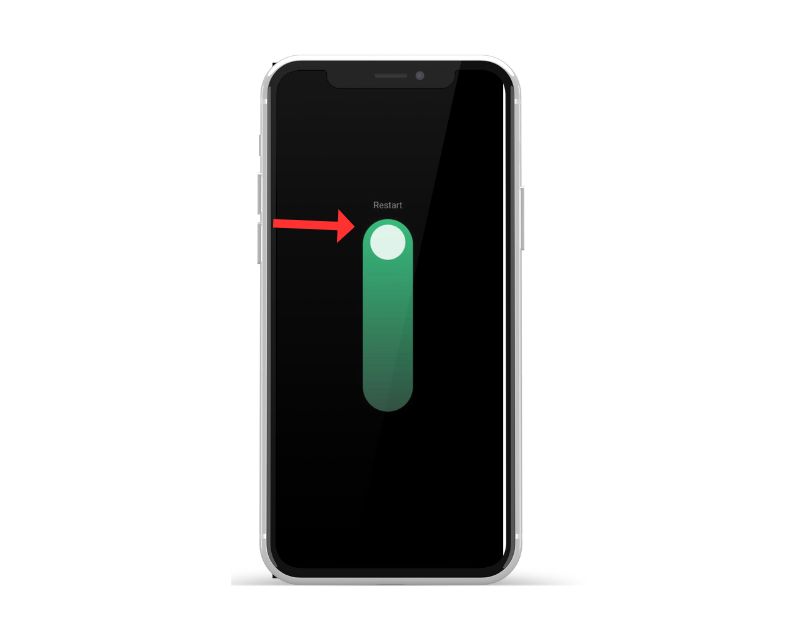
تؤدي الهواتف الذكية المختلفة خطوات مختلفة لإعادة تشغيل الجهاز. ومع ذلك ، فإن معظم الخطوات متشابهة جدًا لجميع الهواتف الذكية التي تعمل بنظام Android.
كيفية إعادة تشغيل هاتف ذكي يعمل بنظام Android (الأسلوب الأكثر شيوعًا)
- اضغط مع الاستمرار على زر الطاقة: حدد موقع زر الطاقة على جهازك ، والذي يوجد عادةً على جانب الجهاز أو الجزء العلوي منه. اضغط مع الاستمرار على زر الطاقة حتى تظهر قائمة الطاقة.
- اضغط على إعادة التشغيل أو إعادة التشغيل: في قائمة الطاقة ، وسترى خيارات مثل إيقاف التشغيل أو إعادة التشغيل أو إعادة التشغيل. اضغط على خيار إعادة التشغيل أو إعادة التشغيل. بالنسبة لبعض الأجهزة ، يلزم التمرير.
- انتظر حتى تتم إعادة تشغيل الجهاز: بعد النقر فوق إعادة التشغيل أو إعادة التشغيل ، سيتم إيقاف تشغيل جهازك ثم إعادة تشغيله. قد يستغرق ذلك بضع ثوانٍ أو دقيقة ، حسب نوع جهازك.
- قم بإلغاء قفل جهازك: بعد إعادة تشغيل جهازك ، ستحتاج إلى إلغاء قفله كما لو كنت تصل عادةً إلى الشاشة الرئيسية والتطبيقات.
- إذا كان جهازك لا يستجيب أو يتجمد بسبب تعطل التطبيق ولا يمكنك الوصول إلى خيارات إعادة التشغيل في قائمة الطاقة ، يمكنك محاولة إجراء إعادة التشغيل القسري. للقيام بذلك ، اضغط مع الاستمرار على زر الطاقة وزر خفض الصوت في نفس الوقت لمدة 10 ثوانٍ تقريبًا حتى يهتز الجهاز ويعيد التشغيل.
- بمجرد الانتهاء من إعادة التشغيل ، افتح التطبيق مرة أخرى وتحقق مما إذا كان يعمل بشكل صحيح. إذا استمرت المشكلة ، فاتبع طرق استكشاف الأخطاء وإصلاحها الأخرى.
السماح لتطبيق الهاتف بالوصول إلى سجلات المكالمات
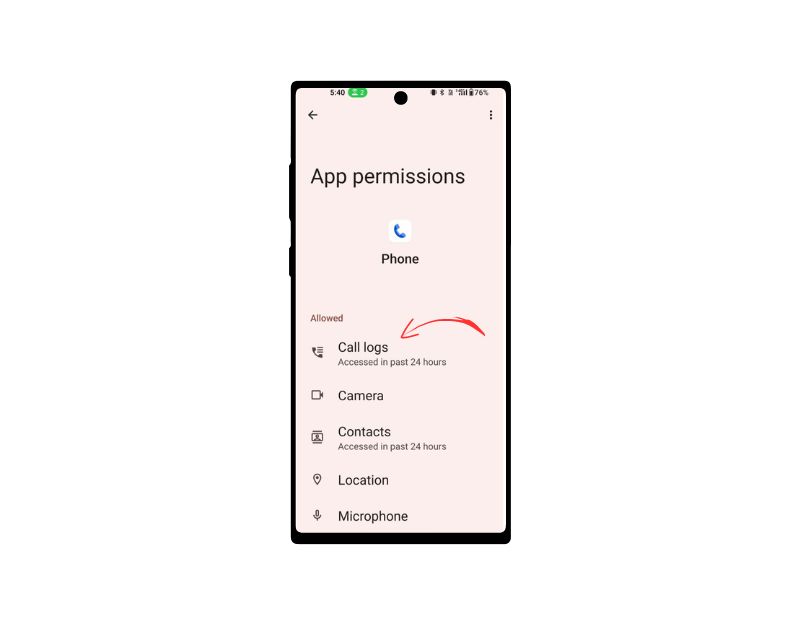
تحتاج التطبيقات إلى إذن من النظام للوصول إلى البيانات الموجودة على جهازك. مع كل إصدار جديد من Android ، جعلت Google من الصعب على مطوري التطبيقات الوصول إلى البيانات والتخزين والمزيد لتحسين الخصوصية. أذونات الوصول مطلوبة الآن لكل تطبيق على Android ، ويمكنك تشغيل الأذونات وإيقاف تشغيلها وقتما تشاء. إذا تعطل التطبيق على هاتفك الذكي ، فهناك احتمال ألا يكون لدى التطبيق إذن لقراءة البيانات أو كتابتها أو إعادة تعيين أذونات التطبيق.
لإصلاح المشكلة ، يمكنك التحقق من إذن التطبيق ومعرفة ما إذا كانت الأذونات المطلوبة مسموحًا بها أم لا. للتحقق من أذونات التطبيق ، اضغط مطولاً على التطبيق> وانقر فوق معلومات> أذونات. كيفية منح أذونات تسجيل المكالمات:
- افتح هاتفك الذكي وانتقل إلى الأماكن .
- اذهب الآن إلى التطبيقات .
- استخدم البحث لتحديد موقع تطبيق " الهاتف الافتراضي ". بدلاً من ذلك ، اضغط مطولاً على أيقونة تطبيق الهاتف واضغط على أيقونة "i" من القائمة التي تظهر.
- بمجرد أن تنقر فوق علامة التبويب أذونات.
- انقر فوق سجلات المكالمات وحدد السماح على الشاشة التالية.
تعيين التاريخ والوقت التلقائي
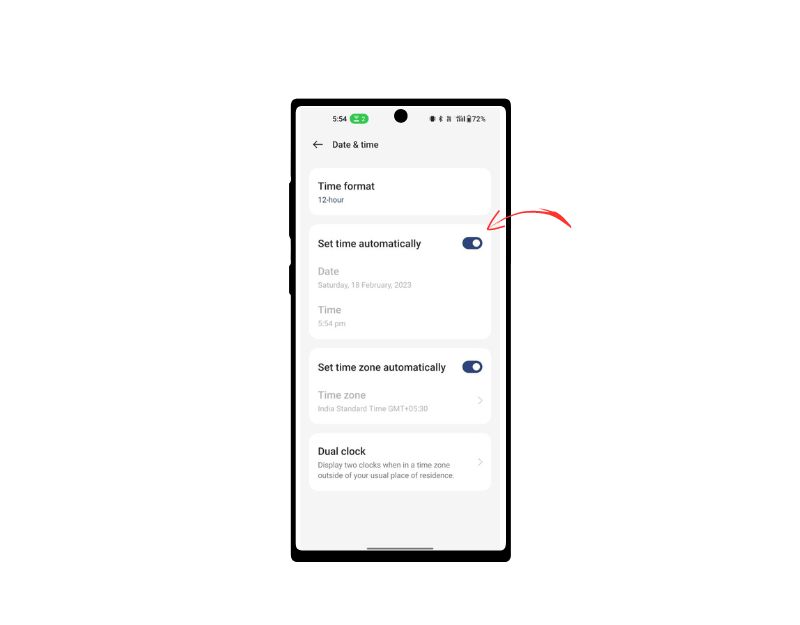
يقوم تطبيق الهاتف على هاتفك الذكي بمزامنة سجل المكالمات مع التاريخ والوقت الحاليين على هاتفك الذكي. إذا تم ضبط هاتفك على تاريخ أو وقت غير صحيحين ، فقد يعرض سجل مكالمات مختلفًا أو لا يعرض سجل مكالمات على الإطلاق. يمكنك حل هذه المشكلة بسهولة عن طريق تحديد التاريخ والوقت تلقائيًا.
- انتقل إلى تطبيق " الإعدادات " على هاتفك.
- قم بالتمرير لأسفل وحدد " النظام " أو " النظام والجهاز " ، حسب جهازك.
- انقر على " التاريخ والوقت ".
- قم بتشغيل الخيار " التاريخ والوقت التلقائي " أو "استخدام الوقت المقدم من الشبكة".
- إذا تم تمكين الخيار بالفعل ، فيمكنك إيقاف تشغيله وتشغيله مرة أخرى لتحديث وقت الشبكة.
- عند مطالبتك بذلك ، قد تحتاج إلى تحديد منطقتك الزمنية.
- ثم أعد تشغيل الجهاز وافتح تطبيق الهاتف.
فرض إيقاف تطبيق الهاتف
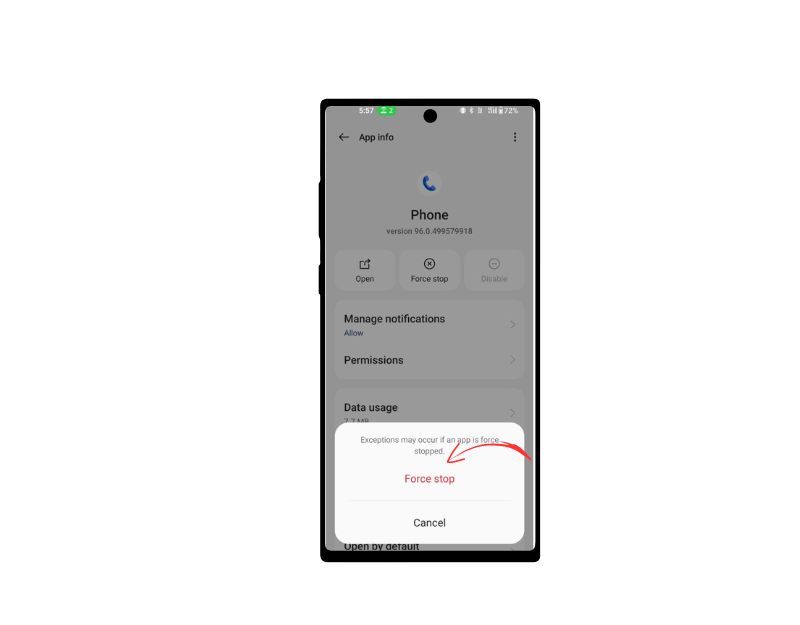
تحتوي الهواتف الذكية التي تعمل بنظام Android على ميزة "Force Stop" المدمجة التي تتيح لك إيقاف تطبيق معين قيد التشغيل حاليًا في الخلفية وإيقافه. عند فرض إيقاف تطبيق ما ، يتم إغلاق التطبيق وإيقاف عمليات الخلفية الخاصة به. يمكن أن يكون فرض إيقاف التطبيق مفيدًا إذا كان التطبيق يواجه مشاكل أو أعطال. إنها أيضًا أداة مفيدة لتحرير موارد النظام عند تشغيل عدد كبير جدًا من التطبيقات في الخلفية ، مما قد يؤدي إلى تحسين أداء جهازك.
لفرض إيقاف تطبيق على Android ، يمكنك اتباع الخطوات التالية:
- افتح تطبيق " الإعدادات " على جهاز Android الخاص بك.
- قم بالتمرير لأسفل وانقر على " التطبيقات " أو "مدير التطبيقات " ، بناءً على جهازك وإصدار Android.
- ابحث عن تطبيق الهاتف الافتراضي الذي تريد إيقافه واضغط عليه.
- في شاشة معلومات تطبيق الهاتف الافتراضية ، من المفترض أن ترى زرًا يقول " فرض الإيقاف ". اضغط على هذا الزر.
- سترى رسالة تحذير تسألك عما إذا كنت تريد إيقاف التطبيق بالقوة. اضغط على " موافق " للتأكيد.
- يجب الآن إنهاء التطبيق قسرًا ، وسيتم إيقاف جميع عملياته وخدماته وإشعاراته في الخلفية.
- بدلاً من ذلك ، يمكنك العثور على تطبيق الهاتف الافتراضي ، والضغط عليه لفترة طويلة ، والنقر فوق رمز المعلومات ("i") لرؤية خيارات إيقاف القوة.
- لاحظ أن فرض إيقاف التطبيق لن يؤدي إلى حذف أي بيانات أو إعدادات مرتبطة بالتطبيق ، لذا يمكنك الاستمرار في استخدام التطبيق كما تفعل عادةً بعد إيقافه بالقوة.
مسح ذاكرة التخزين المؤقت لتطبيق الهاتف
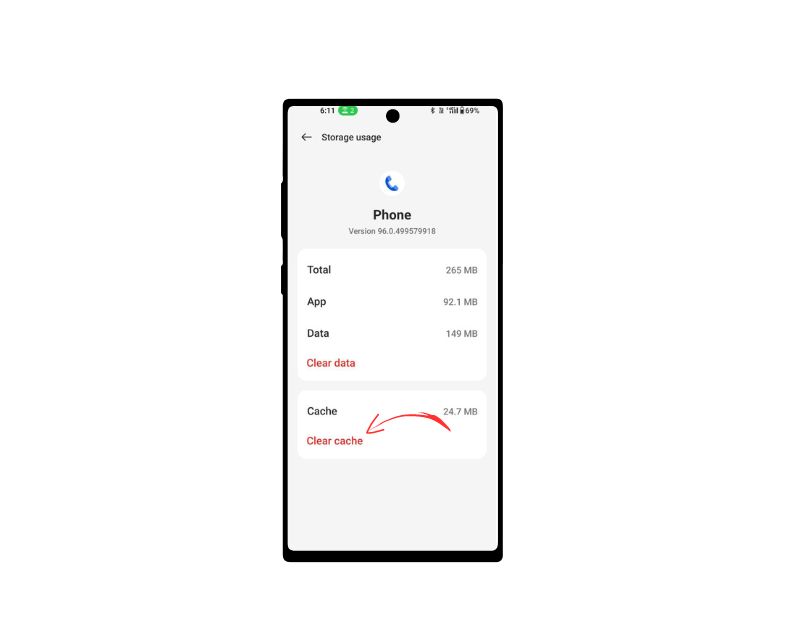
ذاكرة التخزين المؤقت للتطبيق عبارة عن تخزين مؤقت على هاتفك الذكي يحتوي على بيانات وملفات مثل الصور ومقاطع الفيديو وغيرها من البيانات التي يحتاج التطبيق للوصول إليها بشكل متكرر لجعل تحميل التطبيق أسرع. يستخدم كل تطبيق تقريبًا ، بما في ذلك تطبيق الهاتف ، ذاكرة التخزين المؤقت هذه للتحميل بشكل أسرع وتشغيل أكثر سلاسة. إذا واجه الجهاز مشاكل في ذاكرة التخزين المؤقت بمرور الوقت ، فقد يتسبب ذلك في توقف التطبيق عن العمل. يمكنك ببساطة مسح ذاكرة التخزين المؤقت لإصلاح هذه المشكلة.
لن يؤدي مسح ذاكرة التخزين المؤقت للتطبيق إلى حذف أي بيانات شخصية مثل بيانات اعتماد تسجيل الدخول أو الإعدادات المحفوظة أو المستندات المتعلقة بالتطبيق. يقوم فقط بإزالة الملفات المؤقتة والبيانات التي قام التطبيق بتخزينها في ذاكرة التخزين المؤقت.
لمسح ذاكرة التخزين المؤقت على جهاز Android ، يمكنك اتباع الخطوات أدناه:
- افتح تطبيق " الإعدادات " على جهاز Android الخاص بك.
- قم بالتمرير لأسفل وانقر على " التطبيقات " أو " مدير التطبيقات " ، بناءً على جهازك وإصدار Android.
- ابحث عن التطبيق الذي تريد مسح ذاكرة التخزين المؤقت الخاصة به واضغط عليها.
- في شاشة معلومات التطبيقات ، من المفترض أن ترى خيارًا يسمى "التخزين. اضغط على هذا الخيار.
- على شاشة التخزين ، سترى خيارًا يسمى "مسح ذاكرة التخزين المؤقت". اضغط على هذا الخيار.
- سيظهر مربع حوار للتأكيد يسألك عما إذا كنت تريد مسح ذاكرة التخزين المؤقت. اضغط على " موافق " للتأكيد.
- بدلاً من ذلك ، يمكنك أيضًا العثور على تطبيق الهاتف ، والضغط عليه لفترة طويلة ، والنقر فوق المعلومات وإعدادات الذاكرة ، ثم النقر فوق "مسح ذاكرة التخزين المؤقت.
بدلاً من ذلك ، يمكنك مسح ذاكرة التخزين المؤقت لجميع تطبيقات النظام على جهازك باتباع الخطوات التالية:
- افتح تطبيق " الإعدادات " على جهاز Android الخاص بك.
- مرر لأسفل وانقر على " التخزين ".
- اضغط على " البيانات المخزنة مؤقتًا ".
- سيظهر مربع حوار للتأكيد يسألك عما إذا كنت تريد مسح ذاكرة التخزين المؤقت لجميع التطبيقات. اضغط على " موافق " للتأكيد.
مساحة تخزين مجانية للجهاز
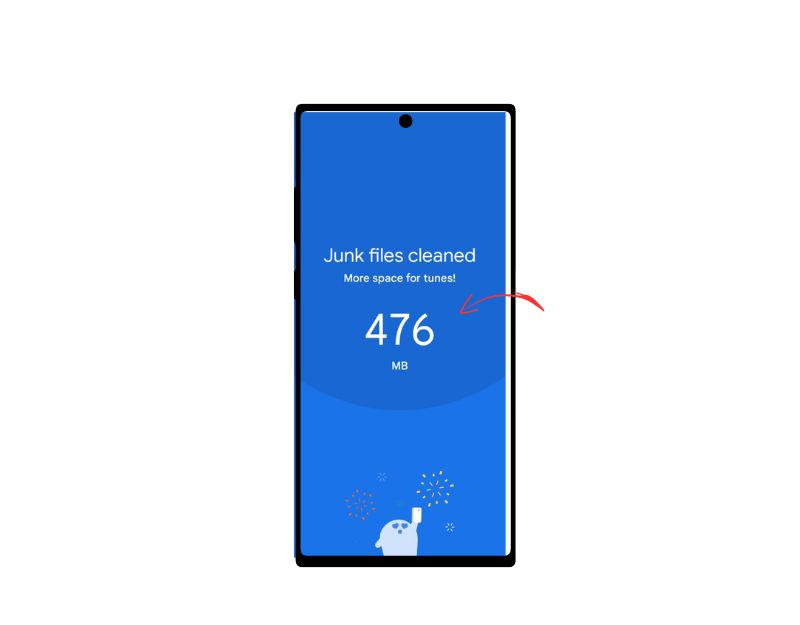
في بعض الأحيان ، قد يتسبب التخزين غير الكافي في عرض التطبيق لأخطاء على هاتفك الذكي. في معظم الهواتف الذكية التي تعمل بنظام Android ، سترى تحذيرًا في شريط الإشعارات يفيد بعدم وجود مساحة تخزين كافية أو "نفاد مساحة التخزين". عند نفاد مساحة التخزين في النظام ، يحذف نظام التشغيل سجلات المكالمات لتوفير مساحة أكبر لنظامك.

تستخدم معظم التطبيقات وحدة تخزين داخلية أو خارجية لقراءة البيانات أو كتابتها. تأكد من أن جهازك به مساحة تخزين كافية. إذا نفدت سعة التخزين لديك ، فاتبع الخطوات أدناه لتحرير مساحة التخزين على هاتفك الذكي الذي يعمل بنظام Android.
- انتقل إلى إعدادات هاتفك وحدد "التخزين" وستحصل على معلومات حول مساحة التخزين المستخدمة وقائمة بفئات الملفات.
- ضمن "التخزين ، انقر على" التطبيقات. ستحصل على قائمة بجميع تطبيقاتك ومعرفة مقدار مساحة التخزين التي يشغلها كل تطبيق.
- اضغط على اسم التطبيق. يمكنك الآن معرفة حجم التطبيق ومقدار مساحة التخزين المتاحة لبيانات المستخدم ومقدار مساحة التخزين المؤقت. يمكنك النقر على " مسح التخزين " و " مسح ذاكرة التخزين المؤقت ". ملاحظة: سيؤدي مسح الذاكرة إلى حذف بيانات التطبيق.
- يمكنك أيضًا استخدام تطبيقات مثل تطبيق Google Files لتحرير مساحة التخزين عن طريق حذف الملفات غير المرغوب فيها ولقطات الشاشة المحذوفة والصور الكبيرة والوسائط الاحتياطية والتطبيقات غير المستخدمة.
- خيار آخر هو حذف الملفات الكبيرة مثل مقاطع الفيديو لتحرير مساحة التخزين. يمكنك أيضًا نسخ الملفات الكبيرة إلى أجهزة تخزين خارجية مثل الكمبيوتر الشخصي أو محرك الأقراص الثابتة.
- إذا كان هاتفك الذكي يحتوي على ذاكرة قابلة للتوسيع ، فيمكنك شراء بطاقات SD خارجية لإضافة المزيد من البيانات.
قم بتحديث تطبيق الهاتف
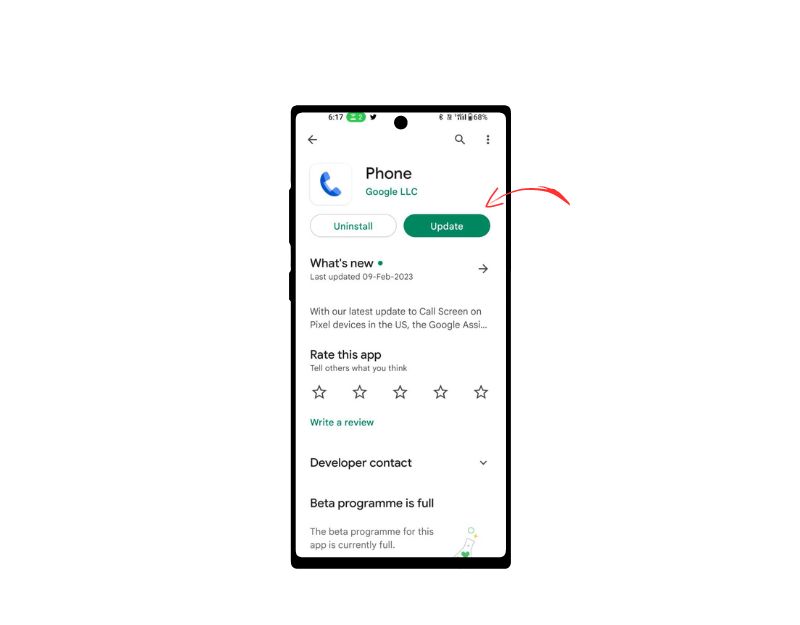
في بعض الأحيان ، قد يكون الإصدار المحدد من التطبيق هو سبب تعطل هاتفك الذكي. قد يكون هذا خطأ أحد المطورين ، أو لم يتم تحسين الإصدار المحدد من التطبيق لجهازك. يمكنك حل هذه المشكلة بسهولة عن طريق تحديث تطبيق الهاتف في متجر Google Play.
- افتح تطبيق متجر Google Play .
- اضغط على أيقونة الملف الشخصي في الزاوية اليمنى العليا.
- انقر فوق إدارة التطبيقات والجهاز . يتم تصنيف التطبيقات التي يتوفر تحديث لها باسم " التحديث متاح ".
- انقر فوق تحديث .
قم بتغيير تطبيق الهاتف الافتراضي
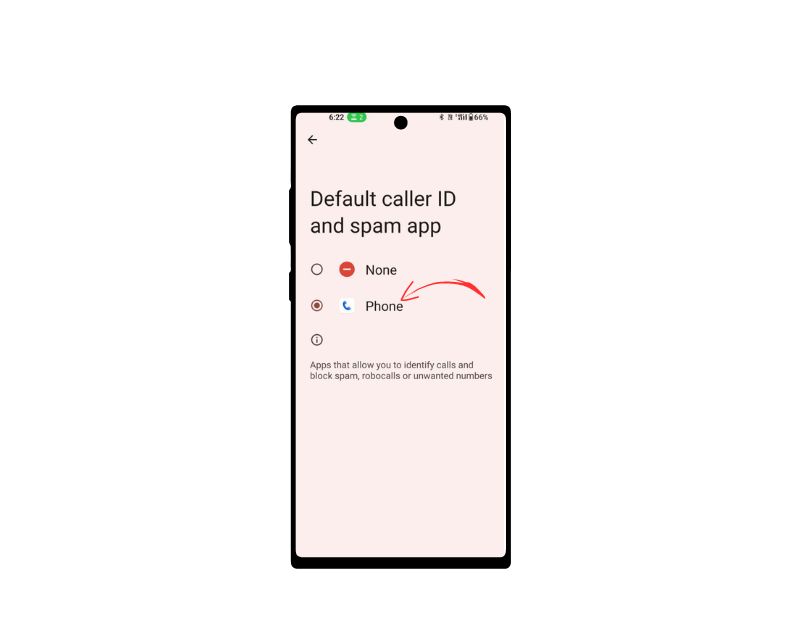
أفضل شيء في الهواتف الذكية التي تعمل بنظام Android هو التخصيص. يمكنك بسهولة استبدال تطبيقات النظام مثل تطبيقات طالب الهاتف بتطبيقات الطرف الثالث. يمكن أن يكون هذا مفيدًا جدًا ، خاصةً إذا كان تطبيق الهاتف الافتراضي به بعض المشكلات. هناك الكثير من تطبيقات الاتصال التابعة لجهات خارجية في متجر Play. فيما يلي أفضل خمسة تطبيقات يمكنك وضعها في الاعتبار.
- الهاتف من جوجل
- Truecaller
- صحيح الهاتف المسجل وجهات الاتصال
- هاتف سهل
- طالب بسيط
بمجرد تثبيت التطبيق ، يمكنك تعيينه كهاتفك الافتراضي. فيما يلي خطوات كيفية تعيين تطبيق الهاتف الجديد كتطبيق افتراضي:
- انتقل إلى تطبيق " الإعدادات " على هاتفك.
- قم بالتمرير لأسفل وحدد " التطبيقات " أو " التطبيقات " ، بناءً على جهازك.
- ابحث عن التطبيق الذي تريد تعيينه كافتراضي واضغط عليه.
- مرر لأسفل وحدد " تعيين كافتراضي " أو "فتح افتراضيًا".
- حدد نوع الإجراء الذي تريد تعيين التطبيق كإجراء افتراضي له. على سبيل المثال ، إذا كنت تريد استخدام Google Chrome كمتصفحك الافتراضي ، فحدد " تعيين كمتصفح افتراضي "
- حدد التطبيق من قائمة التطبيقات المتاحة.
إعادة ضبط المصنع لهاتفك الذكي
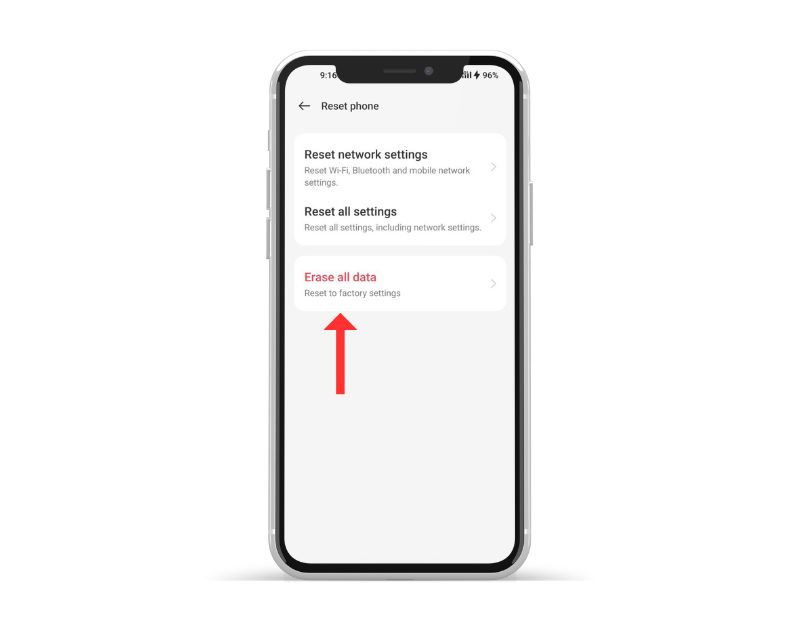
إذا لم تنجح طرق استكشاف الأخطاء وإصلاحها المذكورة أعلاه ، فيمكنك إعادة تعيين هاتف Android الذكي الخاص بك كملاذ أخير. عند إعادة ضبط الجهاز على إعدادات المصنع ، يتم حذف جميع البيانات والإعدادات والتطبيقات الموجودة على الجهاز ، ويتم إعادة تعيينها إلى إعدادات المصنع الأصلية ، تمامًا مثل الجهاز الجديد. سيتم حذف جميع بياناتك الشخصية ، بما في ذلك جهات الاتصال وحسابات Google والصور ومقاطع الفيديو والموسيقى والمستندات ، من وحدة التخزين الداخلية للجهاز.
تحتاج إلى إعداد جهاز إعادة الضبط تمامًا مثلما تقوم بإعداد جهاز جديد.
هذه هي الطريقة التي يمكنك بها إصلاح سجل المكالمات الذي لا يتم عرضه على هاتفك الذكي. لقد قمنا بإدراج أكثر الحالات والحلول الممكنة لكل مشكلة. لتجنب هذا النوع من المشاكل في المستقبل ، تأكد من عدم إعادة تعيين الأذونات لتطبيق افتراضي للهاتف ، وتأكد من أن لديك مساحة تخزين كافية على هاتفك الذكي ، وأعد تشغيل هاتفك الذكي بين الحين والآخر لإزالة مهام الخلفية غير الضرورية على جهازك. هاتف ذكي. دعنا نعرف الطريقة التي ساعدتك في حل المشكلة في التعليقات أدناه.
الأسئلة الشائعة حول كيفية إصلاح عدم ظهور سجل المكالمات على Android
كيف يمكنني استعادة سجلات المكالمات المحذوفة على Android؟
يمكنك استخدام برنامج النسخ الاحتياطي أو النسخ الاحتياطي لسجلات المكالمات لاستعادة سجلات المكالمات المحذوفة على Android:
- استعادة من نسخة احتياطية: إذا كنت تقوم بعمل نسخة احتياطية لهاتف Android الخاص بك بانتظام ، فقد تتمكن من استعادة سجلات المكالمات الخاصة بك من نسخة احتياطية سابقة. للقيام بذلك ، انتقل إلى إعدادات الهاتف ، ثم انقر على "النظام"> "النسخ الاحتياطي"> "النسخ الاحتياطي والاستعادة" ، وحدد النسخة الاحتياطية التي تريد الاستعادة منها. عند إنشاء نسخة احتياطية لهاتف Android على Google Drive ، يتم أيضًا نسخ سجلات المكالمات احتياطيًا. اتبع هذه الخطوات لنقل سجلات المكالمات الخاصة بك باستخدام حساب Google الخاص بك.
- استخدام برنامج استعادة البيانات: هناك العديد من برامج استعادة البيانات التابعة لجهات خارجية والتي يمكن أن تساعدك في استعادة سجلات المكالمات المحذوفة من هاتف Android الخاص بك. قد يتطلب هذا البرنامج الوصول إلى الجذر لهاتفك ويختلف في فعاليته ، لذلك من المهم قراءة المراجعات واستخدامها بحذر.
لماذا لا تظهر مكالمة واردة في سجل مكالمات الهاتف الخليوي؟
قد تكون هناك عدة أسباب لعدم ظهور مكالمة واردة في سجل مكالمات الهاتف الخلوي. أحد الأسباب الرئيسية التي واجهتها شخصيًا بسبب تغيير إعدادات الفلتر عن غير قصد. يحتوي برنامج Android Phone Dialer على خيار تصفية قائمة المكالمات بناءً على الرسائل الصادرة والواردة والفائتة والمزيد. قبل اتخاذ أي خطوات أخرى ، تأكد من مسح عوامل التصفية الخاصة بك. ومع ذلك ، هناك أسباب قوية أخرى لعدم ظهور مكالمة واردة في سجل المكالمات الخاص بك. فيما يلي بعض الأشياء الشائعة:
- لم يتم الرد على المكالمة: إذا لم يتم الرد على المكالمة ولم يترك المتصل بريدًا صوتيًا ، فقد لا تظهر المكالمة في سجل المكالمات.
- حظر المكالمات: إذا كان الرقم الذي تم الاتصال به موجودًا في قائمة حظر مكالمات الهاتف ، فلن تظهر المكالمة في سجل المكالمات.
- مشكلات بطاقة SIM: في حالة تلف بطاقة SIM في الهاتف أو عدم إدخالها بشكل صحيح ، فقد لا يتم تحديث سجل المكالمات بالمكالمات الواردة.
- تطبيقات الطرف الثالث: يمكن لبعض تطبيقات الجهات الخارجية المصممة لحظر المكالمات أو إدارة سجلات المكالمات أن تتداخل مع سجل المكالمات المدمج في الهاتف وتتسبب في عدم تسجيل المكالمات الواردة.
لماذا يتم حذف سجلات المكالمات الخاصة بي؟
الأسباب الأكثر شيوعًا لحذف سجلات المكالمات على Android هي:
- تحتوي العديد من أجهزة Android على إعداد افتراضي يحذف سجلات المكالمات تلقائيًا بعد فترة زمنية معينة.
- يمكن للمستخدم حذف سجلات المكالمات يدويًا ، إما واحدًا تلو الآخر أو بشكل جماعي.
- في بعض الأحيان ، قد يتسبب تحديث البرنامج في حذف سجلات المكالمات.
- يمكن لبعض تطبيقات الجهات الخارجية ، مثل تطبيقات التنظيف أو التحسين ، حذف سجلات المكالمات كجزء من عملية التحسين الخاصة بهم.
- في حالات نادرة ، يمكن أن تتسبب مشكلات الأجهزة في حذف سجلات المكالمات. يمكن أن يحدث هذا إذا كانت هناك مشكلة في ذاكرة الجهاز أو التخزين.
كيف يمكنني تغيير إعدادات سجل المكالمات؟
لتغيير إعدادات سجل المكالمات على جهاز Android ، اتبع الخطوات التالية:
- افتح تطبيق الهاتف على جهاز Android الخاص بك.
- اضغط على أيقونة القائمة ثلاثية النقاط في الزاوية العلوية اليمنى من الشاشة.
- حدد "الإعدادات" من القائمة المنسدلة.
- مرر لأسفل وانقر على "سجل المكالمات".
- هنا ، يمكنك تغيير العديد من إعدادات سجل المكالمات ، مثل المدة الزمنية التي يتم فيها الاحتفاظ بسجلات المكالمات ، سواء لإظهار أو إخفاء المكالمات الفائتة ، وما إذا كنت تريد إظهار أو إخفاء مدة المكالمة.
- بمجرد إجراء التغييرات المطلوبة ، انقر فوق الزر "رجوع" لحفظ الإعدادات.
يرجى ملاحظة أن الخطوات قد تختلف قليلاً حسب الجهاز وإصدار Android الذي تستخدمه.
كيف يمكنني استعادة سجل المكالمات الخاص بي؟
يمكنك استعادة سجل مكالماتك على جهاز Android إذا حذفته عن طريق الخطأ:
الطريقة الأولى: استخدام Google Drive Backup
افتح تطبيق Google Drive على جهاز Android الخاص بك.
في الزاوية العلوية اليمنى ، اضغط على الخطوط الأفقية الثلاثة.
انتقل إلى "النسخ الاحتياطية".
تحقق مما إذا كانت هناك نسخة احتياطية من سجل مكالماتك متاحة.
اضغط على النسخة الاحتياطية وحدد "استعادة" من الخيارات.
الطريقة 2: استخدام تطبيق استرداد بيانات تابع لجهة خارجية
قم بتثبيت تطبيق استرداد بيانات تابع لجهة خارجية.
منح أذونات للتطبيق.
اختر "سجلات المكالمات" كنوع الاسترداد.
سترى قائمة بسجلات المكالمات المحذوفة بعد أن يفحص التطبيق جهازك.
اضغط على "استرداد" لاستعادة سجلات المكالمات.
الطريقة الثالثة: الاتصال بمزود الخدمة
إذا لم تنجح الطرق المذكورة أعلاه ، يمكنك طلب نسخة من سجلات المكالمات من مزود الخدمة الخاص بك. قد تكون هناك رسوم لهذه الخدمة ، وقد لا تعود سجلات المكالمات إلى الوراء بقدر ما يسمح به بعض مقدمي الخدمة.
تعتمد فرص استرداد سجلات المكالمات المحذوفة بنجاح على المدة التي تم حذفها فيها وما إذا كانت البيانات الجديدة قد تم استبدالها. تزداد فرص الشفاء إذا تصرفت بسرعة.
