كيفية إصلاح مشكلة الإرسال إلى الجهاز التي لا تعمل على نظام التشغيل Windows 10،11
نشرت: 2024-01-16هل وجدت أن وظيفة الإرسال إلى الجهاز لا تعمل على جهاز الكمبيوتر الخاص بك؟ إذا كانت الإجابة بنعم، فيمكنك الاطلاع على هذه التدوينة للتعرف على أسرع وأسهل الطرق لحل هذه المشكلة.
يتيح لك Casting الوصول إلى سطح مكتب الكمبيوتر على الشاشة الكبيرة لجهاز التلفزيون الخاص بك من أجل لقاء مليء بالمرح أو مشاهدة فيلم أو عرض تقديمي احترافي. ومع ذلك، قد يكون الأمر مزعجًا إذا كانت ميزة الإرسال إلى أحد الأجهزة لا تعمل على جهاز الكمبيوتر الخاص بك.
ومن ثم، توضح هذه المقالة أفضل الحلول الممكنة لهذه المشكلة المزعجة. ومع ذلك، قبل محاولة استكشاف الأخطاء وإصلاحها، من الجيد فهم الأسباب الأساسية للمشكلة لحلها بسرعة وكفاءة. لذا، دعونا نلقي نظرة على ذلك قبل النظر إلى الحلول.
لماذا لا يعمل البث على الجهاز
فيما يلي العديد من الأسباب التي قد تؤدي إلى عدم عمل Miracast على جهازك الذي يعمل بنظام Windows 10/11.
- برنامج تشغيل محول الشبكة قديم
- لم يتم تعيين أذونات البث بشكل صحيح
- تم تعطيل مشاركة الشبكة على جهاز الكمبيوتر الخاص بك
- برنامج تشغيل رسومات قديم
- مشاكل الأجهزة
- التدخل من جدار حماية Windows Defender
- أخطاء النظام العشوائية
أعلاه، قمنا بإدراج بعض العوامل التي قد تكون مسؤولة عن عدم عمل النسخة المتطابقة في مشكلة Windows 10/11. دعونا نتعلم الآن أنسب الطرق لإصلاحها.
إصلاحات مشكلة الإرسال إلى الجهاز التي لا تعمل (سريعة وسهلة)
يمكنك تطبيق الحلول المجربة والمختبرة التالية إذا كانت ميزة الإرسال إلى الجهاز لا تعمل على جهاز الكمبيوتر الخاص بك.
الإصلاح 1: تأكد من أن جهاز الكمبيوتر الخاص بك يدعم تسجيل الشاشة
قبل تجربة أي حلول معقدة، يجب عليك التحقق مما إذا كان جهاز الكمبيوتر الخاص بك يحتوي على ميزة التسجيل الرقمي للشاشة. فيما يلي خطوات القيام بذلك إذا كانت ميزة الإرسال إلى الجهاز لا تعمل على جهاز الكمبيوتر الخاص بك.
- للبدء، قم بالوصول إلى لوحة الإعدادات باستخدام اختصار لوحة المفاتيحWindows+I .
- ثانيًا، حدد النظام من القائمة التي تظهر على شاشتك.
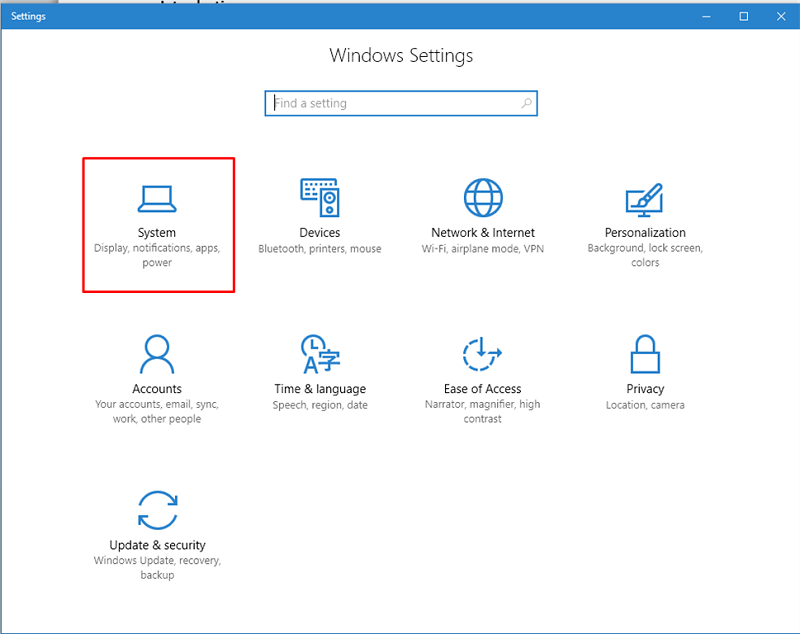
- الآن، اخترالعرض من الخيارات الموجودة في نافذة إعدادات النظام.
- يمكنك الآن الانتقال إلى خيار القياس والتخطيط .
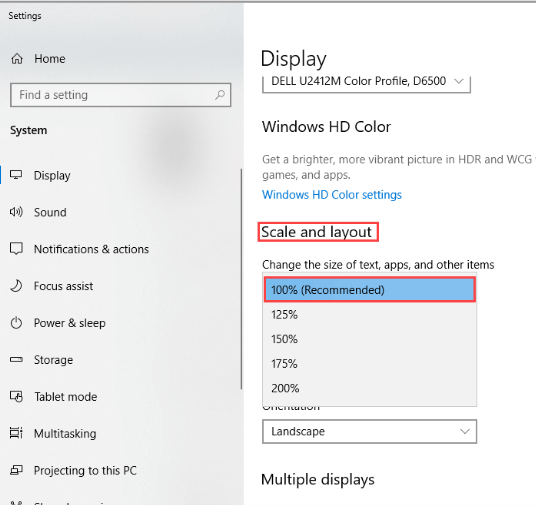
- اخترشاشات عرض متعددة من خيارات القياس والتخطيط.
- تحقق الآن مما إذا كان خيار الاتصال بشاشة عرض لاسلكية متاحًا أم لا.إذا كان الخيار متاحًا، فإن جهاز الكمبيوتر الخاص بك يدعم تسجيل الشاشة، وإلا فإنه لا يدعمه.
ومع ذلك، لا داعي للذعر إذا لم يكن تسجيل الشاشة متاحًا على جهاز الكمبيوتر الخاص بك. يمكنك استخدام كابل فعلي لتوصيل شاشة الكمبيوتر بالشاشة الكبيرة.
اقرأ أيضًا: Miracast على نظام التشغيل Windows 10،11 PC: التنزيل والتثبيت والتحديث والإعداد
الإصلاح 2: التأكد من تمكين مشاركة الشبكة
يجب تمكين مشاركة الشبكة على جهاز الكمبيوتر الخاص بك حتى يعمل خيار تسجيل الشاشة. ومن ثم، فإليك كيفية التأكد من تمكين مشاركة الشبكة إذا كنت تواجه مشكلات مع ميزة الإرسال إلى الجهاز.
- للبدء، أدخلالشبكة في مربع بحث Windows.
- ثانيا، اختر حالة الشبكة من الخيارات الموجودة على شاشتك.
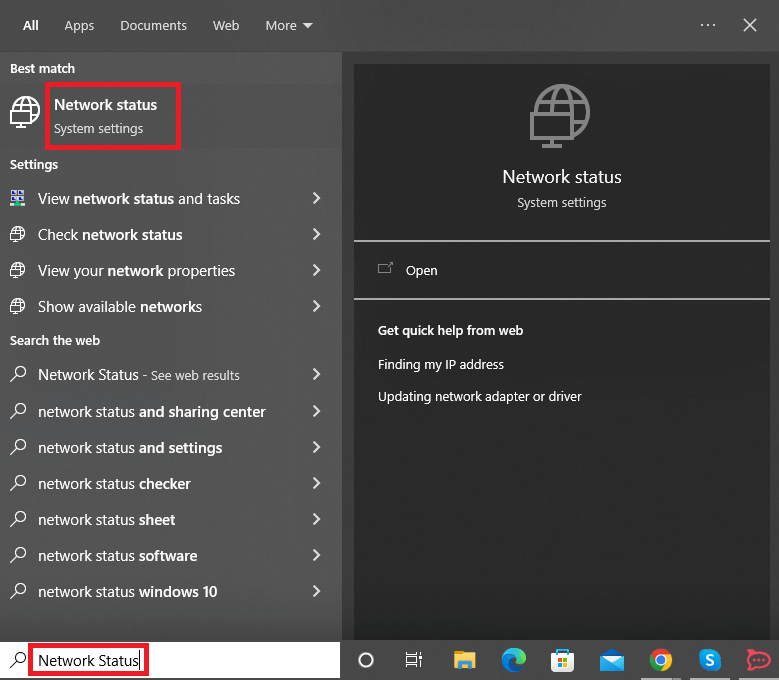
- الآن، قم بالتمرير لأسفل إلىمركز الشبكة والمشاركة وانقر عليه.
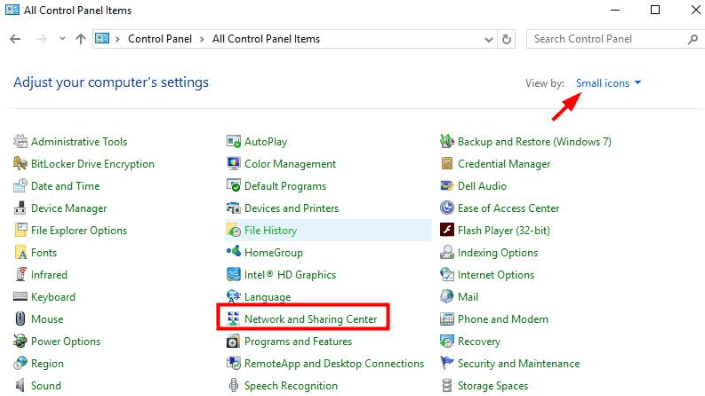
- اختر خيارتغيير إعدادات المشاركة المتقدمة من اللوحة اليمنى لنافذة مركز الشبكة والمشاركة.
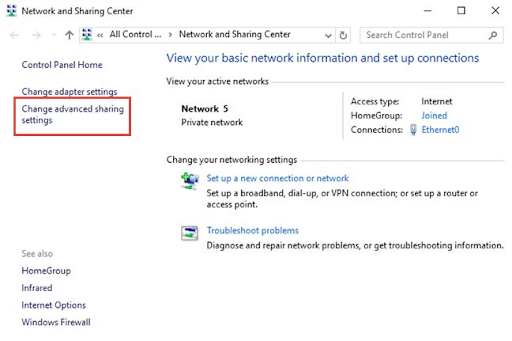
- تأكد من تحديد خياراتتشغيل اكتشاف الشبكة وتشغيل مشاركة الملفات والطابعات.
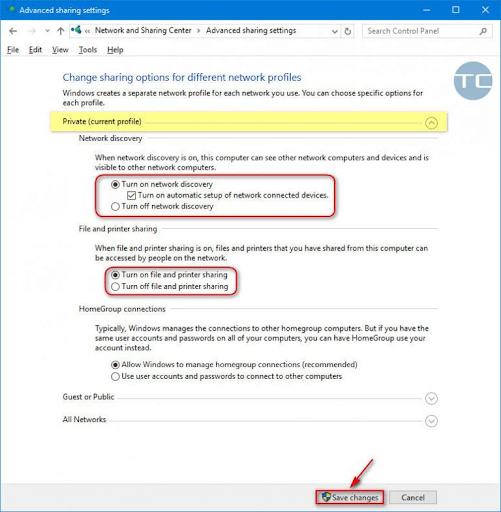
- انقر على زرحفظ التغييرات .
- وأخيرًا، حاول استخدام ميزات الإرسال إلى الجهاز للتحقق مما إذا كان يعمل أم لا. إذا ظلت الميزة لا تعمل، فيمكنك تجربة الحلول الأخرى المشتركة في هذه المقالة.
الإصلاح 3: حاول إعادة تعيين أذونات البث
تحدد أذونات البث ما إذا كان بإمكان الأجهزة الأخرى الوصول إلى الوسائط الخاصة بك أم لا. تتم إعادة تعيين هذه الأذونات تلقائيًا بعد التحديث. ومع ذلك، يمكن أن تكون إعادة تعيين الأذونات غير الصحيحة سببًا في عدم عمل الإرسال إلى الجهاز على جهاز الكمبيوتر الخاص بك. ومن ثم، يمكنك اتباع الخطوات التالية لإعادة تعيين الأذونات عبر Windows Media Player لحل المشكلة.
- للبدء، قم بالوصول إلى بحث Windows باستخدام اختصار لوحة المفاتيح Windows+S .
- ثانيًا، أدخل Windows Media Player في المربع الذي يظهر على الشاشة وحدد نتيجة البحث الأولى.
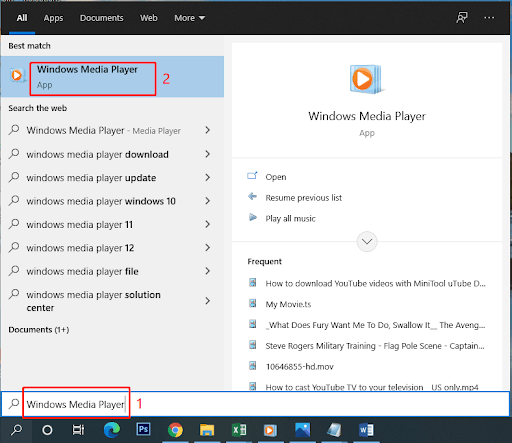
- الآن، حددالبث من القائمة العلوية.
- اختر خيار السماح بالوصول إلى الإنترنت للوسائط المنزلية من قائمة الدفق.
- قم بمنح الأذونات اللازمة للسماح بالوصول إلى الإنترنت للوسائط المنزلية.
- الآن، حدد خيار تشغيل دفق الوسائط.
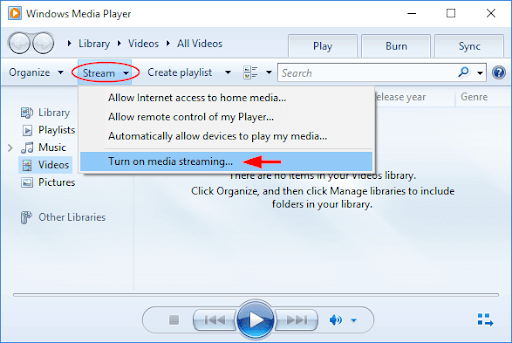
- بعد تمكين دفق الوسائط، افتحه.
- قم بتغيير اسم الكمبيوتر الافتراضي وإعدادات المشاركة المتقدمة.
- وأخيرًا، قم بإعادة تشغيل جهاز الكمبيوتر الخاص بك بعد إكمال الخطوات المذكورة أعلاه.
اقرأ أيضًا: كيفية إعداد VPN على Chromecast

الإصلاح 4: حاول استكشاف أخطاء الأجهزة والأجهزة وإصلاحها
قام العديد من المستخدمين بحل المشكلة عن طريق تشغيل مستكشف أخطاء الأجهزة والأجهزة ومصلحها. على الرغم من أن هذا الإصلاح قد لا يعمل مع الجميع، فلا ضرر من تجربته. وبالتالي، يمكنك اتباع الإرشادات أدناه لتشغيل مستكشف الأخطاء ومصلحها.
- للبدء، ابحث عنلوحة التحكم وافتحها.
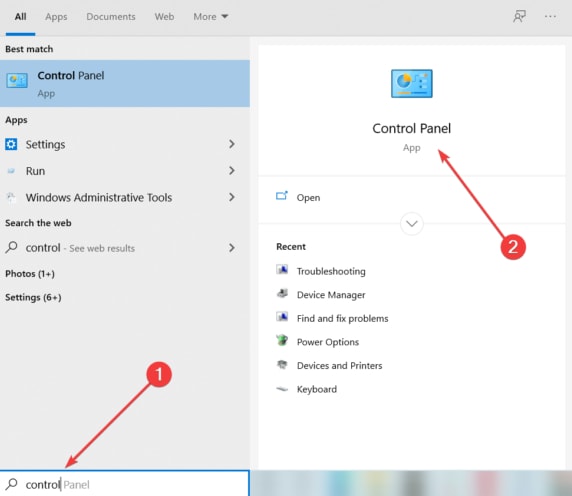
- بعد فتح لوحة التحكم، قم بتغيير عرض لوحة التحكم إلىأيقونات كبيرة .
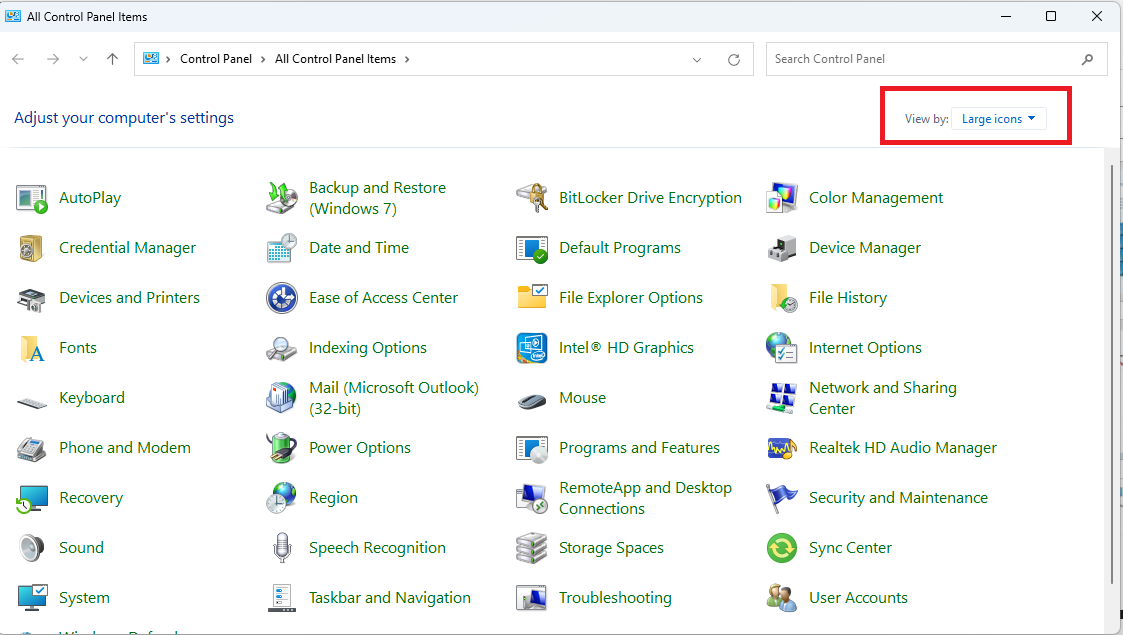
- الآن، حدداستكشاف الأخطاء وإصلاحها من القائمة التي تظهر على شاشتك.
- الآن، اختر خيار عرض الكل من اللوحة اليسرى لنافذة استكشاف الأخطاء وإصلاحها.
- حدد الأجهزة والأجهزة من الخيارات المتاحة وانقر فوق التاليللمتابعة.
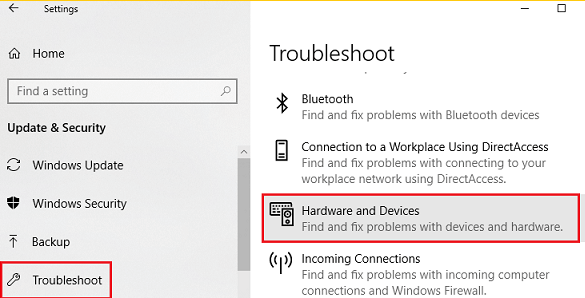
- أخيرًا، انتظر حتى تكتمل عملية استكشاف الأخطاء وإصلاحها وأعد تشغيل جهاز الكمبيوتر الخاص بك بعد ذلك.
الإصلاح 5: تحديث برامج التشغيل القديمة (مستحسن)
تعد برامج التشغيل المعطلة أو القديمة من بين الأسباب الرئيسية للعديد من المشكلات التي تواجهها على جهاز الكمبيوتر الخاص بك. على سبيل المثال، يعيق برنامج تشغيل الشبكة القديم أو القديم مشاركة الشبكة، وتتسبب برامج تشغيل الرسومات القديمة في حدوث مشكلات في العرض، مما يؤدي إلى مشكلة عدم عمل الإرسال إلى الجهاز. ومن ثم، يعد تحديث برامج التشغيل القديمة فكرة جيدة.
يمكنك تحديث محركات الأقراص بطرق يدوية وتلقائية مختلفة. ومع ذلك، فإن أفضل طريقة هي إجراء تحديثات برنامج التشغيل تلقائيًا عبر أداة تحديث برامج التشغيل المخصصة، مثل Win Riser.
يقوم برنامج Win Riser بتحديث جميع برامج التشغيل المزعجة بنقرة واحدة. علاوة على ذلك، فهو يوفر العديد من الميزات التي لا تشوبها شائبة للارتقاء بأداء جهاز الكمبيوتر الخاص بك إلى المستوى التالي.
على سبيل المثال، فهو يتميز بالنسخ الاحتياطي والاستعادة لبرنامج التشغيل، وإزالة الملفات غير المرغوب فيها، والكشف عن البرامج الضارة، وخيار التجاهل لبرامج التشغيل التي لا تخطط لتحديثها، وجدولة فحص الكمبيوتر. يمكنك تحميل وتثبيت هذا البرنامج الرائع مباشرة من الرابط التالي. 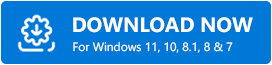
بعد تثبيت Win Riser (يكتمل التثبيت خلال ثانية أو ثانيتين)، يمكنك اتباع التوجيهات البسيطة أدناه لتحديث برامج التشغيل.
- للبدء، اسمح باختتام الفحص التلقائي للكمبيوتر (يكتمل خلال ثانيتين إلى ثلاث ثوانٍ).
- انتقل الآن إلى النتائج لمعرفة برامج التشغيل التي تسبب مشاكل على جهاز الكمبيوتر الخاص بك.
- حددإصلاح المشكلات الآن لتحديث كافة برامج التشغيل تلقائيًا إلى أحدث إصدار لها.
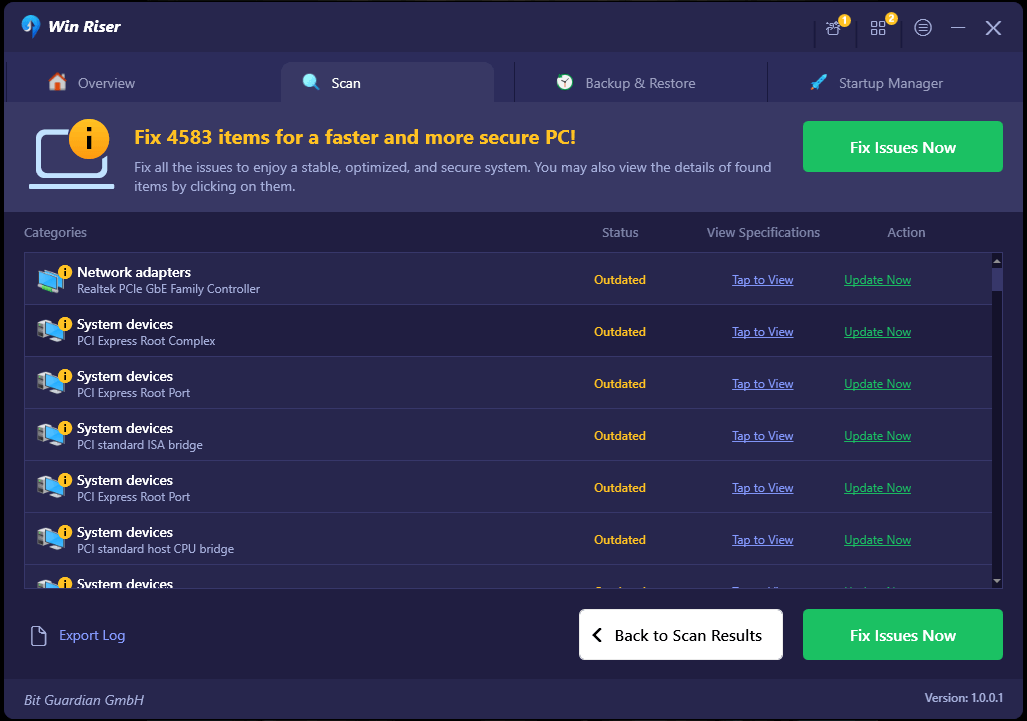
اقرأ أيضًا: كيفية إعداد Google Chromecast على جهاز التلفزيون
الإصلاح 6: إجراء تحديث Windows
لقد أدركت Microsoft بالفعل أن العديد من المستخدمين يواجهون مشكلات في ميزة الإرسال إلى الجهاز. ومن ثم، فقد أصدرت تحديثات لتصحيح المشكلة. إذا كنت لا تزال تعاني من هذه المشكلة، فمن المحتمل أنك لم تقم بتحديث Windows. وبالتالي، إليك الخطوات التي يمكنك اتخاذها لتحديث Windows.
- للبدء، قم بإظهار نافذة الإعدادات باستخدام اختصار لوحة المفاتيحWindows+I .
- ثانياً، قم باختيار التحديث والأمان من الخيارات المتاحة على الشاشة.
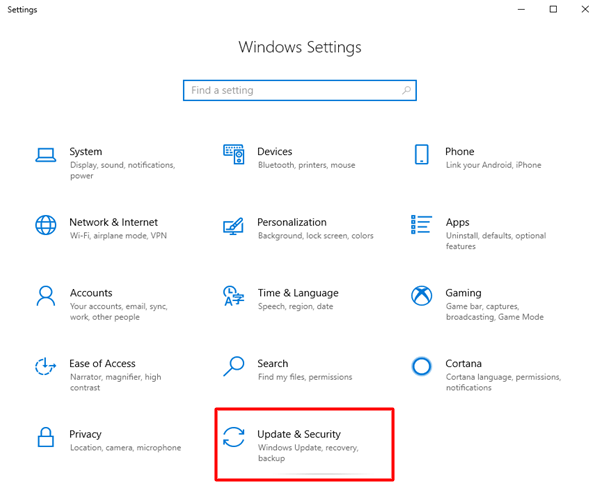
- تأكد من تحديد Windows Update في اللوحة اليمنى لنافذة إعدادات التحديث والأمان.
- يمكنك الآن تحديد خيارالتحقق من وجود تحديثات لجهاز الكمبيوتر الخاص بك.
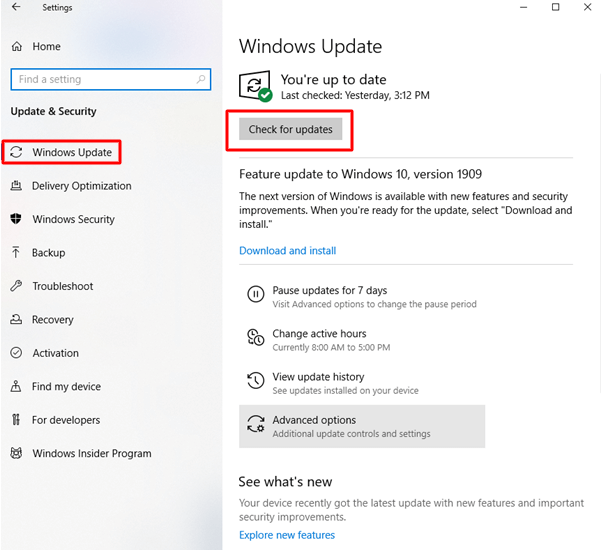
- قم بتنزيل وتثبيت آخر تحديث لنظام Windows.
- وأخيرًا، أعد تشغيل جهاز الكمبيوتر الخاص بك لإكمال عملية التحديث.
الإصلاح 7: قم بتغيير جدار حماية Windows Defender إلى إعدادات الجهاز
قد لا يعمل الإرسال إلى الجهاز على جهاز الكمبيوتر الخاص بك بسبب التداخل من جدار حماية Windows Defender. ومن ثم يمكنك اتباع هذه الخطوات لتغيير إعدادات Defender لحل المشكلة.
- للبدء، قم باستدعاء الأداة المساعدة Run باستخدام اختصار لوحة المفاتيحWindows+R .
- الآن، أدخل عنصر التحكم في المربع الذي يظهر على الشاشة وانقر فوق "موافق"لفتح لوحة التحكم.
- بعد الوصول إلى لوحة التحكم، حدد موقعWindows Defender Firewall وانقر عليه.
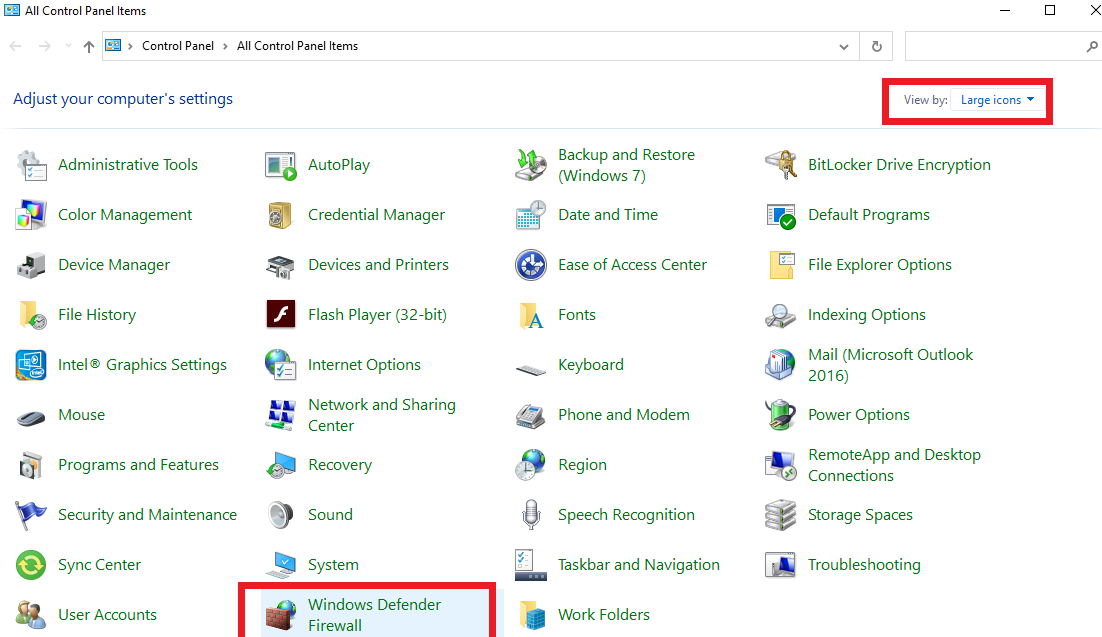
- الآن، اخترالسماح لتطبيق أو ميزة من خلال جدار حماية Windows Defender من اللوحة اليسرى للنافذة التي تظهر على الشاشة.
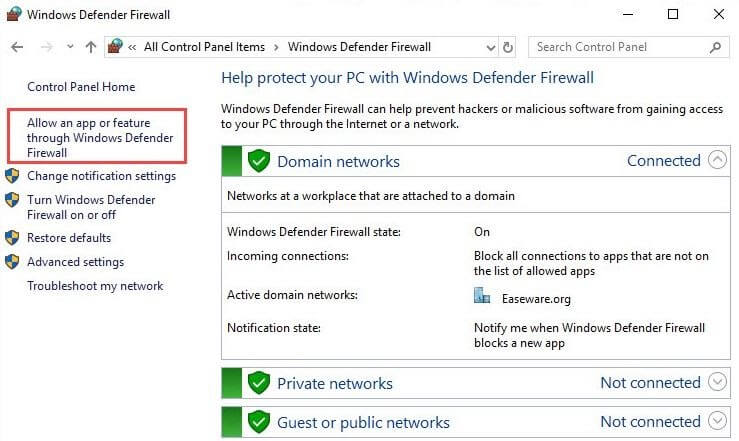
- ابحث عنوظيفة الإرسال إلى الجهاز في التطبيقات والميزات المسموح بها.
- إذا لم يتم تحديد المربعين الخاص والعاملوظيفة الإرسال إلى الجهاز، فحدد خيارتغيير الإعداداتلتحديد المربعين.
اقرأ أيضًا: أفضل متصفحات الويب لجهاز Roku الخاص بك
تم حل مشكلة الإرسال إلى الجهاز لا يعمل
يسرد الدليل أعلاه العديد من الحلول التي يمكنك تجربتها إذا لم تعمل ميزة الإرسال إلى الجهاز على الكمبيوتر. يمكنك تجربة الإصلاحات المذكورة أعلاه بشكل تسلسلي للوصول إلى الحل الذي يحل المشكلة أو تطبيق الإصلاح الموصى به مباشرة (تحديث برامج التشغيل) للتخلص من المشكلة على الفور.
ومع ذلك، إذا كانت لديك توصيات أفضل لإصلاح المشكلة أو كانت لديك أي أسئلة، فلا تتردد في تركها في قسم التعليقات.
