10 طرق سهلة لإصلاح Chat GPT لا يعمل
نشرت: 2023-02-04استحوذ موقع ChatGPT على الإنترنت عن طريق العاصفة. يستخدم الأشخاص في جميع أنحاء العالم ChatGPT لإنشاء أفكار للمحتوى والمقالات ورسائل البريد الإلكتروني والرموز وحل الأسئلة الرياضية. تجاوز برنامج الدردشة الآلي المزود بالذكاء الاصطناعي 100 مليون مستخدم في أقل من شهرين ، مما يجعله أسرع تطبيق إنترنت للمستهلكين نموًا على الإطلاق.
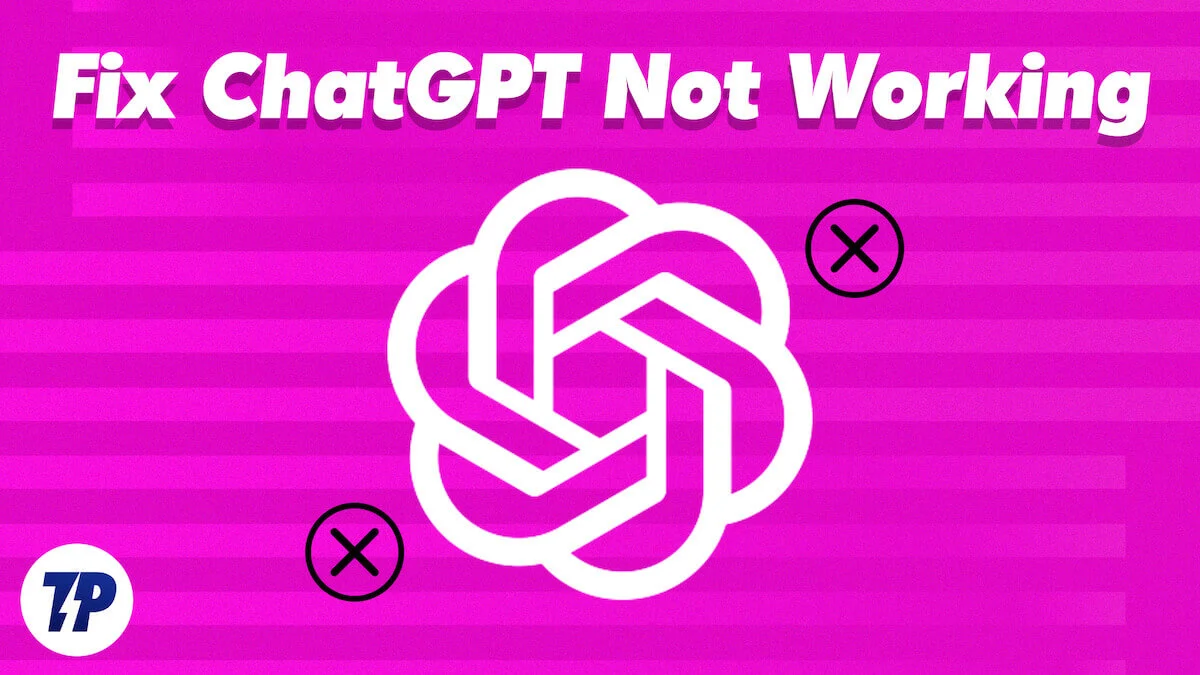
من الطبيعي أن يواجه أي تطبيق أو موقع ويب مثل هذه القاعدة الكبيرة من المستخدمين. غالبًا ما واجهنا مشكلات عند استخدام ChatGPT. في هذا الدليل ، سنرى كيفية إصلاح الأخطاء في ChatGPT مع بعض استكشاف الأخطاء وإصلاحها.
قبل أن ننتقل إلى الخطوات ، سنفترض أن لديك اتصال إنترنت نشط ويمكنك إجراء اختبار اتصال بالإنترنت. يمكنك استخدام مواقع الويب مثل Speedtest.net لاختبار اتصال الإنترنت على جهازك. يمكن أيضًا تطبيق طرق استكشاف الأخطاء وإصلاحها الموضحة في هذا الدليل على الهواتف الذكية وأجهزة الكمبيوتر.
هيا بنا نبدأ.
جدول المحتويات
10 طرق سهلة لإصلاح Chat GPT لا يعمل
تحقق من بيانات اعتماد تسجيل الدخول الخاصة بك
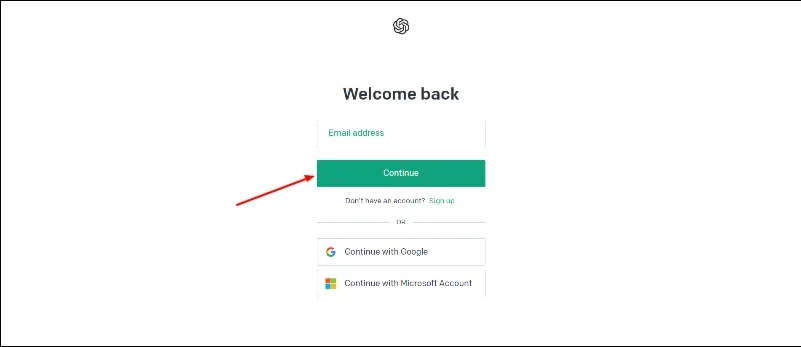
افترض أنك تواجه مشكلة في تسجيل الدخول إلى Chat GPT. هناك احتمال أنك أدخلت بيانات اعتماد تسجيل الدخول الخاطئة. قد يكون سبب آخر هو أنه ليس لديك حساب. لحل هذه المشكلة ، أدخل بيانات اعتماد صالحة وأنشئ حسابًا إذا لم يكن لديك حساب حتى الآن.
خذ المخاطر. لا شيء يمكن أن يحل محل التجربة
المشكلة الأكثر شيوعًا التي لاحظناها مع ChatGPT هي أنك إذا كنت بعيدًا عن الموقع لبعض الوقت ثم عدت لطرح سؤال ، تعرض الصفحة خطأ. حسنًا ، حدث خطأ ما. يرجى محاولة إعادة تحميل المحادثة. لقد واجهتنا هذه المشكلة بشكل متكرر على أجهزة مختلفة ، بغض النظر عن عدد المرات التي حاولنا فيها إعادة تحميل الاستجابة. لذلك إذا كنت تواجه نفس الخطأ أيضًا ، يمكنك بسهولة حل المشكلة عن طريق إعادة تحميل الصفحة. عند إعادة تحميل الصفحة ، قد يطلب ChatGPT بيانات اعتمادك لتسجيل الدخول مرة أخرى أو إعادة تحميل الصفحة بأكملها.
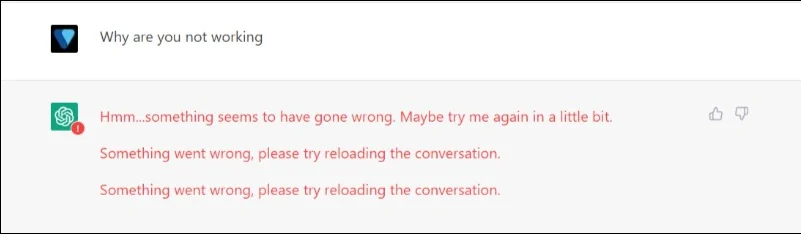
لا تقلق. يتم حفظ جميع البيانات السابقة في الشريط الجانبي ، وفي بعض الأحيان يكون هناك احتمال ضياعها. يمكنك إعادة تحميل الموقع باستخدام طرق بسيطة وتقليدية ، مثل الضغط على زر "إعادة التحميل" أعلى الصفحة أو الضغط على اختصارات لوحة المفاتيح مثل Windows + R أو Shift والنقر على مفتاح "R" في نظام Mac. بعد إعادة التحميل ، يجب إصلاح المشكلة ، ويمكنك استخدام ChatGPT مرة أخرى دون أي مشاكل. إذا استمرت المشكلة ، فاستخدم طرق استكشاف الأخطاء وإصلاحها الأخرى المدرجة أدناه.
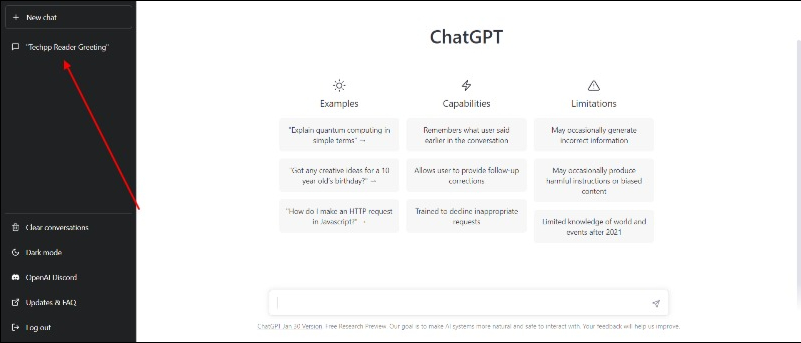
تحقق من حالة ChatGPT
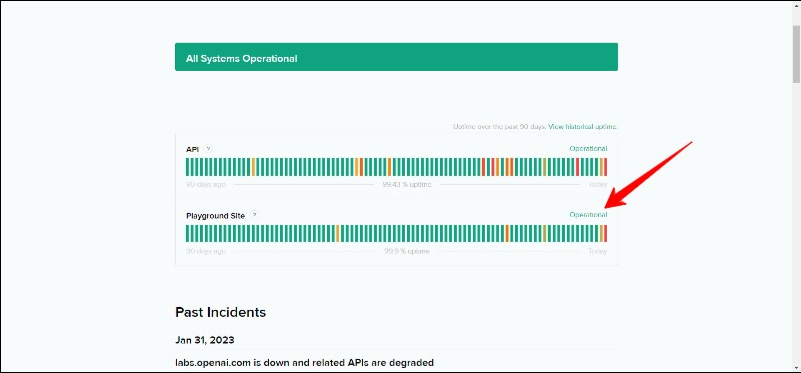
لم يعالج OpenAI المشكلة بعد (بخلاف فتح اشتراك ChatGPT Plus Premium) ، لكن موقع ChatGPT يواجه مشكلات بسبب الزيادة الهائلة في عدد المستخدمين. يعرض موقع الويب أحيانًا أيضًا رسالة خطأ داخلية في الخادم بعد تلقي الكثير من طلبات المستخدمين.
إذا كنت تواجه مشكلة مماثلة ، فسيتعين عليك الانتظار حتى يصل ChatGPT إلى الحالة الطبيعية. يحتوي ChatGPT أيضًا على صفحة خاصة تعرض حالة موقع الويب. إذا تم عرض الصفحة على أنها جاهزة للعمل ، فهذا يعني أن الموقع يعمل بشكل صحيح. لا يمكن حل معظم المشكلات المتعلقة بالخادم من جانب المستخدم. لذلك علينا الانتظار حتى يقوم فريق Chat GPT بإصلاح المشكلة.
قم بزيارة صفحة حالة ChatGPT
قراءة ذات صلة: أفضل أدوات الكتابة بالذكاء الاصطناعي
أعد تشغيل المتصفح
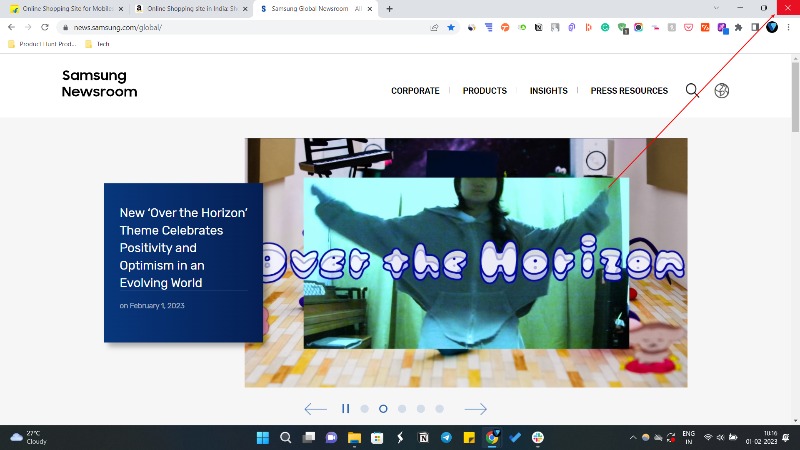
يمكن أن تؤدي إعادة تشغيل المتصفح إلى إصلاح معظم المشكلات المتعلقة بالمتصفح. يمكنه أيضًا إصلاح الأخطاء التي حدثت في ChatGPT. قد تؤدي إعادة تشغيل المتصفح إلى فقدان عملك ؛ تأكد من حفظ التغييرات قبل إعادة تشغيل المتصفح.
لإعادة تشغيل المتصفح ، يمكنك اتباع الخطوات التالية:
- أغلق نافذة المتصفح تمامًا ، بما في ذلك جميع علامات التبويب المفتوحة.
- أعد فتح المتصفح بالنقر فوق الرمز الخاص به في شريط المهام (Windows) أو Dock (في نظام macOS).
محو بيانات التصفح
إذا لم تساعدك إعادة تشغيل المتصفح ، يمكنك محاولة مسح بيانات المتصفح. عندما تقوم بحذف بيانات المتصفح في متصفح الويب الخاص بك ، يتم حذف أنواع معينة من المعلومات المخزنة بواسطة المتصفح ، مثل:
- محفوظات الاستعراض : قائمة مواقع الويب التي قمت بزيارتها وتاريخ ووقت كل زيارة
- ملفات تعريف الارتباط : ملفات نصية صغيرة تخزن معلومات حول تفضيلاتك ، مثل معلومات تسجيل الدخول ، والتي يمكن استخدامها لتخصيص تجربتك على مواقع الويب
- ذاكرة التخزين المؤقت : البيانات المؤقتة التي تعمل على تسريع تحميل مواقع الويب التي قمت بزيارتها سابقًا
يمكن أن يؤدي مسح هذه البيانات إلى تحسين أداء المستعرض الخاص بك وإصلاح معظم المشكلات المتعلقة بالمتصفح. ومع ذلك ، قد تضطر إلى تسجيل الدخول إلى مواقع الويب مرة أخرى ، وقد تُفقد إعداداتك.
فيما يلي ستتعرف على كيفية مسح بيانات المتصفح في بعض متصفحات الويب الشائعة:
جوجل كروم:
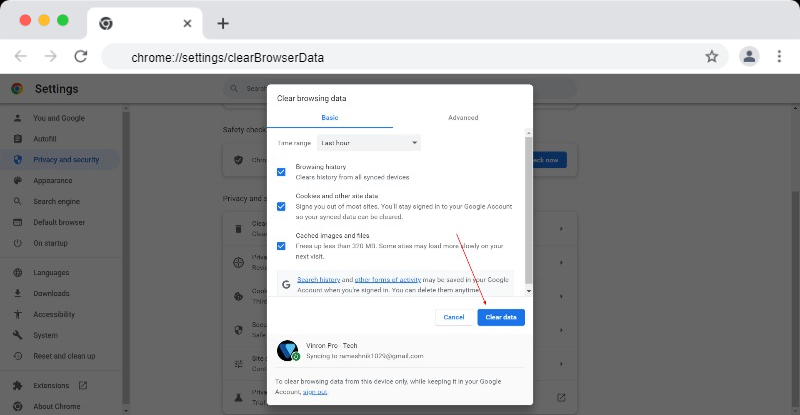
- انقر على النقاط الثلاث في الزاوية العلوية اليسرى من نافذة المتصفح.
- حدد "المزيد من الأدوات" ثم "مسح بيانات التصفح".
- حدد أنواع البيانات التي تريد إزالتها (مثل المحفوظات وملفات تعريف الارتباط والصور المخزنة مؤقتًا والملفات).
- حدد نطاقًا زمنيًا (على سبيل المثال ، آخر ساعة ، آخر 7 أيام ، كل الأوقات).
- انقر فوق الزر "مسح البيانات".
موزيلا فايرفوكس:
- انقر على الخطوط الأفقية الثلاثة في الزاوية العلوية اليمنى من نافذة المتصفح.
- اشر على الخيارات."
- انقر فوق "الخصوصية والأمان".
- ضمن "السجل" ، انقر على "محو السجل".
- اختر أنواع البيانات التي تريد إزالتها (مثل المحفوظات وملفات تعريف الارتباط والصور المخزنة مؤقتًا والملفات).
- حدد نطاقًا زمنيًا (على سبيل المثال ، آخر ساعة ، آخر 7 أيام ، كل الأوقات).
- انقر فوق الزر "امسح الآن".
أبل سفاري:
- انقر فوق "Safari" في شريط القائمة أعلى الشاشة.
- حدد "مسح السجل وبيانات الموقع".
- اختر النطاق الزمني الذي تريد إزالة البيانات منه (على سبيل المثال ، الساعة الماضية ، كل السجل).
- انقر فوق الزر "مسح المحفوظات".
قراءة ذات صلة: أفضل أدوات GPT

قم بإيقاف تشغيل ملحقات Chrome
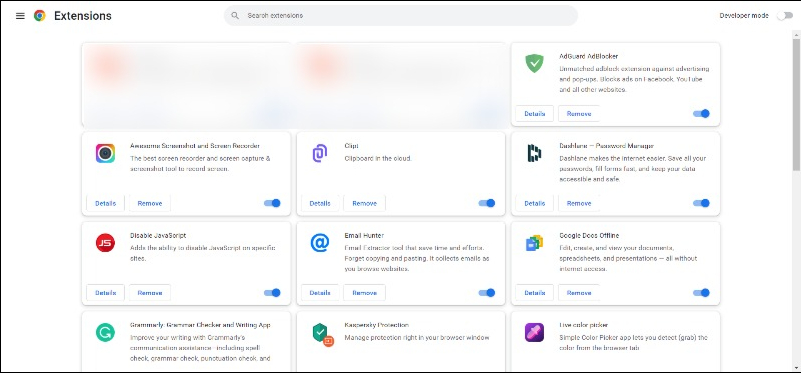
في بعض الأحيان يكون هناك احتمال أن يكون امتداد الطرف الثالث هو سبب المشكلة. نوصي بتعطيل ملحقات المتصفح قبل استخدام الخدمة لتجنب المشاكل. اتبع الخطوات أدناه لتعطيل الامتداد. إذا كنت تريد إزالة جميع ملحقات Google Chrome مرة واحدة ، فيمكنك إعادة تعيين متصفح Google Chrome.
- افتح جوجل كروم.
- انقر فوق النقاط الثلاث في الزاوية العلوية اليمنى من النافذة لفتح قائمة Chrome.
- حدد "المزيد من الأدوات" ثم "الإضافات".
- ابحث عن الامتداد الذي تريد تعطيله وحرك المفتاح بجوار "ممكّن" إلى وضع الإيقاف.
- سيتم تعطيل الامتداد ، ولن يظهر رمزه مرة أخرى في المتصفح.
- لإعادة تعيين Chrome ، اكتب chrome: // settings / reset في علامة تبويب جديدة واضغط على Enter. على الشاشة التي تظهر ، انقر فوق إعادة تعيين الإعدادات إلى الإعدادات الافتراضية الأصلية.
لإعادة تمكين الإضافة ، بدّل المفتاح مرة أخرى إلى "تشغيل". لاحظ أن بعض الإضافات يمكن أيضًا تهيئتها أو إزالتها بالكامل.
قم بإعادة تشغيل جهاز الحاسوب الخاص بك
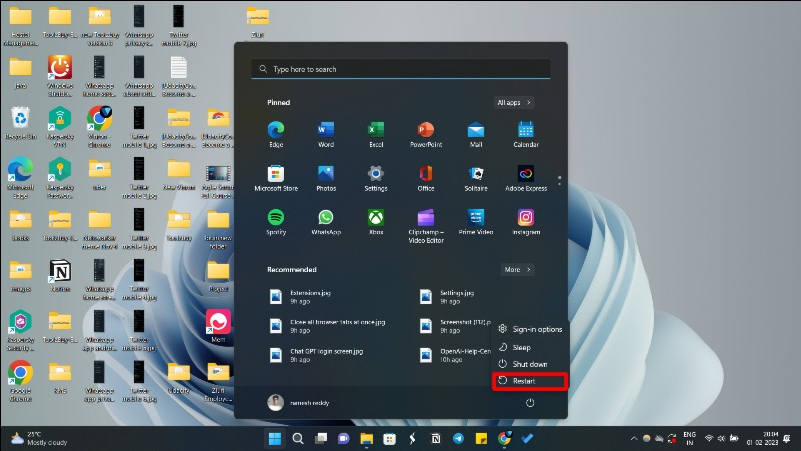
إذا لم تؤد إعادة التشغيل ومسح بيانات المتصفح وتعطيل ملحقات المتصفح إلى حل مشكلتك ، فحاول إعادة تشغيل الكمبيوتر. يمكن أن تؤدي إعادة تشغيل جهاز الكمبيوتر في بعض الأحيان إلى إصلاح مشكلات المتصفح لأنه يغلق جميع البرامج قيد التشغيل ويمسح أي بيانات مؤقتة قد تتسبب في حدوث مشكلات. يمكن أن تؤدي إعادة تشغيل جهاز الكمبيوتر أيضًا إلى تحديث ذاكرة النظام وحل المشكلات بين نظام التشغيل والمتصفح.
ومع ذلك ، يجب استخدام إعادة تشغيل جهاز الكمبيوتر الخاص بك فقط كحل أخير. غالبًا ما يكون من الأكثر فاعلية تجربة خطوات استكشاف الأخطاء وإصلاحها الأخرى ، مثل مسح ذاكرة التخزين المؤقت للمتصفح ، أو تحديث المتصفح ، أو تعطيل الملحقات ، قبل الاستفادة من إعادة تشغيل النظام بالكامل.
قم بتشغيل / إيقاف تشغيل VPN
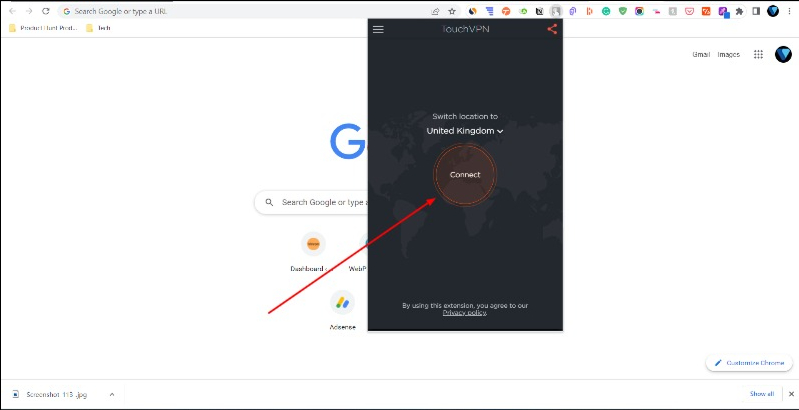
إذا كنت تستخدم VPN ، فقد يكون سبب المشكلة هو أن VPN الخاص بك هو سبب المشكلة. للتحقق من ذلك ، يمكنك تعطيل VPN في متصفحك ومعرفة ما إذا تم إصلاح المشكلة.
قم بإيقاف تشغيل VPN إذا كنت تستخدم واحدة.
- تعطيل VPN مؤقتًا : يمكنك محاولة تعطيل VPN لمعرفة ما إذا كان سيؤدي إلى حل المشكلة. للقيام بذلك ، انقر فوق رمز VPN في شريط مهام Chrome (إذا كنت تستخدم امتدادًا) أو في شريط المهام وحدد خيار قطع الاتصال.
- أعد تشغيل برنامج VPN : يمكنك محاولة إعادة تشغيل برنامج VPN لمعرفة ما إذا كان هذا سيؤدي إلى حل المشكلة. للقيام بذلك ، أغلق برنامج VPN وافتحه مرة أخرى.
- تغيير خادم VPN : يمكنك محاولة الاتصال بخادم آخر لمعرفة ما إذا كانت المشكلة خاصة بخادمك الحالي.
إذا كانت المشكلة متعلقة بالإنترنت المحلي ، فمن المستحسن استخدام VPN أو شبكة افتراضية خاصة. تتوفر العديد من تطبيقات VPN عبر الإنترنت ؛ يمكنك استخدام أي تطبيق لإصلاح المشكلة.
- اختر مزود VPN : يقدم العديد من موفري VPN امتدادات للمتصفح ، لذلك ستحتاج إلى اختيار مزود يلبي احتياجاتك. ضع في اعتبارك عوامل الأمان والسرعة والتكلفة عند اتخاذ قرارك.
- تثبيت ملحق متصفح VPN : بمجرد اختيار موفر VPN ، يمكنك تثبيت ملحق متصفح VPN من Chrome Web Store أو Firefox Add-ons أو Microsoft Edge Add-ons Store.
- الاتصال بخادم VPN : بعد تثبيت امتداد متصفح VPN ، يمكنك الاتصال بخادم VPN من خلال النقر على أيقونة VPN في متصفحك واختيار الخادم.
- افتح موقع ChatGPT كالمعتاد : بمجرد اتصالك بشبكة VPN ، يمكنك فتح موقع ChatGPT كالمعتاد.
جرب متصفحًا مختلفًا
في بعض الأحيان ، قد يكون المتصفح نفسه هو السبب الرئيسي لمشكلة "ChatGPT لا يعمل". إذا كنت تواجه أخطاء أثناء استخدام ChatGPT في متصفحك ، فجرب ChatGPT في متصفح آخر. هناك العديد من المتصفحات الشائعة المتوفرة في السوق. تشمل المتصفحات الأكثر شيوعًا Google Chrome و Mozilla Firefox و Safari (Apple) و Microsoft Edge (Internet Explorer سابقًا) و Opera وغيرها.
اتصل بدعم ChatGPT
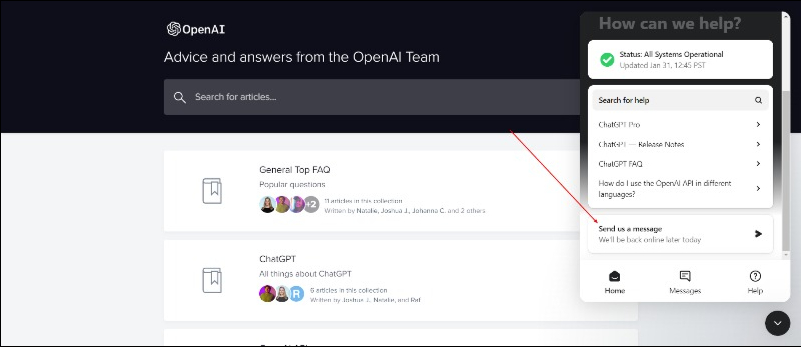
يمكنك الاتصال بدعم Chat GPT إذا كانت أي من طرق استكشاف الأخطاء وإصلاحها المذكورة أعلاه لا تعمل من أجلك. سيؤدي هذا إلى إعادة توجيه مشكلتك إلى الخبراء ومستخدمي ChatGPT الآخرين الذين ربما يكونون قد حلوا نفس المشكلة مثلك. يمكنك بسهولة الاتصال بفريق الدعم من خلال صفحة الدعم الرسمية لـ GPT. تأكد من أنك على دراية بالمشكلة التي تواجهها ، ويمكن أن تكون بعض لقطات الشاشة مفيدة.
يمكنك أيضًا مراجعة الأدلة الأخرى حول المشكلات الشائعة على موقع الويب الخاص بهم. اعتمادًا على نوع المشكلة ، سيقوم الروبوت بتمرير بعض التعليمات ، وإذا لم يتم حل المشكلة بعد ، فيمكنك الإجابة بـ "لا" عندما يسألك الروبوت ما إذا كانت المشكلة قد تم إصلاحها. الآن يمكنك إرسال بريد إلكتروني إلى الدعم. كما ذكرنا سابقًا ، لا تنس تضمين لقطات شاشة للمشكلة. سيساعد هذا فريق الدعم على فهم المشكلة التي تواجهها.
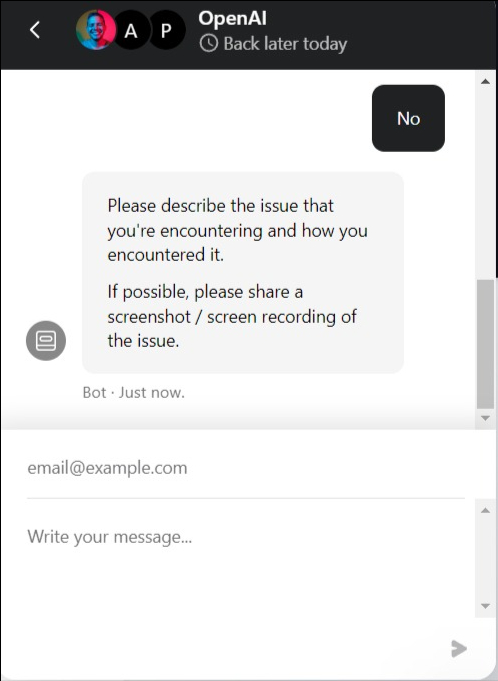
إصلاح مشكلات الدردشة GPT التي لا تعمل بسهولة وفعالية
إذن ، هذه هي قائمة طرق استكشاف الأخطاء وإصلاحها التي يمكنك استخدامها لإصلاح مشكلات ChatGPT. تتطلب المشكلات المختلفة طرقًا مختلفة لاستكشاف الأخطاء وإصلاحها. قبل تطبيق أي من الحلول ، تأكد من أنك على دراية بنوع المشكلة التي تواجهها مع ChatGPT. آمل أن تجد هذا الدليل مفيدًا. دعنا نعرف الطريقة التي تم بها إصلاح مشكلة ChatGPT الخاصة بك. أخبرنا أيضًا إذا كنت تواجه أي مشكلة أخرى غير موجودة في القائمة ، واكتب إلينا في التعليقات أدناه. سنساعدك في إصلاح ذلك أيضًا.
أسئلة وأجوبة حول كيفية إصلاح ChatGPT
كيفية إصلاح ChatGPT لا يعمل؟
يمكن أن يكون هناك أسباب متعددة لمشكلة "ChatGPT لا يعمل." نحن بحاجة إلى استكشاف المشكلة واحدة تلو الأخرى. يتضمن أشياء بسيطة مثل إعادة تشغيل المتصفح ، ومسح بيانات المتصفح ، وتعطيل ملحقات المتصفح ، وتعطيل VPN ، وغير ذلك الكثير.
لماذا يظهر ChatGPT رسالة أنا آسف؟
مثل أي موقع أو برنامج آخر ، فإن ChatGPT له حدوده. أكبر عيب في ChatGPT هو أنه لا يمكنه الإجابة على الأسئلة التي تشير إليها بعد عام 2021. على سبيل المثال ، سألت ChatGPT عن iPhone 14 pro. ها هي الإجابة التي تلقيتها ، "أنا آسف ، لكن بيانات التدريب الخاصة بي تمتد حتى عام 2021 فقط. ليس لدي أي معلومات حول iPhone 14 Pro لأنه لم يتم الإعلان عنه رسميًا أو إصداره من قبل Apple حتى الآن. ومن الجدير بالذكر أيضًا أن Apple تصدر فقط طرز iPhone الجديدة سنويًا ، عادةً في سبتمبر ، لذلك لن تتوفر معلومات حول iPhone 14 Pro حتى يقترب من تاريخ الإصدار المتوقع. "
لماذا لا يعمل Chat GPT؟
أسباب عدم عمل دردشة GPT
- قد تواجه دردشة GPT مشكلة في الخادم
- قد تكون Chat GPT قيد الصيانة والتي تحدث من وقت لآخر
- قد يكون اتصالك بالإنترنت غير مستقر
- قد تكون VPN أو DNS لديك مشكلة
