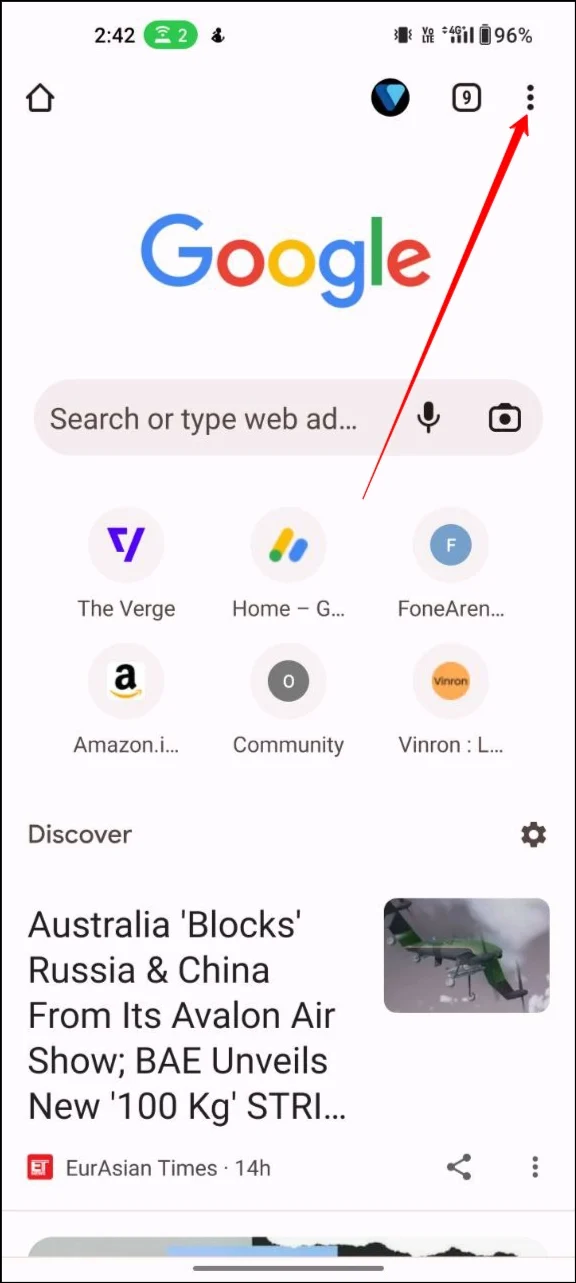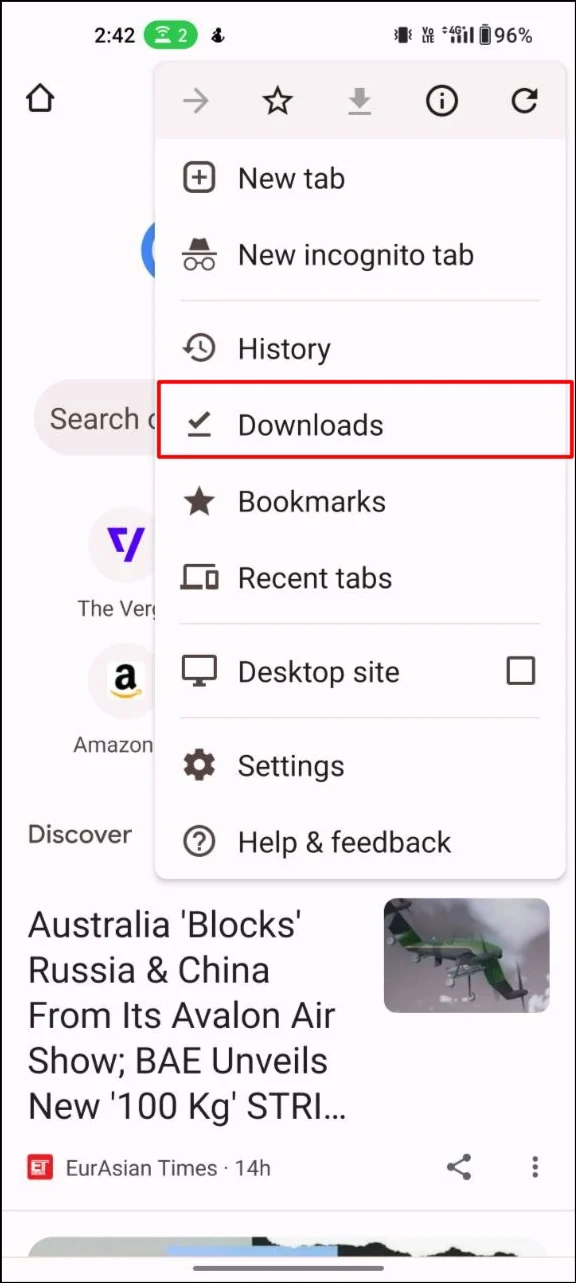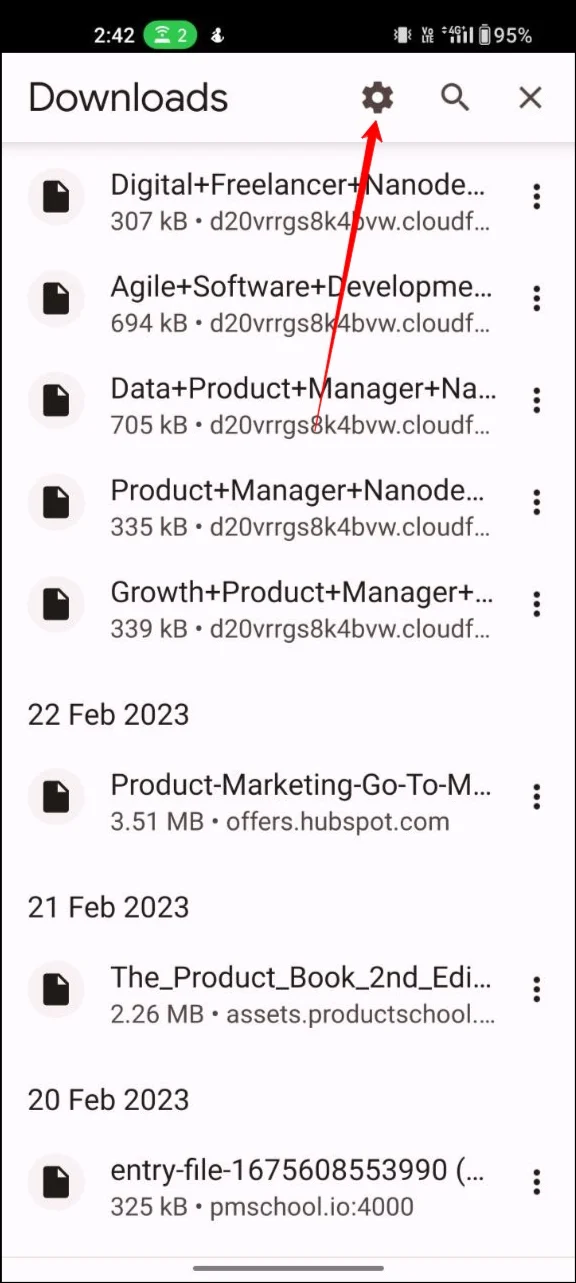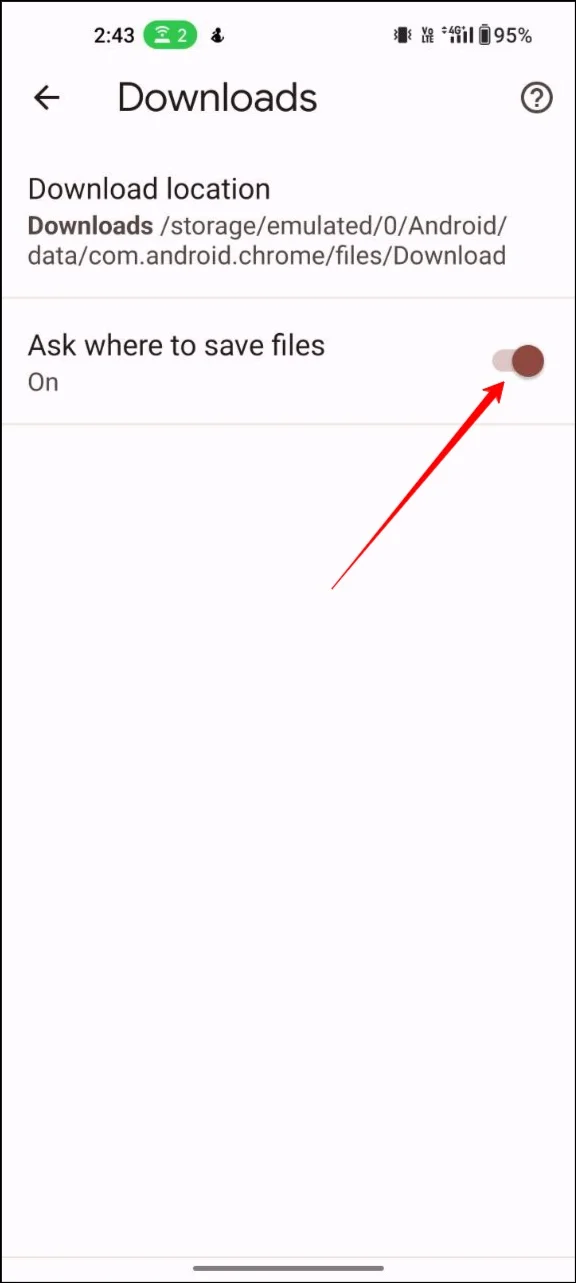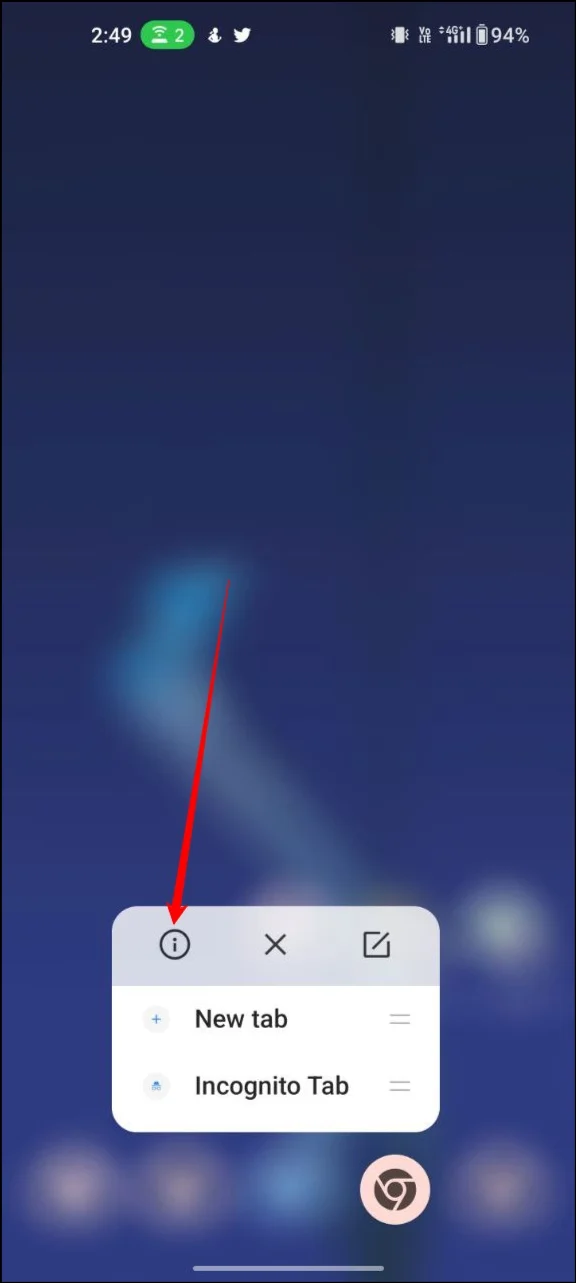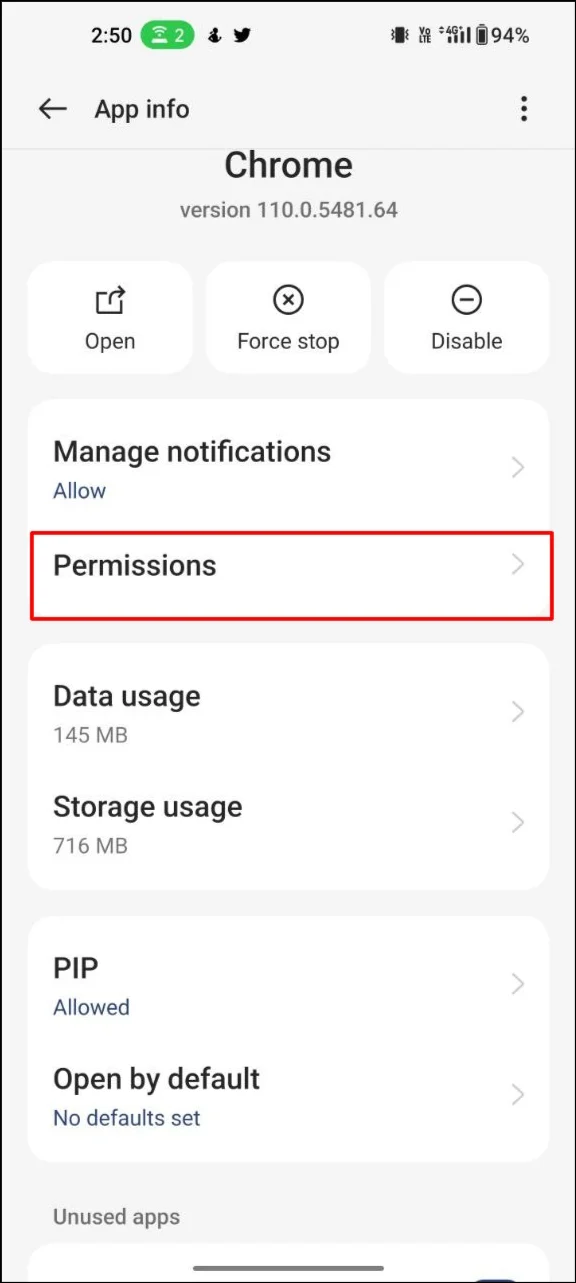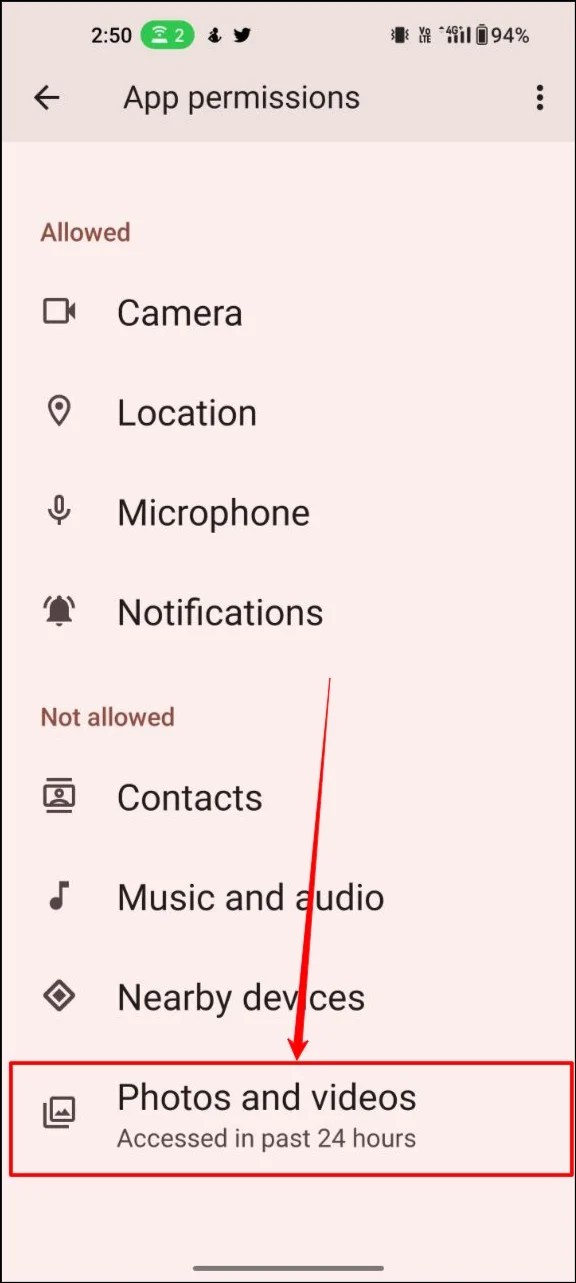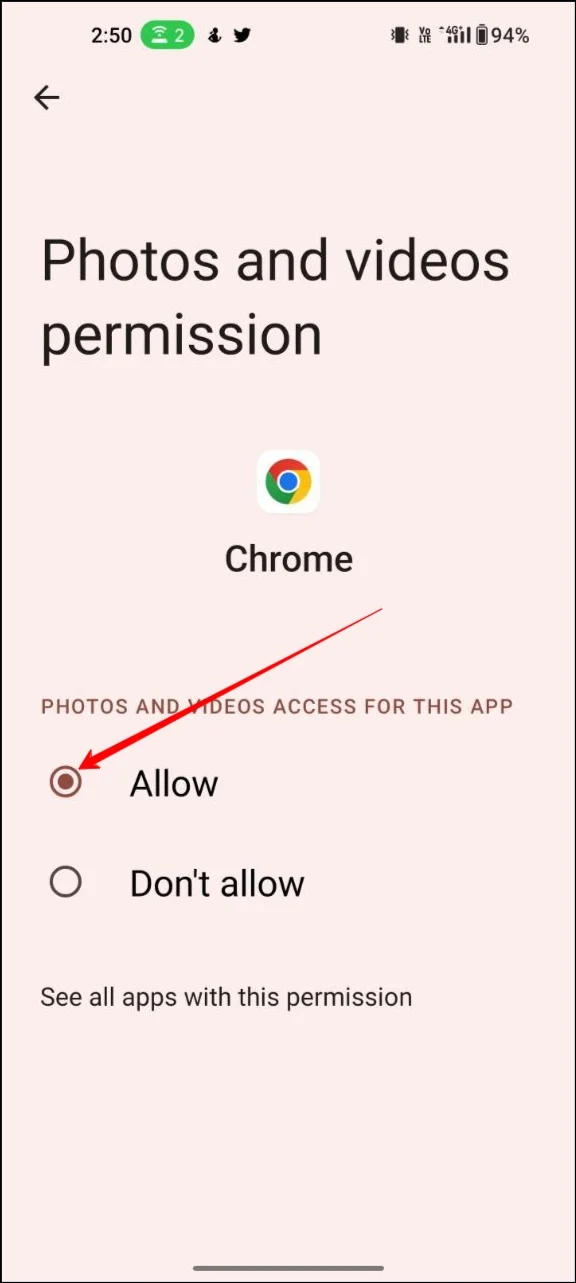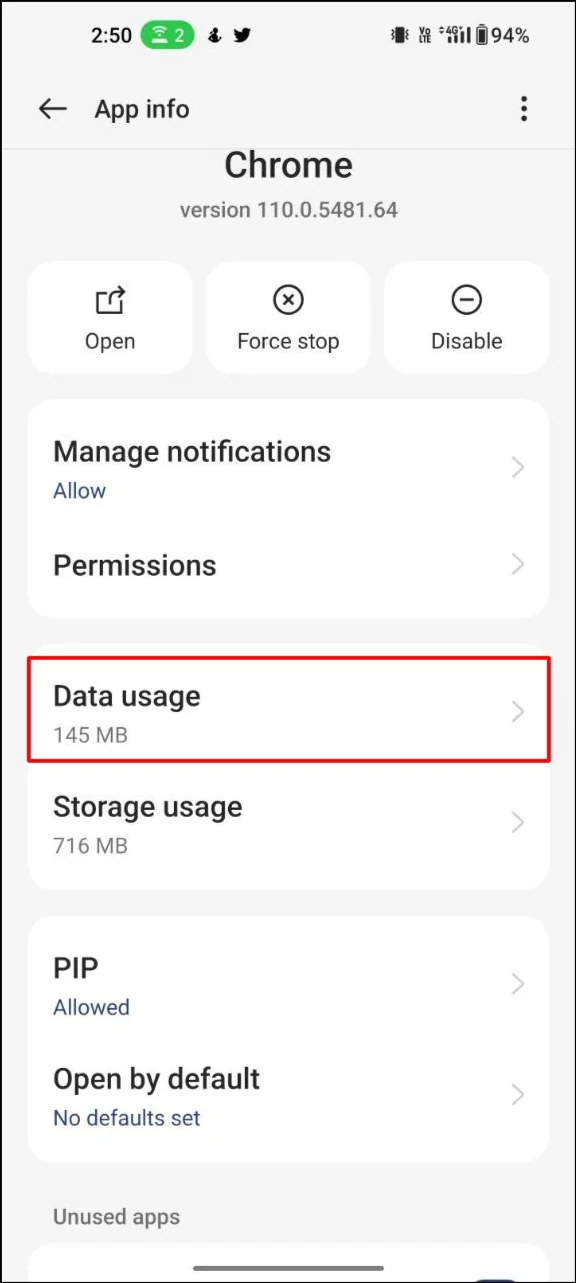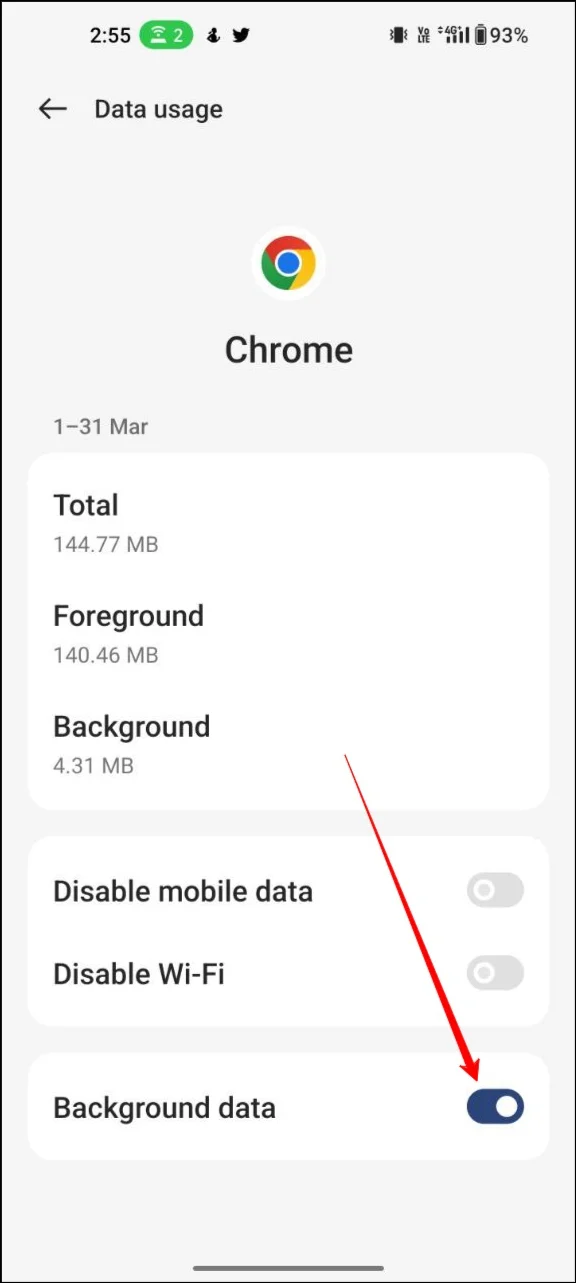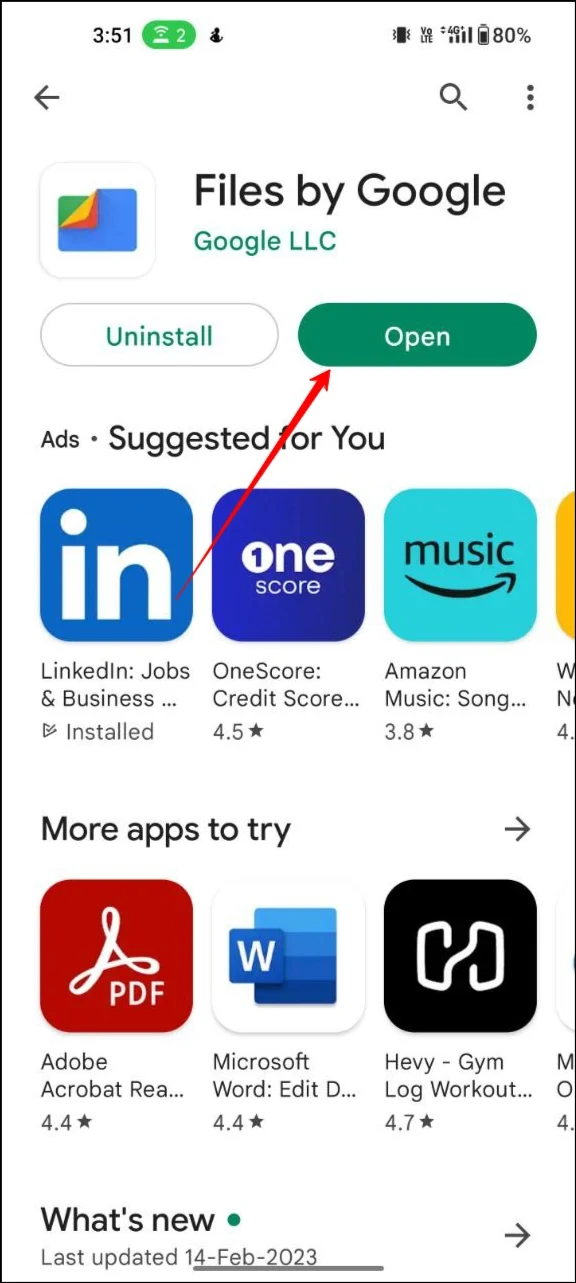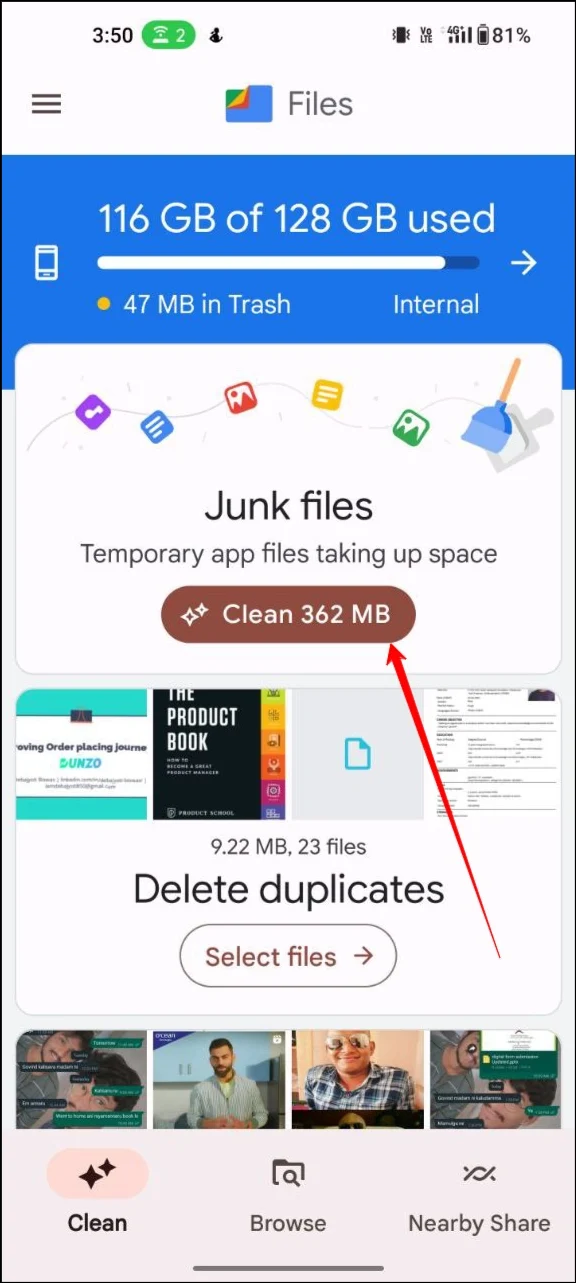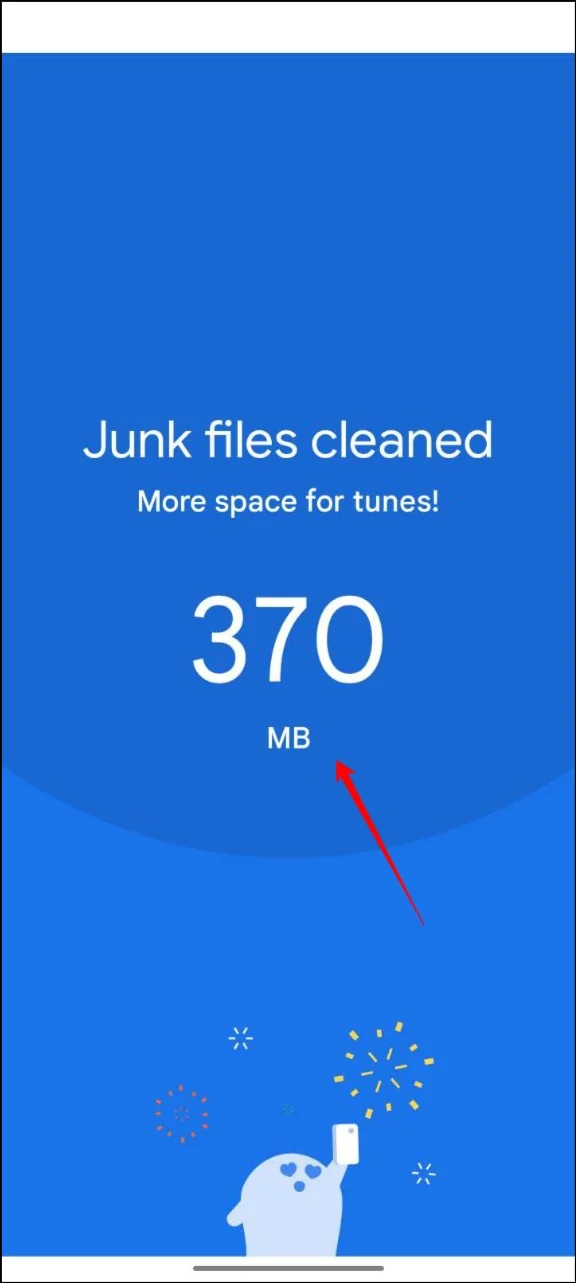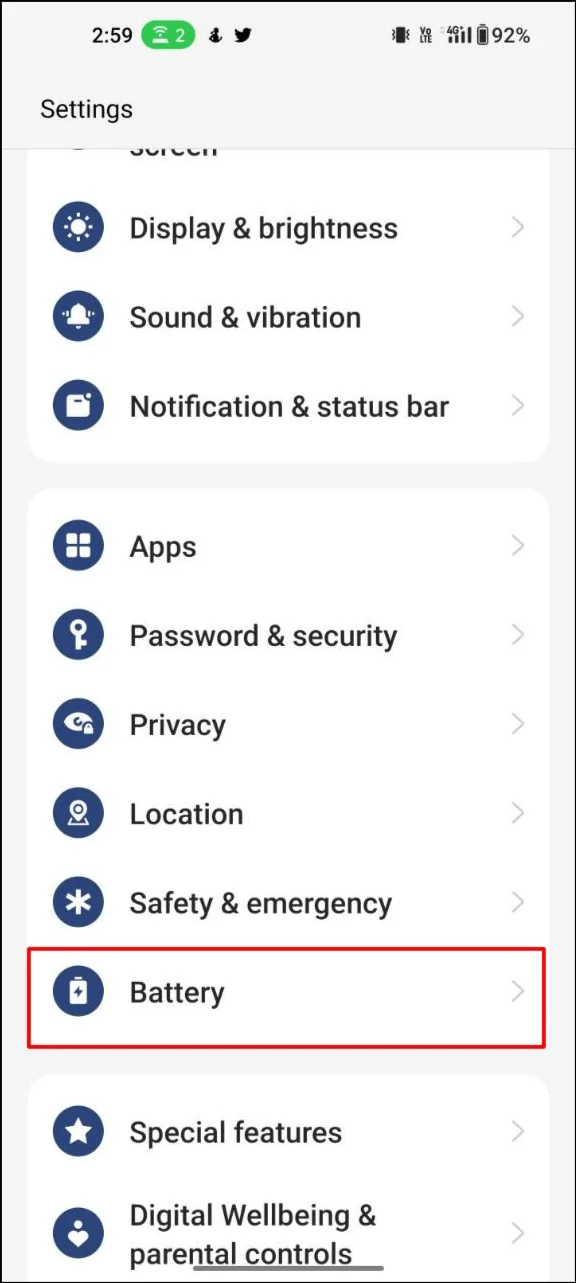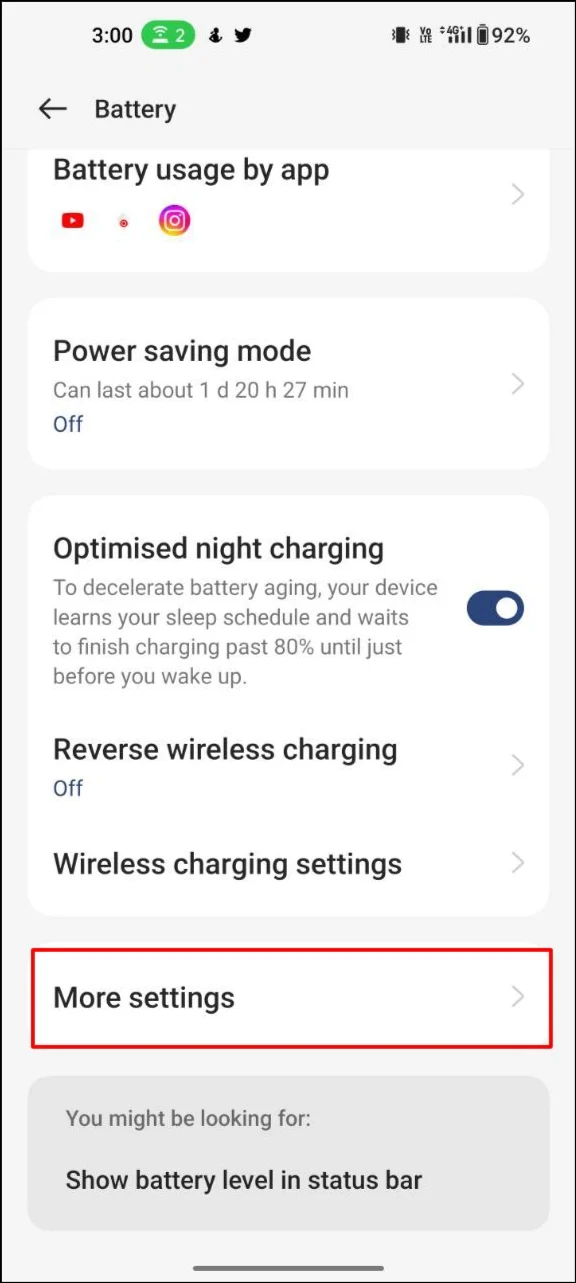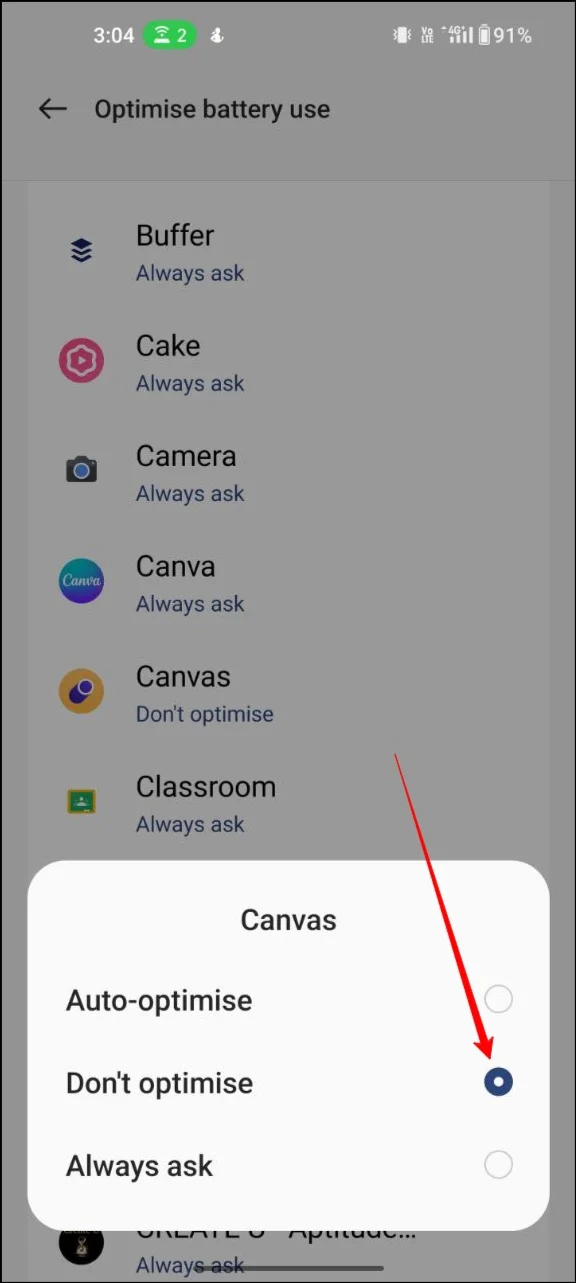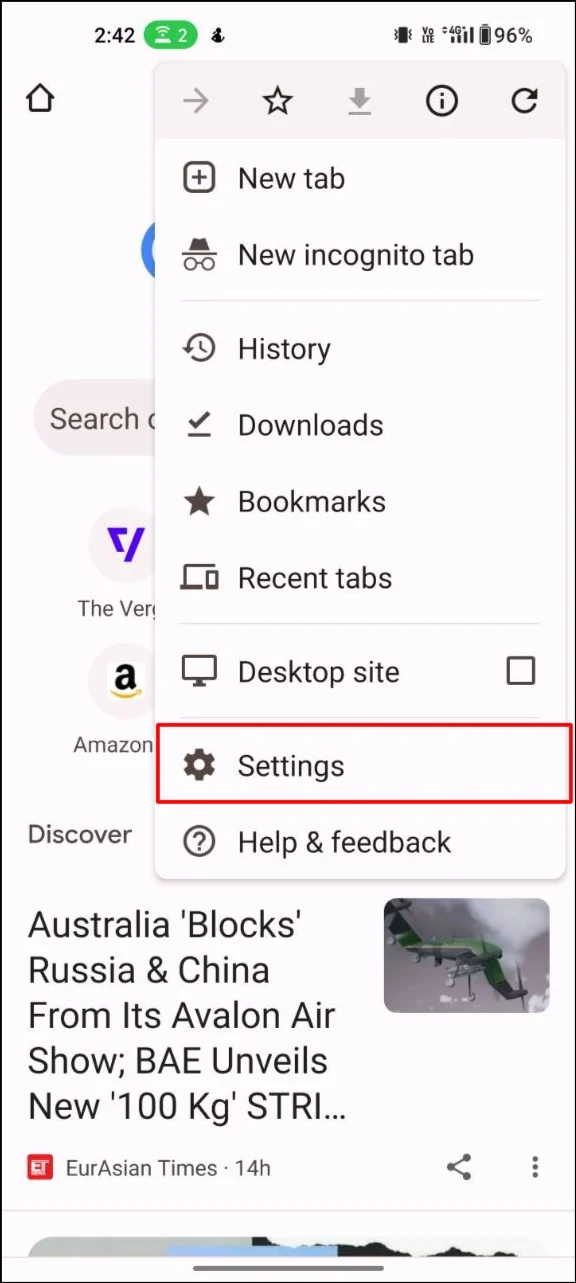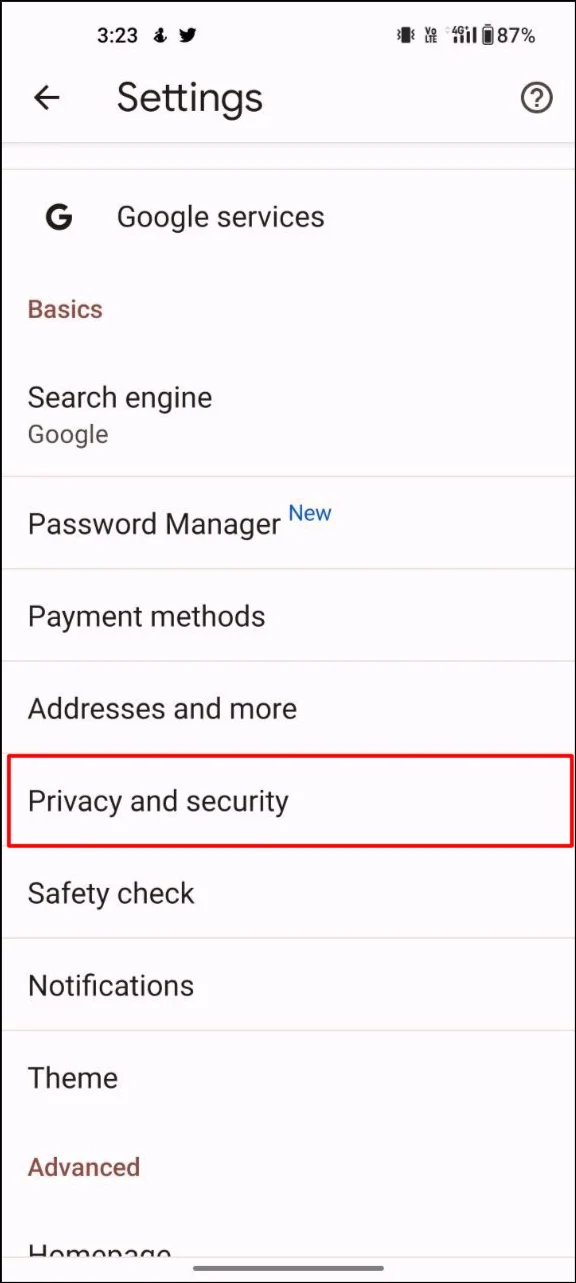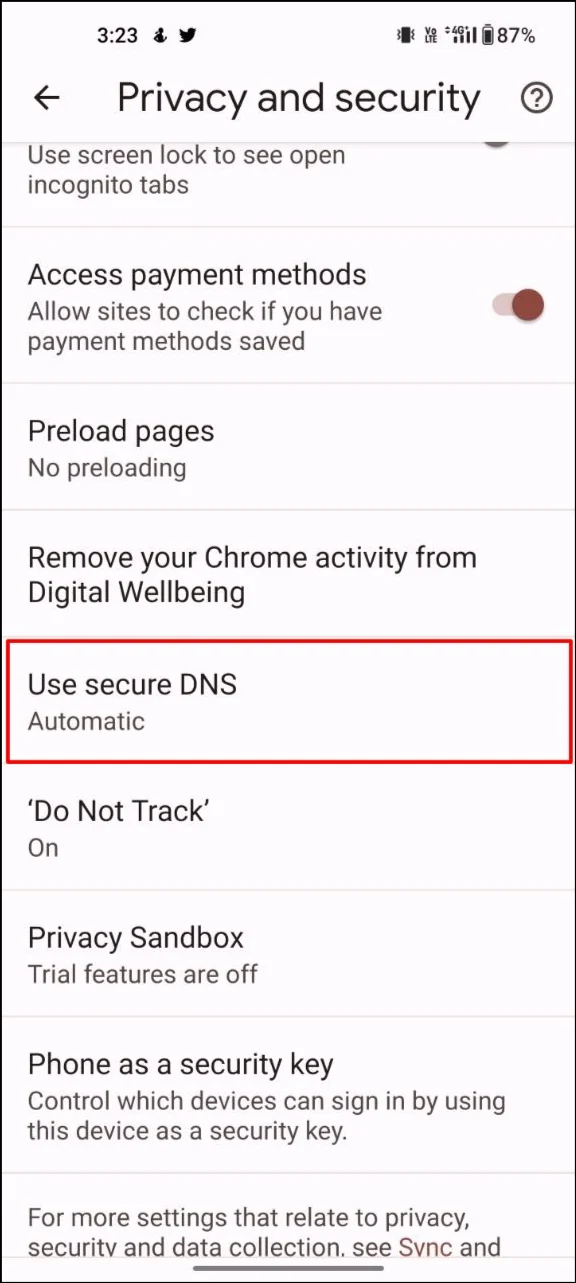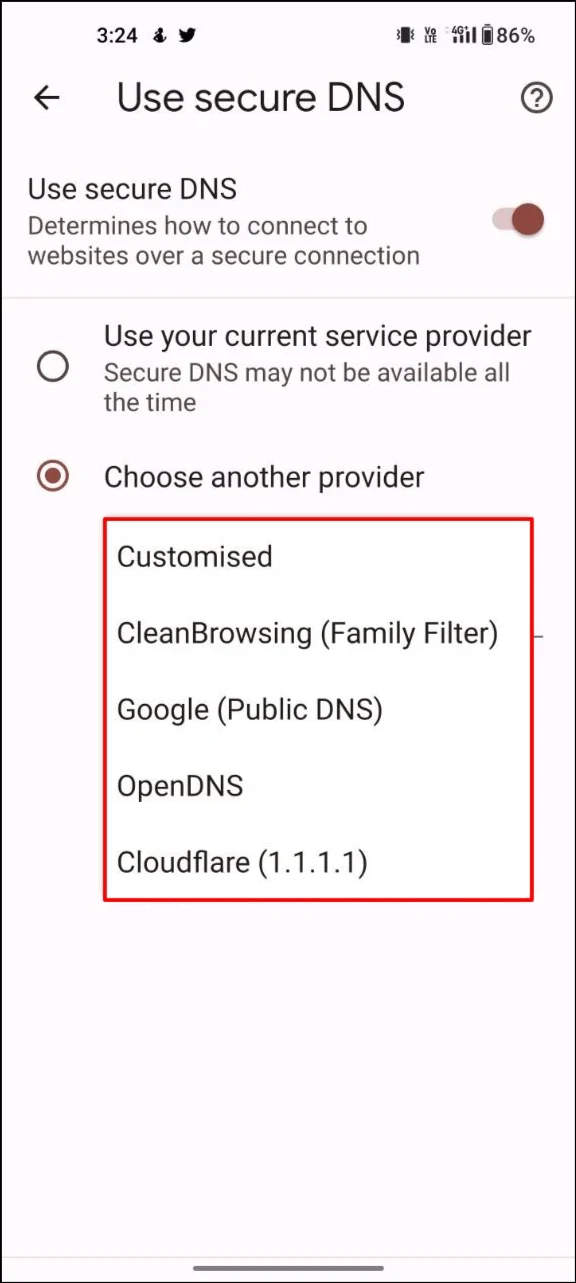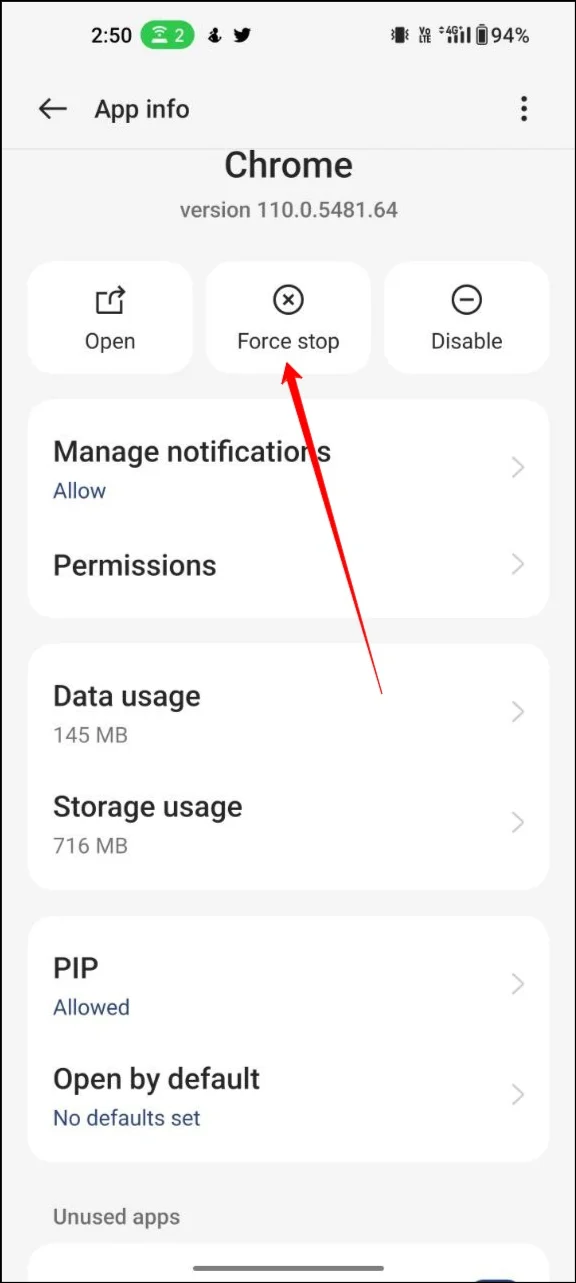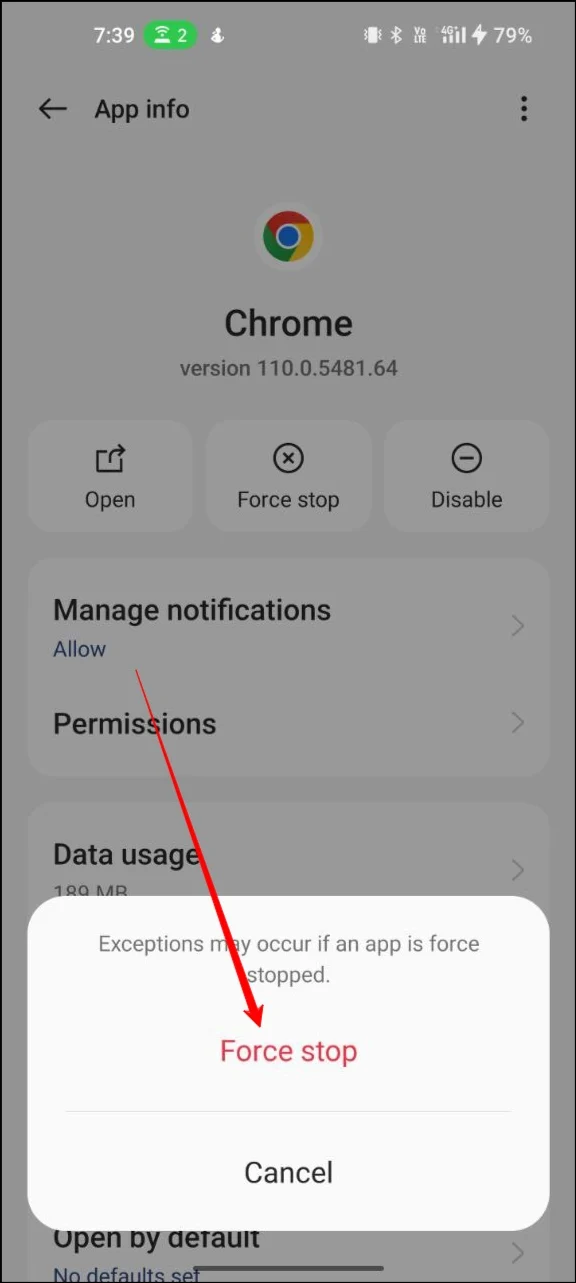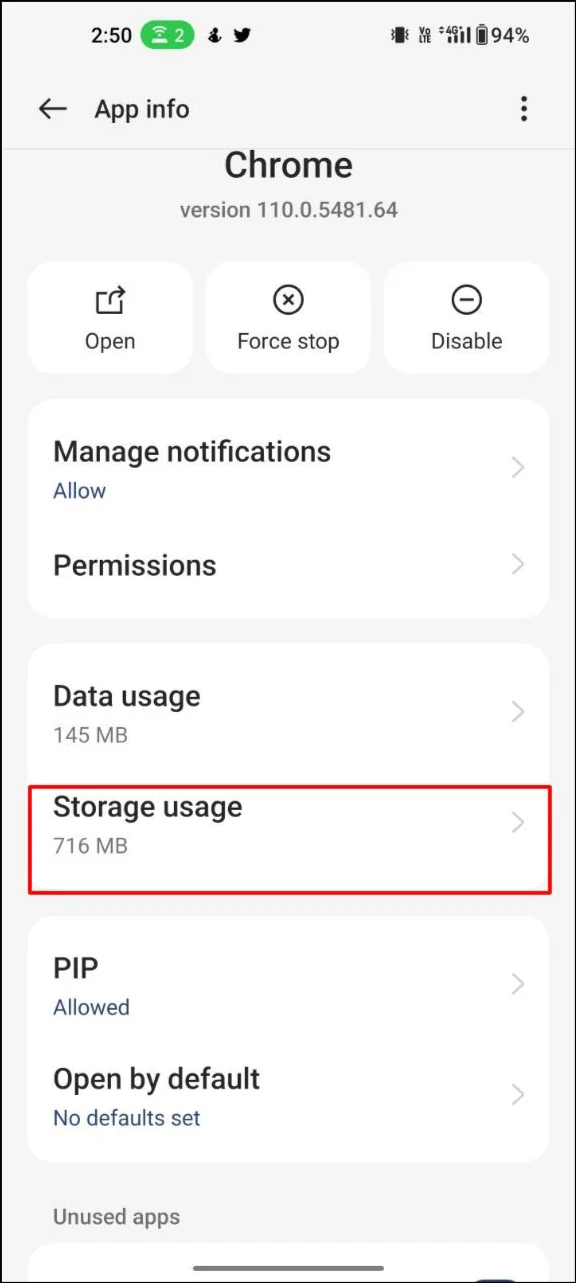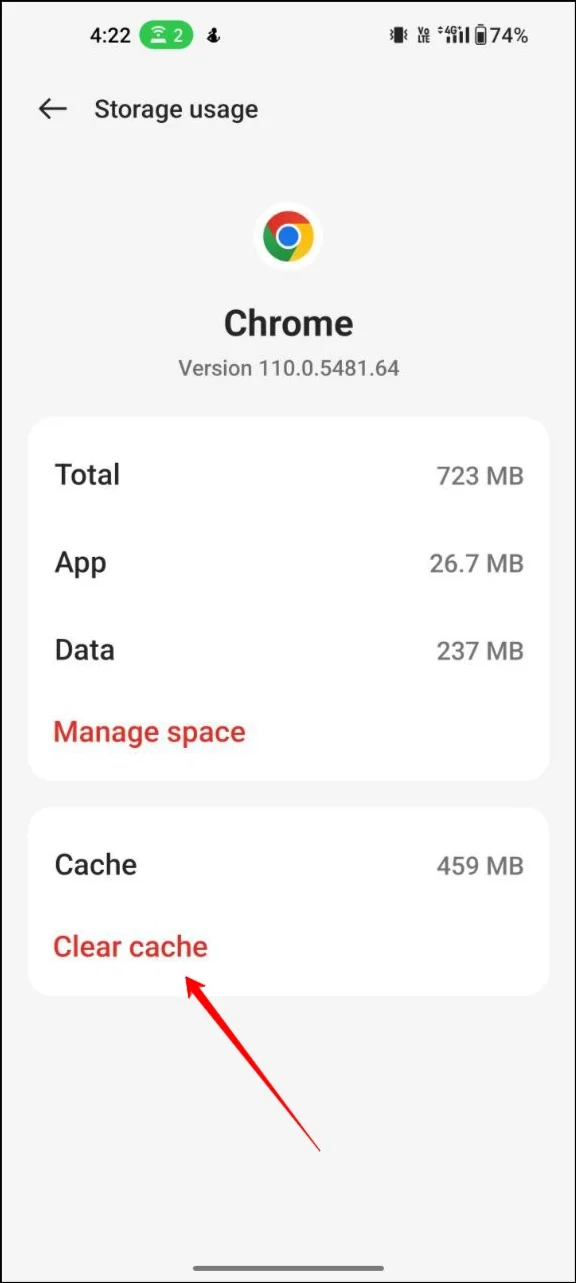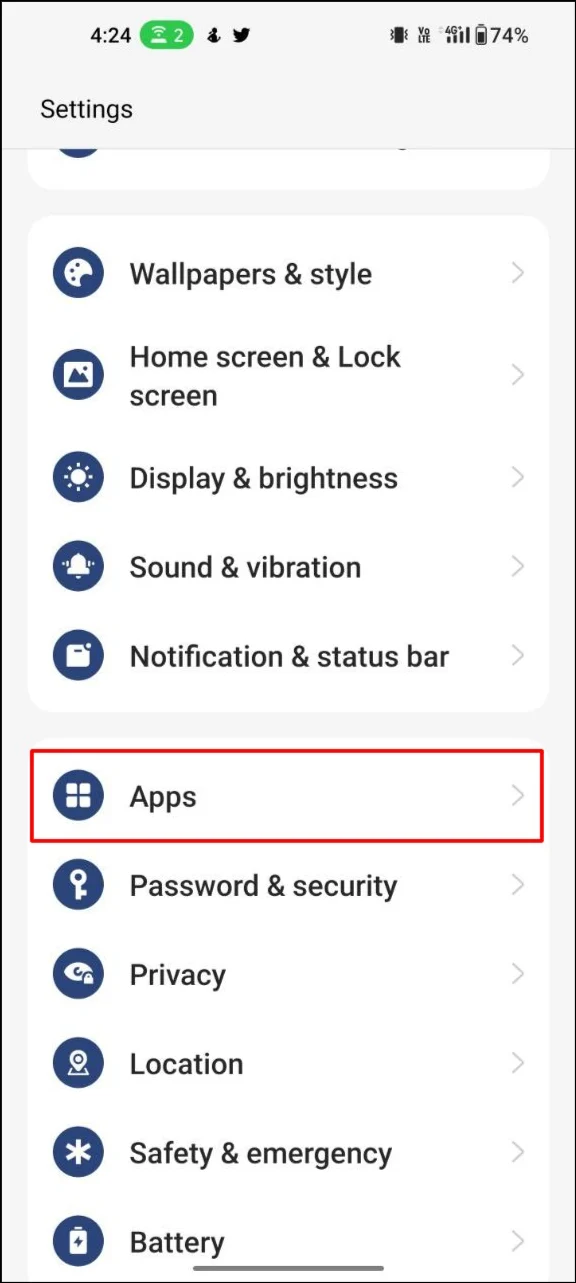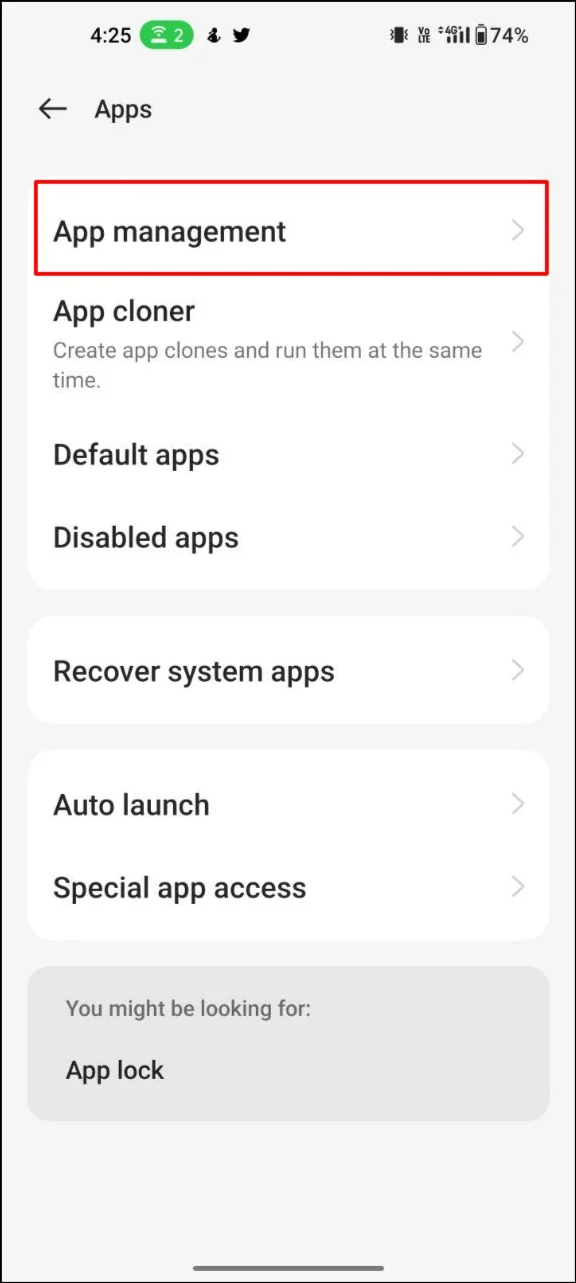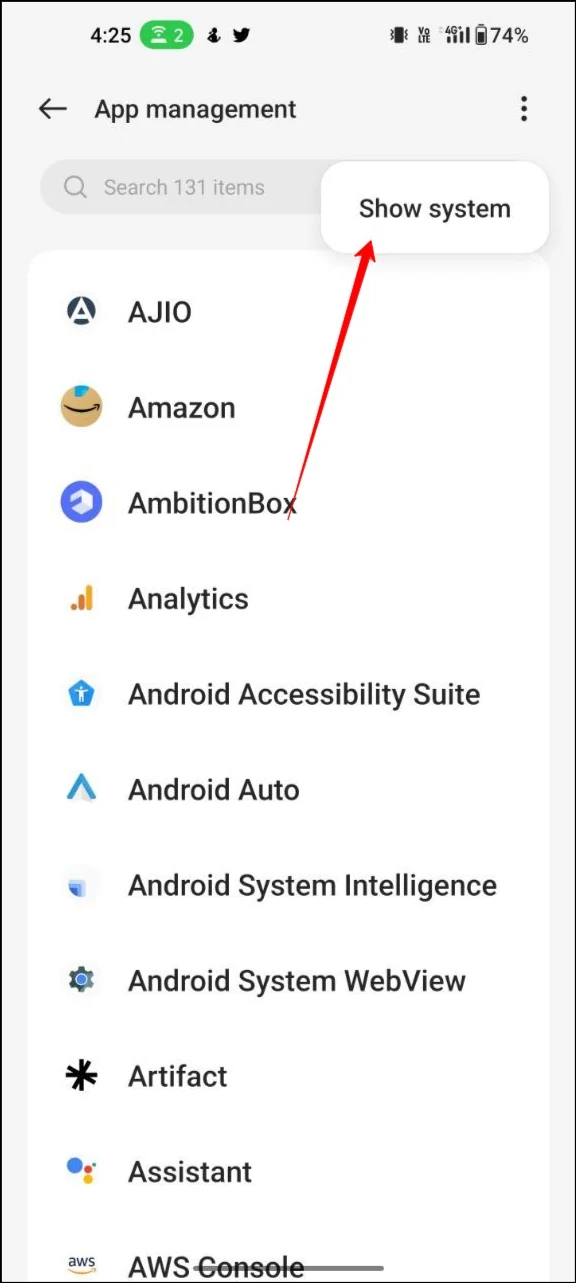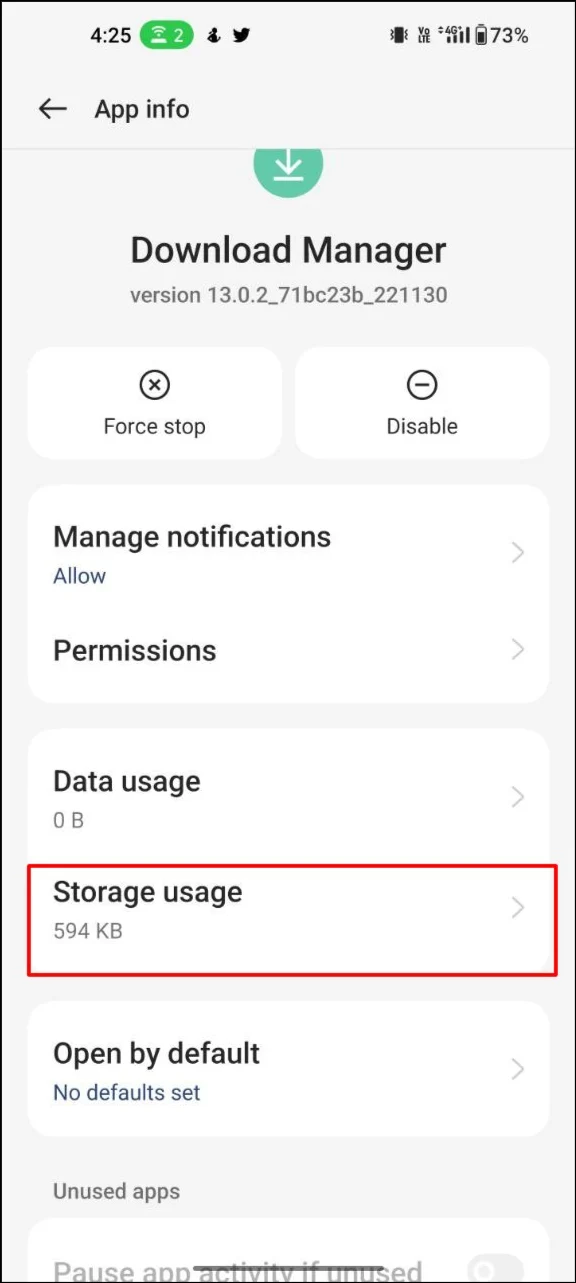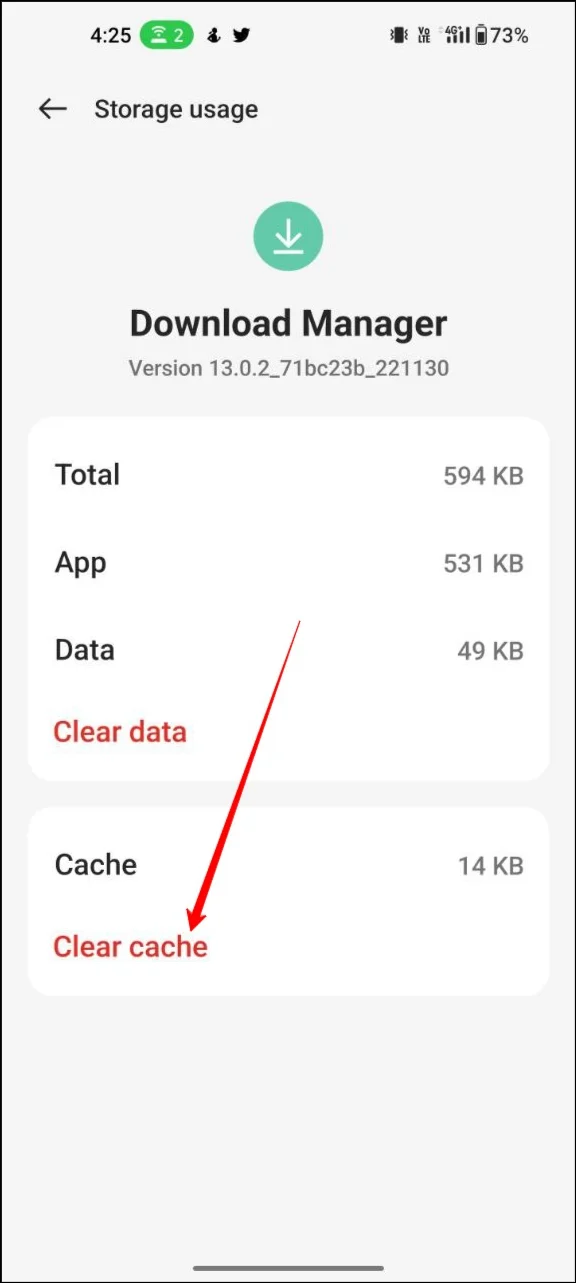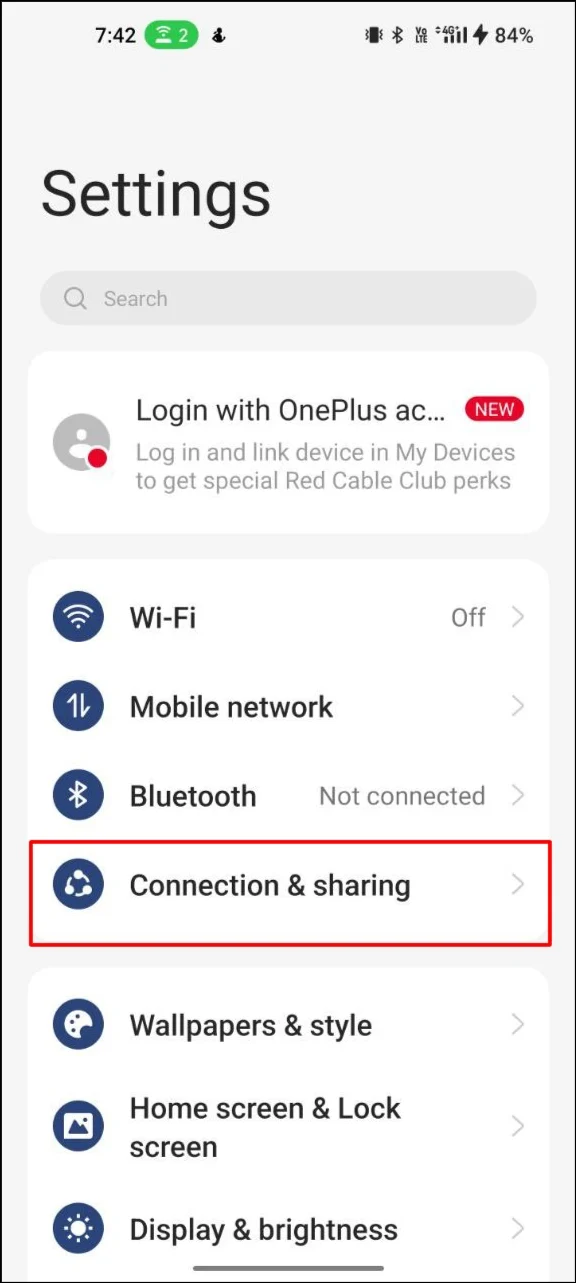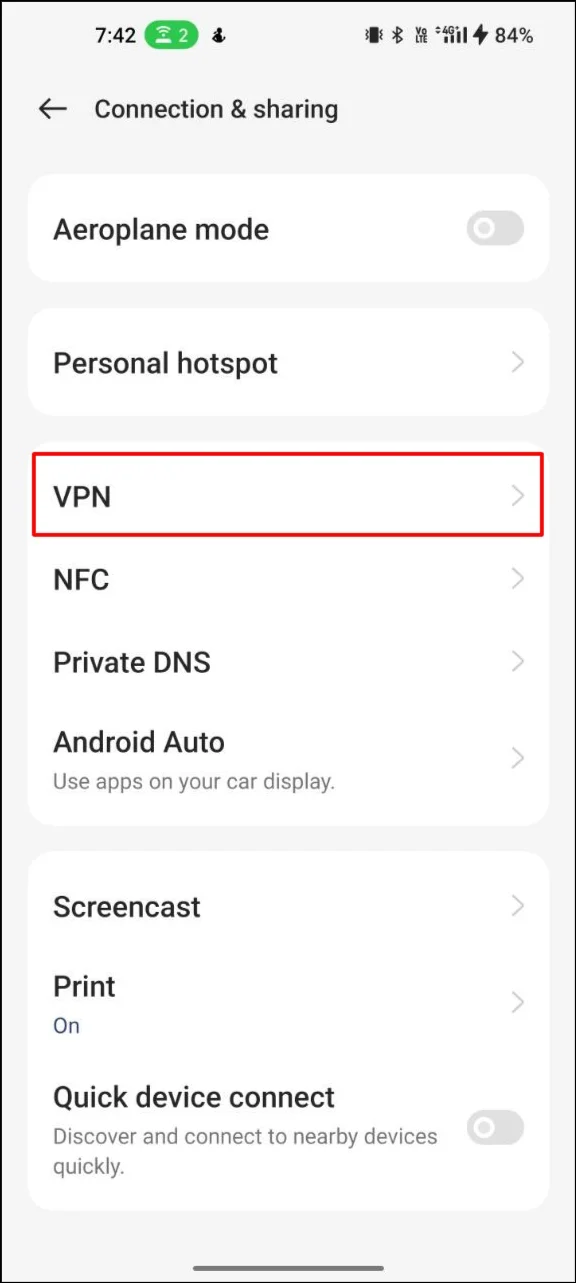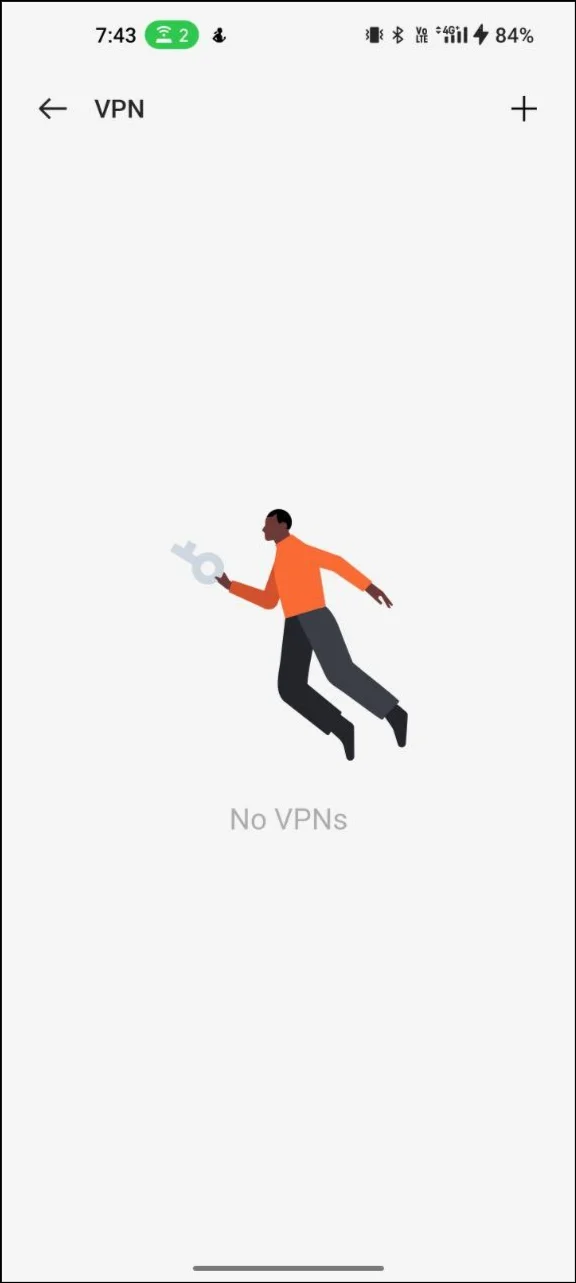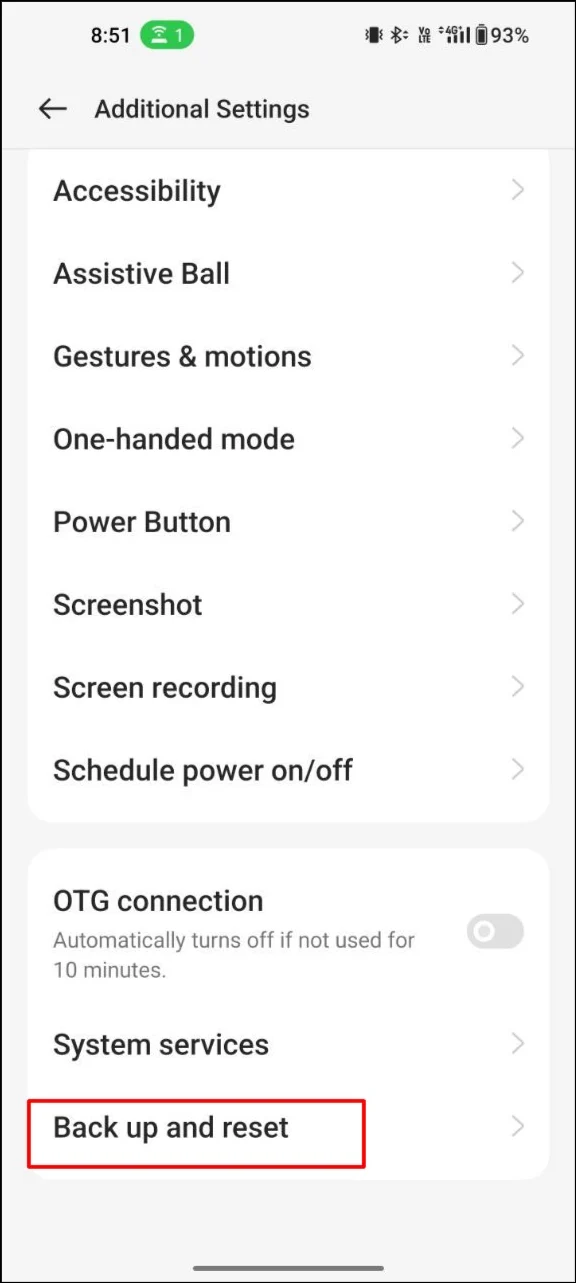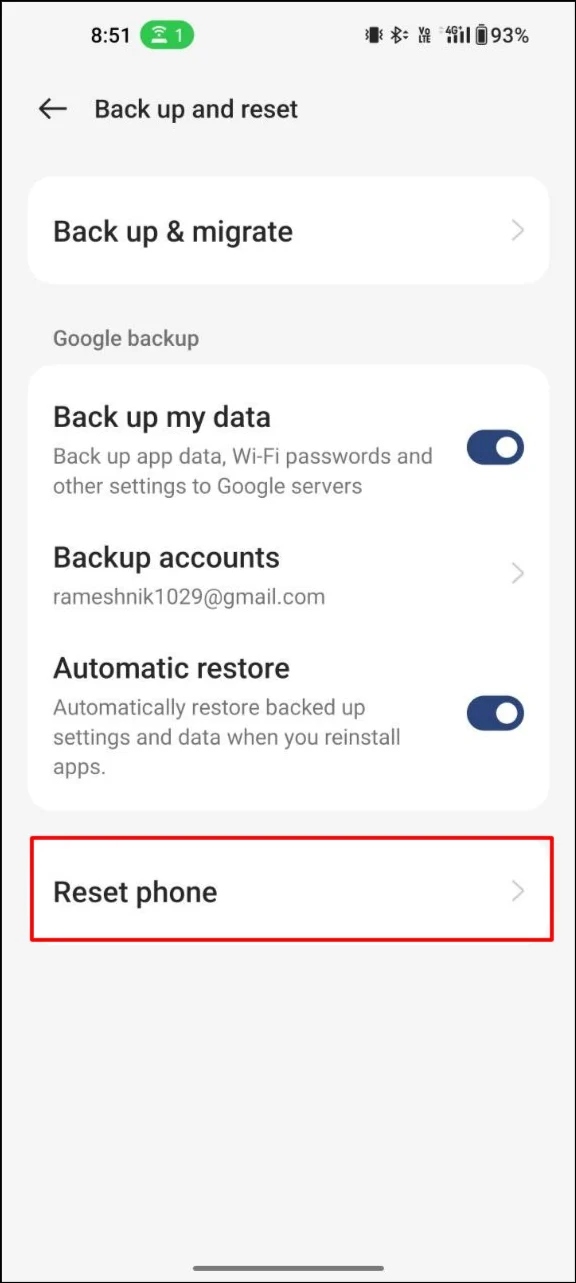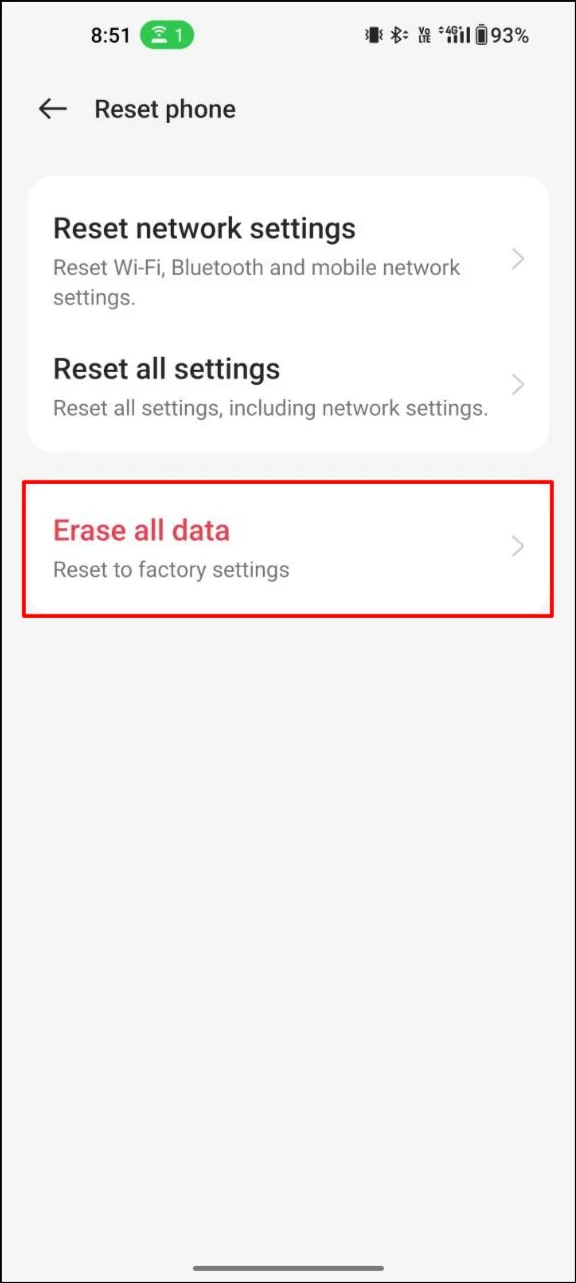10 طرق لإصلاح عدم تنزيل Chrome للملفات على نظام Android [2023]
نشرت: 2023-10-30يتم كل يوم تنزيل الكثير من الملفات من الإنترنت، بدءًا من التطبيقات والصور ومقاطع الفيديو والملفات الصوتية وحتى الملفات النصية العادية. إذا تلقيت رسالة خطأ في Chrome عند محاولة تنزيل الملفات، فهذا الدليل مناسب لك. ستتعرف في هذه المقالة على كيفية إصلاح مشكلات تنزيل Google Chrome.
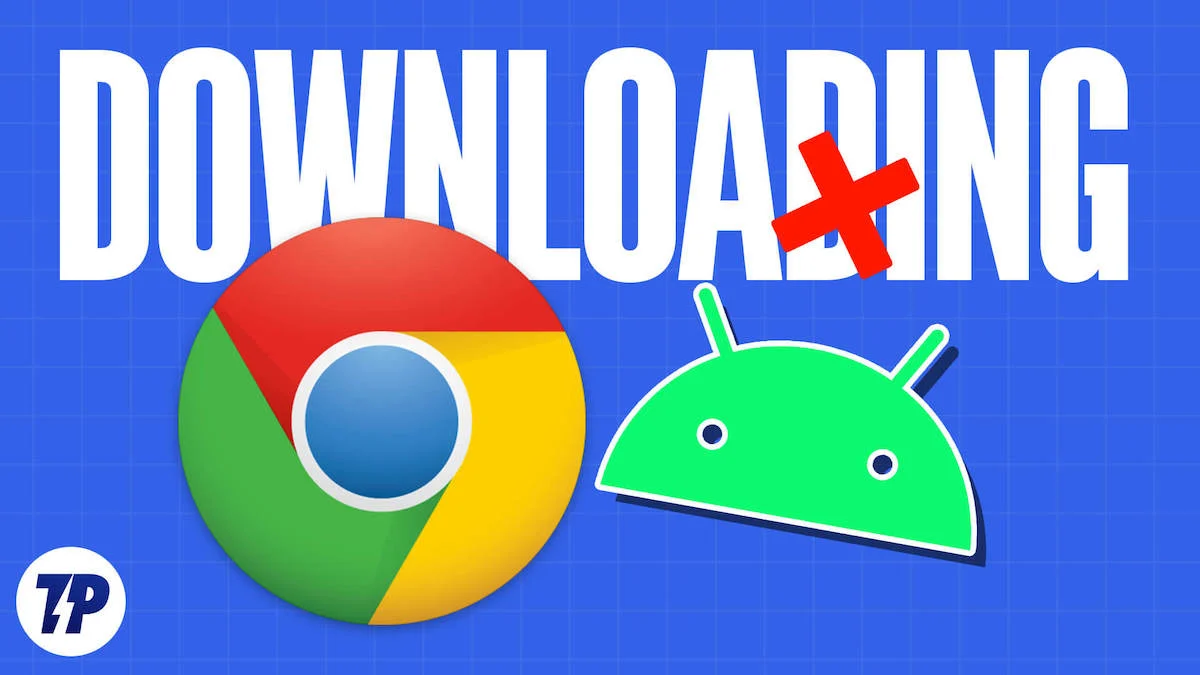
سواء تعذر بدء التنزيل أو توقف التنزيل مؤقتًا تلقائيًا، فسنساعدك على حل المشكلة باستخدام 10 طرق مجربة. لذلك دعونا نبدأ دون تأخير.
جدول المحتويات
كيفية إصلاح مشكلة عدم تنزيل Google Chrome للملفات على نظام Android
قبل متابعة البرنامج التعليمي، تأكد من أنك تستخدم أحدث إصدار من متصفح Google Chrome على هاتفك الذكي الذي يعمل بنظام Android. يمكنك تثبيت آخر تحديث بالانتقال إلى متجر Play > التطبيق > تحديث Google Chrome. يمكن أن يؤدي تحديث Google Chrome إلى الإصدار الأحدث أيضًا إلى حل مشكلة التنزيل إذا كان الإصدار السابق من Google Chrome هو الذي يسبب المشكلة.
قم بتغيير موقع التنزيل على Google Chrome
افتراضيًا، يحفظ Google Chrome جميع الملفات في المتصفح الافتراضي لهاتفك. ومع ذلك، إذا لم يتمكن Google Chrome من الوصول إلى المجلد، فقد يكون من الصعب تنزيل الملفات باستخدام Google Chrome. لإصلاح هذه المشكلة، يمكنك ببساطة تغيير موقع التنزيل في Google Chrome.
الخطوة 1: افتح Google Chrome على هاتفك الذكي وانقر على قائمة النقاط الثلاث.
الخطوة 2: الآن حدد التنزيلات (الخيار الرابع) من قائمة الخيارات
الخطوة 3: في صفحة التنزيل، اضغط على أيقونة الترس أعلى الإعدادات وحدد موقع التنزيلات. يمكنك أيضًا تمكين المطالبة بالموقع في كل مرة تريد فيها تنزيل ملف باستخدام Google Chrome.
السماح بأذونات التخزين لمتصفح Google Chrome
مع أحدث إصدارات Android، تحتاج التطبيقات إلى إذن للوصول إلى أجهزة الاستشعار المختلفة على هاتفك الذكي، مثل الكاميرا والموقع ومساحة التخزين. إذا رفضت الإذن للوصول إلى الذاكرة عن طريق الخطأ، فلن يتمكن Google Chrome من الوصول إلى الذاكرة وإكمال التنزيلات. لإصلاح ذلك، يمكنك ببساطة تمكين أذونات التخزين على Android.
الخطوة 1: افتح هاتفك الذكي وحدد موقع Google Chrome. اضغط لفترة طويلة على التطبيق واضغط على المعلومات (الزر i).
الخطوة 2: ابحث عن علامة التبويب "الأذونات" واضغط عليها.
الخطوة 3: الآن سترى قائمة الأذونات التي يمكن لمتصفح Google Chrome الوصول إليها. يمكنك تحديد إذن التخزين والنقر فوق "السماح" إذا كان معطلاً.
الخطوة 4: الآن، تابع التنزيلات في Google Chrome. هذا ينبغي حل المشكلة. إذا لم يكن الأمر كذلك، يمكنك استخدام الطرق الأخرى في هذا الدليل.
السماح لـ Google Chrome باستخدام البيانات في الخلفية
باستخدام أحدث إصدار من Android، يمكنك بسهولة تعطيل الوصول إلى الشبكة عندما يكون التطبيق قيد التشغيل في الخلفية أو مغلقًا تمامًا. لإصلاح ذلك، يمكنك إزالة قيود بيانات الخلفية لمتصفح Chrome.
الخطوة 1: افتح هاتفك الذكي، وابحث عن Google Chrome، ثم اضغط مطولاً على التطبيق، وانقر على أيقونة المعلومات
الخطوة 2: انتقل الآن إلى بيانات الخلفية وقم بتشغيل بيانات الخلفية في الأسفل.
الخطوة 3: من المفترض أن يسمح هذا ببيانات الخلفية لمتصفح Google Chrome عندما يقوم التطبيق بتنزيل الملفات في الخلفية.
قم بتحرير مساحة التخزين على جهاز Android الخاص بك
إذا لم تكن هناك مساحة تخزين كافية لتنزيل الملفات، فسيقوم Google Chrome بإنهاء التنزيلات تلقائيًا أو حتى لا يبدأ التنزيل. لإصلاح هذه المشكلة، يمكنك ببساطة تحرير مساحة على جهازك.
هناك عدة طرق لتحرير المساحة. هنا بعض النصائح:
- إلغاء تثبيت التطبيقات غير المستخدمة: انتقل إلى تطبيقاتك وقم بإلغاء تثبيت أي تطبيقات لم تعد تستخدمها أو تحتاج إليها. سيؤدي هذا إلى تحرير مساحة التخزين على جهازك.
- مسح ذاكرة التخزين المؤقت والبيانات: انتقل إلى إعدادات جهازك، ثم إلى "التخزين" أو "التخزين وUSB"، وابحث عن خيار مسح ذاكرة التخزين المؤقت والبيانات. سيؤدي هذا إلى إزالة الملفات غير الضرورية التي تشغل مساحة التخزين.
- نقل التطبيقات إلى بطاقة SD: إذا كان جهازك يحتوي على فتحة لبطاقة SD، فيمكنك نقل بعض التطبيقات إلى البطاقة لتحرير مساحة على وحدة التخزين الداخلية لجهازك. انتقل إلى إعدادات جهازك، ثم إلى "التطبيقات والإشعارات"، وحدد التطبيق الذي تريد نقله. هناك يجب أن ترى خيار "الانتقال إلى بطاقة SD".
- حذف الصور ومقاطع الفيديو القديمة: انتقل إلى ألبوم الكاميرا واحذف أي صور ومقاطع فيديو لم تعد بحاجة إليها. يمكنك أيضًا عمل نسخة احتياطية من الصور ومقاطع الفيديو الخاصة بك على السحابة أو جهاز الكمبيوتر الخاص بك لتحرير مساحة تخزين أكبر.
- إزالة التنزيلات: إذا قمت بتنزيل ملفات مثل الموسيقى أو المستندات أو مقاطع الفيديو، فانتقل إلى مجلد "التنزيلات" على جهازك واحذف أي ملفات لم تعد بحاجة إليها.
- تنزيل تطبيق Google Files: لإدارة مساحة التخزين على جهازك بسهولة، قم بتنزيل تطبيق Google Files وانقر على حذف الملفات غير المرغوب فيها. يمكنك أيضًا حذف الملفات المكررة والملفات الكبيرة ولقطات الشاشة القديمة والملفات غير الواضحة والمزيد.
تعطيل تحسين البطارية
تم تصميم تحسين البطارية لإيقاف مهام الخلفية التي تؤديها التطبيقات، بما في ذلك التطبيقات. عند تمكين تقييد البطارية لمتصفح Google Chrome، قد يتوقف التطبيق عن تنزيل الملفات.
لإصلاح هذه المشكلة، يمكنك ببساطة تعطيل تقييد البطارية لمتصفح Google Chrome.
- افتح تطبيق الإعدادات على هاتفك الذكي/li>
- ابحث عن قسم "البطارية" وانقر عليه
- بمجرد وصولك إلى هناك، ابحث عن تحسين البطارية اعتمادًا على جهازك. في حالتي، يقع تحسين البطارية ضمن المزيد من الإعدادات.
- سترى الآن قائمة بالتطبيقات واستخدام البطارية لكل تطبيق. ابحث عن Google Chrome وانقر على عدم التحسين.
قم بتغيير خادم DNS على متصفح Google Chrome الخاص بك
نظام اسم المجال، أو DNS، هو نظام تسمية يقوم بتعيين عناوين IP لأسماء النطاقات. افتراضيًا، يتصل Google Chrome بخادم DNS الذي يوفره مزود خدمة الإنترنت لديك. إذا واجه موفر خدمة الإنترنت لديك مشكلات، فقد يواجه Google Chrome مشكلة في تنزيل الملفات. لإصلاح ذلك، يمكنك ببساطة تغيير خادم DNS في Google Chrome.
الخطوة 1: افتح Google Chrome على هاتفك الذكي وانقر على قائمة النقاط الثلاث في الزاوية اليمنى العليا
الخطوة 2: من قائمة الخيارات، حدد الإعدادات للوصول إلى الإعدادات الرئيسية لمتصفح Google Chrome
الخطوة 3: انتقل إلى الخصوصية والأمان وحدد استخدام DNS الآمن

الخطوة 4: حدد خيار اختيار موفر آخر واستخدم القائمة المنسدلة للتبديل إلى DNS آخر.
فرض إيقاف جوجل كروم
الإيقاف القسري للتطبيقات على هاتفك الذكي هو التنفيذ في الخلفية للتطبيق وعملياته. يقوم بحل معظم المشاكل التي تحدث حاليًا في التطبيق. تذكر أنه لا ينبغي عليك فرض التوقف عند تنزيل شيء ما، خاصة الملفات الكبيرة. سيؤدي هذا إلى مقاطعة التنزيلات الجارية، وسيتم فقدان جميع البيانات. إذا كنت تواجه مشكلة في بدء التنزيل، فيمكنك ببساطة إيقاف Google Chrome باتباع الخطوات الموضحة أدناه.
- افتح هاتفك الذكي، وابحث عن Google Chrome، ثم اضغط عليه لفترة طويلة.
- الآن اضغط على I في قائمة الخيارات
- ابحث عن المزيد من نقاط التوقف في قسم معلومات التطبيق وانقر فوق "موافق" لتأكيد التوقف القسري.
امسح ذاكرة التخزين المؤقت لمتصفح Google Chrome ومدير التنزيلات
ذاكرة التخزين المؤقت هي ملف مؤقت تخزنه التطبيقات لتحسين الأداء. في بعض الأحيان يمكن أن تكون ذاكرة التخزين المؤقت هي سبب المشاكل. لإصلاح ذلك، يمكنك ببساطة مسح ذاكرة التخزين المؤقت لمتصفح Google Chrome وكذلك ذاكرة التخزين المؤقت لبرنامج Download Manager.
لمسح ذاكرة التخزين المؤقت لمتصفح Google Chrome
الخطوة 1: افتح هاتفك الذكي، وابحث في Google Chrome، ثم اضغط لفترة طويلة على التطبيق، ثم انقر فوق المعلومات
الخطوة 2: في معلومات التطبيق، ابحث عن الذاكرة وانقر عليها
الخطوة 3: ابحث عن "مسح ذاكرة التخزين المؤقت" واضغط عليه. سيؤدي هذا إلى مسح ذاكرة التخزين المؤقت لمتصفح Google Chrome.
لمسح ذاكرة التخزين المؤقت لمدير التنزيل
تم تصميم Download Manager لإدارة التنزيلات طويلة الأمد، واستئناف التنزيلات التي تمت مقاطعتها بسبب مشكلات في الشبكة أو مشكلات أخرى، وتقديم إشعارات بتقدم التنزيل. فهو يسمح للمستخدمين بجدولة التنزيلات في أوقات محددة، وتعيين مستويات الأولوية للتنزيلات، وإيقاف التنزيلات مؤقتًا واستئنافها حسب الحاجة. إذا كانت هناك مشكلات مع مدير التنزيل على هاتفك الذكي، فقد يؤدي ذلك إلى مقاطعة التنزيلات في متصفح Google Chrome. اتبع الخطوات أدناه لمسح ذاكرة التخزين المؤقت لبرنامج Download Manager.
الخطوة 1: افتح تطبيق الإعدادات على هاتفك الذكي وانتقل إلى صفحة التطبيقات (يختلف حسب إصدار الجهاز والشركة)
الخطوة 2: اضغط على أيقونة التصفية والفرز وقم بتمكين خيار إظهار تطبيقات النظام
الخطوة 3: في قائمة التطبيقات، حدد موقع مدير التنزيل. انتقل إلى الذاكرة وامسح خيار ذاكرة التخزين المؤقت.
تعطيل VPN
إذا كنت تستخدم VPN، قم بتعطيل VPN ومعرفة ما إذا تم حل المشكلة. تقوم VPN بإعادة توجيه الملفات إلى خوادم متعددة قبل إعادة توجيهها إلى جهازك. لإصلاح هذه المشكلة، قم بتعطيل اتصال VPN مؤقتًا وحاول تنزيل الملفات مرة أخرى.
لتعطيل VPN على جهاز Android، اتبع الخطوات التالية:
- افتح تطبيق الإعدادات على هاتفك الذكي.
- قم بالتمرير لأسفل وانقر على "الشبكة والإنترنت".
- اضغط على "VPN" لعرض قائمة اتصالات VPN التي تم تكوينها على جهازك.
- اضغط على اتصال VPN الذي تريد تعطيله.
- اضغط على زر "قطع الاتصال" لتعطيل اتصال VPN.
- إذا كنت تستخدم تطبيقات VPN تابعة لجهات خارجية، فيمكنك فتح التطبيق وتعطيل VPN.
أعد تشغيل هاتفك الذكي الذي يعمل بنظام Android
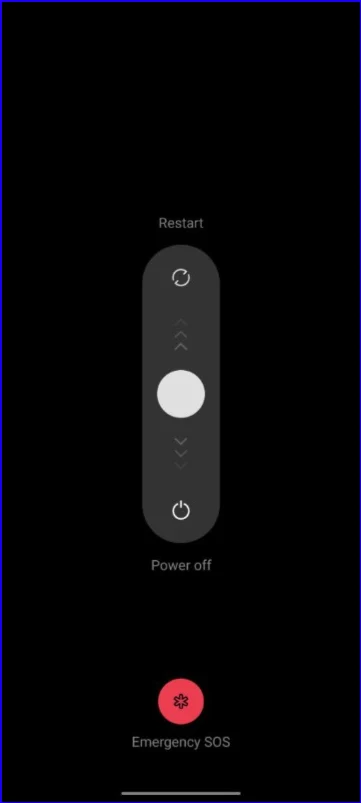
إذا لم تنجح أي من الخطوات، فحاول إعادة تشغيل هاتفك الذكي. من المفترض أن يؤدي هذا إلى حل المشكلات وبعض الأخطاء في مدير التنزيلات. تتطلب الهواتف الذكية المختلفة إجراءات إعادة تشغيل مختلفة.
- اضغط مع الاستمرار على زر الطاقة على هاتفك الذكي الذي يعمل بنظام Android حتى تظهر قائمة خيارات الطاقة.
- اضغط على خيار "إعادة التشغيل" أو "إعادة التشغيل".
- إذا لم يكن خيار "إعادة التشغيل" متاحًا، فانقر فوق "إيقاف التشغيل" لإيقاف تشغيل هاتفك.
- بمجرد إيقاف تشغيل هاتفك، اضغط مع الاستمرار على زر الطاقة مرة أخرى حتى يتم إعادة تشغيل الهاتف.
إعادة ضبط هاتفك الذكي
إذا لم تنجح تقنيات استكشاف الأخطاء وإصلاحها المذكورة أعلاه، فيجب عليك إعادة ضبط هاتفك الذكي الذي يعمل بنظام Android كحل أخير. هذه هي الخطوة الأخيرة. يجب أن تحاول إصلاح مشكلة عدم تنزيل Google Chrome على هاتفك الذكي. تأكد من عمل نسخة احتياطية لجميع بياناتك المهمة قبل إعادة ضبط الجهاز. تتطلب الهواتف الذكية المختلفة إجراءات إعادة ضبط مختلفة. لقد أدرجنا أدناه خطوات إعادة التعيين للعلامات التجارية الأكثر شهرة.
بعد إعادة التعيين، قم بتنزيل متصفح Google Chrome على هاتفك الذكي وتحقق مما إذا كان التنزيل يعمل. في معظم الحالات، ينبغي أن تعمل بشكل جيد.
فيما يلي كيفية حل مشكلة تنزيل Google Chrome على هاتفك الذكي. في بعض الأحيان، قد يواجه Google Chrome مشكلات في التنزيل. ولحسن الحظ، يمكنك بسهولة إصلاح أي خطأ في التنزيل باتباع الطرق العشرة البسيطة التي ذكرناها أعلاه. أخبرنا في التعليقات أدناه بالطرق التي ساعدتك في حل المشكلة.
الأسئلة الشائعة حول كيفية إصلاح تنزيلات Google Chrome
1. كيفية إصلاح أخطاء الشبكة الفاشلة عند التنزيل؟
يمكن أن يكون سبب أخطاء تنزيل الشبكة الفاشلة هو وجود مشكلات في الإنترنت على هاتفك الذكي.
- تحقق من اتصالك بالإنترنت: تأكد من أنك متصل باتصال إنترنت مستقر. يمكنك محاولة إعادة ضبط المودم أو جهاز التوجيه وإعادة تشغيل الكمبيوتر أو الجهاز.
- تحقق من إعدادات التنزيل: في بعض الأحيان، قد يتم تكوين إعدادات التنزيل لديك للحد من كمية البيانات التي يمكنك تنزيلها. تحقق من إعدادات التنزيل لديك للتأكد من عدم وجود قيود تحد من التنزيل.
- مسح ذاكرة التخزين المؤقت وملفات تعريف الارتباط: يمكن أن يساعد مسح ذاكرة التخزين المؤقت وملفات تعريف الارتباط في متصفحك في حل مشكلات التنزيل. انتقل إلى إعدادات المتصفح لديك وامسح ذاكرة التخزين المؤقت وملفات تعريف الارتباط.
- حاول التنزيل في وقت مختلف: من الممكن أن يكون الخادم الذي تقوم بتنزيل الملف منه مشغولاً. حاول تنزيل الملف في وقت آخر عندما يكون الخادم أقل انشغالًا.
2. كيفية استئناف التنزيل الفاشل في Chrome android؟
لدينا دليل مفصل حول كيفية استئناف التنزيلات الفاشلة في Google Chrome. على الهاتف المحمول، لا توجد طريقة لاستئناف التنزيل. إذا تم إيقاف التنزيل مؤقتًا، فيمكنك النقر فوق الزر "استئناف" ضمن التنزيلات. إذا فشلت، سوف تحتاج إلى إعادة تشغيل التنزيل. اتبع الخطوات أدناه لاستئناف التنزيلات في Google Chrome.
- افتح Chrome، ثم اضغط على النقاط الثلاث في الزاوية اليمنى العليا من الشاشة.
- حدد "التنزيلات" من القائمة المنسدلة.
- ابحث عن التنزيل الفاشل في القائمة وانقر عليه.
- إذا ظهرت لك رسالة الخطأ "فشل التنزيل"، فانقر فوق الزر "إعادة المحاولة".
- إذا لم يتم استئناف التنزيل تلقائيًا، فانقر على النقاط الثلاث الموجودة في الزاوية العلوية اليمنى من الشاشة وحدد "استئناف".
- سيحاول Chrome استئناف التنزيل من حيث توقف. إذا لم يتم استئناف التنزيل، فقد تحتاج إلى إعادة تشغيل التنزيل من البداية.
3. كيف يمكنني العثور على التنزيلات الفاشلة على Chrome Android؟
يمكنك بسهولة العثور على جميع التنزيلات الخاصة بك على صفحة التنزيل المخصصة لـ Google Chrome Android. هنا يمكنك رؤية قائمة بالتنزيلات النشطة أو الفاشلة أو الملغاة أو المكتملة. للوصول إلى صفحة التنزيل، افتح Google Chrome > وانقر على قائمة النقاط الثلاث في الزاوية العلوية اليمنى من الشاشة الرئيسية >. الآن انقر على التنزيلات.