إصلاح مهلة مراقبة الساعة على نظام التشغيل Windows: دليل خطوة بخطوة لحل أخطاء النظام
نشرت: 2024-01-25على مر السنين، تطور Windows بشكل كبير، حيث تحول من نظام تشغيل خالص إلى نظام أساسي غني بالميزات. لقد بذلت Microsoft الكثير من العمل لتحسين التعليمات البرمجية الأساسية وتحسين الأداء العام للنظام للتأكد من أن النظام سريع وسلس وسريع الاستجابة دون استهلاك كمية زائدة من الموارد.
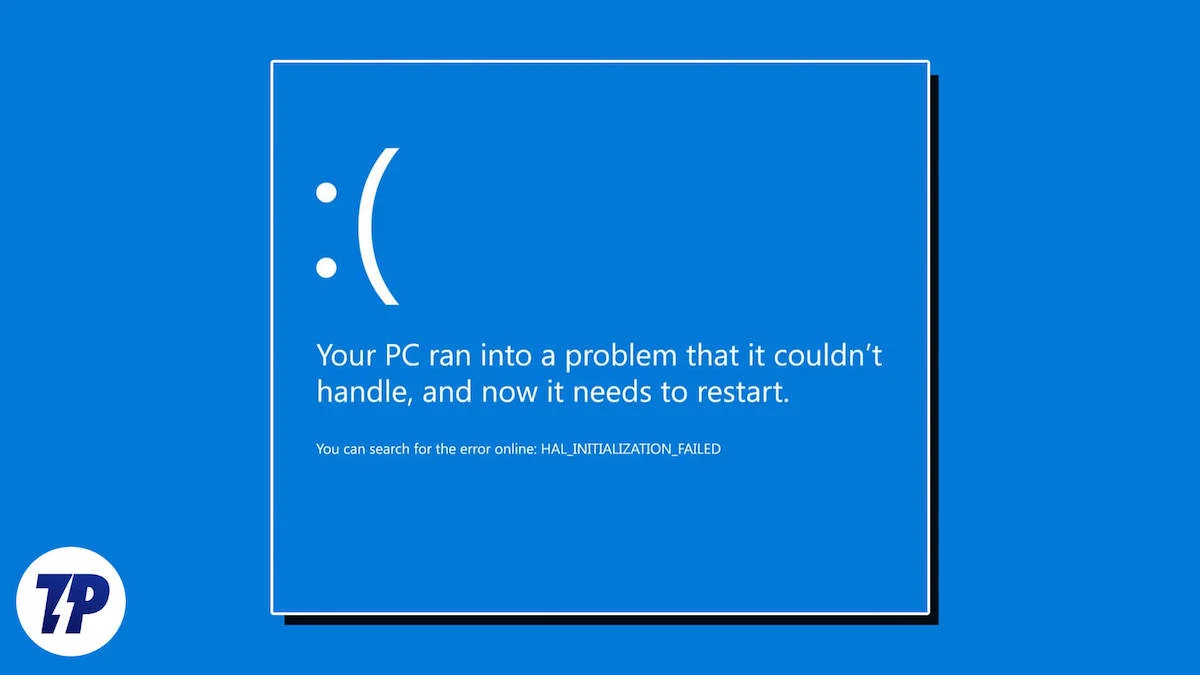
في الآونة الأخيرة، حقق Windows خطوات كبيرة في تحسين استقرار النظام وتقليل تكرار ظهور شاشة الموت الزرقاء (BSOD) بشكل ملحوظ. لقد أدت جهود Microsoft الجديرة بالثناء إلى إنشاء نظام تشغيل أكثر موثوقية يمنح المستخدمين ثقة أكبر في موثوقية النظام.
جدول المحتويات
ما هي مشكلة مهلة Clock Watchdog، وكيف تحدث؟
يعد خطأ "Clock Watchdog Timeout" مشكلة شائعة تؤدي إلى ظهور شاشة الموت الزرقاء (BSOD) على أنظمة Windows. يحدث هذا الخطأ عندما يكتشف النظام وجود مشكلة في مراكز المعالج، خاصة فيما يتعلق بمزامنتها.
فهم خطأ مهلة Clock Watchdog
يشير خطأ Clock Watchdog Timeout إلى احتمال وجود مشكلة في مزامنة مراكز المعالج. وهذا يعني أن مركزًا واحدًا أو أكثر لا يستجيب خلال الإطار الزمني المتوقع، مما يؤدي إلى تعطل النظام. غالبًا ما يرتبط هذا الخطأ بمشاكل مثل تشغيل التطبيقات والخدمات المتعددة في الخلفية، أو تعارض الأجهزة، أو برامج التشغيل القديمة، أو تنسيق المهام بين مراكز المعالج.
يجب حل المشكلات المتعلقة ببرامج التشغيل والأجهزة وتكوين النظام لإصلاح خطأ مهلة مراقبة الساعة. سيضمن ذلك مزامنة وتنسيق نوى المعالج بشكل مناسب. على الرغم من أن هذه المشكلة ساحقة، إلا أن هناك العديد من الحلول الممكنة لهذه المشكلة. سنوضح لك في هذا الدليل كيفية إصلاح خطأ مهلة مراقبة الساعة على نظام التشغيل Windows خطوة بخطوة.
كيفية إصلاح مهلة Clock Watchdog على نظامي التشغيل Windows 10 و11
حاول إعادة تشغيل الجهاز
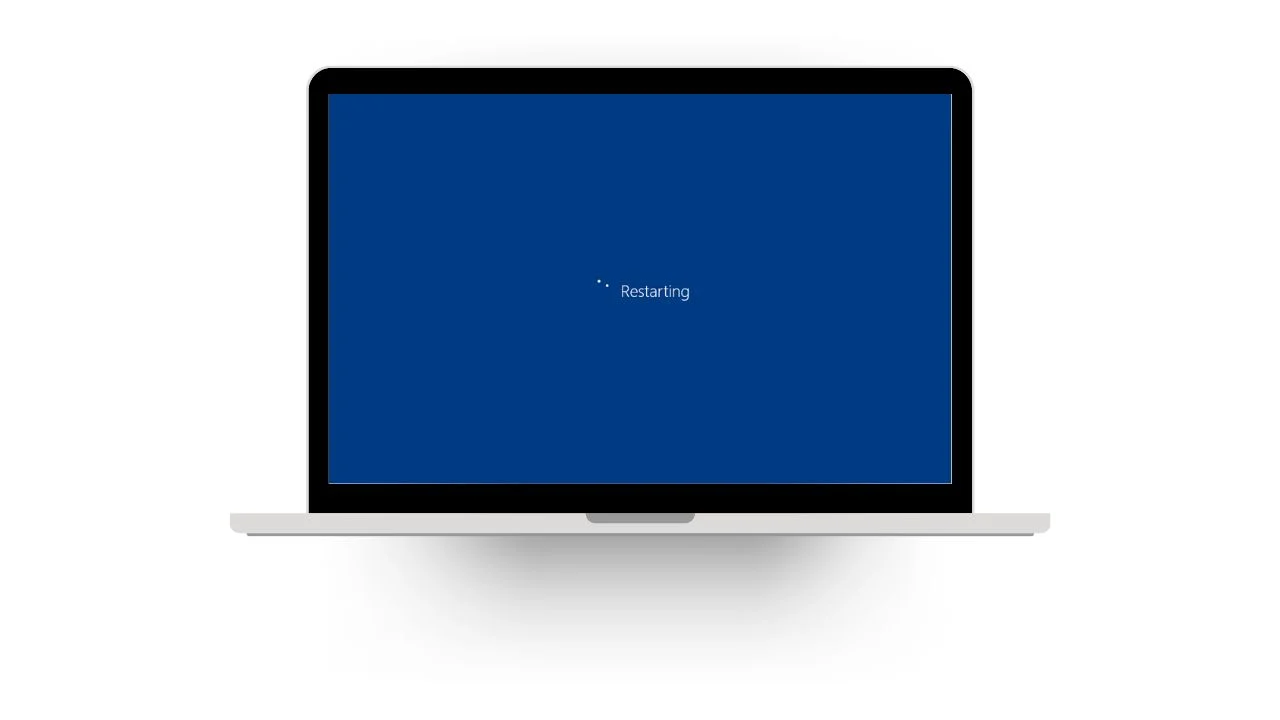
على الرغم من أن الكثير منا قد يتجاهل هذا الأمر، ويبدو الأمر مبتذلاً، إلا أن إعادة تشغيل جهازك يمكن أن تكون مفيدة جدًا في كثير من الحالات. بهذه الطريقة، يمكنك التخلص من التطبيقات والخدمات غير الضرورية التي تعمل في الخلفية وإعادة تشغيل أهم الخدمات ومكونات نظام التشغيل. من الجيد دائمًا إعادة تشغيل جهازك بانتظام للحفاظ على الأداء الوظيفي وضمان التشغيل السلس.
تعطيل رفع تردد التشغيل
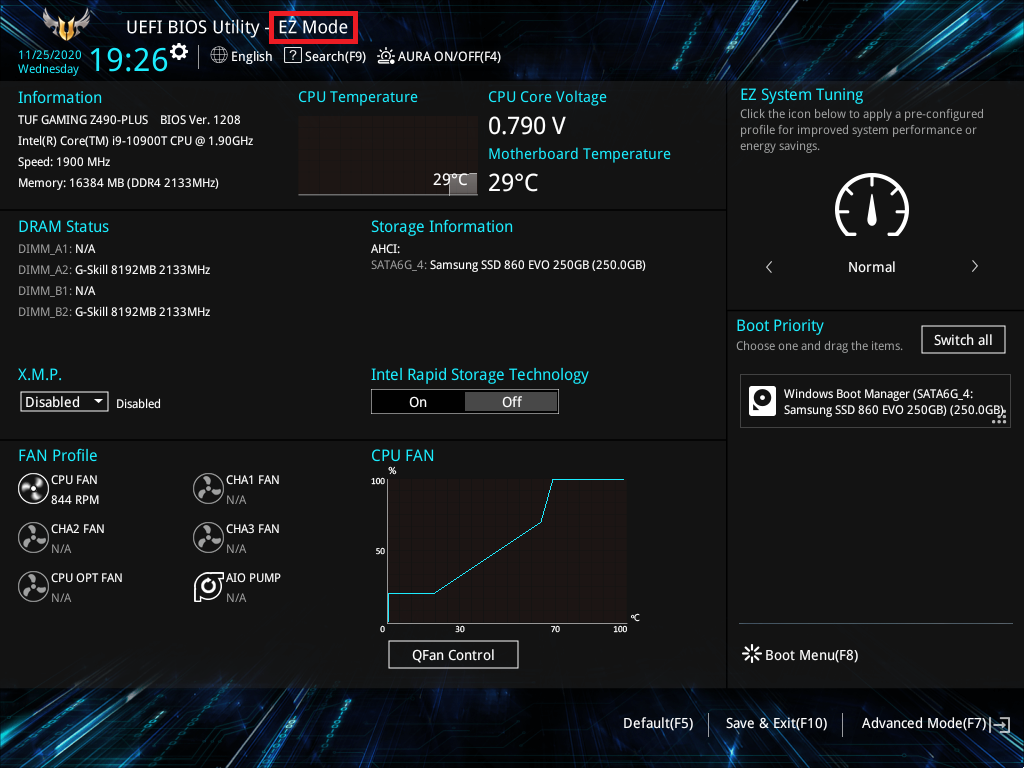
- قم بالوصول إلى BIOS/UEFI أثناء بدء التشغيل (عادةً عن طريق الضغط على مفتاح الحذف أو المفتاح F2 عدة مرات).
- حدد إعدادات رفع تردد التشغيل واضبطها على الوضع الافتراضي.
- أثناء ذلك، تأكد من تعطيل XMP (على اللوحات الأم المستندة إلى النظام الأساسي Intel) و DOCP (على اللوحات الأم المستندة إلى النظام الأساسي AMD/Ryzen).
- يمكنك إعادة تعيين كافة إعدادات BIOS إلى الوضع الافتراضي عن طريق الضغط على F9 والضغط على زر الإدخال.
التحقق من وجود تحديثات ويندوز
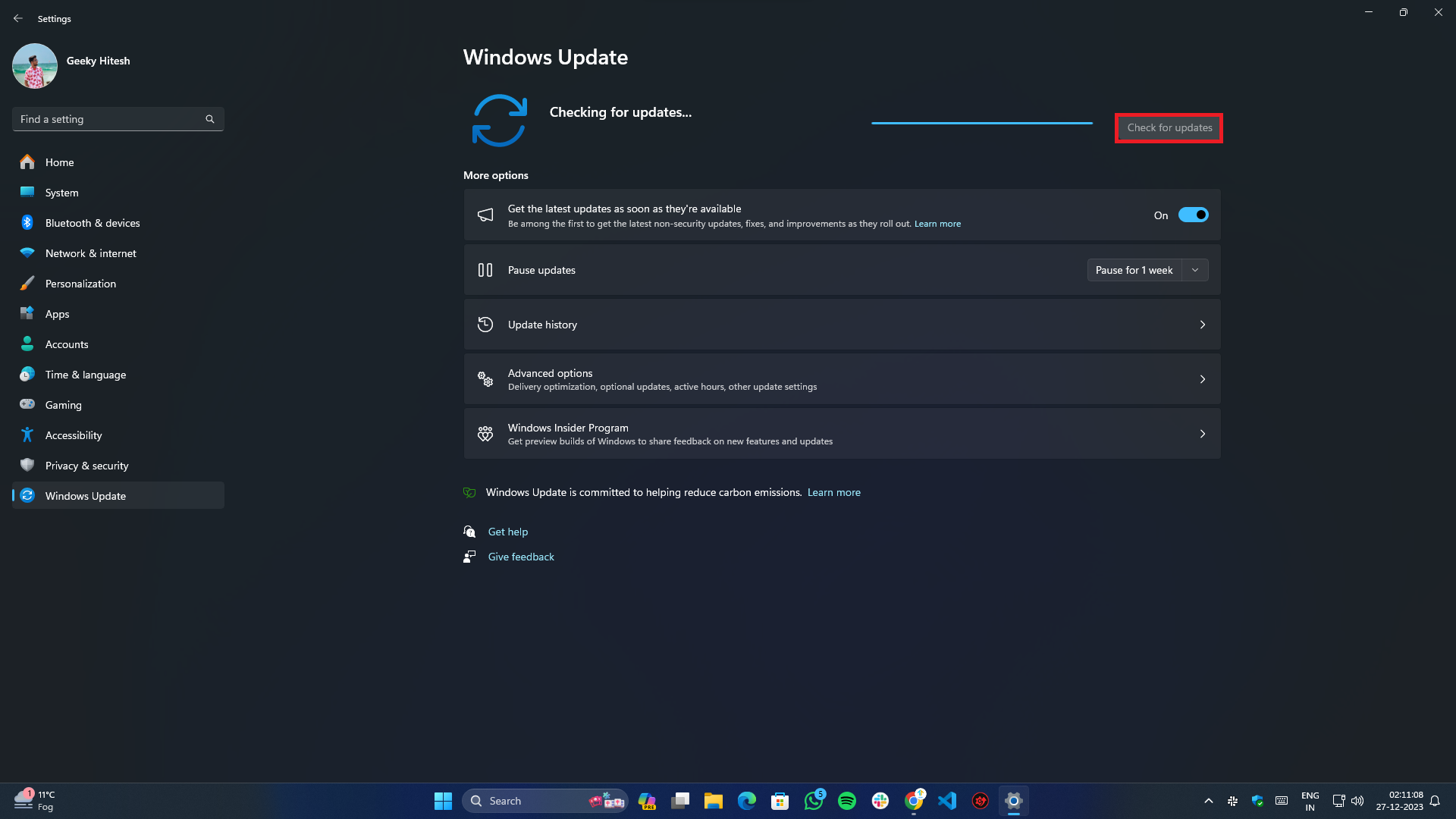
- اضغط على Win + I لفتح الإعدادات .
- انتقل إلى التحديث والأمان (على نظام التشغيل Windows 10) أو Windows Update (على نظام التشغيل Windows 11).
- انقر فوق الزر التحقق من وجود تحديثات في الجزء العلوي الأيمن من الشاشة وقم بتثبيت أي تحديثات معلقة وتحديثات برنامج التشغيل والتحديثات الاختيارية الأخرى.
تحقق من وجود البرامج المثبتة مؤخرًا وتحديثات التطبيقات وتحديثات Windows
إذا بدأت مؤخرًا تواجه مشكلة CLOCK_WATCHDOG_TIMEOUT، فمن المحتمل أن يكون السبب هو برنامج تم تثبيته مؤخرًا أو تحديث تطبيق أو حتى تحديث Windows. قد تؤدي إزالة تثبيت البرنامج أو تحديث Windows إلى حل المشكلة.
للتطبيقات وتحديثات البرامج:

- اضغط على Win + X وحدد التطبيقات المثبتة
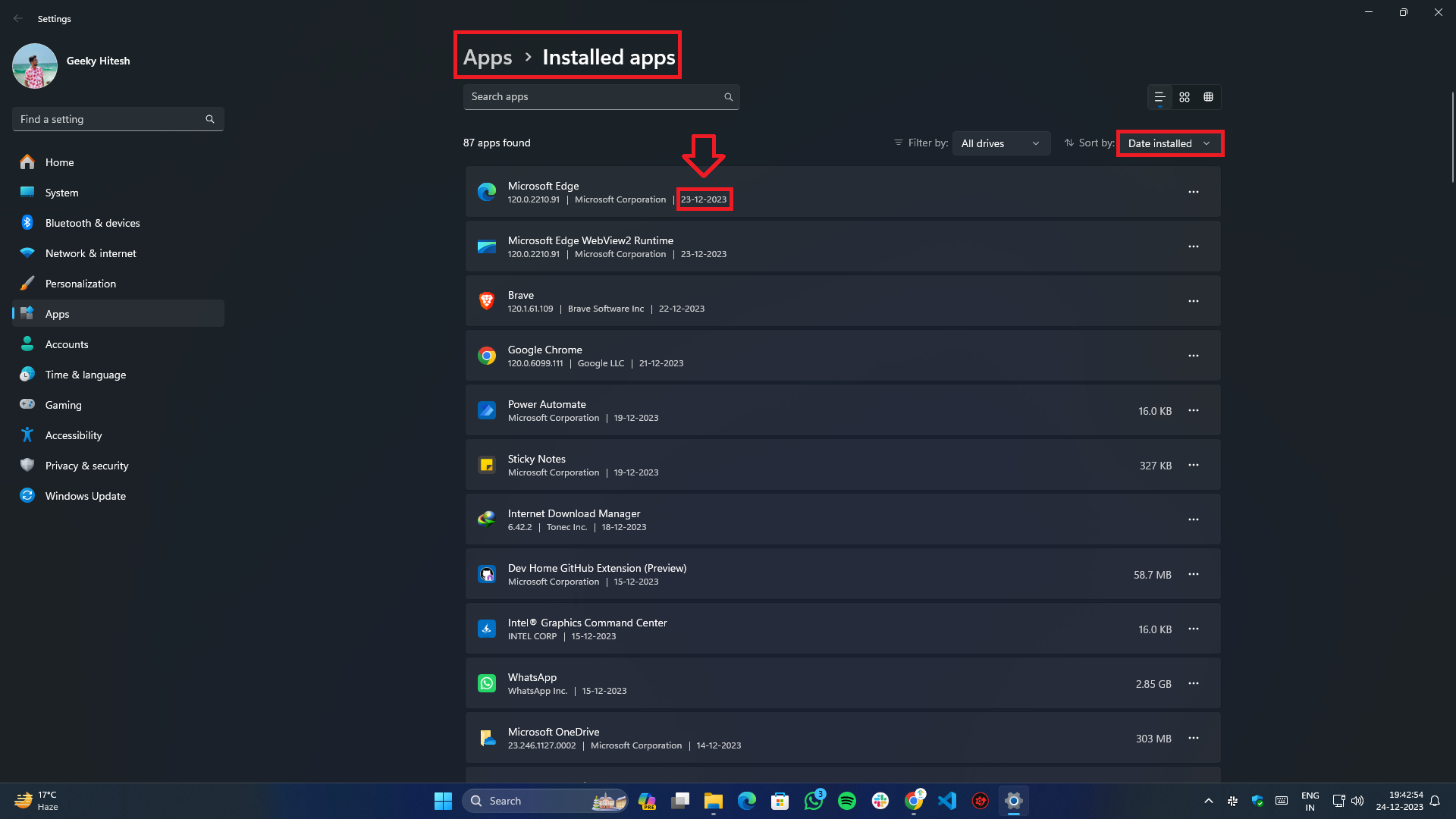
- من عامل التصفية فرز حسب ، حدد تاريخ التثبيت وانتظر حتى يتم تحميل القائمة أو تحديثها.
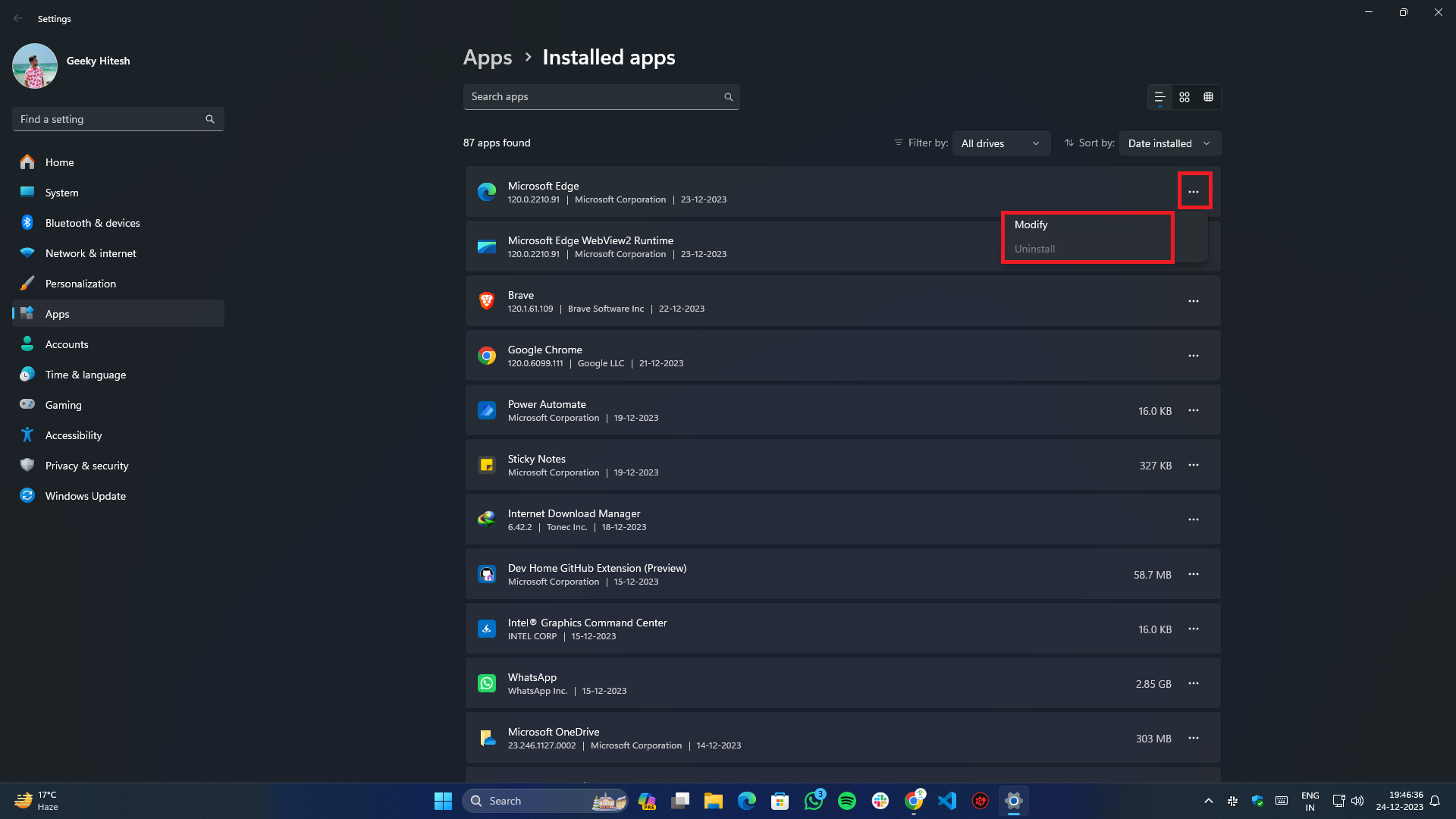
- انقر فوق الزر ثلاثي النقاط الموجود على اليمين وحدد تعديل أو إلغاء التثبيت للبرنامج الذي تم اختياره.
- اتبع التعليمات التي تظهر على الشاشة لتعديل التطبيق أو إزالته.
- بمجرد الانتهاء من ذلك، أعد تشغيل النظام.
لتحديث ويندوز:

- انتقل إلى تطبيق الإعدادات عبر قائمة البداية أو ببساطة عن طريق الضغط على تركيبة Win + I على لوحة المفاتيح.
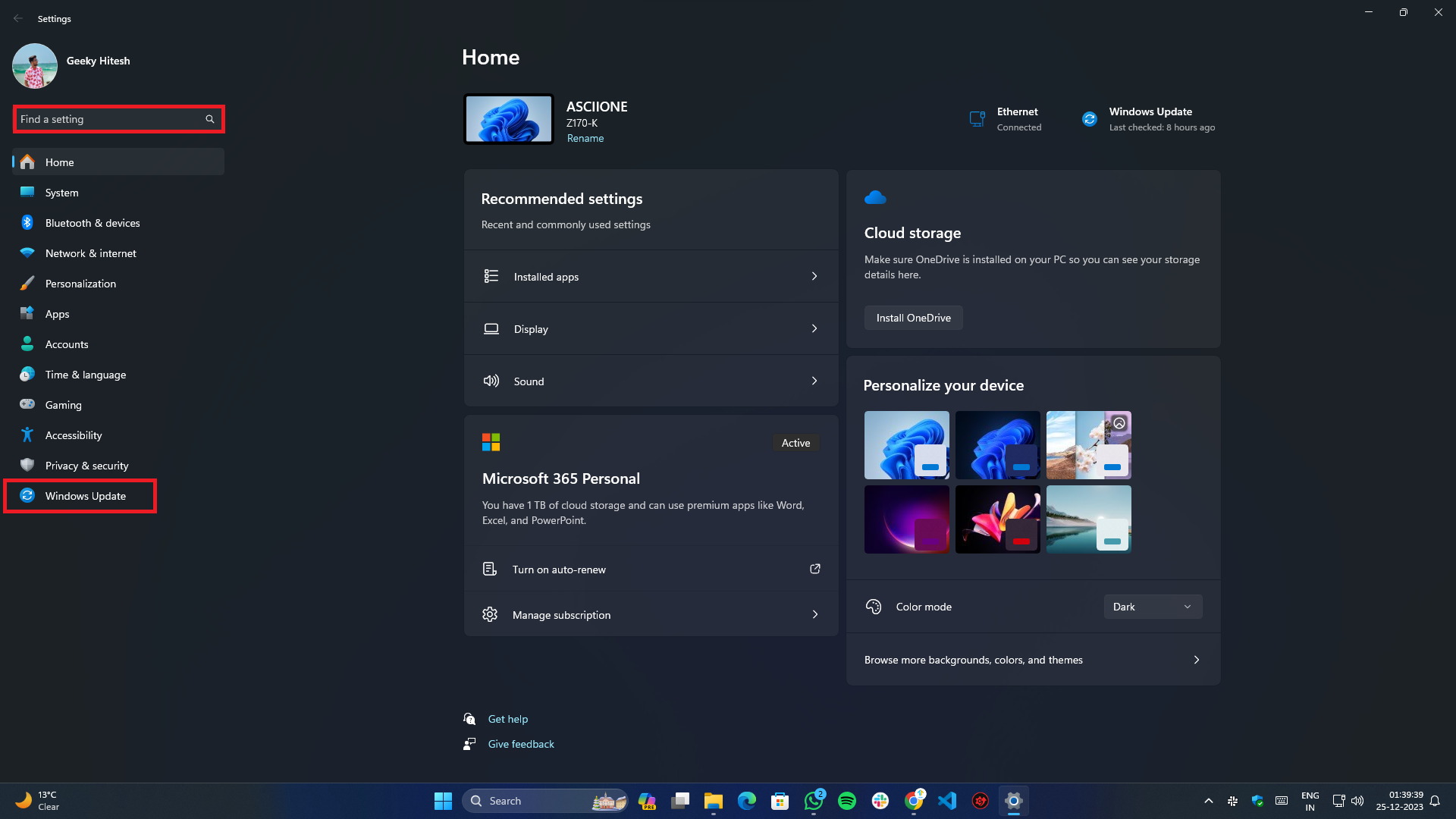
- حدد Windows Update من القائمة الجانبية الموجودة على اليسار.
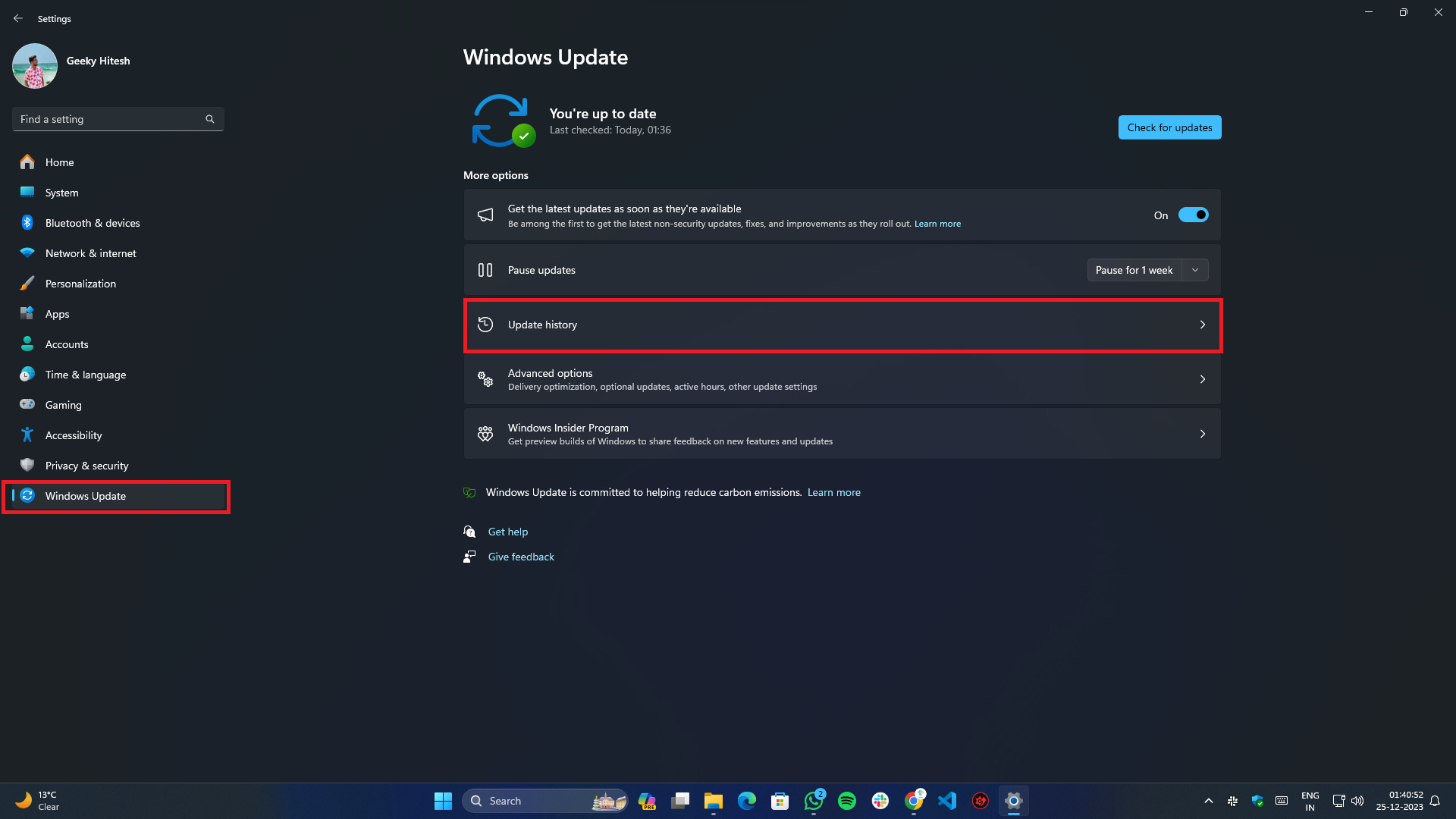
- انقر على تحديث التاريخ .
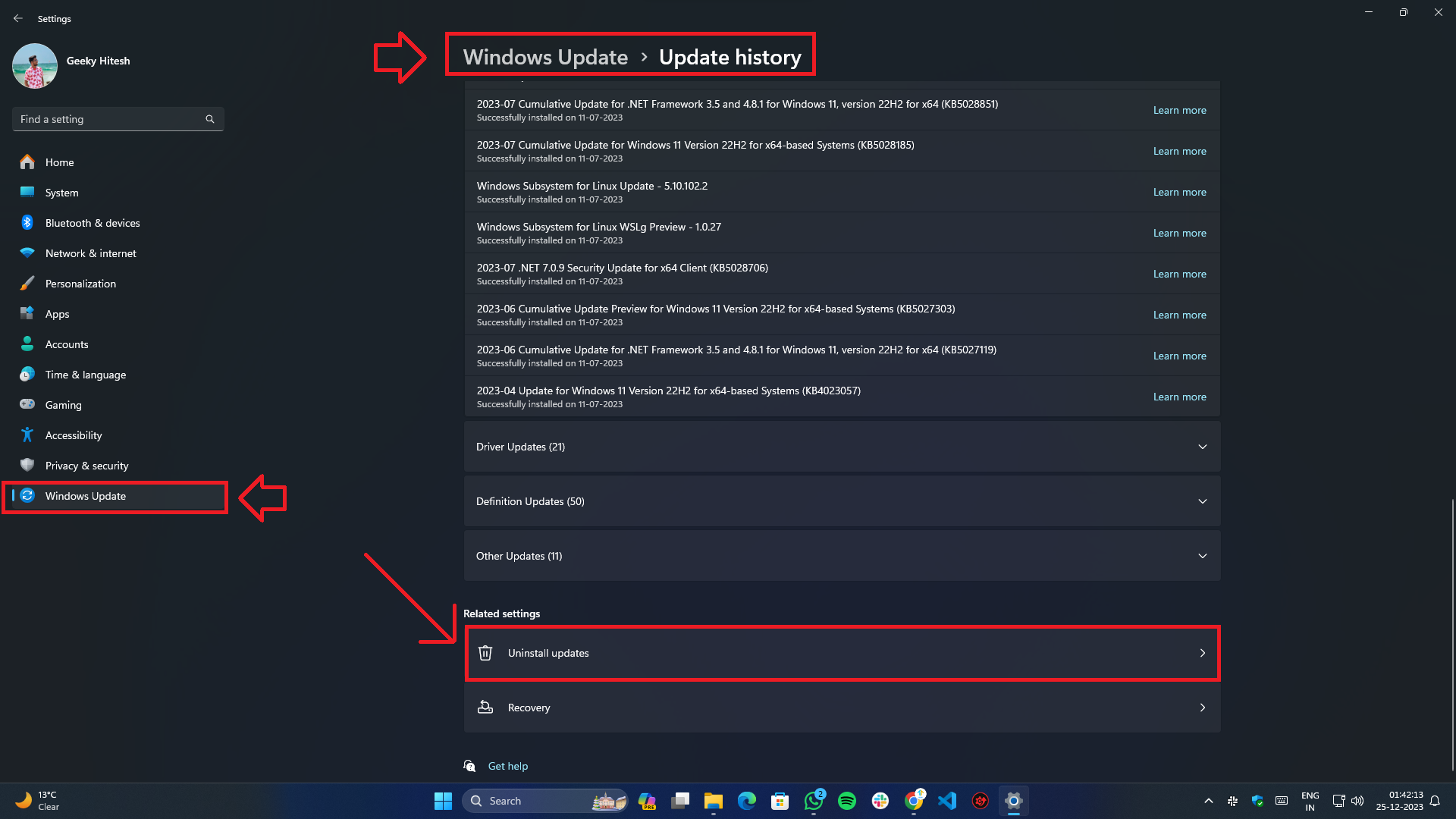
- قم بالتمرير إلى الأسفل، وضمن الإعدادات ذات الصلة ، ستجد خيار إلغاء تثبيت التحديثات .
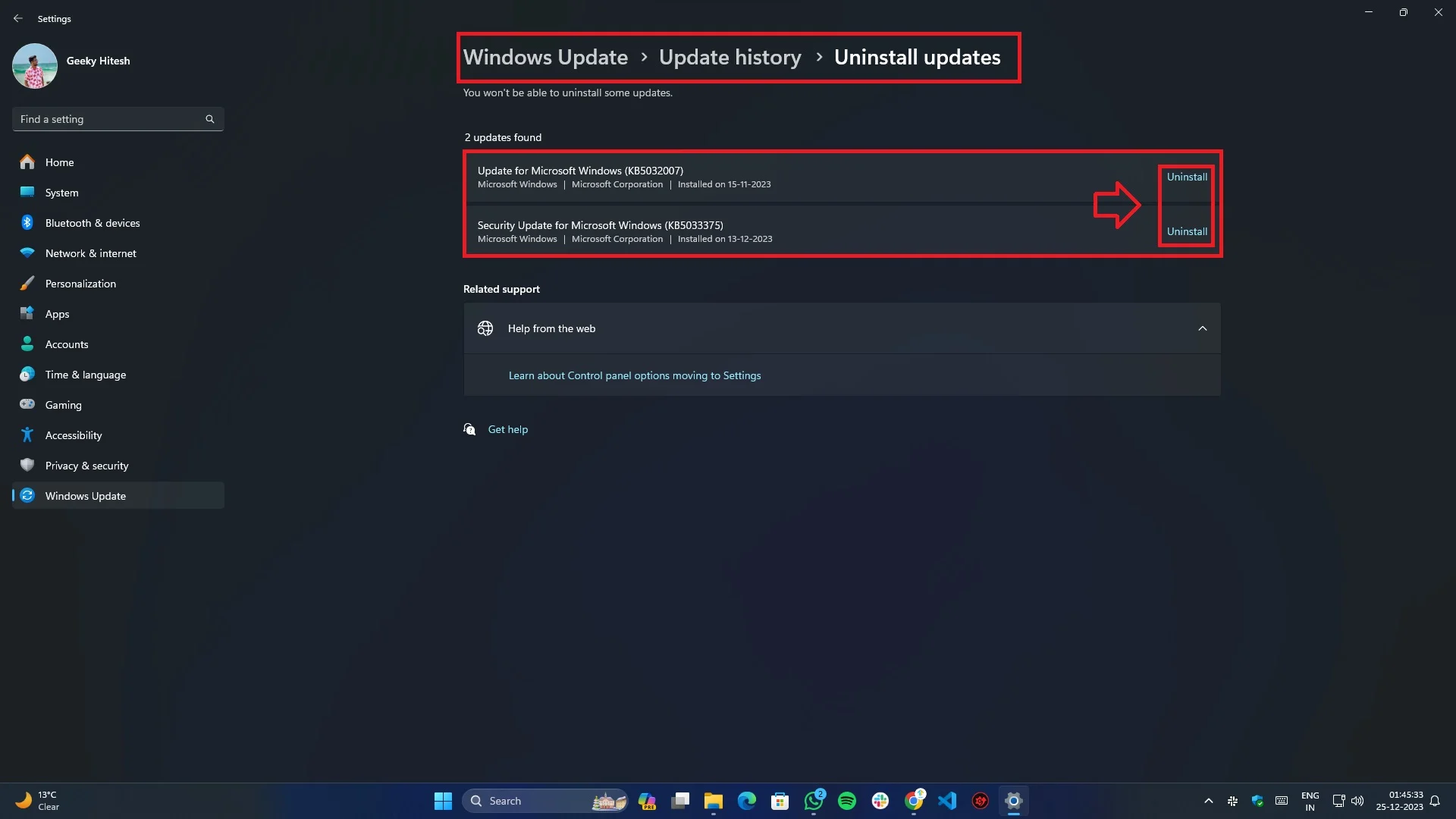
- حدد التحديث الذي تم تثبيته مؤخرًا والذي ترغب في إزالته.
- بمجرد إلغاء التثبيت، أعد تشغيل النظام مرة واحدة حتى تدخل التغييرات حيز التنفيذ.
تحديث BIOS/UEFI
يمكن أن يساعد تحديث BIOS/UEFI في حل مشكلات الاستقرار والتوافق:

- تحديد طراز اللوحة الأم الخاصة بك.
- تفضل بزيارة موقع الشركة المصنعة للحصول على أحدث إصدار من BIOS/UEFI.
- اتبع تعليماتهم لتحديث BIOS/UEFI.
تحديثات برنامج التشغيل
لا يؤدي تحديث برامج التشغيل إلى إصلاح مشكلات التوافق بين الأجهزة فحسب، بل يعمل أيضًا على توسيع الوظائف وتحسين الأداء.
تحديث برنامج التشغيل اليدوي:
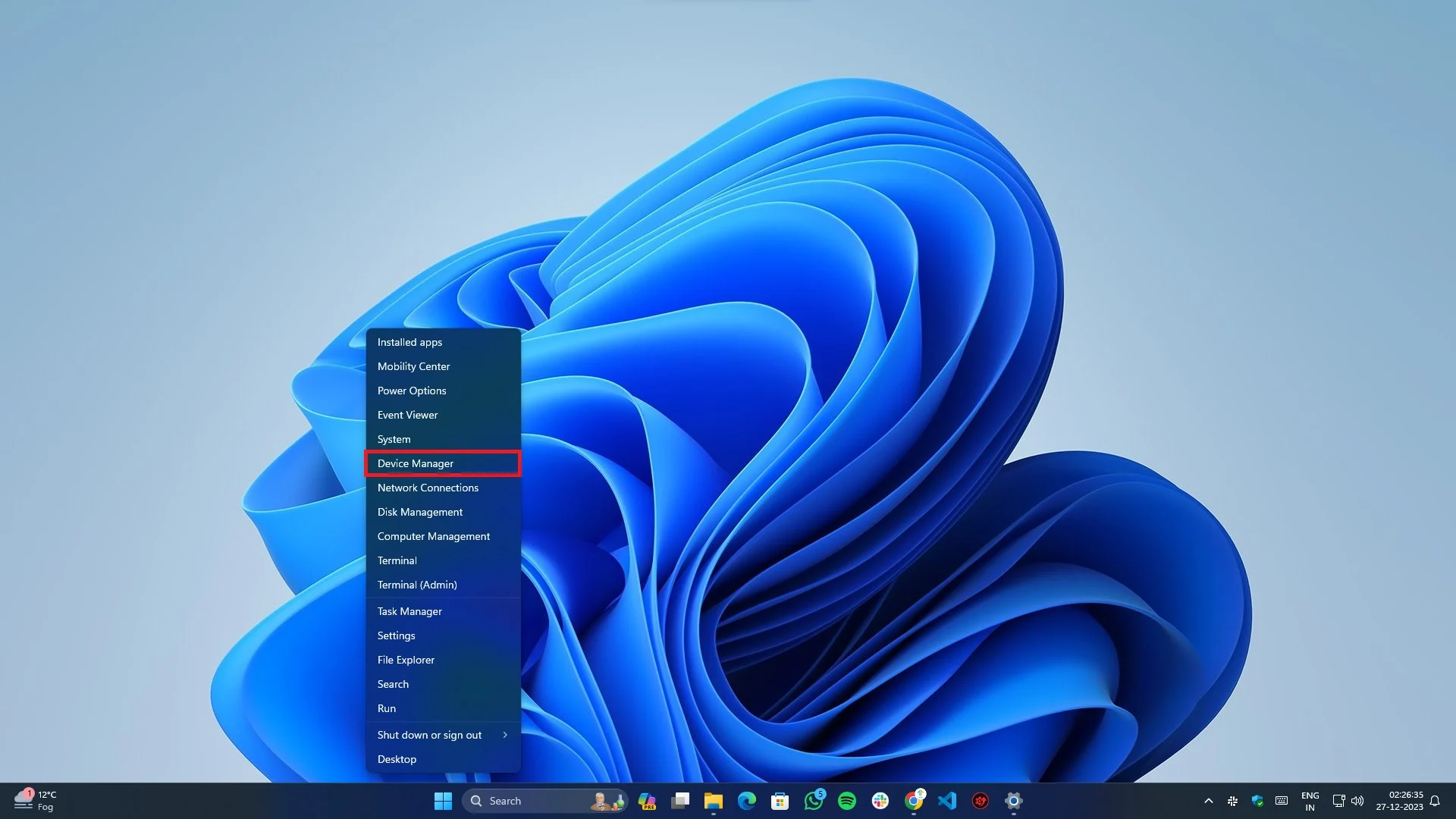
- اضغط على Win + X على لوحة المفاتيح وحدد "إدارة الأجهزة" من القائمة المنبثقة.
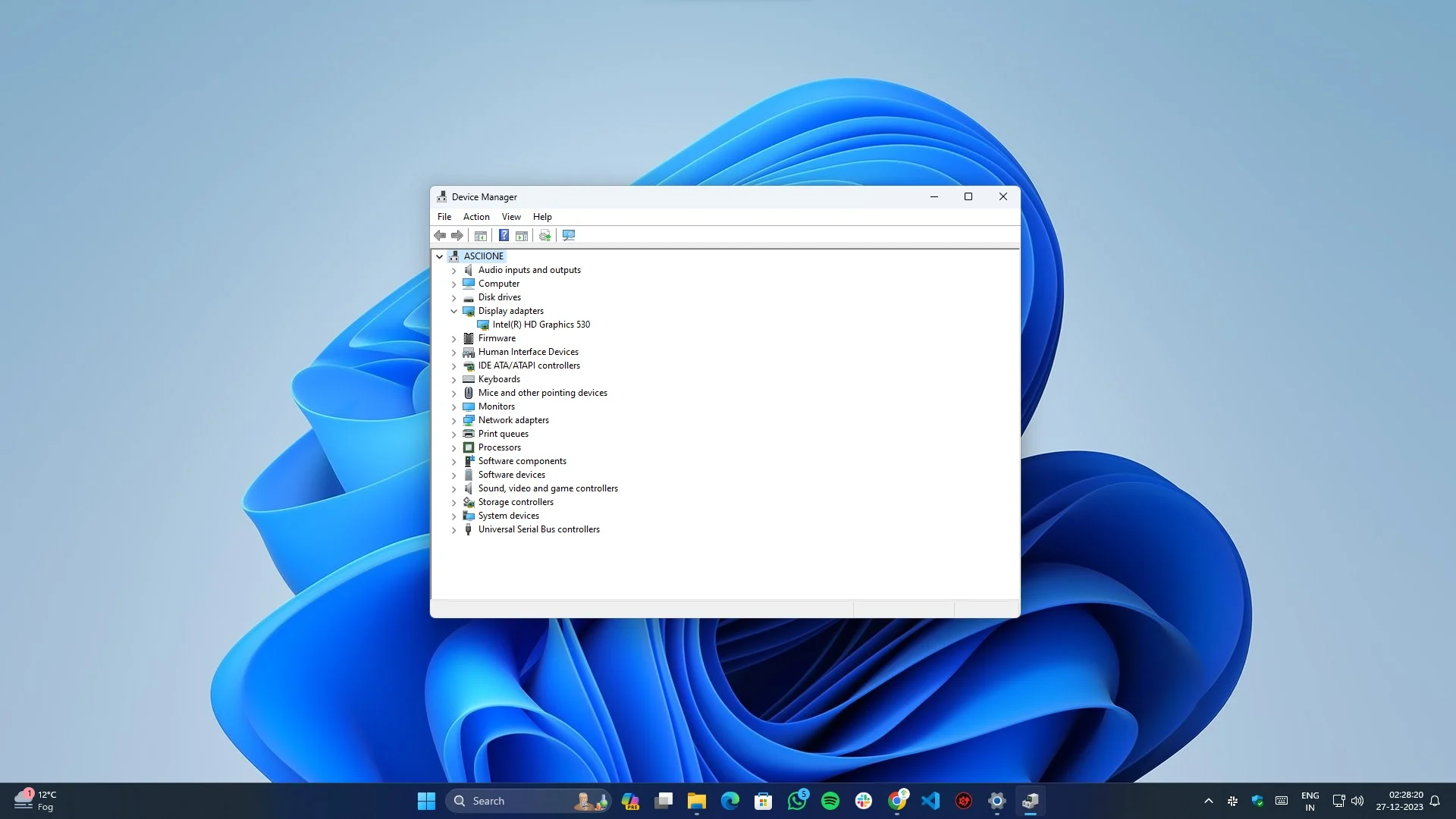
- الآن قم بتوسيع الفئات الفرعية لبرامج التشغيل الفردية من خلال النقر على السهم الصغير لأسفل الموجود على يسار كل قائمة.
- انقر بزر الماوس الأيمن على كل فئة جهاز واختر تحديث برنامج التشغيل .
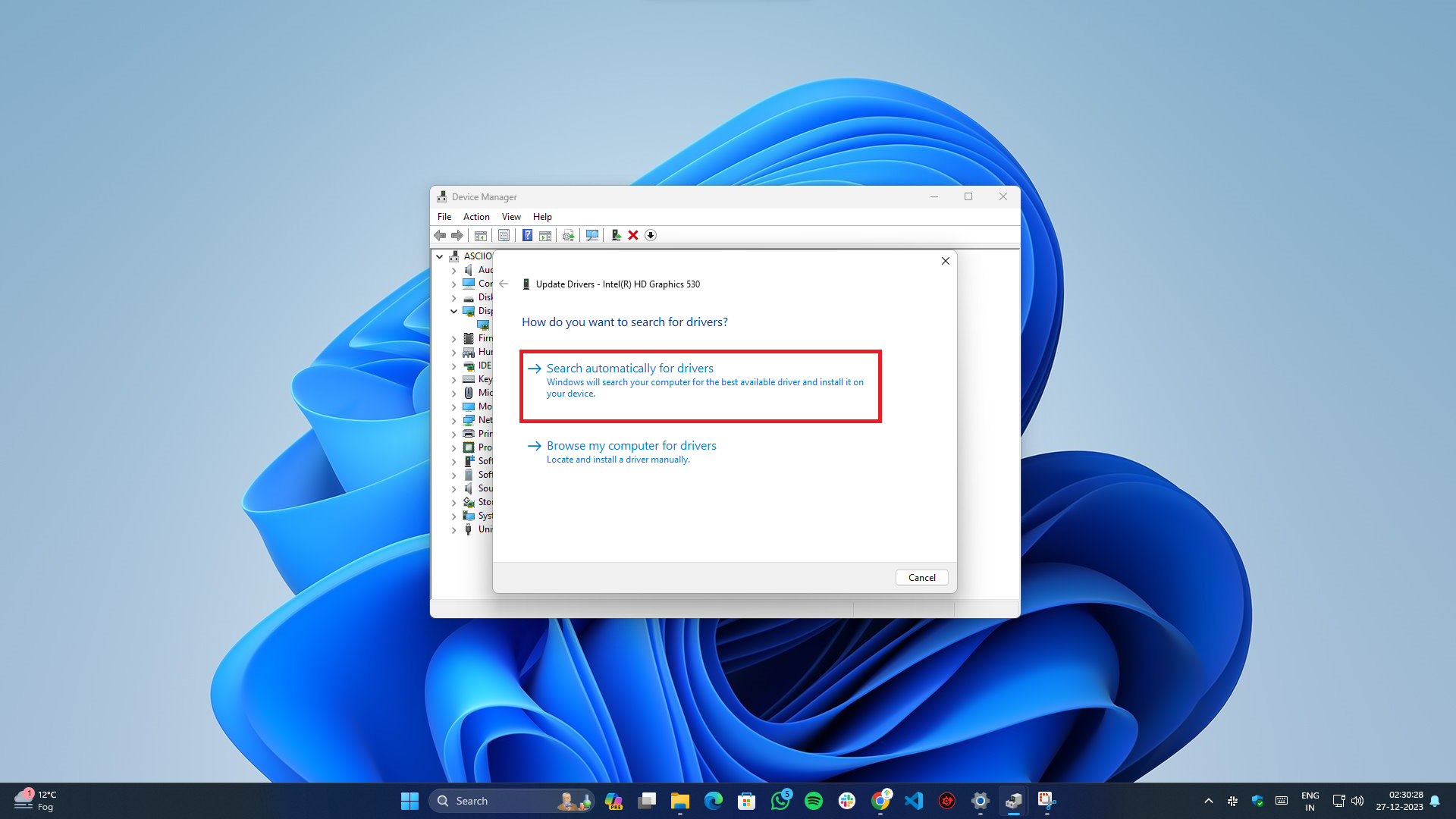
- ستظهر قائمة منبثقة جديدة حيث تحتاج إلى تحديد الخيار الأول " البحث عن برامج التشغيل تلقائيًا ".
- وسوف يتصل بالإنترنت ويبحث عن أحدث برامج التشغيل المتوفرة لجهازك.
التحديث التلقائي لبرنامج التشغيل:
- يمكن الآن لـ Windows Update المدمج التحقق من تحديثات برنامج التشغيل وBIOS المتوفرة لجميع الأجهزة والأجهزة الطرفية المتصلة.
- يمكنك أيضًا الاعتماد على برامج خارجية مثل IObit Driver Booster ، والتي يمكنها أتمتة هذه المهمة وأخذ نسخة احتياطية من ملفات برنامج التشغيل القديم في حالة حدوث خطأ ما.
تحديث برامج تشغيل الشرائح
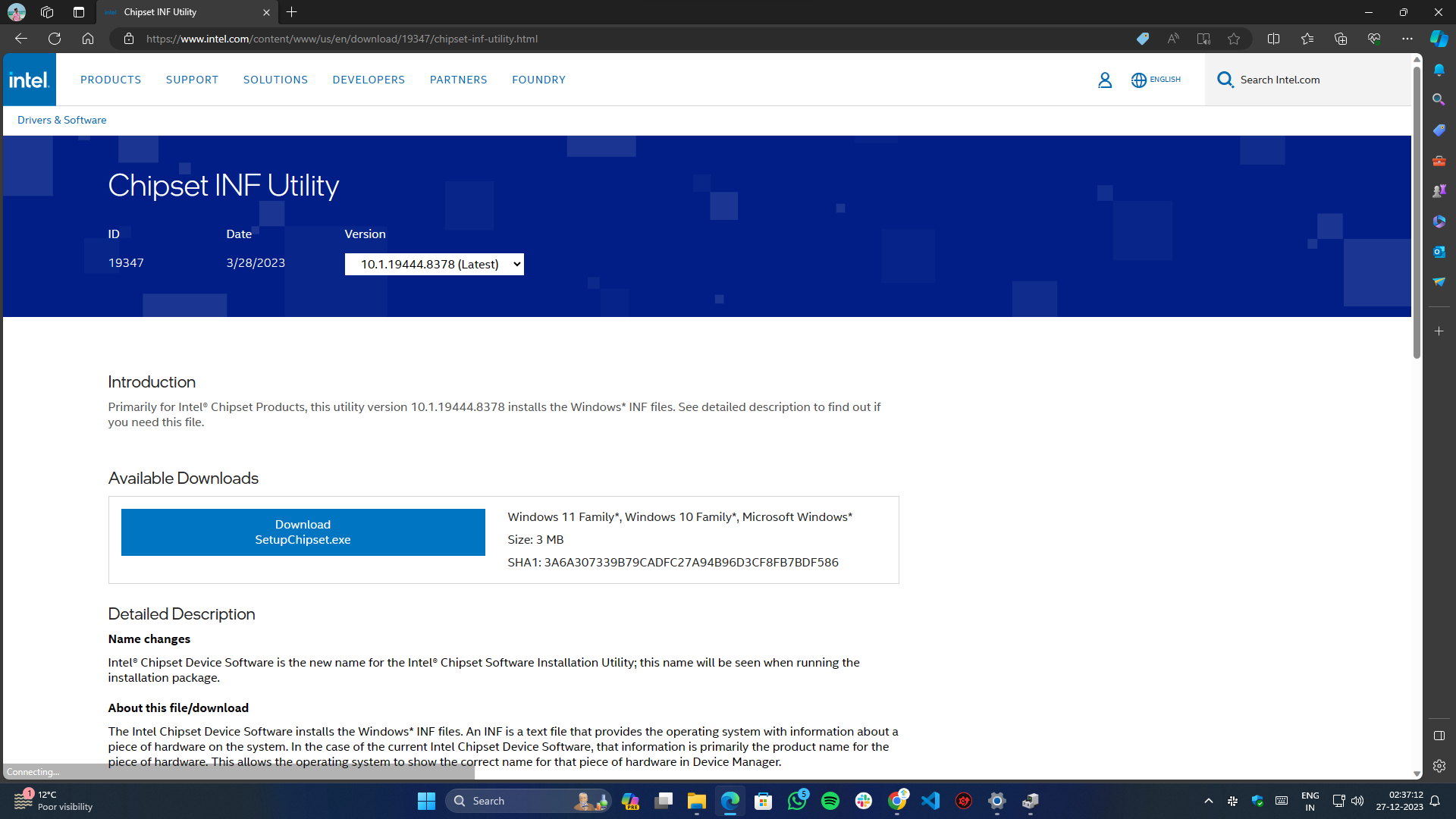
نظرًا لأن المشكلة تتعلق بالمعالج، فقد يؤدي تحديث برامج تشغيل مجموعة الشرائح إلى حل المشكلة.
يمكنك استخدام الروابط أدناه لتحديث برامج تشغيل مجموعة الشرائح الخاصة بالعلامة التجارية للنظام الأساسي الخاص بك:
- عائلة معالجات Intel Core: تنزيل
- عائلة معالجات AMD Ryzen: تحميل
قم بإجراء فحص فحص ملفات النظام (SFC).
يعد أمر System File Checker (SFC) أداة مساعدة مضمنة في Windows يتم استخدامها لاستكشاف وإصلاح المشكلات المختلفة المتعلقة بالنظام. يمكن أن يساعد في تحديد وإصلاح المشكلات في جهاز الكمبيوتر الخاص بك.
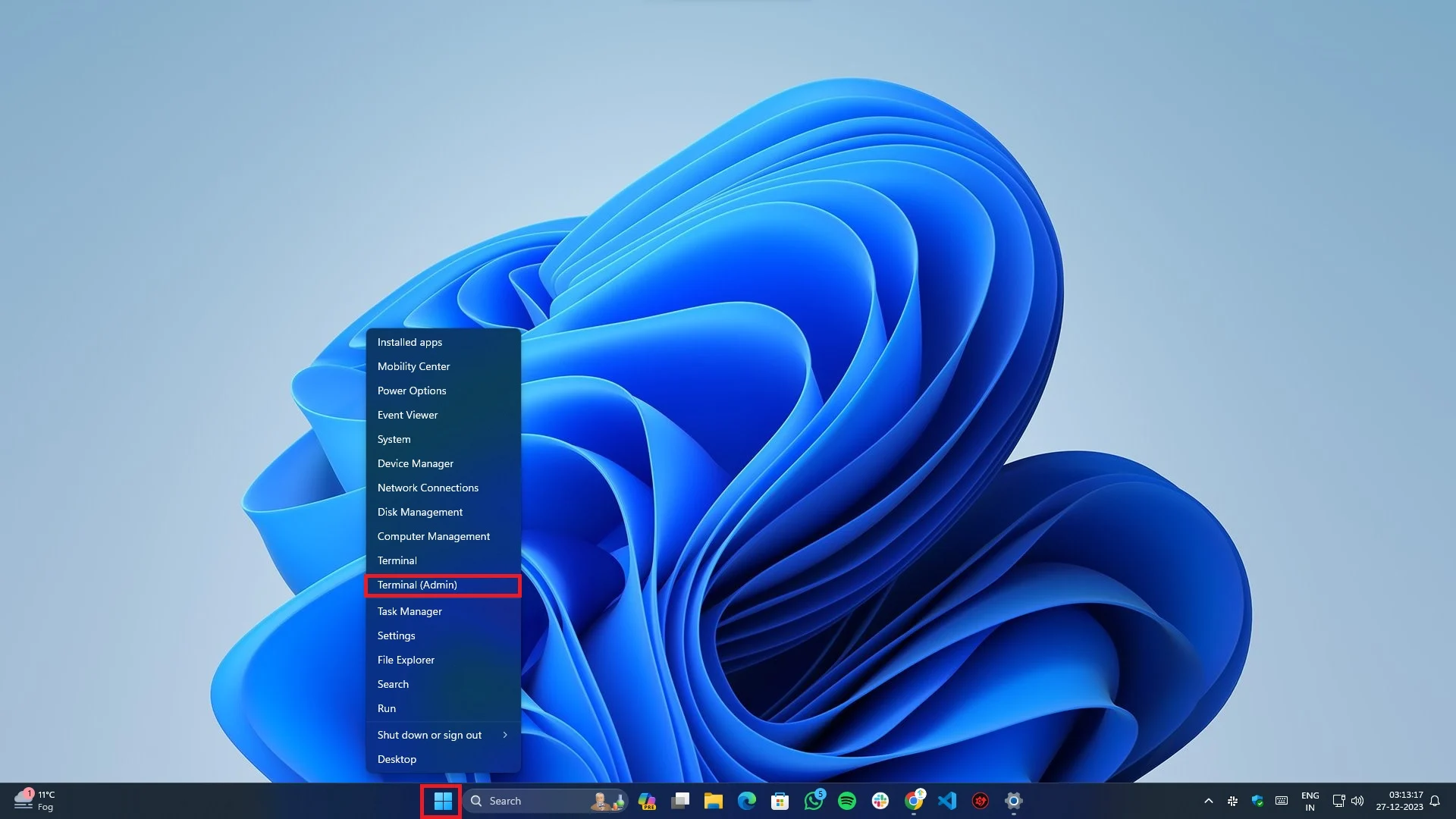
- لفتح الوحدة الطرفية/موجه الأوامر بامتيازات إدارية، انقر بزر الماوس الأيمن فوق الزر "ابدأ" وحدد الوحدة الطرفية (المسؤول) أو موجه الأوامر (المسؤول) من القائمة المنبثقة.
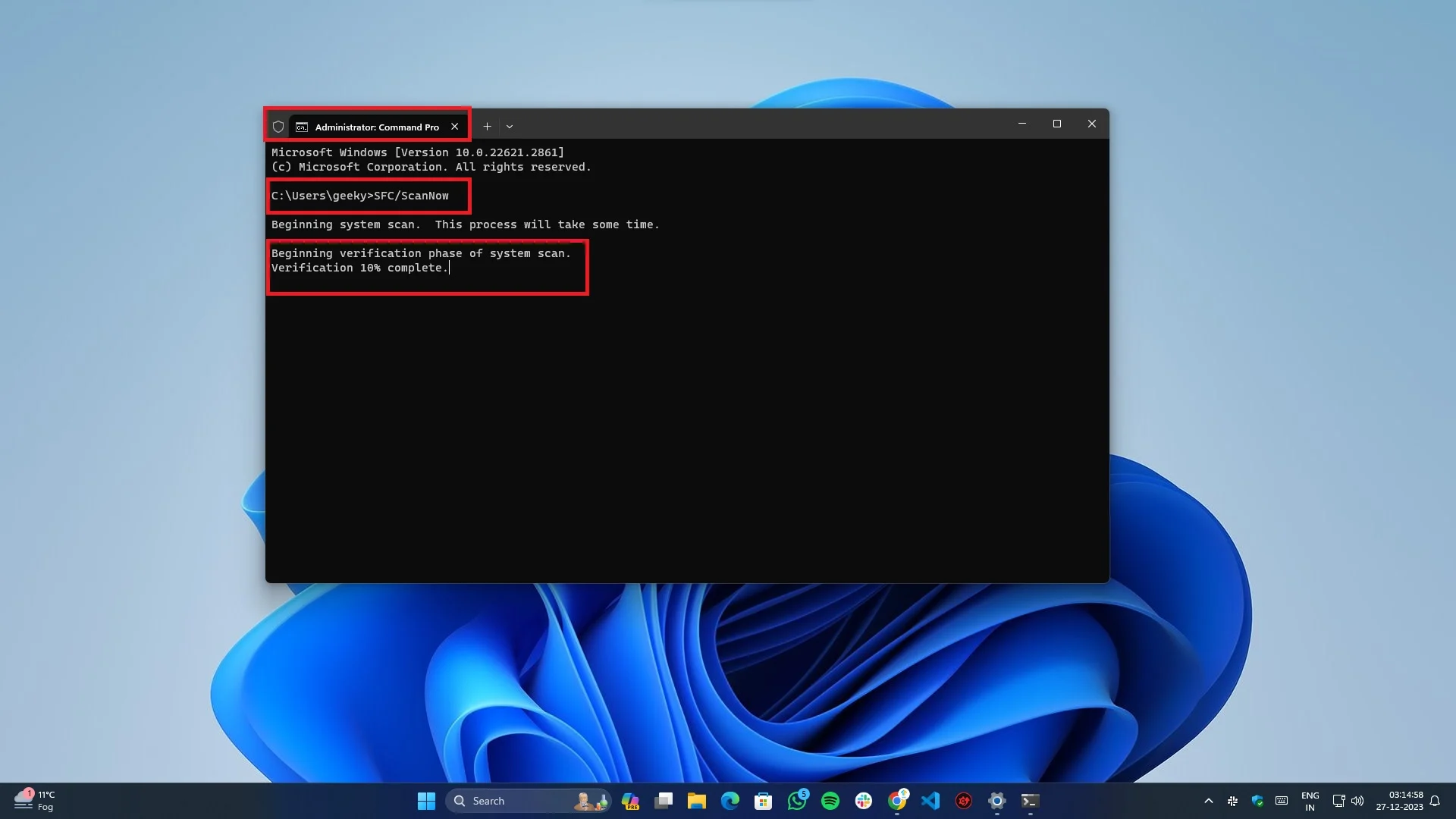
- اكتب sfc /scannow ثم اضغط على Enter.
- اسمح للعملية بإكمالها واتبع أي تعليمات تظهر على الشاشة.
تحقق من أجهزتك وأعد تركيبها
تعد صيانة الأجهزة أمرًا بالغ الأهمية لتحقيق الأداء الأمثل. يجب على المستخدمين تنظيف أجهزتهم بانتظام وتدوين ذلك لتجنب تراكم الغبار والتآكل الذي يمكن أن يؤثر على التوصيلات الكهربائية.
أثناء قيامك بذلك، يجب عليك أيضًا استبدال المعجون الحراري الموجود أسفل مبرد/مروحة وحدة المعالجة المركزية، حيث يجف المعجون بمرور الوقت، مما يؤدي إلى تبريد غير فعال وبالتالي ارتفاع درجة الحرارة.
استخدم استعادة النظام لاستعادة الحالة السابقة
إذا بدأت تواجه خطأ Clock Watchdog Timeout بعد إجراء تغيير أو تثبيت مؤخرًا. في هذه الحالة، يمكنك استخدام وظيفة استعادة النظام المضمنة للعودة إلى آخر حالة جيدة معروفة.
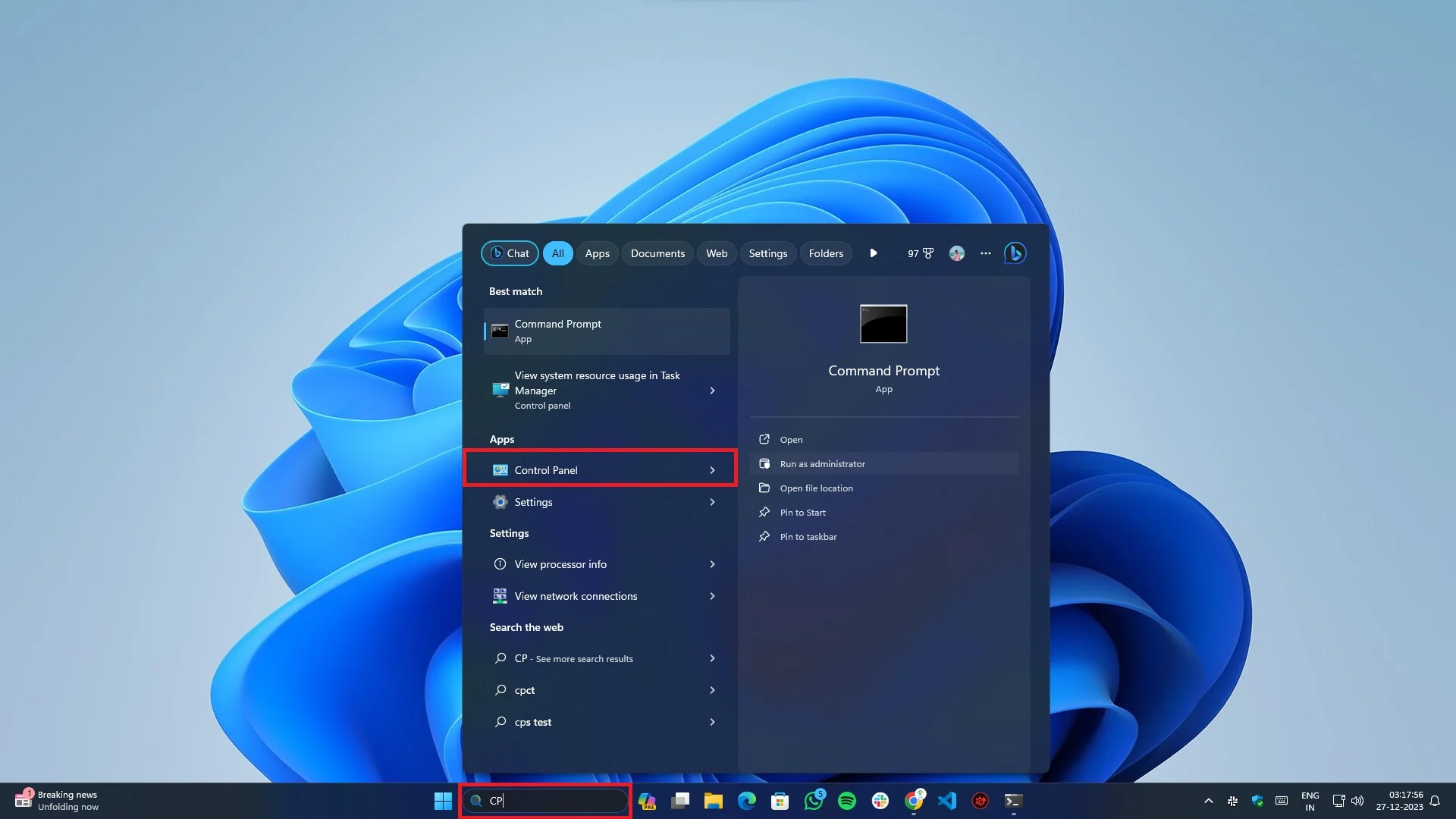
- انتقل إلى قائمة البداية أو اضغط على Win+Q لفتح البحث واكتب CP (لوحة التحكم)
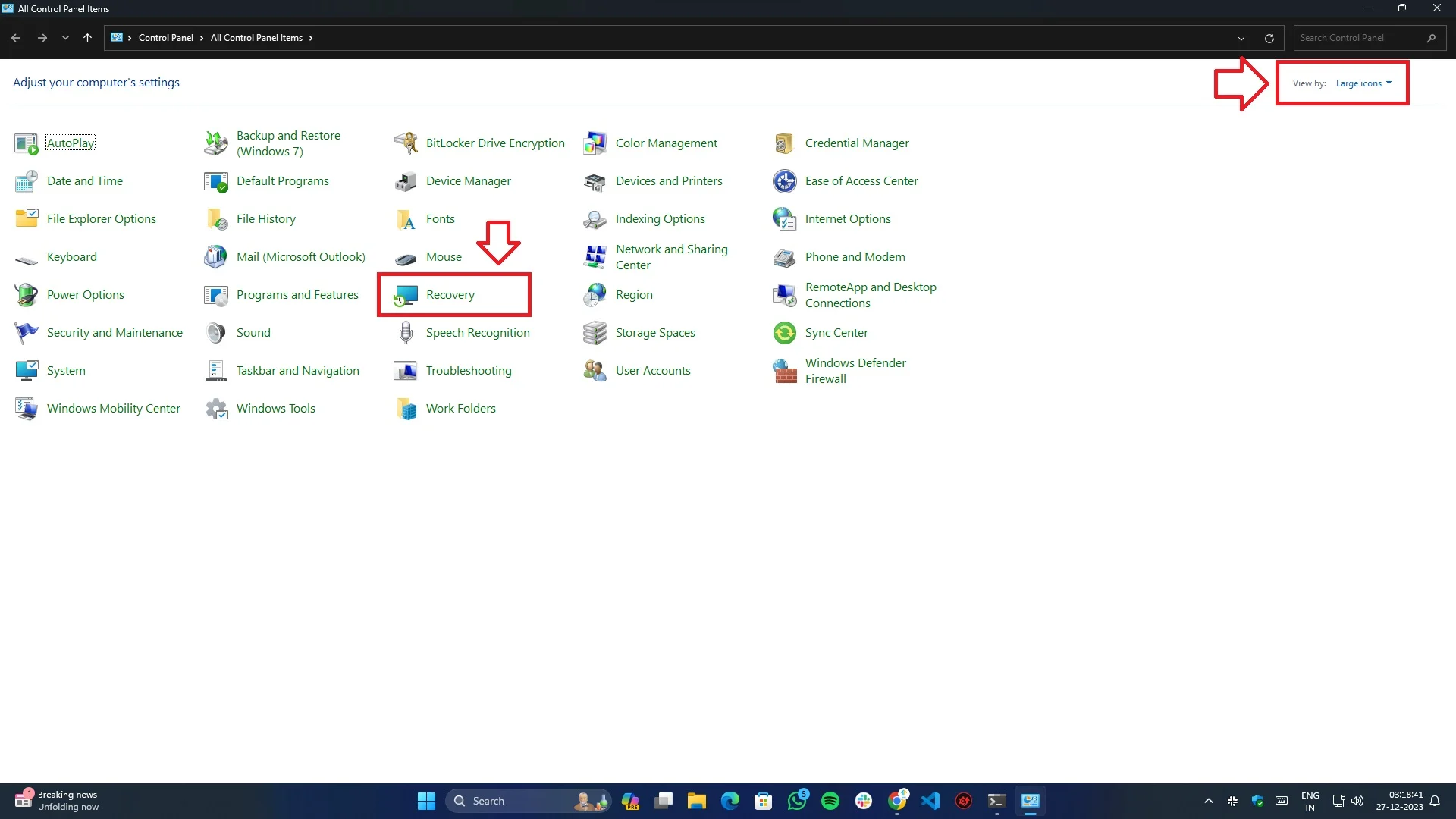
- حدد الاسترداد من القائمة.
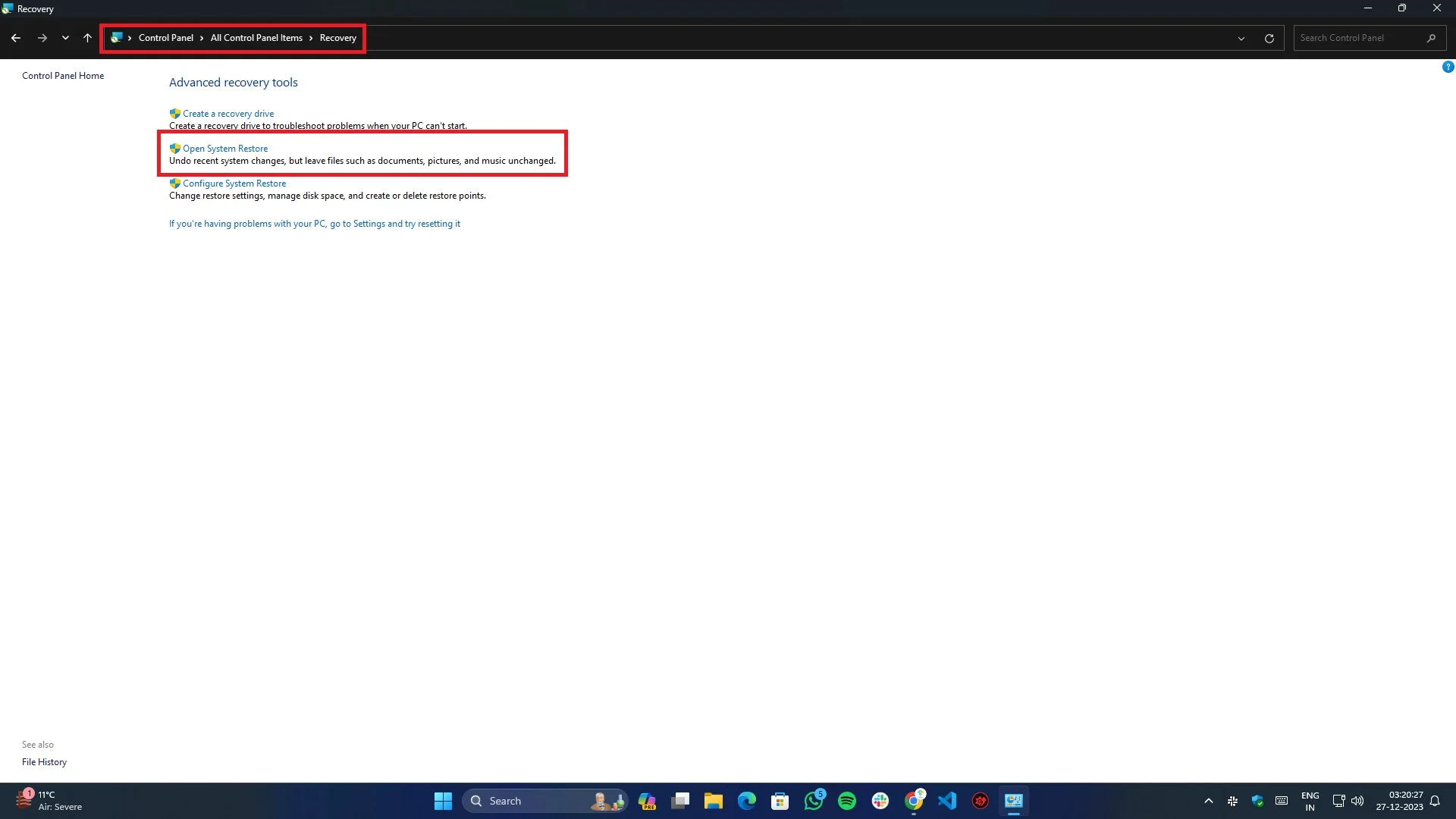
- انقر فوق "فتح استعادة النظام" من الخيارات.
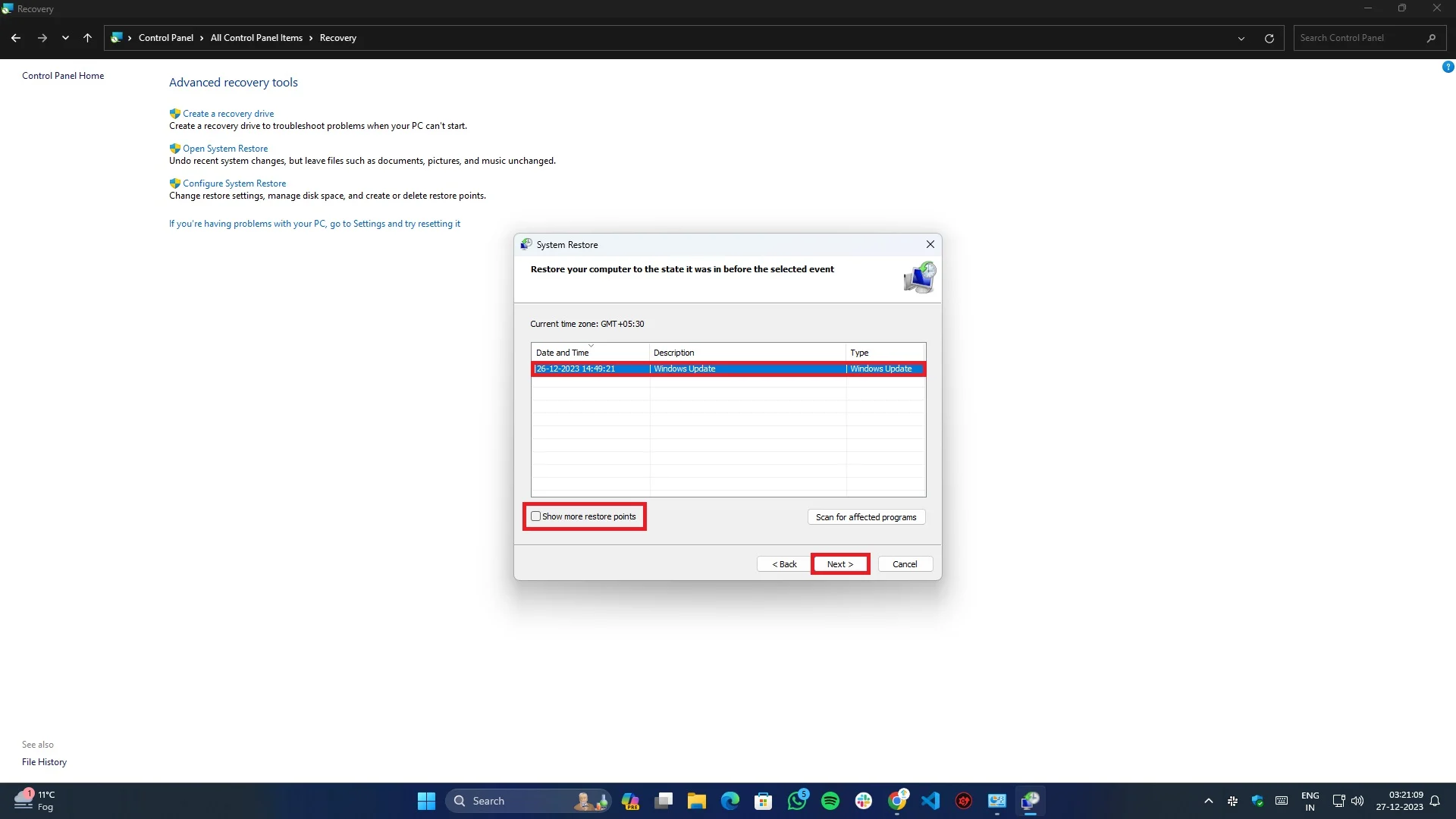
- حدد نقطة الاستعادة من القائمة من معالج "استعادة النظام" من خلال مقارنة التاريخ.
- بمجرد الانتهاء، انقر فوق الزر "إنهاء" في الخطوة التالية لبدء عملية الاستعادة.
- اعتمادًا على عملية الاستعادة، سيتم إعادة تشغيل النظام الخاص بك عدة مرات، لذلك لا يوجد ما يدعو للقلق.
خاتمة
قد تكون تجربة خطأ Clock Watchdog Timeout أمرًا محبطًا. ومع ذلك، يمكنك تشخيص المشكلة وحلها باتباع الخطوات التالية. يرجى مشاركة هذا الدليل مع أصدقائك وعائلتك إذا وجدت أنه مفيد.
