كيفية إصلاح الاستخدام المرتفع لوحدة المعالجة المركزية (CPU) البديلة لـ COM
نشرت: 2022-06-17إذا كنت تواجه مشكلات تتعلق بالاستخدام العالي لوحدة المعالجة المركزية البديلة لـ COM على جهاز الكمبيوتر الشخصي الذي يعمل بنظام Windows ، توفر هذه المقالة بعض طرق العمل لإصلاح الخطأ بسهولة.
ما هو بديل COM لنظام التشغيل Windows 10؟
COM (نموذج كائن المكون) هو عملية Windows شرعية. الغرض الرئيسي من COM SURROGATE (dllhost.exe) هو تشغيل جميع الخدمات باستخدام COM. يمكن أن تكون هذه كائنات COM أو أي خدمة أخرى تحتاج إلى نظام بديل ليعمل بشكل صحيح. يحتاج نظامك إلى نظام بديل مناسب وقيد التشغيل حتى لا تتعطل الخدمات والكائنات أثناء استخدامها.
ومع ذلك ، أثناء تشغيل الخدمة على نظامك ، قد تواجه أحيانًا مشكلات تتعلق بالاستخدام العالي لوحدة المعالجة المركزية (CPU) البديلة لـ COM. هذه المشكلة شائعة جدًا وتظهر أحيانًا على الرغم من أنك لم تفعل أي شيء أدى إلى نفس الشيء. بدلاً من ذلك ، في بعض الأحيان قد يتوقف نظام COM عن العمل تمامًا.
كل هذه المشاكل ولكن الحلول لها متشابهة تمامًا. هذا شيء سنساعدك به عبر هذه المقالة. في الأقسام القادمة من هذا الدليل ، سنساعدك في إصلاح استخدام وحدة المعالجة المركزية (CPU) عالية بديل COM والمشكلات الأخرى ذات الصلة.
طرق لإصلاح الاستخدام المرتفع لوحدة المعالجة المركزية (CPU) البديلة لـ COM على نظام التشغيل Windows 10/11
أدناه ، قمنا بإدراج وشرح بعض الحلول جنبًا إلى جنب مع الإجراءات خطوة بخطوة. يمكن أن تساعدك هذه بسهولة في إصلاح استخدام CPU عالي بديل COM وتشغيل عملية COM البديلة بشكل مثالي.
الإصلاح 1: إغلاق COM البديل والأدوات الأخرى ذات الصلة
الطريقة الأولى لإصلاح أخطاء العملية البديلة COM هي إغلاق جميع السمات والخدمات ذات الصلة. للقيام بذلك ، تحتاج أيضًا إلى إنهاء بديل COM في إدارة المهام. ستوضح الخطوات التالية ماذا وكيف يمكنك أن تفعل الشيء نفسه دون مواجهة أي أخطاء:
- قم بتشغيل مدير المهام بالضغط على مفاتيح Ctrl + Shift + Esc تمامًا.
- انقر فوق خيار مزيد من التفاصيل إذا لزم الأمر.
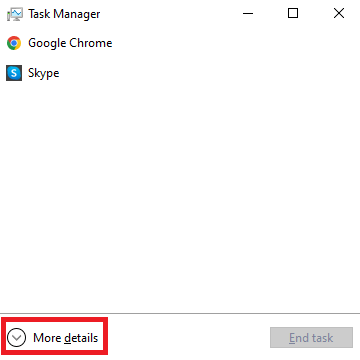
- قم بالتمرير لأسفل للعثور على العمليات في الخلفية على جهاز كمبيوتر يعمل بنظام Windows. ضمن نفس الشيء ، ابحث عن عملية (عمليات) COM البديلة .
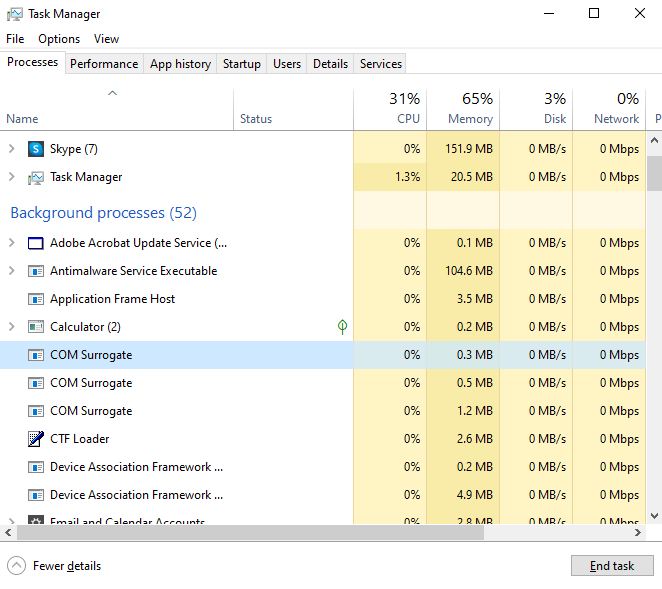
- حدد كل عملية COM Surrogate على حدة وانقر فوق الزر لإنهاء المهمة في أسفل النافذة.
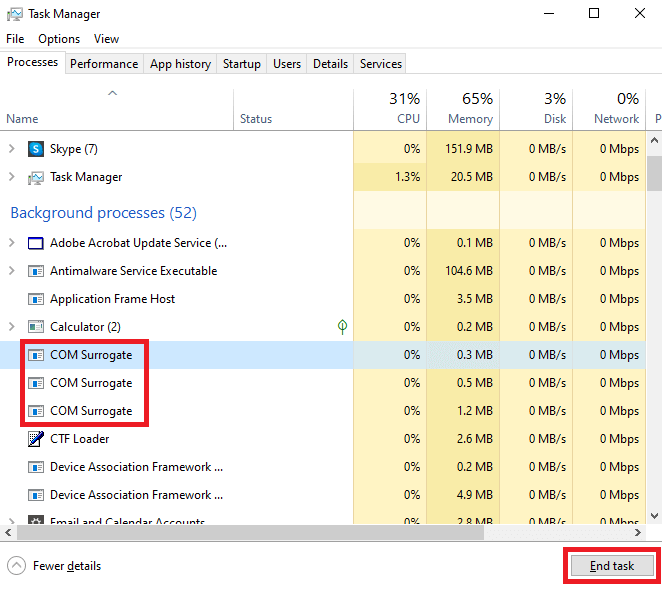
- عند إنهاء جميع العمليات ، انقر فوق علامة التبويب " التفاصيل " في الجزء العلوي من النافذة.
- في علامة التبويب " التفاصيل " ، ابحث عن dllhost.exe وحدد خيار إنهاء المهمة في أسفل النافذة.
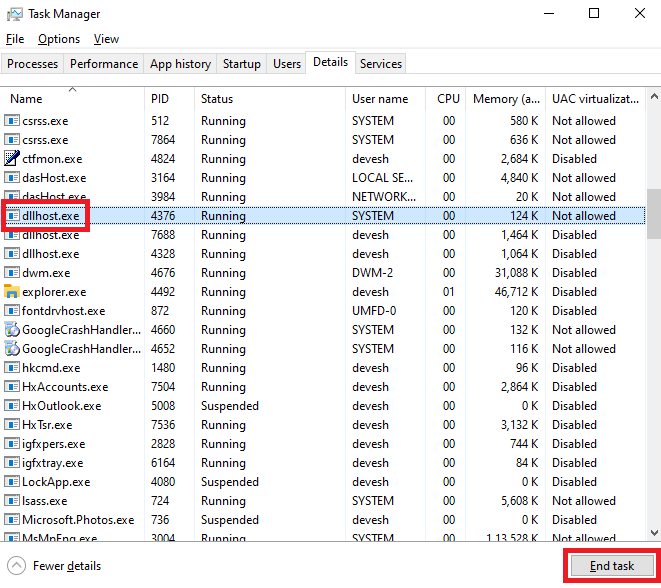
- كرر نفس الإجراء لخيارات dllhost.exe الأخرى أيضًا.
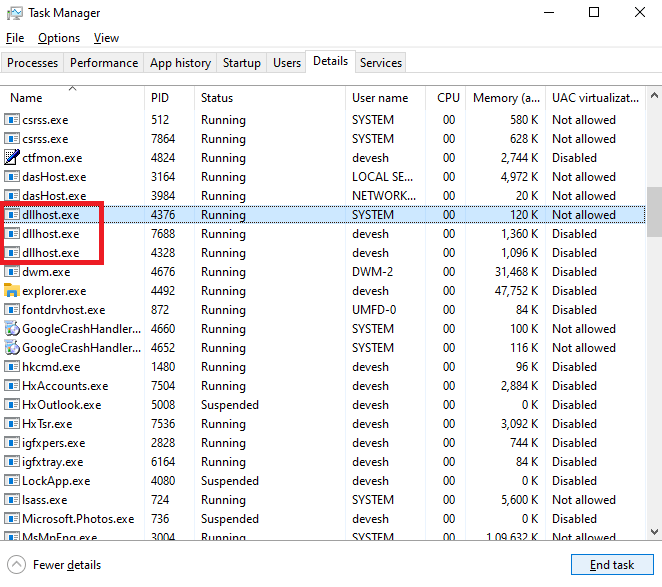
الآن ، لن تواجه المشاكل المتعلقة بالذاكرة العالية البديلة لـ COM. ومع ذلك ، إذا استمر الأمر لسبب ما ، فجرّب الحل التالي.
اقرأ أيضًا: كيفية إصلاح الاستخدام العالي لوحدة المعالجة المركزية `` خدمة مكافحة البرامج الضارة القابلة للتنفيذ ''
الإصلاح 2: قم بتنزيل أحدث برامج ترميز الوسائط وتثبيتها
الحل الآخر الذي نجح مع الكثير من المستخدمين هو تثبيت أحدث رموز الوسائط على النظام. سيؤدي تثبيت الرموز إلى إصلاح الاستخدام المرتفع لوحدة المعالجة المركزية (CPU) البديلة لـ COM والمشكلات الأخرى ذات الصلة وغير ذات الصلة. يمكنك الحصول على مساعدة من بعض أدوات تثبيت برامج الترميز التابعة لجهات خارجية مثل Shark007 أو Xvid أو أي برنامج آخر.
الإصلاح 3: احصل على مساعدة موجه الأوامر
الشيء التالي الذي يجب فعله في حالة استمرار مشكلة استخدام وحدة المعالجة المركزية عالية بديل COM هو استخدام موجه الأوامر. يمكن أن تساعد أوامر SFC (مدقق ملفات النظام) و DISM (خدمة نشر الصور وإدارتها) في إصلاح الأخطاء في النظام. استعن بالخطوات التالية لتعرف ما عليك القيام به:
- اضغط على مفاتيح Win + S ، واكتب موجه الأوامر وانقر فوق تشغيل كمسؤول لتشغيل الأداة.

- اكتب الأوامر التالية ، واضغط على Enter ، وانتظر حتى تتم معالجة الأمر.
sfc / scannow إذا ظهرت أي تعليمات على الشاشة ، فاتبع نفس التعليمات لإصلاح الأخطاء. إذا استمرت المشكلة أو لم تظهر أي أخطاء. اكتب الأوامر التالية ، واضغط على Enter ، وانتظر بعض الوقت.
DISM.exe / عبر الإنترنت / تنظيف الصورة / استعادة الصحة - نفذ الإرشادات التي تظهر على الشاشة لإصلاح الأخطاء.
الإصلاح 4: تحديث برنامج مكافحة الفيروسات واستخدامه
أبلغ بعض المستخدمين أن المشكلات المتعلقة بالاستخدام العالي لوحدة المعالجة المركزية البديلة لـ COM يمكن أن تظهر بسبب برامج مكافحة الفيروسات القديمة. وبالتالي ، لإصلاح الأمر نفسه ، تحتاج إلى تحديث برنامج مكافحة الفيروسات إلى أحدث إصدار له. قد يكون مطورو برنامج مكافحة الفيروسات قد أصلحوا الخطأ الذي تسبب في أخطاء عالية في الذاكرة البديلة لـ COM.
بالإضافة إلى ذلك ، بعد تحديث برنامج مكافحة الفيروسات. تحتاج أيضًا إلى فحص نظامك بالكامل بعد تحديث برنامج مكافحة الفيروسات. سيسمح لك ذلك بحذف الملفات المزعجة وتشغيل النظام بسهولة.
الإصلاح 5: إعادة تعيين ملفات DLL باستخدام موجه الأوامر
لإصلاح خطأ استخدام CPU عالي بديل COM بسهولة ، يمكنك أيضًا محاولة إعادة تعيين ملفات DLL. تسمح هذه الملفات للعديد من الخدمات على النظام بالعمل بشكل صحيح. وبالتالي ، يمكن أن تساعد إعادة التعيين بسهولة في عملية بديل COM. اتبع الخطوات التالية للتيسير:
- استخدم الخطوات الموضحة في الإصلاح 3 لتشغيل مسؤول موجه الأوامر .

- اكتب الأوامر التالية في الأداة متبوعة بالمفتاح Enter .
regsvr32 vbscript.dll regsvr32 jscript.dll (ملاحظة: انقر فوق "موافق" بعد تنفيذ كل أمر.)
إذا استمرت أخطاء Windows 10 البديلة لـ COM ، فاستعن بالإصلاح التالي.
الإصلاح 6: أضف dllhost.exe إلى قائمة منع تنفيذ البيانات
قد تحتاج إلى إجراء بعض التغييرات الهيكلية الآن لإصلاح استخدام COM البديل لوحدة المعالجة المركزية. للقيام بالشيء نفسه ، تحتاج إلى إضافة dllhost.exe إلى قائمة منع تنفيذ البيانات الموجودة على نظام التشغيل Windows 10. وهذا سيسمح لـ COM البديل بتجاوز الإعدادات المعيبة وتشغيلها بشكل مثالي. اتبع الإجراء أدناه لتسهيل:

- اضغط على مفاتيح Win + S ، انسخ والصق عرض إعدادات النظام المتقدمة ، واضغط على مفتاح Enter .
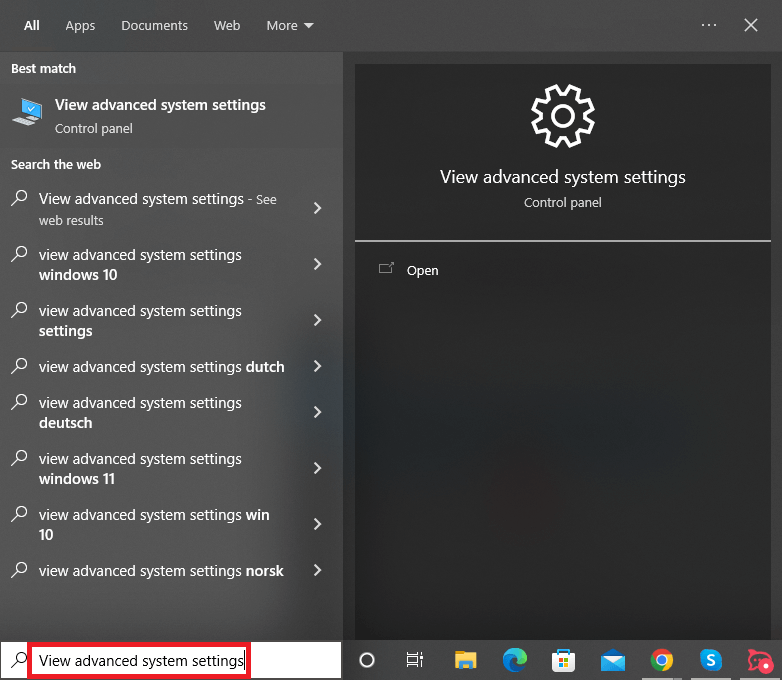
- انقر فوق الزر " إعدادات " ضمن قسم "الأداء" في علامة التبويب " خيارات متقدمة ".
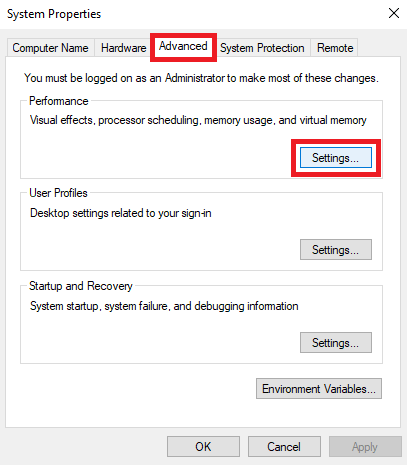
- انقر فوق علامة التبويب Data Execution Prevention للمتابعة.
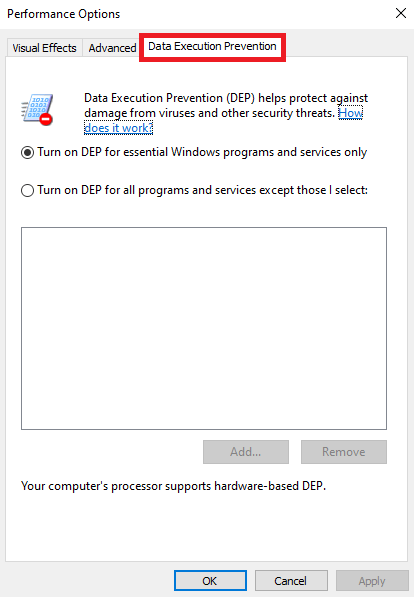
- حدد الخيار المسمى T urn on DEP لجميع البرامج والخدمات باستثناء تلك التي أحددها.
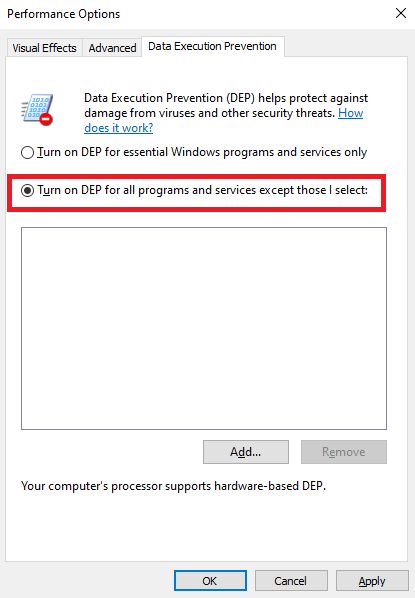
- الآن انقر فوق إضافة .
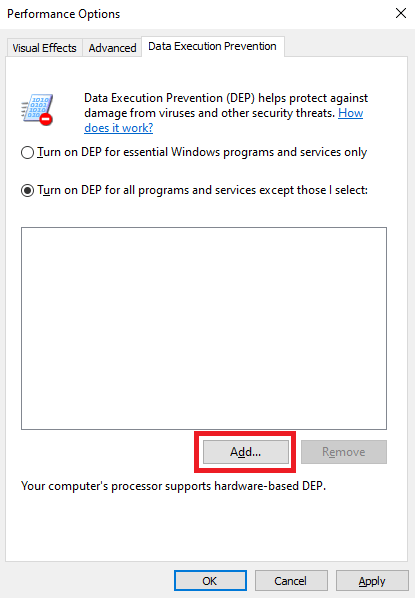
- من المجلد ، ابحث عن ملف dllhost.exe وحدده ، واضغط على الزر فتح .
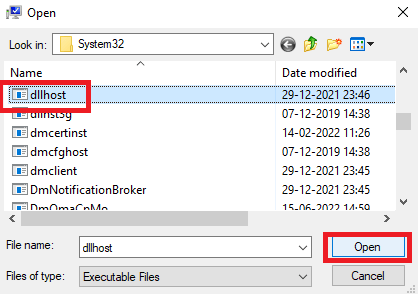
- بعد إضافة الملف إلى القائمة ، انقر فوق " موافق " لإغلاق كل شيء.
اقرأ أيضًا: كيفية إصلاح استخدام وحدة المعالجة المركزية في العالم الجديد على نظام Windows
الإصلاح 7: تشغيل التمهيد النظيف على النظام
يسمح Clean Boot للنظام بالعمل بشكل مثالي بعد إزالة الأخطاء المؤقتة. وبالتالي ، يمكن أن يساعدك إجراء التمهيد النظيف أيضًا في إصلاح أخطاء استخدام وحدة المعالجة المركزية عالية بديل COM. بالإضافة إلى ذلك ، سيؤدي ذلك أيضًا إلى تحسين سرعة العمل وبدء تشغيل جهاز الكمبيوتر الخاص بك بسهولة بالغة. اتبع الخطوات التالية لمعرفة ما عليك القيام به:
- ابحث عن تكوين النظام في قسم بحث شريط مهام Windows واضغط على Enter .
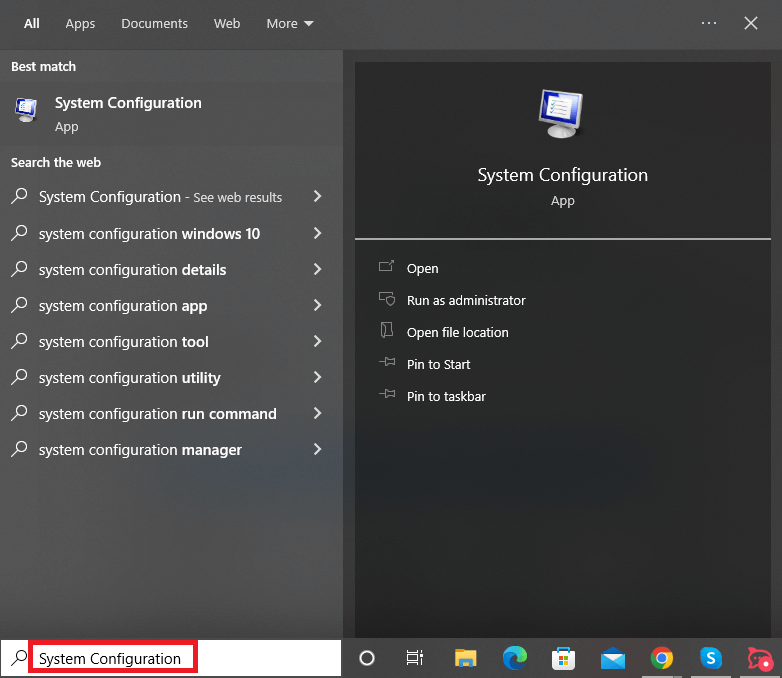
- في علامة التبويب " عام " للإعدادات ، تأكد من وضع علامة على خيار بدء التشغيل الاختياري وتحميل خدمات النظام وتحميل عناصر بدء التشغيل .
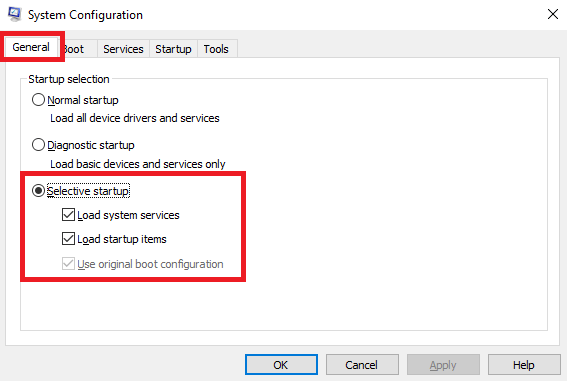
- انقر فوق علامة التبويب الخدمات .
- حدد مربع إخفاء جميع خدمات Microsoft ، وانقر فوق تعطيل الكل ، وانقر فوق تطبيق .
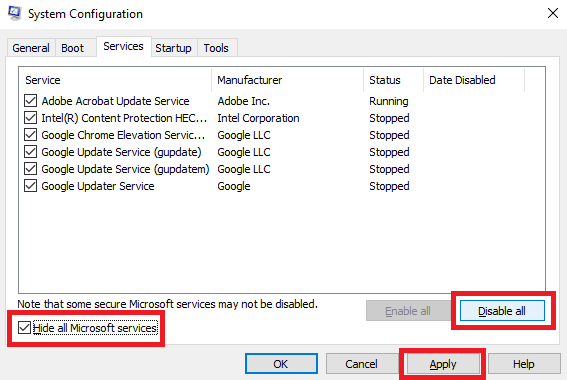
- انتقل الآن إلى علامة التبويب بدء التشغيل وانقر فوق فتح إدارة المهام .
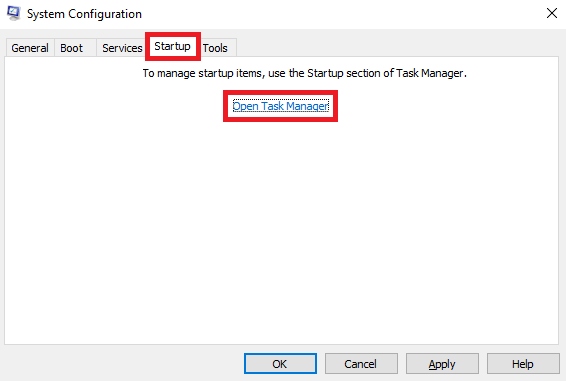
- انقر فوق العمليات التي مكنت بدء التشغيل ، ثم انقر فوق تعطيل .
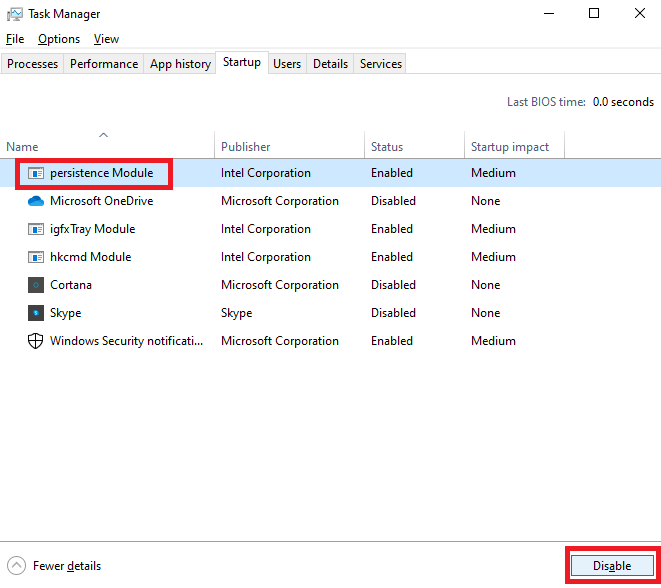
- أغلق إدارة المهام وانقر على موافق في نافذة تكوين النظام .
- أعد تشغيل الكمبيوتر لبدء التشغيل الآمن.
الآن سيتم تشغيل Windows 10 البديل COM بشكل صحيح. جرب الإصلاح التالي إذا لم يحدث ذلك.
الإصلاح 8: تحقق من محرك أقراص Windows الخاص بك بحثًا عن أخطاء
يمكن أن تكون الأخطاء في قسم القرص أو محرك أقراص Windows الخاص بك هي السبب وراء أخطاء استخدام وحدة المعالجة المركزية عالية بديل COM. ومن ثم ، لإصلاح الأمر نفسه ، تحتاج إلى التحقق من صحة محرك الأقراص للتأكد من سلامته. لحسن الحظ ، يحتوي Windows على خيار متكامل للتحقق من برنامج التشغيل بسهولة. يوضح الإجراء أدناه كيف يمكنك استخدام خيار الاختيار والاستفادة منه بأفضل شكل:
- افتح هذا الكمبيوتر الشخصي أو مستكشف الملفات على نظامك.
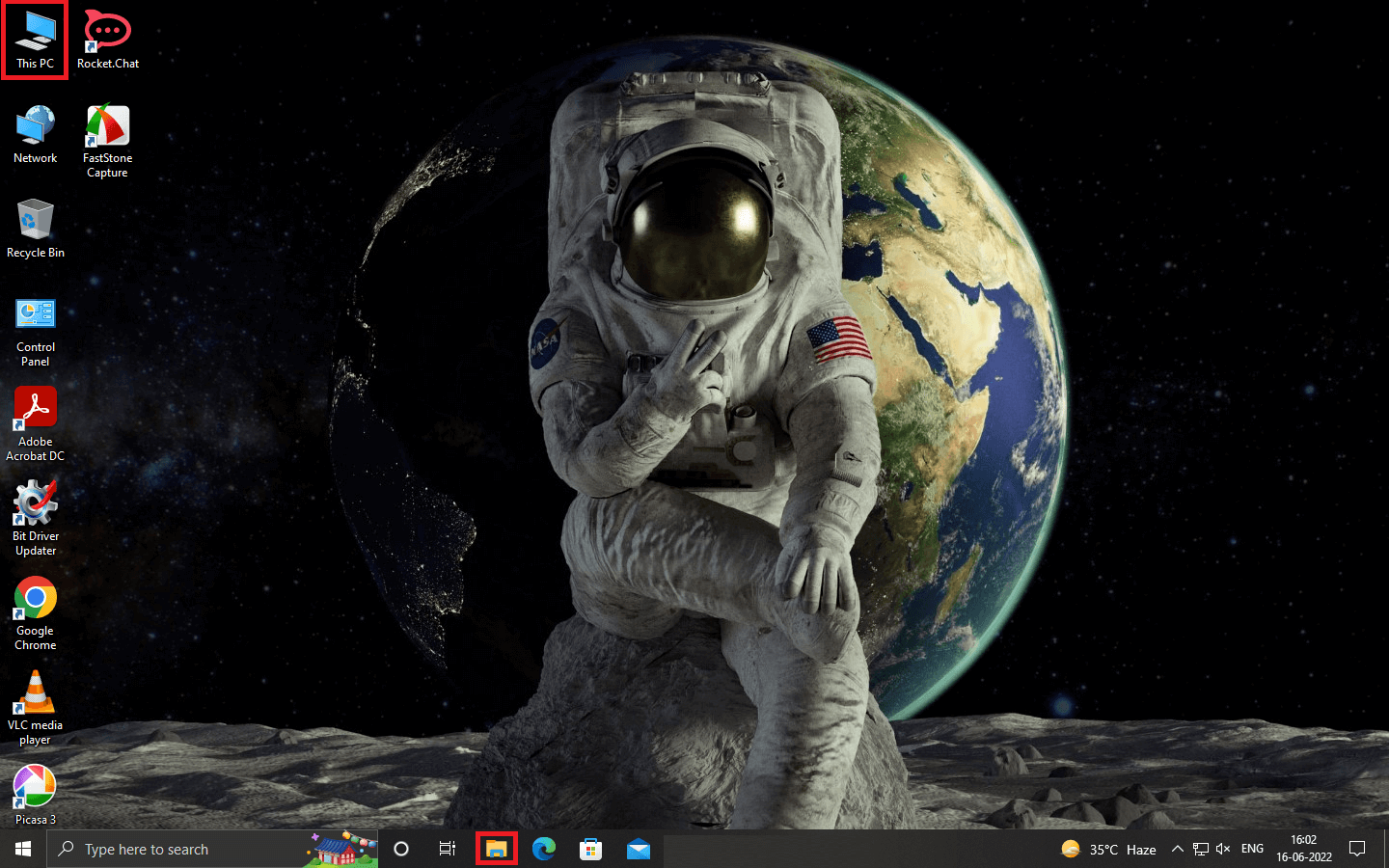
- انقر بزر الماوس الأيمن على محرك أقراص النظام الرئيسي (بشكل عام محرك الأقراص C) وابدأ تشغيل خصائصه .
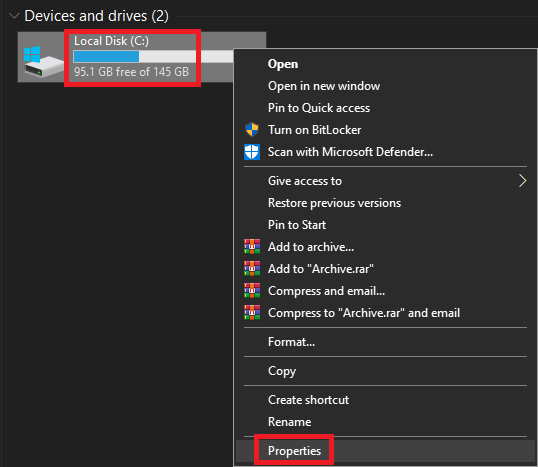
- من خصائص محرك الأقراص ، انقر فوق علامة التبويب الفرعية أدوات .
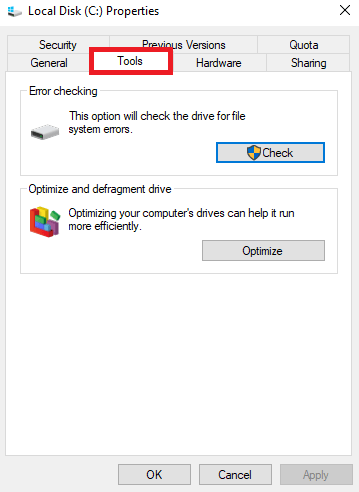
- ستجد هنا زرًا باسم Check . اضغط على نفسه للمتابعة.
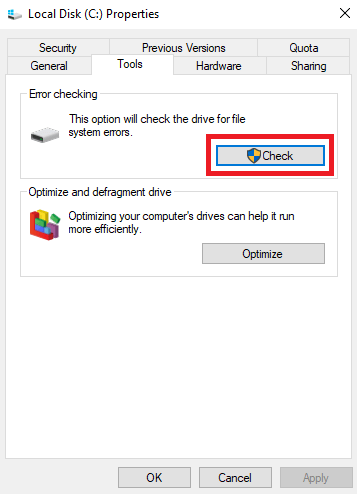
- دع النظام يقوم بفحص محرك الأقراص ، ثم اتبع التعليمات لإصلاح أي أخطاء تظهر.
الإصلاح 9: قم بإلغاء تثبيت برامج التشغيل التي قمت بتثبيتها مؤخرًا
إذا استمرت مشكلة استخدام وحدة المعالجة المركزية عالية بديل COM بطريقة أو بأخرى ، فقد يكون هذا خطأ متعلقًا ببرامج التشغيل. إذا قمت بتثبيت أي برنامج تشغيل على النظام مؤخرًا ، فستحتاج إلى إلغاء تثبيته لتشغيل البرنامج البديل بشكل صحيح. اتبع الخطوات التالية لمعرفة كيفية إلغاء تثبيت أي برنامج تشغيل:
- اضغط على مفاتيح Win + X وافتح Device Manager من القائمة.
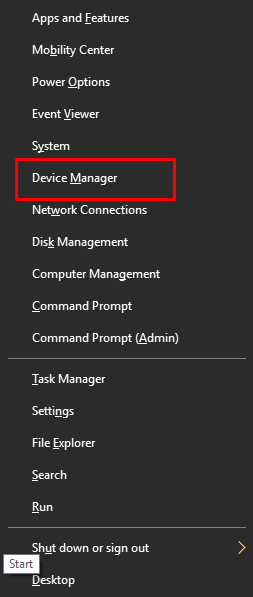
- قم بتوسيع فئة جهاز برنامج التشغيل المطلوب. (على سبيل المثال ، ستجد برنامج تشغيل الماوس ضمن أجهزة الماوس وأجهزة التأشير الأخرى .)
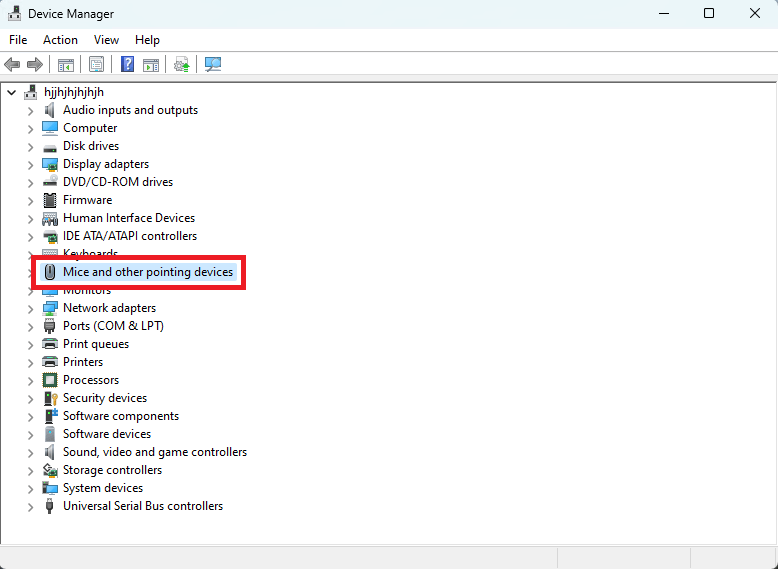
- ابحث عن برنامج التشغيل المطلوب وانقر فوقه بزر الماوس الأيمن. حدد الخيار الذي يشير إلى إلغاء تثبيت الجهاز .
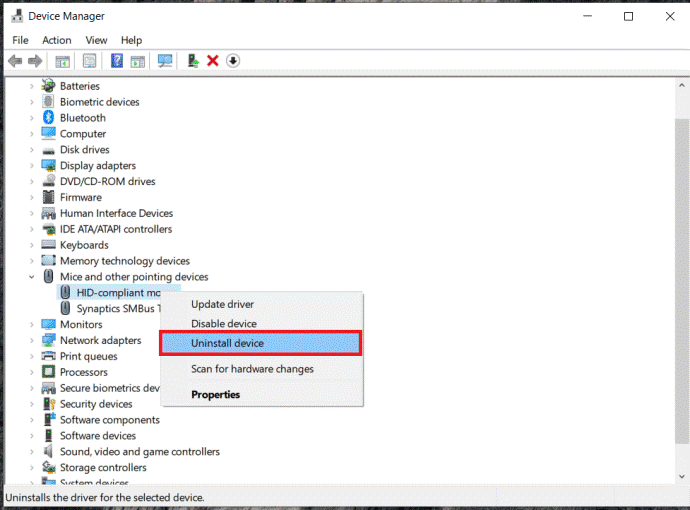
- حدد مربع حذف برنامج التشغيل لهذا الجهاز وانقر فوق إلغاء التثبيت .
- الآن ، لإعادة تثبيت برنامج التشغيل المناسب لنظامك ، أعد تشغيل الكمبيوتر .
اقرأ أيضًا: [ثابت] مدير نافذة سطح المكتب GPU عالية في Windows
الإصلاح 10: تغيير خيارات عرض مستكشف الملفات
هذه لقطة طويلة ، ولكن إذا استمرت أخطاء استخدام وحدة المعالجة المركزية عالية بديل COM. تحتاج إلى تغيير خيارات العرض الخاصة بـ File Explorer. للقيام بذلك ، يمكنك الاستعانة بالخطوات التالية لتسهيل الأمر:
- افتح مستكشف الملفات على نظامك.
- من القائمة ، انقر نقرًا مزدوجًا فوق خيارات العرض .
- الآن قم بتغيير خيارات العرض إلى التفاصيل أو القائمة أو المربعات .
أخطاء ذاكرة عالية الاستخدام البديل لوحدة المعالجة المركزية COM: ثابتة
لذلك ، نستنتج هنا الطرق المذكورة أعلاه لإصلاح أخطاء استخدام وحدة المعالجة المركزية عالية بديل COM. نأمل بعد استخدام هذه الحلول والإجراءات ، ألا تواجه مثل هذه المشاكل بعد الآن. ومع ذلك ، إذا استمرت المشكلة لأي سبب من الأسباب. لا تتردد في الاتصال بفريقنا الفني باستخدام قسم التعليقات أدناه. سوف نتوصل إلى الحلول المطلوبة لراحتك.
بالإضافة إلى ذلك ، إذا أعجبك هذا المقال وتمكنا من مساعدتك بأي شكل من الأشكال. أظهر بعض الحب من خلال الاشتراك في النشرة الإخبارية من مدونة Techpout. أدخل عنوان بريدك الإلكتروني في القسم أدناه واحصل على إشعارات فورية حول الإضافات الجديدة إلى صفحة المدونة ، مباشرة إلى صندوق الوارد الخاص بك.
