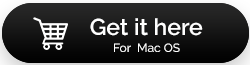كيفية إصلاح مشكلات الأداء الشائعة على macOS Monterey
نشرت: 2021-09-20macOS Monterey هو بالفعل تحديث كبير ، صحيح! ولكن هل يخلو من أي عيوب؟ على الاغلب لا! حتى لو كانت هناك بعض العيوب ، فلا ينبغي أن تمنعك من القيام بهذه القفزة. في هذه المدونة ، سنتحدث عن كيفية إصلاح بعض المشكلات الشائعة التي قد تصطدم بها عند استخدام macOS Monterey الجديد. قبل أي شيء آخر ، نوصيك بإحضار أداة رائعة ستساعدك على إصلاح مجموعة متنوعة من المشكلات وتجعل انتقالك أكثر سلاسة وسهولة.
CleanMyMac X هو أحد هذه الأدوات. يُنظر إليه على نطاق واسع على أنه أحد أفضل منظفات Mac الموجودة ولأسباب عديدة سنتحدث عنها في جميع أنحاء هذه المدونة. لنبدء ب،
لقد طرح CleanMyMac X دعمًا أصليًا لأجهزة Apple Silicon Mac مع معالج M1 .
تنزيل CleanMyMac X
التعامل مع مشكلات الأداء الشائعة على macOS Monterey بكفاءة
قائمة المحتويات
- ماك يعمل ببطء في مونتيري
- تظهر مشكلات البلوتوث والشبكة بين الحين والآخر
- استنزاف البطارية بشكل أسرع
- أصبح سفاري أبطأ
- العودة إلى بيج سور
ماك يعمل ببطء في مونتيري
كما ناقشنا في مقالنا أنه إذا كنت تقوم بتشغيل macOS Monterey على أجهزة Mac التي تعمل على أحدث شريحة M1 ، فلن تواجه أي مشاكل ولكن في حالة وجود جهاز Mac قائم على Intel ، فقد تكون الترقية الجديدة بطيئة. دعنا نتعمق في سبب تشغيل جهاز Mac الخاص بك بشكل أبطأ في مونتيري وماذا يمكنك أن تفعل؟
- تفريغ ذاكرة الوصول العشوائي
إعادة تشغيل Mac مرة واحدة لأنه عند القيام بذلك يتم مسح ذاكرة الوصول العشوائي تلقائيًا. يجب عليك إعادة تشغيل جهاز Mac الخاص بك من حين لآخر. بصرف النظر عن ذلك ، يمكنك محاولة تعطيل عناصر تسجيل الدخول ، ومسح الملفات غير المرغوب فيها ، واستخدام مراقب النشاط كما هو موضح في هذا المنشور.
من الطرق السهلة لتحرير ذاكرة الوصول العشوائي على جهاز Mac استخدام CleanMyMac X وتنظيف الملفات غير المرغوب فيها. للقيام بذلك ، كل ما تحتاجه هو 3 خطوات بسيطة -
1. من الجانب الأيسر ، حدد System Junk ضمن Cleanup
2. اضغط على زر المسح
3. ستتمكن الآن من معرفة مقدار السعة التخزينية التي يمكنك تفريغها. هذا كل شيء ، اضغط على زر التنظيف
- قم بإنهاء تطبيقات الخلفية
إذا كانت التطبيقات تعمل في الخلفية ، فإن أحد الأشياء القليلة الأولى التي يمكنك القيام بها لتسريع جهاز Mac هو إغلاق جميع تطبيقات الخلفية هذه برونتو! لقد ناقشنا بشكل عام كيف يمكنك إيقاف تشغيل البرامج في الخلفية وكيفية فرض إنهاء التطبيقات العنيدة.
- إزالة الملفات القديمة
القديم ذهب ، ولكن ليس عند الحديث عن تلك الملفات القديمة التي ربما لم تعد تصل إليها بعد الآن. كل هذه الملفات تشغل مساحة تخزين فقط ، وهو أمر قد يعيق أداء جهاز Mac الخاص بك خاصةً إذا قمت بترقية جهاز Mac إلى macOS Monterey. فكيف يمكنك التخلص من الملفات القديمة بسهولة ، مع العلم أن العثور على مثل هذه الملفات قد يكون مرهقًا؟
باستخدام CleanMyMac X ، ستتمكن بسهولة من العثور على الملفات القديمة في لمح البصر وإليك الطريقة -
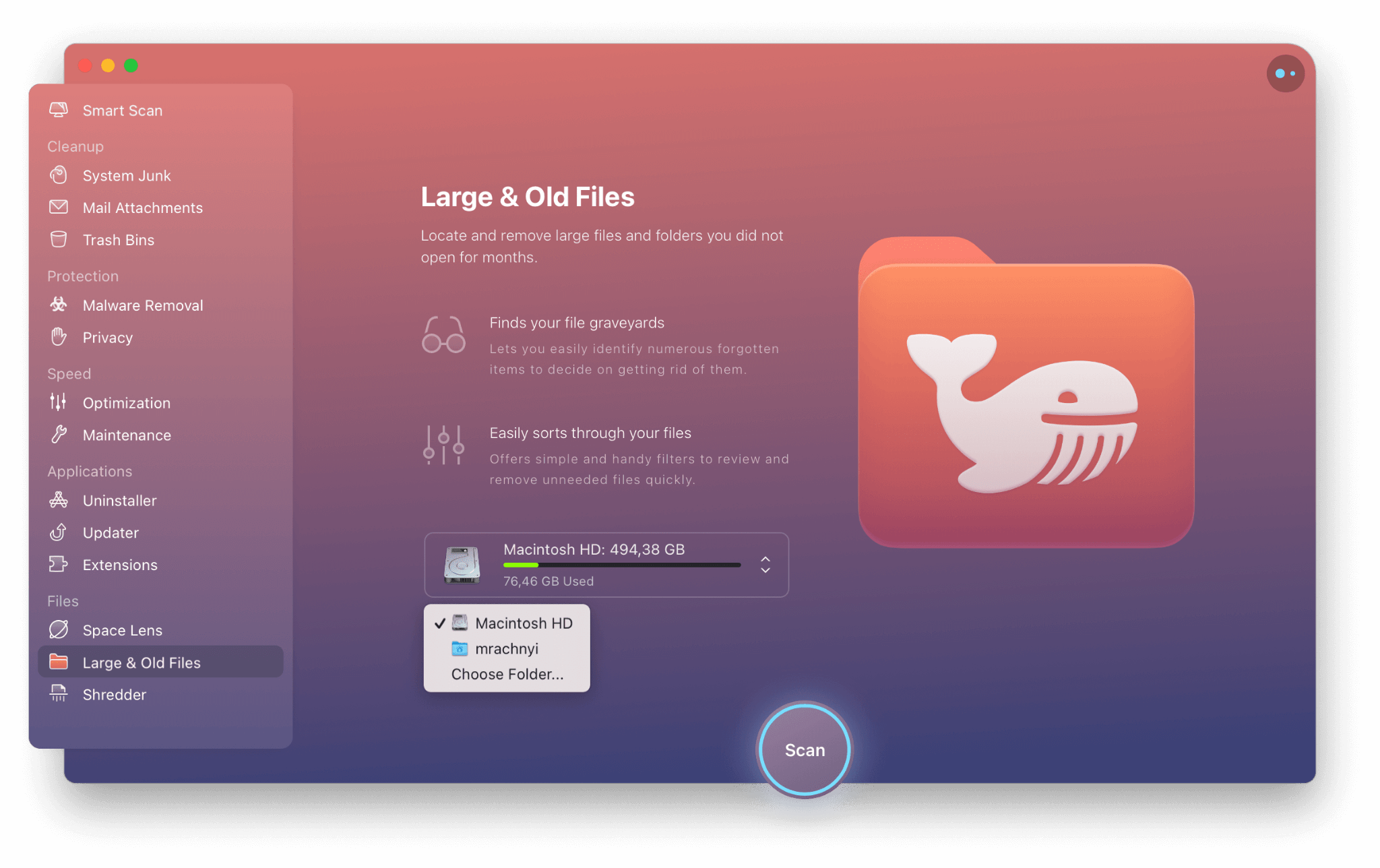
1. انقر فوق وحدة الملفات الكبيرة والقديمة ضمن الملفات من الجانب الأيسر من الواجهة
2. حدد موقعًا - يمكنك اختيار محرك أقراص داخلي أو خارجي
3. انقر فوق مسح
4. راجع العناصر. يمكنك أيضًا مراجعة العناصر الموجودة في Finder
5. حدد خيار التنظيف حسب حاجتك
- حذف التطبيقات المكررة
مع macOS Monterey الجديد ، يمكنك التفكير في التطبيقات التي كانت موجودة للتو على جهاز Mac الخاص بك دون أي غرض. إذا كانت غير ضرورية ، فقد يكون الوقت مناسبًا لتوديعهم وحذفهم. هل تبحث عن الطرق الصحيحة للتخلص من التطبيقات غير الضرورية؟ لدينا ظهرك .
تظهر مشكلات البلوتوث والشبكة بين الحين والآخر
بعد الترقية إلى macOS Monterey ، يقال إن المستخدمين يواجهون مشكلات في الاتصال سواء كانت مرتبطة بالبلوتوث أو الاتصال بالإنترنت. في مثل هذه الحالة ، فإن أول شيء يجب عليك فعله هو إيقاف تشغيل Bluetooth والإنترنت ثم إعادة تشغيل كلا الأمرين.

بعد ذلك ، يمكنك محاولة تعطيل التحديثات التلقائية. للقيام بذلك -
1. انقر فوق قائمة Apple
2. انقر فوق متجر التطبيقات
3. بعد ذلك ، حدد التفضيلات
4. قم بإلغاء تحديد مربع "التحديثات التلقائية"
للحصول على رؤية أكثر تفصيلاً حول كيفية معالجة مشكلات Bluetooth والاتصال ، يمكنك الرجوع إلى المنشورات المذكورة أدناه -
- إصلاح جميع أنواع مشاكل البلوتوث في لمح البصر
- أيضًا ، قم بإصلاح مشكلات الاتصال بالإنترنت على جهاز Mac
استنزاف البطارية بشكل أسرع
أبلغ العديد من المستخدمين أنه بمجرد قيامهم بترقية جهاز Mac الخاص بهم إلى macOS Monterey ، بدأت بطاريتهم في النفاد بسرعة كبيرة. في مثل هذه الحالة ، يمكنك إيقاف تشغيل الإضاءة الخلفية للوحة المفاتيح ، وخفت شاشة العرض ، وإيقاف تشغيل Bluetooth و Wi-Fi. لقد ناقشنا مثل هذه التدابير في هذا المنشور . يمكنك أيضًا الحصول على مساعدة CleanMyMac X للتخلص من التطبيقات التي تستهلك طاقة البطارية -
1. من الجانب الأيسر ، انقر فوق " تحسين "
2. حدد تطبيقات هونغ
3. انقر فوق الزر "إنهاء "
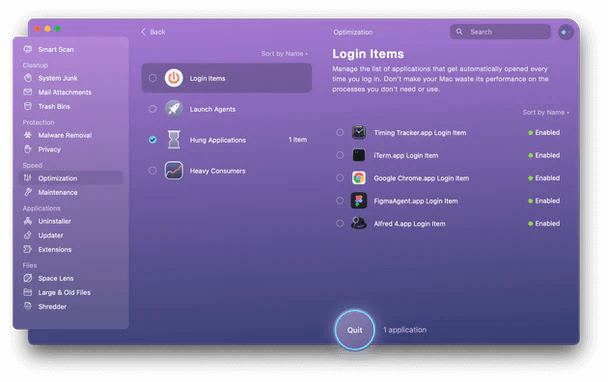
أصبح سفاري أبطأ
إحدى المشكلات الشائعة التي يواجهها مستخدمو macOS هي متصفح Safari الذي حقق سرعة Snail. أول شيء يمكنك القيام به هو إغلاق جميع علامات التبويب التي لا تحتاجها أو يمكنك إغلاق جميع علامات التبويب لمرة واحدة. ما نوصي به هو وضع إشارة مرجعية على جميع علامات التبويب المفتوحة بحيث إذا احتجت إلى علامة تبويب مفتوحة مسبقًا ، يمكنك فتح الإشارات المرجعية والقيام بذلك. يمكنك أيضًا اتخاذ تدابير مثل تحرير ذاكرة الوصول العشوائي أو تعطيل ملحقات Safari أو تعطيل التنزيلات. للحصول على مزيد من المعلومات حول كيفية تنفيذ هذه الإجراءات ، راجع هذا المنشور.
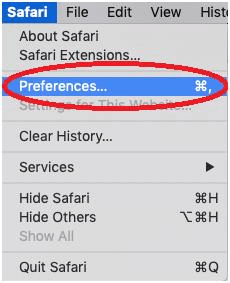

العودة إلى بيج سور
في حالة تعرضك للقصف بسبب الأخطاء ومشكلات الأداء ، فقد يكون من الحكمة الرجوع من إصدار macOS Monterey إلى Big Sur أو إصدار سابق. لذلك أولاً ، امسح macOS Monterey من Mac. بافتراض أن لديك جهاز Mac يستند إلى intel ، فإليك الخطوات لمحو macOS Monterey وإعادة تثبيت Big Sur أو إصدار سابق -
- محو macOS Monterey
1. انقر على شعار Apple
2. حدد إعادة التشغيل
3. اضغط مع الاستمرار على Command + R حتى ترى قائمة الأدوات المساعدة
4. بمجرد دخولك إلى وضع الاسترداد ، حدد Disk Utility
5. انقر فوق "متابعة"
6. انقر فوق Startup Disk وحدد Erase
7. انقر فوق الزر "إغلاق" لإنهاء الأداة المساعدة للقرص
- أعد تثبيت Big Sur
يمكنك إما إعادة تثبيت macOS Big Sur عبر الإنترنت أو حتى أفضل ، إذا كان لديك Big Sur على محرك أقراص USB ، فيمكنك استخدام ذلك. لإعادة تثبيت macOS Big Sur من محرك أقراص USB -
1. قم بتوصيل محرك أقراص macOS Big Sur القابل للتمهيد بجهاز Mac وتأكد من اتصالك بالإنترنت
2. انقر على أيقونة Apple واختر إعادة التشغيل
3. اضغط مع الاستمرار على مفتاح الخيار أثناء إعادة تشغيل جهاز Mac
4. اختر محرك الأقراص القابل للتمهيد كقرص بدء التشغيل وحدد Big Sur من الخيار
5. انقر فوق " متابعة " ووافق على اتفاقية البرنامج
تغليف
عند ترقية جهاز Mac الخاص بك إلى macOS ، قد تواجه تحديات ، لكن هذا لا ينبغي أن يمنعك. قبل وبعد القفز إلى الأمام ، يمكنك تشغيل جهاز Mac الخاص بك بأداة مثل CleanMyMac X ولن تواجهك أية مشكلات على الإطلاق. إذا أعجبك ما قرأته ، فامنح هذه المدونة إعجابًا ، وشاركنا رحلة macOS Monterey الخاصة بك معنا في قسم التعليقات وتابعنا على جميع منصات الوسائط الاجتماعية.