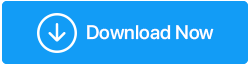الإصلاح: يتم إيقاف تشغيل الكمبيوتر بدلاً من النوم
نشرت: 2020-09-30يعد Windows 10 نظام تشغيل رائعًا ولكن يمكنه أيضًا أن يكون له نصيبه العادل من المشكلات. إحدى هذه المشكلات التي واجهتها أنا والعديد من المستخدمين الآخرين كانت - إيقاف تشغيل الكمبيوتر بدلاً من النوم. في هذه المدونة ، سنلقي نظرة على بعض الطرق الممكنة لحل هذه المشكلة -
ماذا يحدث عند إيقاف تشغيل الكمبيوتر بدلاً من السكون؟
لذا ، هذا ما جعلني أبحث عن إصلاحات لهذه المشكلة الغريبة جدًا ، مثل إيقاف تشغيل الكمبيوتر بدلاً من النوم:
بينما أقوم بإغلاق جهاز الكمبيوتر المحمول مرة واحدة ، كان ذلك عندما أنهي هذا اليوم ، إلا أنني أتركه في الغالب أثناء النوم. مما يعني أنه بعد بضع دقائق من عدم النشاط ، تصبح شاشة الكمبيوتر المحمول فارغة تلقائيًا وفي اللحظة التي أضغط فيها على أحد المفاتيح ، يمكنني مرة أخرى البدء من حيث أغادر. لكن ، في الآونة الأخيرة ، تغير هذا.
في كل مرة أترك الكمبيوتر المحمول الخاص بي غير نشط لبضع دقائق ، يتم إغلاقه. كان هذا خطأ محبطًا حيث اضطررت إلى إعادة تشغيل الكمبيوتر المحمول بعد بضع ثوانٍ من عدم النشاط. لذلك ، بحثت عن بعض الإصلاحات وإليك بعض الإصلاحات التي قد تعمل أيضًا من أجلك إذا تم إيقاف تشغيل جهاز الكمبيوتر أو الكمبيوتر المحمول بدلاً من النوم.
طرق إصلاح إيقاف تشغيل الكمبيوتر بدلاً من النوم
| جدول المحتويات |
|---|
| 1. تحقق من إعدادات الطاقة بجهاز الكمبيوتر الخاص بك 2. قم بتحديث BIOS الخاص بك 3. قم بتشغيل مستكشف أخطاء الطاقة ومصلحها الذي يحمل في ثناياه عوامل Windows 4. قم بتحديث واجهة محرك إدارة Intel (IMEI) 5. حاول تحديث Windows 10 |
1. تحقق من إعدادات الطاقة بجهاز الكمبيوتر الخاص بك
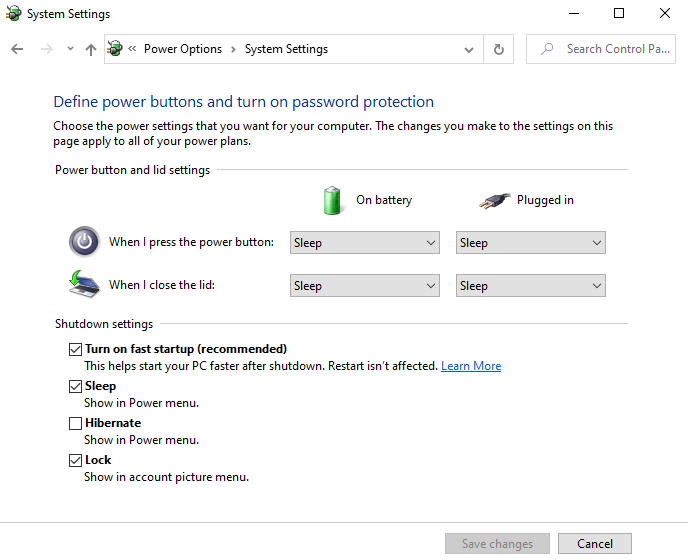
1. افتح الإعدادات بالضغط على مفتاحي Windows + I
2. اكتب power & sleep في شريط البحث
3. انقر فوق إعدادات طاقة إضافية ضمن الإعدادات ذات الصلة
4. عند فتح قائمة "خيارات الطاقة" ، انقر فوق " اختيار ما يفعله زر الطاقة" من الجانب الأيسر
5. قم بتغيير قيم عندما أضغط على زر الطاقة وعندما أغلق الغطاء
6. انقر فوق حفظ التغييرات
2. قم بتحديث BIOS الخاص بك
يمكنك أيضًا محاولة تحديث BIOS الخاص بك. يأتي BIOS مثبتًا مسبقًا على اللوحة الأم لجهاز الكمبيوتر الخاص بك. إذا لم تكن مستخدمًا متقدمًا ، فحاول عدم تحديث BIOS بنفسك. إذا كنت بحاجة إلى تحديث BIOS الخاص بك ، فإليك دليل شامل حول كيفية القيام بذلك.
قد ترغب أيضًا في التحقق مما إذا كان وضع توفير الطاقة ممكّنًا في إعدادات BIOS.
3. قم بتشغيل مستكشف أخطاء الطاقة ومصلحها الذي يحمل في ثناياه عوامل Windows
يساعد مستكشف أخطاء PowerTroubleshooter المدمج في Windows في إصلاح المشكلات الشائعة. في الواقع ، يمكن استخدام هذا كإحدى الطرق الأولى إذا وجدت أن جهاز الكمبيوتر الذي يعمل بنظام Windows 10 يتم إيقاف تشغيله بدلاً من النوم -
1. افتح أمر التشغيل بالضغط على مفتاح Windows + R.
2. اكتب الأمر التالي في مربع حوار التشغيل - إعدادات ms: استكشاف الأخطاء وإصلاحها واضغط على Enter لفتح مستكشف الأخطاء ومصلحها. بدلاً من ذلك ، يمكنك فتح مستكشف الأخطاء ومصلحها عن طريق فتح الإعدادات واكتب استكشاف الأخطاء وإصلاحها في شريط البحث. ثم اختر استكشاف الإعدادات وإصلاحها
3. عند فتح علامة التبويب " استكشاف الأخطاء وإصلاحها " ، قم بالتمرير لأسفل وانقر فوق " الطاقة "
4. انقر فوق تشغيل مستكشف الأخطاء ومصلحها
5. بمجرد أن يتم تعقب المشكلة بواسطة Power Troubleshooter ، انقر فوق " تطبيق هذا الإصلاح "
6. أغلق مستكشف أخطاء الطاقة ومصلحها وأعد تشغيل الكمبيوتر
7. تحقق مما إذا كان قد تم حل المشكلة وما إذا كان جهاز الكمبيوتر الشخصي أو الكمبيوتر المحمول الذي يعمل بنظام Windows 10 في وضع السكون ولم يتم إيقاف تشغيله.
4. قم بتحديث واجهة محرك إدارة Intel (IMEI)
تمكن العديد من المستخدمين الذين واجهوا مشكلة مماثلة من استعادة وظائف السكون من خلال تحديث IMEI أي برنامج تشغيل واجهة محرك إدارة Intel. الآن ، هناك طريقتان أخريان لتثبيت أحدث إصدار من برامج تشغيل IMEI وكلاهما موضح أدناه -
الطريقة الأولى - تنزيل برنامج التشغيل من موقع Intel على الويب
1. قم بالوصول إلى إدارة الأجهزة بسرعة عن طريق الضغط على مفتاح Windows + X ثم النقر فوق إدارة الأجهزة

2. انقر وقم بتوسيع القائمة المنسدلة أجهزة النظام
3. انقر بزر الماوس الأيمن فوق واجهة Intel Management Engine
4. انقر فوق خصائص
5. ضمن علامة التبويب Driver ، انقر فوق Uninstall Device (إلغاء تثبيت الجهاز)
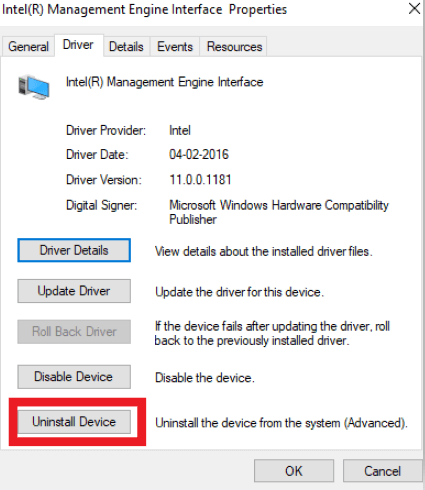
6. إعادة تشغيل جهاز الكمبيوتر الخاص بك
7. توجه إلى هذا الموقع حيث يمكنك تنزيل أحدث برنامج تشغيل IMEI
8. اتبع معالج الإعداد الذي يظهر على الشاشة لإعداد برنامج التشغيل الصحيح
أو،
الطريقة الثانية - استخدم برنامج محدث برنامج التشغيل
إليك حل أسهل ، إذا ظهرت المشكلة بسبب برنامج تشغيل قديم ، يمكنك حل المشكلة باستخدام برنامج تحديث برنامج التشغيل. يعد برنامج Smart Driver Care أحد أفضل برامج تحديث برامج التشغيل التي يمكنها تثبيت برنامج التشغيل المناسب لك. فيما يلي الخطوات التي يمكنك من خلالها تثبيت برنامج تشغيل باستخدام Smart Driver Care -
1. قم بتثبيت وتشغيل إعداد Smart Driver Care.
2. انقر فوق بدء المسح الآن
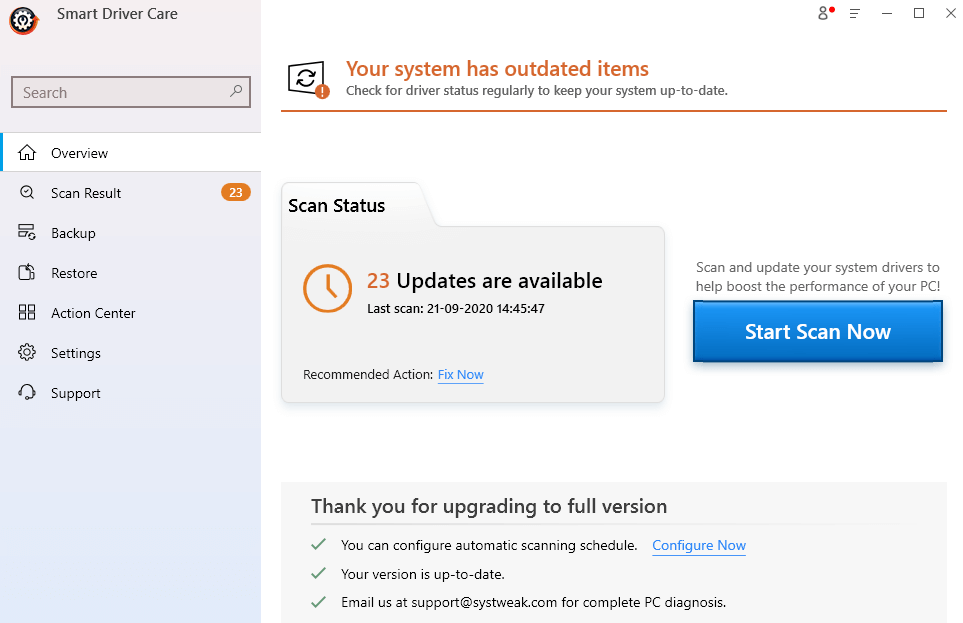
3. سيُظهر لك برنامج تشغيل واجهة محرك إدارة Intel (IMEI) القديم. انقر فوق تحديث برنامج التشغيل
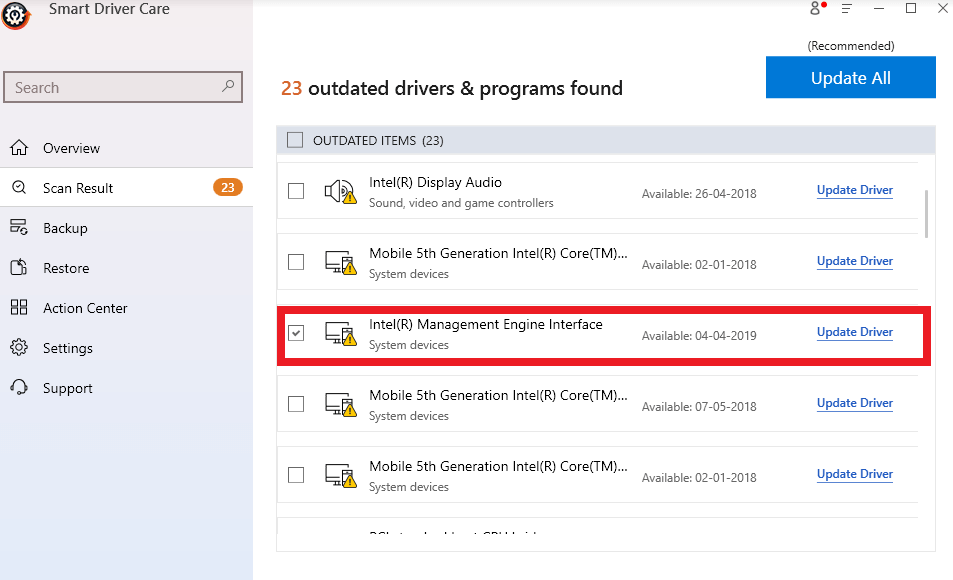
4. سيبدأ برنامج Smart Driver Care الآن في تثبيت برنامج التشغيل
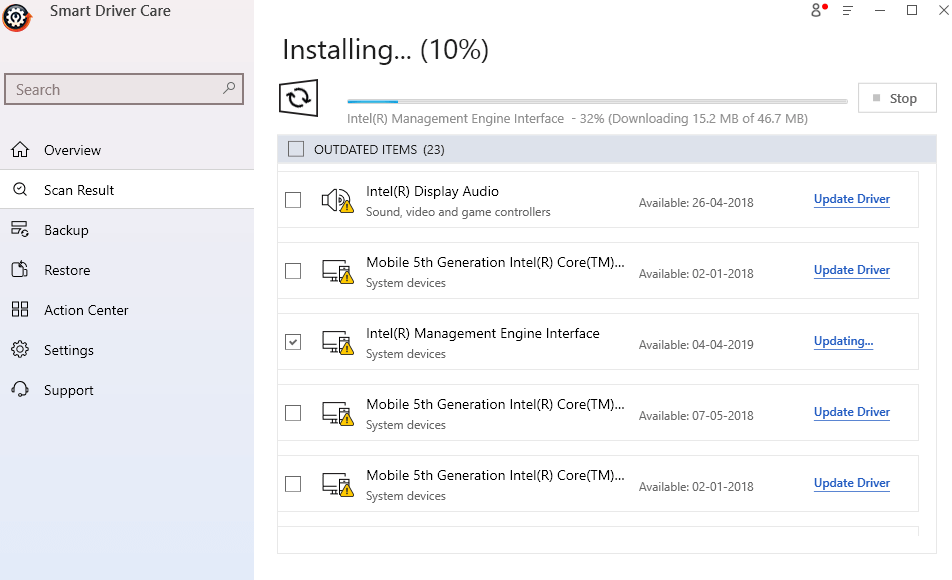
اقرأ أيضًا: أفضل 10 برامج لتحديث برنامج التشغيل Windows 10/8/7
5. حاول تحديث Windows 10
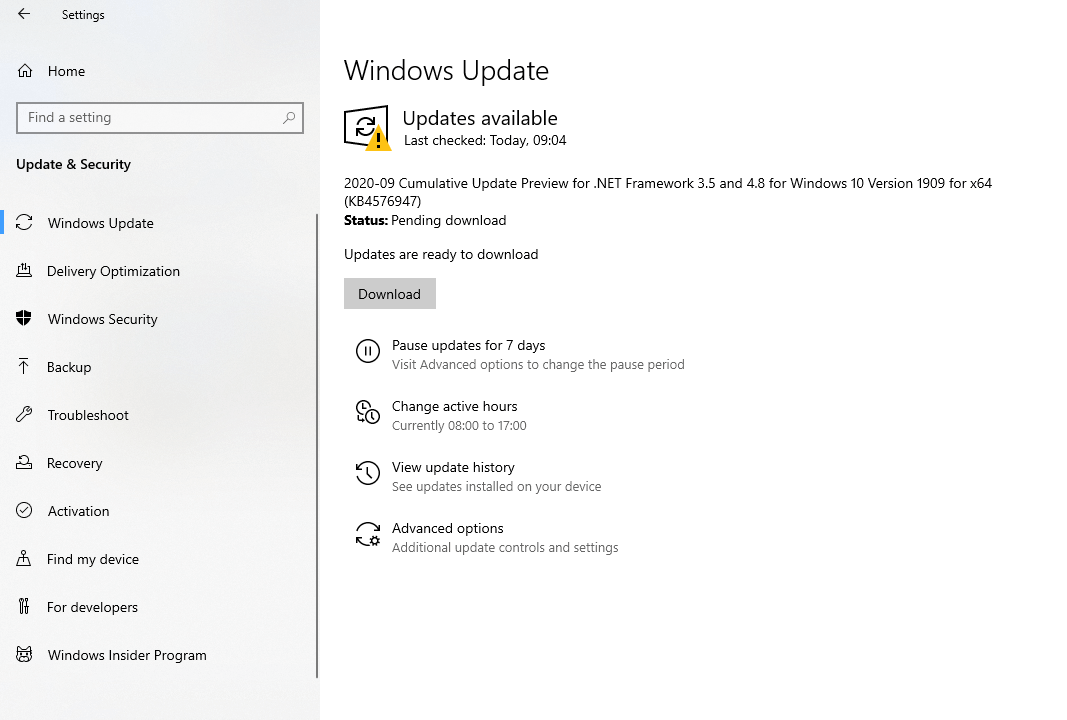
متى كانت آخر مرة قمت فيها بتحديث Windows 10 الخاص بك؟ إذا مرت فترة من الوقت ، فقد تحاول تحديث Windows 10 الخاص بك لأنه قد تتمكن من حل خطأ قد يتسبب في إيقاف تشغيل جهاز الكمبيوتر الذي يعمل بنظام Windows 10 بدلاً من الإسبات.
1. مرة أخرى ، افتح إعدادات Windows (مفتاح Windows + I)
2. انقر فوق الخيار الأخير ، أي التحديث والأمان
3. تحت Windows Update ، سترى كافة التحديثات المعلقة
4. انقر فوق "تنزيل"
الآن ، قم بإعادة تشغيل جهاز الكمبيوتر أو الكمبيوتر المحمول الخاص بك ومعرفة ما إذا كنت قادرًا على حل المشكلة.
تحديث Windows 10 في انتظار التثبيت؟ إليك ما يمكنك فعله
لماذا يتم إيقاف تشغيل جهاز الكمبيوتر الخاص بي الذي يعمل بنظام Windows 10 بدلاً من السبات أو النوم:
كما يمكن الاستدلال من الخطوات المذكورة أعلاه ، يمكن أن يكون سبب المشكلة بسبب -
- برنامج تشغيل IMEI قديم
- لم يتم تشغيل إعدادات الطاقة المناسبة
- لم يتم تشغيل إعدادات BIOS المناسبة
- الأخطاء التي يمكن تصحيحها إذا قمت بتحديث جهاز الكمبيوتر الذي يعمل بنظام Windows 10
استنتاج
لقد تمكنت من حل المشكلة عن طريق تغيير القيم كما هو موضح في النقطة رقم 1. أبلغ العديد من المستخدمين أيضًا عن حل المشكلة عن طريق تحديث أو إلغاء تثبيت برامج تشغيل IMEI. يمكنك إما تثبيت برنامج التشغيل من موقع Intel المذكور أعلاه أو تحديث برنامج التشغيل باستخدام برنامج تحديث برنامج التشغيل ، والذي نوصي به بشدة Smart Driver Care.
نأمل أن تساعدك الإصلاحات المذكورة أعلاه في التغلب على المشكلة. إذا وجدت المدونة مفيدة ، فقم بإعجابها. يمكنك أيضًا التواصل معنا على Facebook و Twitter و LinkedIn ، كما يمكنك الاشتراك في قناتنا على YouTube.