كيفية إصلاح مشكلة برنامج تشغيل الصوت Conexant في نظام التشغيل Windows 10 ، 11
نشرت: 2022-11-23إذا كان برنامج تشغيل الصوت Windows 10 Conexant HD لا يعمل كما هو متوقع ، فيمكنك استخدام الحلول المشتركة في هذه المقالة لإصلاحه بسرعة وسهولة.
كانت Conexant شركة مشهورة في مجال تطوير أشباه الموصلات والبرمجيات تنتج أجهزة تصوير ومودم وأجهزة معالجة فيديو / صوت لا تصدق. لا تزال المنتجات الصوتية من هذه الشركة مستخدمة في جميع أنحاء العالم للتجربة الرائعة التي تقدمها. ومع ذلك ، بعد ترقية Windows ، اشتكى العديد من المستخدمين من مشاكل غير متوقعة في برنامج تشغيل الصوت Conexant.
هل تصادف أنك أحد المستخدمين الذين يعانون من مشكلات في برنامج تشغيل الصوت Windows 11 / Windows 10 Conexant HD؟ إذا كانت الإجابة بنعم ، فيجب عليك قراءة هذه الملاحظة المكتوبة باهتمام كامل.
من خلال هذا المقال ، نلقي الضوء على أفضل الطرق الممكنة لإصلاح المشكلات التي تواجهها. ومع ذلك ، أولاً ، دعنا نتحدث قليلاً عن أسباب مشكلات برنامج تشغيل الصوت Conexant.
يساعد فهم أسباب المشكلة في استكشاف الأخطاء وإصلاحها بشكل أفضل. ومن ثم ، فإننا نشاركهم في القسم التالي.
أسباب مشكلات برنامج تشغيل الصوت Conexant على نظام التشغيل Windows 10/11
قد تكون العوامل التالية مسؤولة عن مشاكل برنامج تشغيل الصوت Conexant على جهاز الكمبيوتر الخاص بك.
- لا تتوافق برامج التشغيل المثبتة مع جهازك
- برامج تشغيل الصوت التي عفا عليها الزمن
الآن بعد أن عرفت الأسباب الأساسية وراء المشكلات المتعلقة ببرنامج تشغيل الصوت Conexant ، دعنا نصلحها.
إصلاحات سريعة وسهلة لمشكلات برنامج تشغيل الصوت Conexant
يمكنك تطبيق الحلول المجربة والمختبرة الواردة أدناه لإصلاح مشكلات برنامج تشغيل الصوت Conexant HD بجهاز الكمبيوتر الخاص بك.
الإصلاح 1: قم بتنزيل تحديث برنامج تشغيل الصوت Conexant وتثبيته من موقع الشركة المصنعة للكمبيوتر الشخصي
نظرًا لأن برامج التشغيل القديمة هي من بين الأسباب الرئيسية وراء مشكلات الصوت Conexant ، يمكن أن يؤدي تنزيل تحديث برنامج التشغيل وتثبيته إلى حل المشكلات. ومن ثم ، يمكنك تنزيل آخر تحديث لبرنامج تشغيل الصوت Conexant وتثبيته من موقع الشركة المصنعة لجهاز الكمبيوتر الخاص بك.
اقرأ أيضًا: كيفية تنزيل برنامج Realtek Audio Driver لنظام التشغيل Windows 11،10
الإصلاح 2: استخدم إدارة الأجهزة لتثبيت تحديث برنامج تشغيل الصوت Conexant
قد يساعدك Windows Device Manager في إصلاح جميع المشكلات المتعلقة ببرنامج التشغيل. ومع ذلك ، يجب أن تستخدمها بحذر شديد ، وإلا فإن خطأ واحد قد يجعل الموقف أسوأ. وبالتالي ، يمكنك اتباع الخطوات التالية بأقصى قدر من الاهتمام لحل مشاكل برنامج تشغيل الصوت في Windows 10 / Windows 11 Conexant.
- قم بالوصول إلى الأداة المساعدة Run باستخدام اختصار Windows + R.
- أدخل devmgmt.msc في المربع الذي يظهر على الشاشة وحدد موافق.
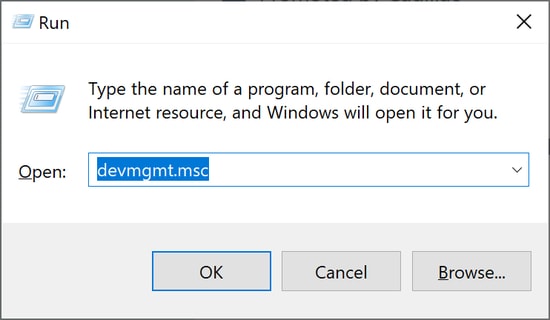
- حدد موقع أجهزة التحكم في الصوت والفيديو والألعاب وحددها.
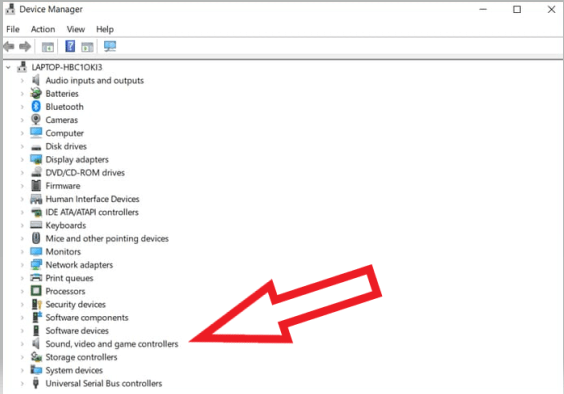
- استخدم الزر الأيمن للماوس لتحديد برنامج تشغيل الصوت Conexant.
- اختر الخيار الذي يسمح لك بتحديث برنامج التشغيل.
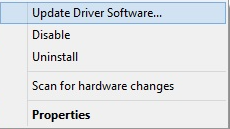
- ابحث تلقائيًا عن برنامج التشغيل المحدث. يحدد مستخدمو Windows 11 خيار البحث تلقائيًا عن برامج التشغيل.
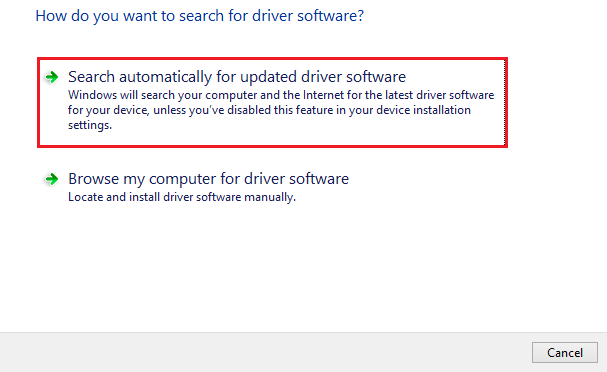
- انتظر حتى يقوم نظام التشغيل الخاص بك بالعثور على تحديث برنامج تشغيل الصوت Conexant وتنزيله على جهاز الكمبيوتر الخاص بك.
- أخيرًا ، يمكنك إعادة تشغيل جهازك لإكمال العملية المذكورة أعلاه.
الإصلاح 3: احصل على برنامج تشغيل الصوت Conexant HD لنظام التشغيل Windows 10/11 تلقائيًا (موصى به)
غالبًا ما يجد المستخدمون صعوبة في تنزيل تحديثات برنامج التشغيل وتثبيتها يدويًا. علاوة على ذلك ، إذا لم تنجح في تثبيت برامج تشغيل صحيحة ومتوافقة ، فقد تزداد مشكلات برنامج تشغيل الصوت Conexant سوءًا.

وبالتالي ، يعد تحديث برامج التشغيل تلقائيًا من خلال برنامج مثل Bit Driver Updater خيارًا أفضل دائمًا. يجعل برنامج Bit Driver Updater جهازك أسرع ، ويصلح المشكلات المزعجة ، ويقوم بتحديث برامج التشغيل على الفور بنقرة واحدة.
علاوة على ذلك ، يتمتع هذا البرنامج بالعديد من المزايا ، مثل إنشاء واستعادة النسخ الاحتياطية للسائق ، وجدولة عمليات الفحص للسائقين القديمة ، وقوائم الاستبعاد ، وبرامج التشغيل المعتمدة من WHQL ، وغير ذلك الكثير.
ما يلي هو الرابط للحصول على هذا البرنامج الرائع وتجربته.
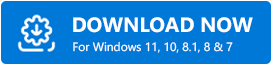
بمجرد اكتمال تثبيت البرنامج ، في غضون ثانيتين ، تظهر قائمة ببرامج التشغيل القديمة على الشاشة. يمكنك النقر فوق الزر لتحديث كل برامج التشغيل هذه بنقرة واحدة. 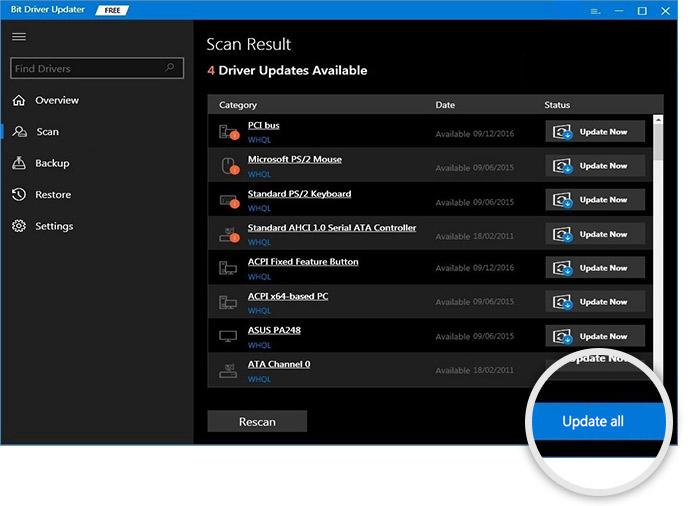
يمكنك اختيار التحديث الآن إذا كنت ترغب فقط في تنزيل تحديث برنامج تشغيل الصوت Conexant. ومع ذلك ، يعد تحديث جميع برامج التشغيل في Windows 11 خيارًا ذكيًا لضمان الأداء السلس لجهاز الكمبيوتر.
اقرأ أيضًا: قم بتنزيل وتحديث برنامج تشغيل الصوت Nvidia High Definition Audio لنظام التشغيل Windows
الإصلاح 4: قم بإلغاء تثبيت برنامج تشغيل Windows 11 / Windows 10 Conexant Smart audio HD وأعد تثبيته
إذا أصبح برنامج تشغيل الصوت Conexant الخاص بك معطلًا أو كان غير متوافق مع جهاز الكمبيوتر الخاص بك ، فيمكنك إعادة تثبيته. هذه هي العملية التفصيلية للقيام بذلك.
- اتصل بمدير جهاز الكمبيوتر الخاص بك.
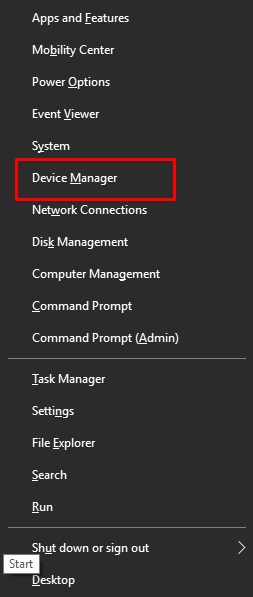
- ابحث عن أجهزة التحكم بالصوت والفيديو والألعاب وحددها.
- انقر بزر الماوس الأيمن فوق برنامج تشغيل الصوت Conexant واختر خيار إلغاء تثبيت الجهاز .
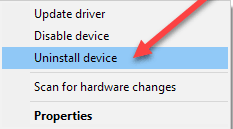
- احذف برنامج التشغيل لهذا الجهاز وقم بإلغاء تثبيته .
- بعد الانتهاء من إلغاء التثبيت ، أعد تشغيل الكمبيوتر لإعادة تثبيت برنامج تشغيل الصوت Conexant على Windows 11 / Windows 10.
الإصلاح 5: حاول تعطيل تحسينات الصوت
قد تتداخل التحسينات الصوتية مع عمل برنامج تشغيل الصوت وتتسبب في مشاكل برنامج تشغيل الصوت Conexant. ومن ثم ، يمكنك اتباع التوجيهات التالية لإيقاف تشغيل تحسينات الصوت.
- ابحث عن رمز مكبر الصوت في شريط المهام وانقر عليه بزر الماوس الأيمن.
- حدد أجهزة التشغيل من القائمة الصغيرة التي تظهر على الشاشة.
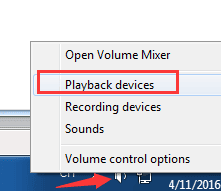
- انقر مرتين على الجهاز الافتراضي.
- حدد علامة التبويب المسماة التحسينات.
- قم بتعطيل كافة التحسينات واختر موافق.
- أعد تشغيل جهازك بمجرد الانتهاء من العملية المذكورة أعلاه.
اقرأ أيضًا: كيفية تنزيل برنامج تشغيل Dolby Audio لنظام التشغيل Windows
الإصلاح 6: حاول تغيير إعدادات الذاكرة
وفقًا لبعض المستخدمين ، فإن إجراء تغييرات على إعدادات الذاكرة القصوى يعمل على إصلاح مشكلات برنامج تشغيل Windows 10/11 Conexant HD. ومن ثم ، فيما يلي كيفية تغيير هذه الإعدادات.
- ابحث في msconfig وحدد تكوين النظام من النتائج التي تظهر.
- حدد التمهيد وانتقل إلى خيارات متقدمة.
- اضبط الحد الأقصى للذاكرة على القيمة الموصى بها.
- اختر موافق وأعد تشغيل الكمبيوتر.
الإصلاح 7: العودة إلى إصدار Windows القديم
أخيرًا ، يمكنك إعادة الكمبيوتر إلى الإصدار السابق من Windows لإصلاح برنامج تشغيل الصوت Conexant إذا لم يؤد تنزيل برامج تشغيل الصوت المحدثة وتثبيتها إلى حل المشكلة. فيما يلي التوجيهات الكاملة للقيام بذلك.
- ابحث وافتح الإعدادات.
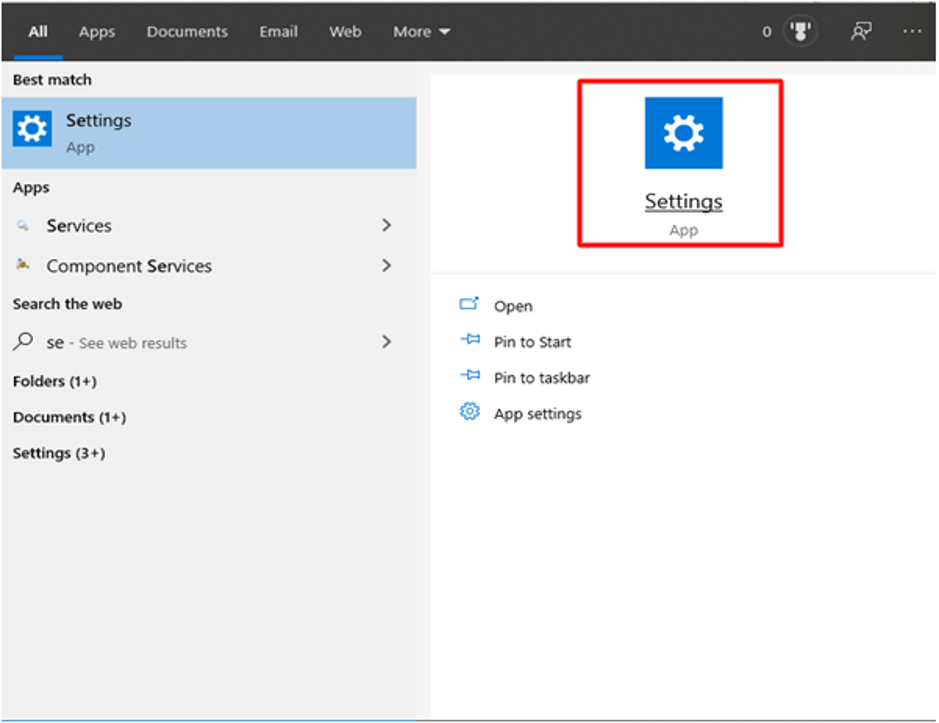
- اختر إعداد التحديث والأمان بجهازك.
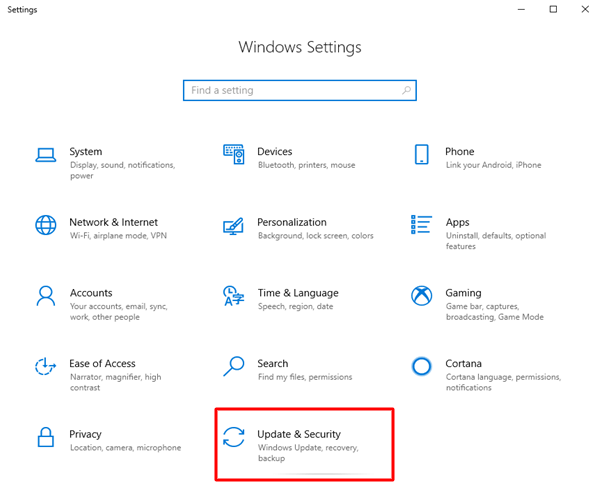
- اختر الاسترداد ثم اتبع المطالبات للعودة إلى الإصدار السابق من Windows.
اقرأ أيضًا: مشكلة برنامج تشغيل الصوت عالي الوضوح (HD) من Intel على نظام التشغيل Windows 10
مشاكل برنامج تشغيل الصوت Conexant ثابتة
أطلعتك هذه المقالة وجميع قرائنا على إصلاحات مشكلات برنامج تشغيل الصوت في Windows 11 / Windows 10 Conexant.
يمكنك اتباع الحلول المذكورة أعلاه بشكل تسلسلي أو تطبيق أفضل إصلاح بشكل مباشر ، مثل تنزيل وتثبيت تحديث برنامج تشغيل الصوت Conexant باستخدام Bit Driver Updater.
إذا كنت تعتقد أن هناك حلولًا أخرى أكثر ملاءمة لمشكلات برنامج تشغيل الصوت Windows 11 / Windows 10 Conexant HD ، فيمكنك ذكرها في قسم التعليقات. يمكنك أيضًا مشاركة شكوكك ، إن وجدت ، من خلال مربع التعليقات.
