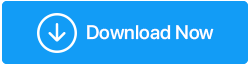أفضل الطرق لإصلاح السجل الفاسد في نظام التشغيل Windows 10
نشرت: 2021-05-17يعد تسجيل Windows جزءًا أساسيًا من نظام التشغيل. يقوم بحفظ المعلومات المتعلقة بإعدادات البرنامج وملفات تعريف المستخدم والنظام. عند إجراء بعض التغييرات في محرر التسجيل ، يمكن أن ينتهي بك الأمر مع وجود خطأ في التسجيل تالف ، مما يتسبب في تعطل النظام.
في هذا المنشور ، سنشرح كيفية إصلاح واستعادة التسجيل التالف على نظام التشغيل Windows 10.
ما هو سجل الويندوز؟
عند تثبيت برنامج جديد أو إلغاء تثبيت تطبيق قديم ، يتلقى سجل Windows الإرشادات ومراجع الملفات. يساعد هذا نظام التشغيل في تشغيل التطبيق وتشغيله. ولكن عند تلف هذه المراجع ومفاتيح التسجيل وقيم التسجيل وخلايا التسجيل ، تحدث أخطاء التسجيل.
لحسن الحظ ، هناك طرق لإصلاح السجل الفاسد في Windows 10. يمكن القيام بذلك عن طريق إعادة تعيين النظام ، أو استعادة النظام ، أو باستخدام مُثبت سجل غير صالح تابع لجهة خارجية موثوق به وموثوق به.
لمعرفة المزيد عن كل هذا ، اقرأ المنشور حتى النهاية.
Fact Check - بشكل افتراضي ، يتم تخزين ملفات تسجيل Windows في الدليل C: \ Windows \ System32 \ config
كيف يتلف سجل Windows 10؟
إغلاق غير متوقع لسجلات الكمبيوتر الفاسدة وهناك عدة طرق لهذا الإغلاق غير المتوقع.
- عند انقطاع التيار الكهربائي وعدم توفر دعم UPS
- إذا تأثر النظام بالفيروس ، فإنه يتسبب في إيقاف تشغيل غير متوقع
- إذا كانت هناك ملفات نظام تالفة
نصيحة : قبل الدخول في التفاصيل وإجراء أي تغييرات أو إصلاح السجل المعطل ، تأكد من عمل نسخة احتياطية من السجل. لمعرفة المزيد حول هذا الموضوع ، اقرأ - كيفية عمل نسخة احتياطية من السجل في نظام التشغيل Windows 10
هل لديك وقت قصير؟
إذا لم يكن لديك الوقت ولم يكن لديك مهارات كمبيوتر كافية لإصلاح السجلات الفاسدة في نظام التشغيل Windows 10 يدويًا ، فيمكنك استخدام Advanced PC Cleanup. تساعد أداة التنظيف والتحسين الخاصة بجهاز الكمبيوتر الكل في واحد على إصلاح إدخالات التسجيل غير الصالحة بكفاءة. علاوة على ذلك ، فهو يساعد أيضًا في تنظيف الملفات غير المرغوب فيها والملفات المؤقتة والتنزيلات القديمة والبرامج الضارة وأخطاء Windows الأخرى.
لاستخدام Advanced PC Cleanup & fix Registry غير صالح ، اتبع الخطوات أدناه:
تنزيل برنامج Advanced PC Cleanup
1. قم بتنزيل وتثبيت برنامج Advanced PC Cleanup
2. قم بتشغيل الأداة 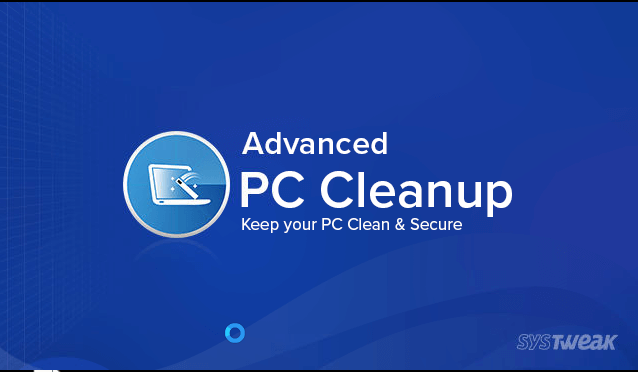
3. انقر فوق خيار التسجيل غير صالح من الجزء الأيمن> المسح الآن
4. انتظر حتى ينتهي الفحص
5. بمجرد الحصول على النتيجة ، انقر فوق تنظيف الآن. 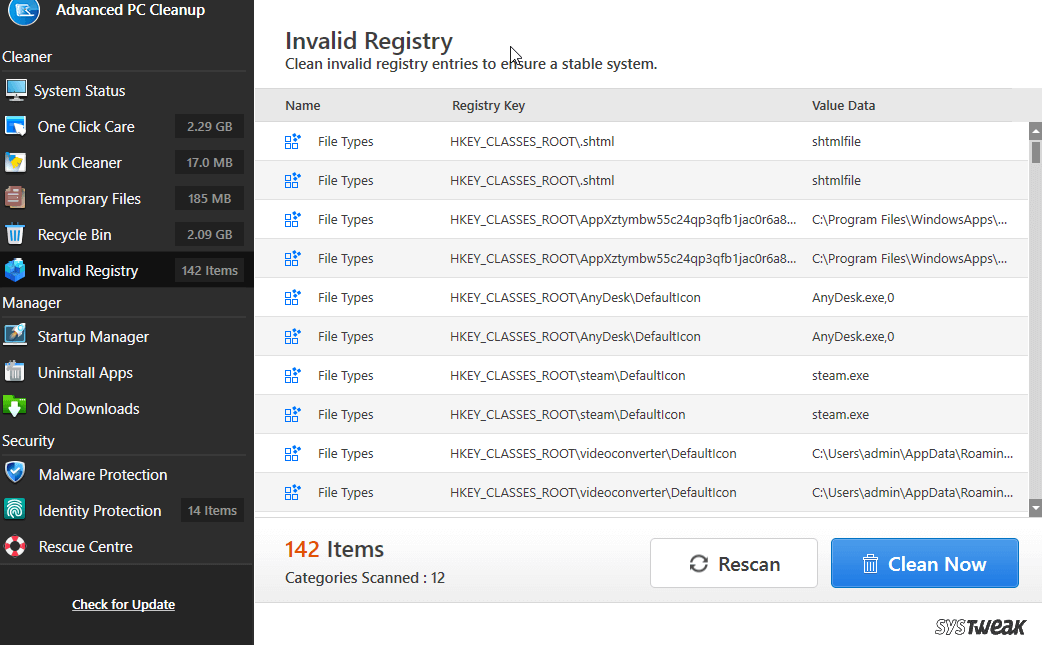
بهذه الطريقة يمكنك إصلاح إدخالات التسجيل غير الصالحة بسرعة دون الخوض في التفاصيل الفنية.
ومع ذلك ، إذا كنت لا ترغب في استخدام أداة تنظيف جهاز الكمبيوتر ، فلديك دائمًا خيار آخر. اشرح هنا الطرق اليدوية لإصلاح السجل التالف.
طرق إصلاح سجلات Windows 10 الفاسدة: -
قائمة المحتويات
- 1. تشخيص ويندوز بأداة فحص الأخطاء
- 2. استخدام برنامج السجل النظيف
- 3. قم بإنهاء كل العملية قبل الإغلاق الآن
- 4. قم بتشخيص Windows 10 بواسطة عارض الأحداث
- 5. استعادة الكمبيوتر
- 6. تحديث windows BIOS
- 7. إعادة ضبط المصنع لجهاز كمبيوتر يعمل بنظام Windows 10
1. تشخيص ويندوز بأداة فحص الأخطاء
باستخدام أداة فحص الأخطاء ، يمكننا فحص القرص الصلب بحثًا عن الخطأ. إنها عملية تلقائية ولكنها تستغرق وقتًا ويمكن أن تتراوح من 10 دقائق إلى ساعتين حسب حجم القرص والبيانات المتاحة.

خطوات تشغيل أداة فحص الأخطاء: -
- اكتب File Explorer في البحث وافتحه.
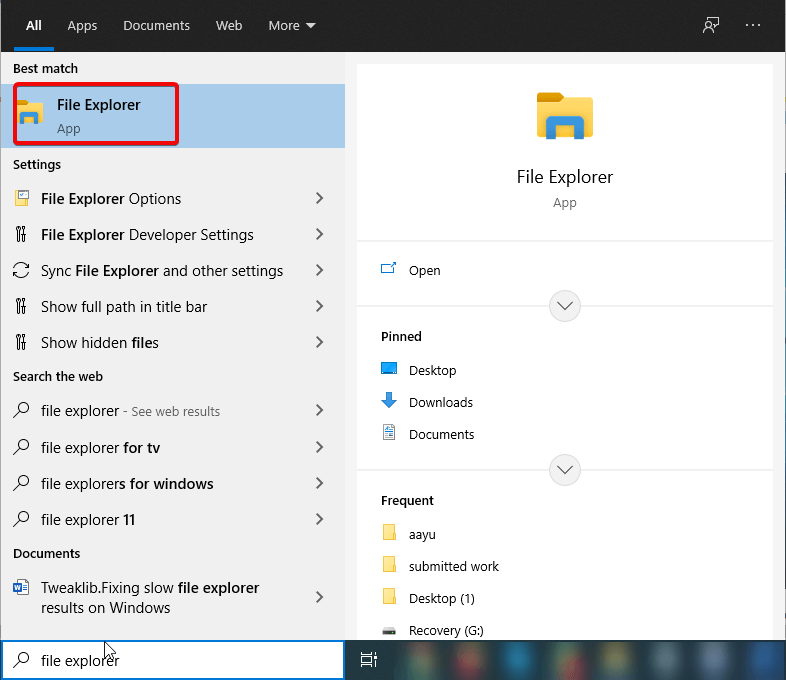
- حدد محرك الأقراص C واختر الخصائص بالنقر بزر الماوس الأيمن
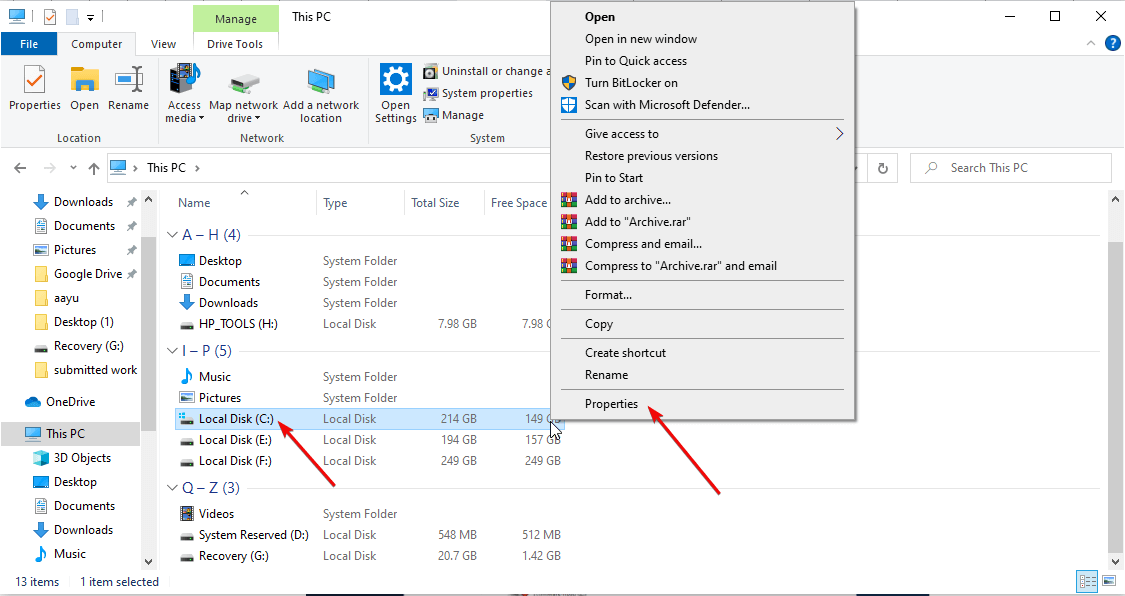
- حدد Tools> Check> Scan Now
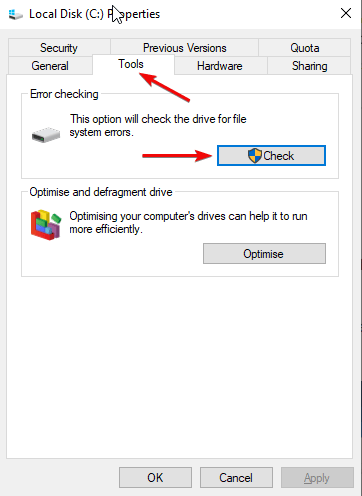
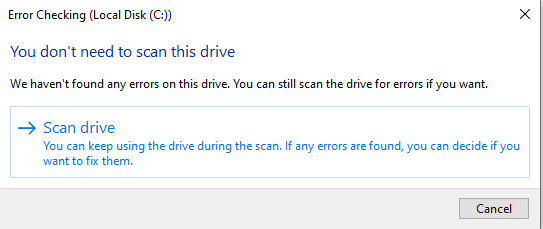
2. استخدام برنامج السجل النظيف
تقوم برامج تنظيف السجل بإزالة الإدخالات غير المرغوب فيها من سجلات Windows التي لم تعد موجودة.
نوصي باستخدام Advance PC Cleanup بناءً على مراجعات المستخدم لإزالة السجلات غير الصالحة.
ميزات التنظيف المتقدم لجهاز الكمبيوتر: -
- ينظف البريد غير المهم والسجلات
- يوفر أمان الكمبيوتر مثل حماية الهوية والبرامج الضارة
- يحسن النظام لأداء أفضل
- برنامج إلغاء التثبيت
Advance PC Cleanup هو برنامج فعال من حيث التكلفة لإزالة السجلات غير الصالحة. بصرف النظر عن هذا ، فهو يساعد أيضًا في إزالة الملفات المؤقتة وتعزيز ذاكرة الوصول العشوائي. يمكنك أيضًا إزالة أي برنامج غير مرغوب فيه وإخلاء مساحة من خلال ميزة فريدة تسمى Program Uninstaller.
إنه سهل التثبيت والتشغيل.
3. قم بإنهاء كل العملية قبل الإغلاق الآن
قد يؤدي تشغيل العديد من التطبيقات إلى بطء أداء جهاز الكمبيوتر الخاص بك مما قد يؤدي إما إلى التعطل أو الإغلاق القسري. للحد من هذه المشكلة ، يمكننا إنهاء التطبيقات قيد التشغيل غير المرغوب فيها من شريط المهام.
لإنهاء المهام من مدير المهام ، اتبع الخطوات: -
- اضغط على مفتاح ctrl + alt + delete معًا واختر Task Manager لفتحه
- حدد علامة تبويب العملية ثم حدد التطبيق الذي تريد إغلاقه ، ثم انقر فوق إنهاء المهمة
4. قم بتشخيص Windows 10 بواسطة عارض الأحداث
يساعدك عارض الأحداث في Windows 10 على معرفة التطبيقات قيد التشغيل وأحداث الخطأ على النظام. تسهل هذه العملية تحديد السبب الجذري للخطأ.
5. استعادة الكمبيوتر
بهذه الطريقة ، يمكنك إعادة تعيين جميع إعدادات النظام. إذا قمت بتثبيت أي برنامج تسبب في حدوث خطأ ، فإن استعادة النظام هي أفضل طريقة لأنه من خلال تنفيذ هذه الخطوة ، سيعود النظام إلى مرحلته الأولية حيث لا يوجد خطأ.
اقرأ أيضًا: كيف ومتى تستخدم استعادة النظام في نظام التشغيل Windows 10
6. تحديث windows BIOS
BIOS- يساعد نظام الإدخال / الإخراج الأساسي في تمهيد Windows. على الرغم من تحديثه من قبل الشركة المصنعة ، إلا أنه في بعض الحالات ، مثل تلف الملفات الأساسية ، سيتعين عليك تحديثها يدويًا.
7. إعادة ضبط المصنع لجهاز كمبيوتر يعمل بنظام Windows 10
من خلال إجراء إعادة ضبط المصنع ، يعود الكمبيوتر غير المستجيب إلى الحالة الطبيعية التي تعمل بشكل جيد. ولكن سيتعين عليك التأكد من حصولك على النسخة الاحتياطية الكاملة لبياناتك قبل إجراء إعادة ضبط المصنع حتى تظل بياناتك آمنة ويمكن الوصول إليها.
استنتاج:
لقد ناقشنا عدة طرق يمكننا من خلالها إصلاح السجلات الفاسدة على Windows 10. يتم فحص جميع الطرق المذكورة أعلاه وتأكيدها من قبل الخبراء والمستخدمين. إذا كنت ترغب في حل المشكلة دون متاعب ، فننصحك بتجربة الحل رقم 2 الذي يتضمن برنامج Registry Cleaner Program لأنه الطريقة الأكثر ملاءمة لإزالة خطأ التسجيل من النظام. لا تخبرنا بتعليقاتك في المربع أدناه.
القراءات التالية:
كلنر مقابل CleanMyPC - Clash Of Registry Cleaners
5 طرق بسيطة لفتح محرر سجل Windows 10
منظفات التسجيل لنظام التشغيل Windows 10