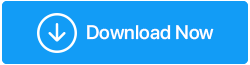كيفية إصلاح برامج التشغيل التالفة Windows 10/11
نشرت: 2021-12-14تعتمد كل قطعة من الأجهزة الموجودة على جهاز الكمبيوتر الخاص بك (سطح المكتب أو الكمبيوتر المحمول) أو بالأحرى وظيفتها على شيء يسمى برامج التشغيل. وغني عن القول ، إذا حدث خطأ ما في برامج التشغيل ، فلن يعمل مكون الأجهزة ذي الصلة بشكل صحيح. لذا ، الآن السؤال الذي يطرح نفسه هو كيفية إصلاح برامج التشغيل التالفة؟ في الحادي عشر ، ما هي الخطوات التي يمكنك اتخاذها لإصلاح برامج التشغيل التالفة في نظام التشغيل Windows 10 أو حتى Windows 11؟
ما هي برامج تشغيل الأجهزة التي يمكن أن تتلف؟
برامج التشغيل المتعلقة بالطابعات ، وبرامج تشغيل الصوت ، وبرامج تشغيل الشبكة ، وبرامج تشغيل بطاقة الرسومات ، وبرامج تشغيل أجهزة Bluetooth ، والقائمة تطول وتطول.
مهما كانت برامج تشغيل الأجهزة تالفة ، فقد قمنا بتغطيتك. قبل الانتقال ، نقترح عليك وضع إشارة مرجعية على هذا المنشور بحيث يمكنك الرجوع إليه فورًا عند الحاجة.
أفضل الطرق لإصلاح برامج التشغيل التالفة في نظامي التشغيل Windows 10 و Windows 11
الإصلاح رقم 1: تشغيل مستكشف أخطاء Windows ومصلحها
أولاً وقبل كل شيء ، دع Windows نفسه يجد ما هي المشكلة. لذلك ، سنقوم بتشغيل مستكشف الأخطاء ومصلحها. أقل ما سيحدث هو أن Windows سيخبرك بالضبط ما هي المشكلة في برامج تشغيل Windows الخاصة بك. فيما يلي خطوات نفس الشيء -
1. اضغط على Windows + R لفتح مربع الحوار " تشغيل "
2. اكتب Control واضغط على Enter
3. انقر فوق استكشاف الأخطاء وإصلاحها
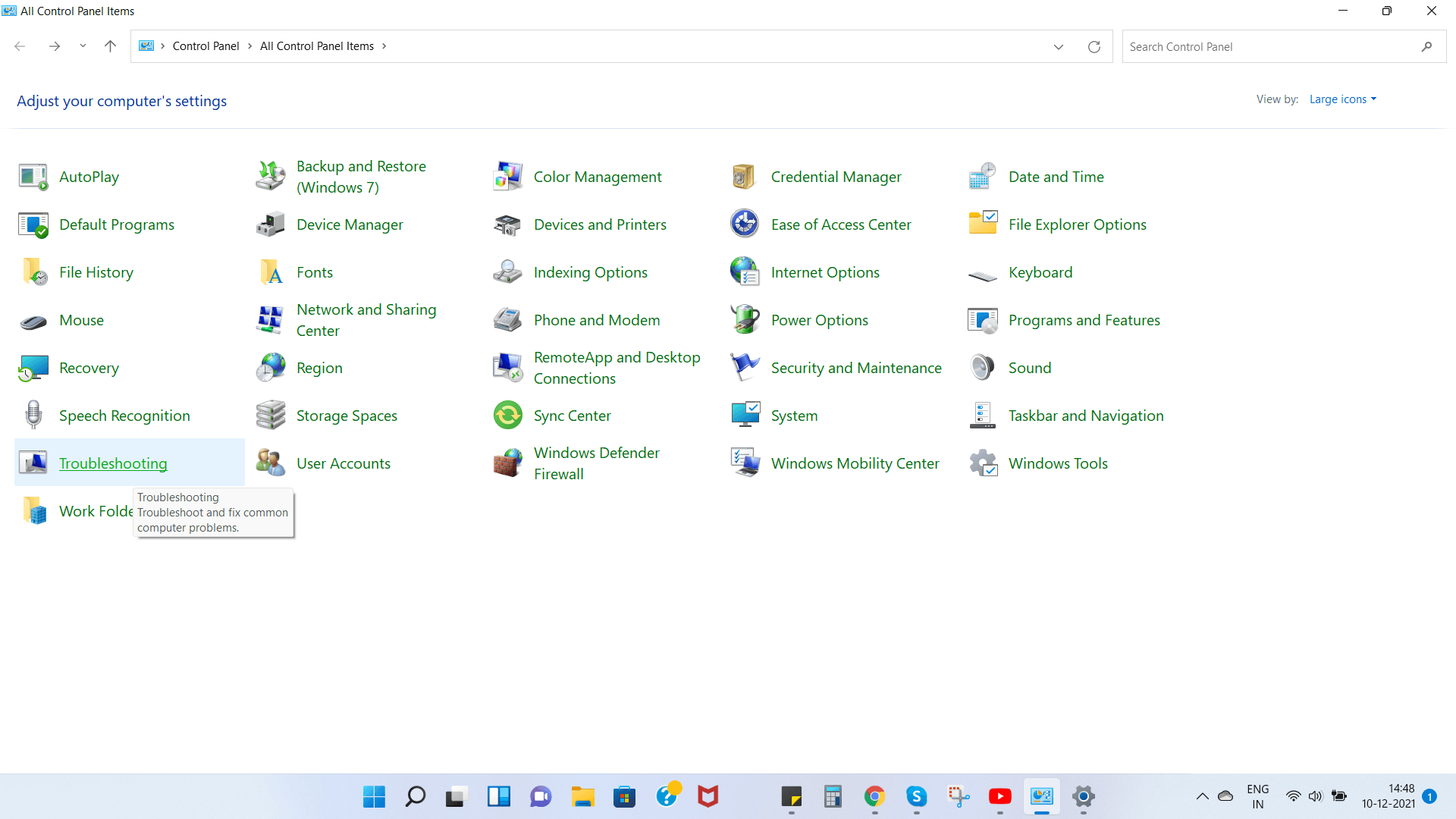
4. حدد عرض الكل من الجانب الأيسر
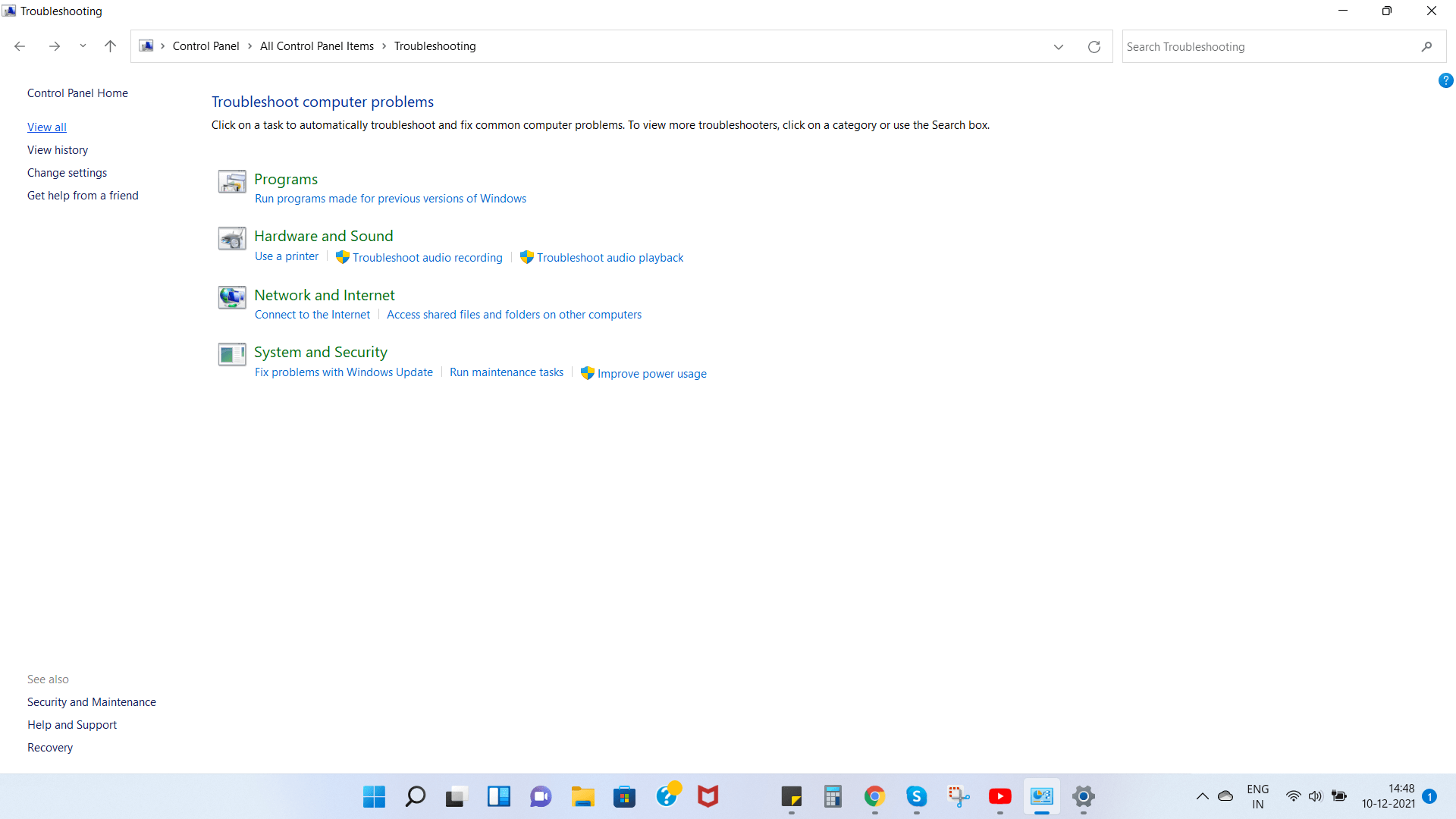
5. حدد برنامج التشغيل الفاسد وانقر فوقه ، وبعد ذلك سيقوم Windows بتشغيل مستكشف الأخطاء ومصلحها لإصلاح برنامج التشغيل التالف.
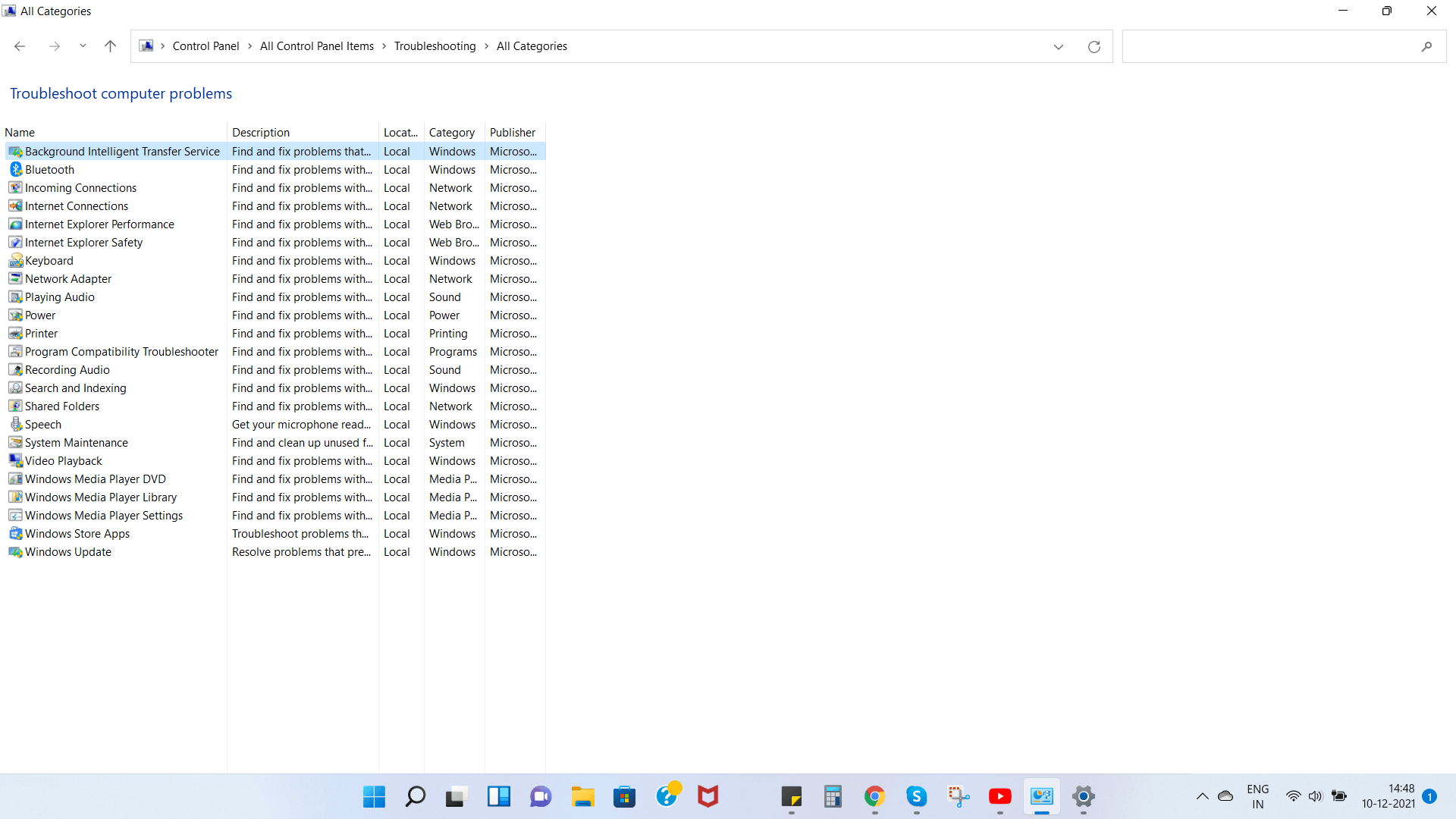
6. عندما تظهر النافذة المنبثقة ، انقر فوق التالي
إصلاح رقم 2: تحديث نظام التشغيل الخاص بك
غير مهم سواء كنت تقوم بتشغيل Windows 10 أو Windows 11 ، يجب أن تجعله نقطة للتحقق من وجود تحديثات . لن تتمكن فقط من إصلاح برامج التشغيل التالفة في نظام التشغيل Windows 10 أو Windows 11 (أيًا كان الإصدار الذي تقوم بتشغيله) ، ولكن ستتمكن أيضًا من تصحيح العديد من نقاط الضعف الأمنية التي يمكن أن تعرض جهاز الكمبيوتر الخاص بك لاحقًا لخطر شديد. يعد تحديث Windows عملية بسيطة للغاية ومع نظام التشغيل Windows 11 ، فهي عملية أسرع بكثير-
1. اضغط على Windows + I لفتح الإعدادات
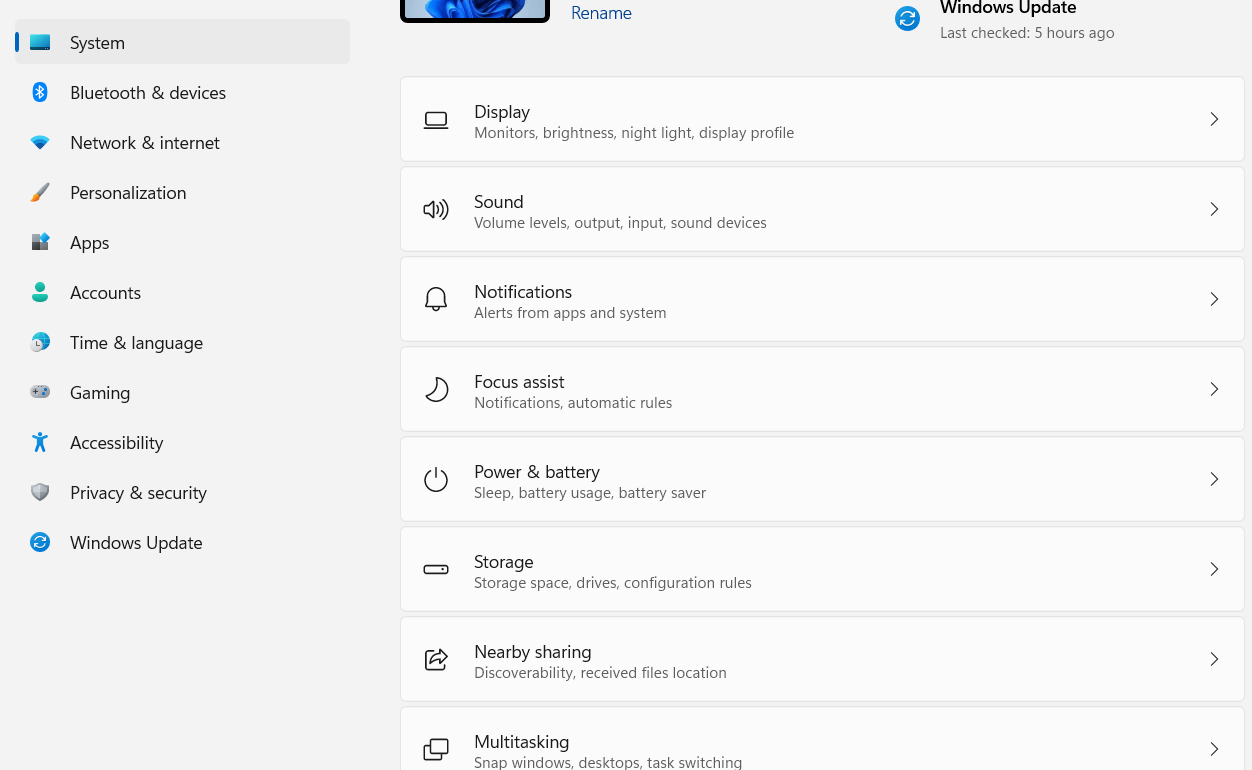
2. من الجزء الأيمن ، انقر فوق Windows Update الذي يجب أن يكون الخيار الأخير
3. يمكنك النقر يدويًا فوق "التحقق من وجود تحديثات" أو تنزيل أي تحديث متوفر بسهولة وتثبيته.
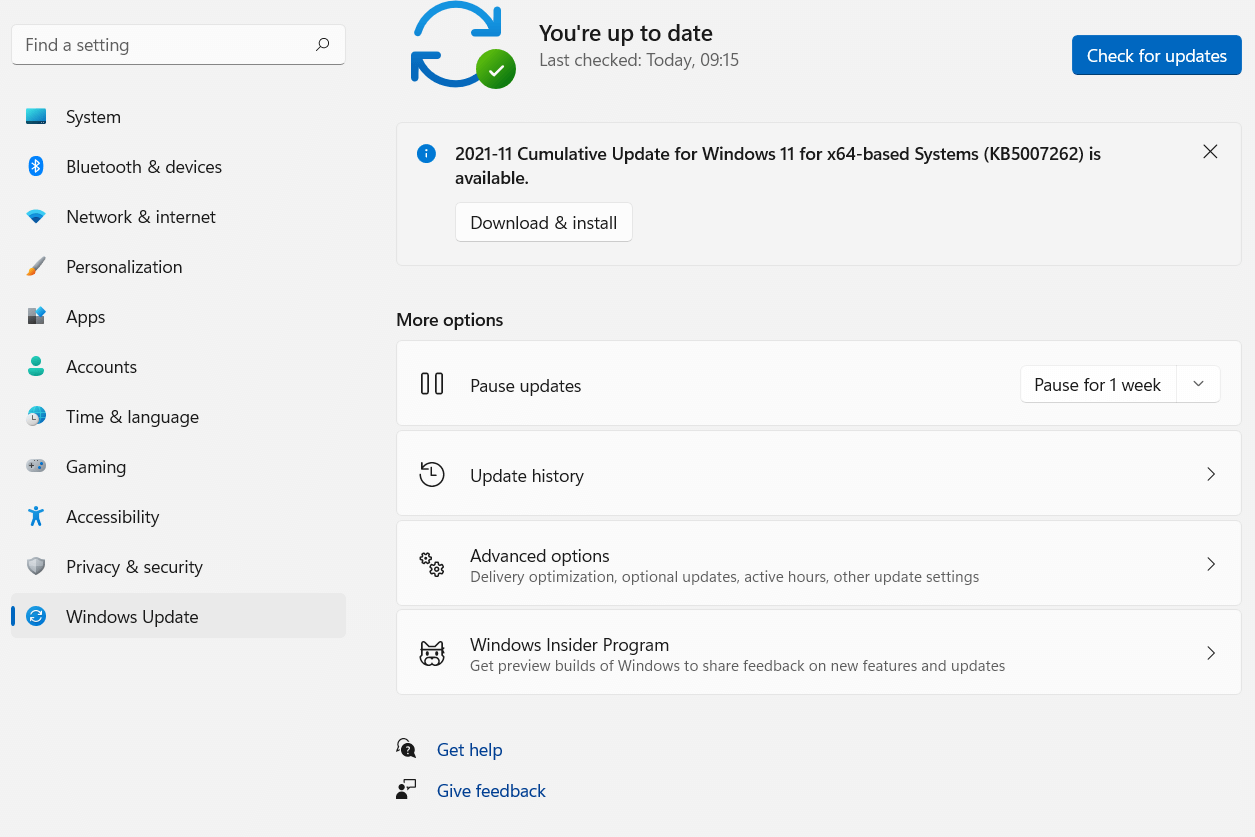
في الواقع ، إذا كنت تبحث تحديدًا عن كيفية إصلاح برامج التشغيل التالفة في نظام التشغيل Windows 11 ، فقد ترغب أيضًا في الشروع في المسار الذي سنذكره أدناه -
- أثناء وجودك في قسم Windows Update ، انقر فوق " خيارات متقدمة " ضمن المزيد من الخيارات
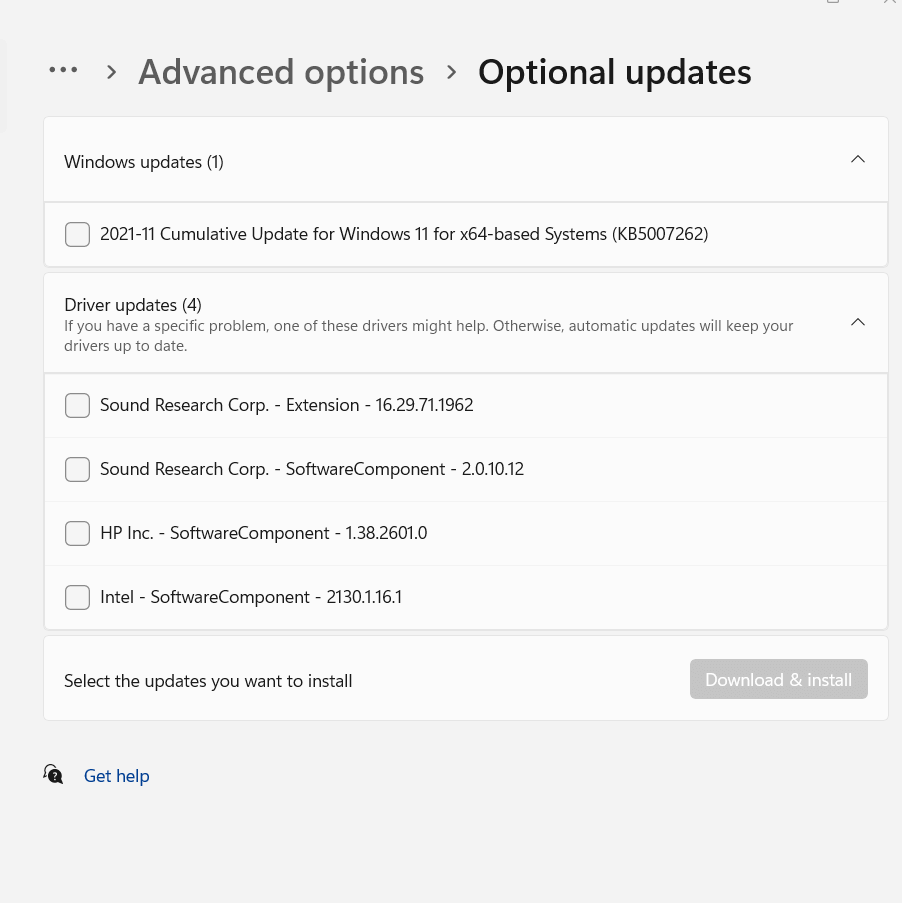
- ضمن خيارات إضافية ، انقر فوق تحديثات اختيارية
- انقر الآن على تحديثات برنامج التشغيل إذا كان برنامج التشغيل التالف مدرجًا هنا ، فحدد خانة الاختيار ذات الصلة ، ثم انقر فوق تنزيل وتثبيت
إصلاح رقم 3: سيناريو حالة معينة - لديك برنامج تشغيل رسومات تالف
يعد "برنامج تشغيل الرسومات التالف" مشكلة خطيرة وتتطلب اهتمامًا خاصًا وفوريًا (بالإضافة إلى مشاركة منفصلة - لذا ترقبوا الأمر نفسه). ومع ذلك ، في مرحلة الوليدة ، إذا كنت تلاحظ أخطاء عرضية أو تلعثم على الشاشة أثناء بث مقطع فيديو أو تشغيل لعبة ، فإليك إصلاحًا بسيطًا يمكن أن يساعدك في حل مشكلة "برنامج تشغيل الرسومات التالف" دون الحاجة إلى التدخل في الأجهزة (وسننصحك بعدم القيام بذلك إلا إذا كنت تقنيًا بنفسك). يمكنك استرجاع برنامج التشغيل الخاص بك وإلغاء تثبيته وإعادة تثبيته.
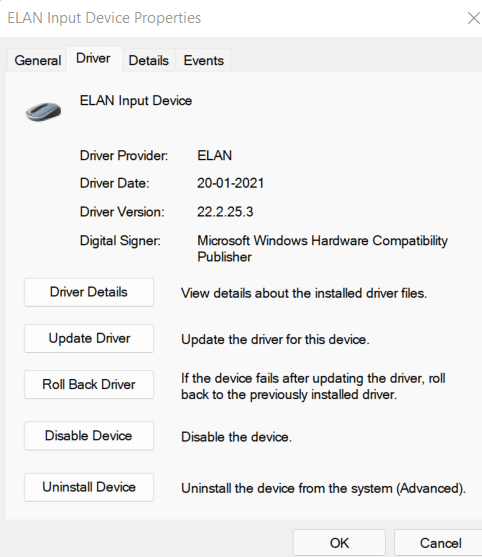

إصلاح رقم 4: تحقق من برنامج التشغيل بحثًا عن الفيروسات
من المحتمل جدًا أن يحتوي برنامج التشغيل الذي قمت بتثبيته على فيروس ضار. هذا ليس سيناريو بشكل عام عندما تقوم بتثبيت برنامج تشغيل من مصدر موثوق ولكنه شيء قد تواجهه عندما تقوم بتثبيت برنامج تشغيل من موقع ويب مشبوه وغير آمن إلى حد ما. في مثل هذه الحالة ، الشيء الذي يمكن أن يمنعك أو يمنع السائق المصاب من تدمير جهاز الكمبيوتر الخاص بك هو برنامج مكافحة الفيروسات.
اقرأ أيضًا: أفضل الطرق التي يمكنك من خلالها اختبار برنامج مكافحة الفيروسات الخاص بك بأمان
فيما يلي بعض من أفضل برامج مكافحة الفيروسات لنظامي التشغيل Windows 10 و 11 . ستحدد برامج مكافحة الفيروسات هذه برنامج التشغيل الفاسد والضار على الفور ثم تزيله قبل أن ينشر العدوى في مكان آخر على جهاز الكمبيوتر الخاص بك.
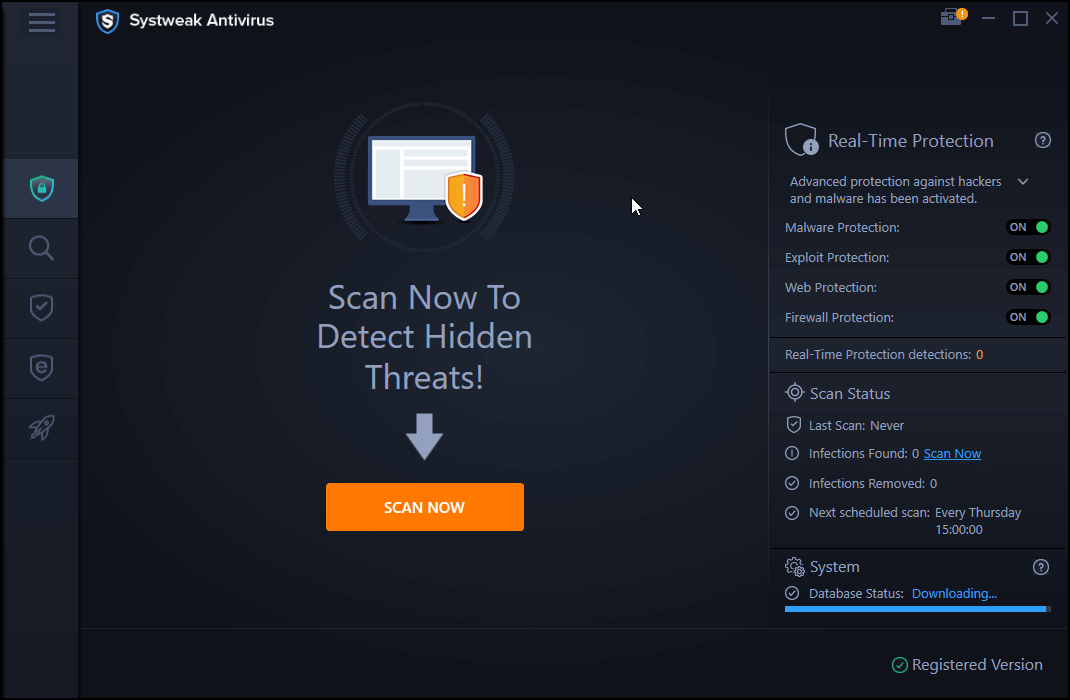
انقر هنا لتنزيل Systweak Antivirus
قراءة المراجعة الكاملة لـ Systweak Antivirus
تأتي العديد من هذه أيضًا محملة بحماية نشطة على الويب. ما يعنيه ذلك هو أنه في اللحظة التي يشم فيها أحد برامج مكافحة الفيروسات الخطر على أحد مواقع الويب ، فإنه يدق أجراسًا مفادها أن موقع الويب مريب ولا يجب عليك تنزيل أي شيء منه ، اترك وحدك زيارة الموقع في المقام الأول.
إصلاح رقم 5: حفظ الأفضل للأخير - تنزيل أداة تحديث برنامج التشغيل
بالنسبة لجميع السيناريوهات المذكورة أعلاه - سواء كان ذلك لتحديد برامج التشغيل التالفة ، أو ما إذا كان هدفك هو تحديث أو حتى تثبيت برامج التشغيل ، يمكن الاهتمام بكل شيء بمساعدة أداة تحديث برنامج التشغيل . في الواقع ، يعد برنامج تحديث برنامج التشغيل مثل Advanced Driver Updater أحد البرامج التي يجب أن تكون في متناول يديك على جهاز الكمبيوتر الخاص بك.
قم بتنزيل برنامج Advanced Driver Updater هنا
لإصلاح برامج التشغيل الفاسدة ، لماذا تثبيت برنامج Advanced Driver Updater؟
- يحتوي Advanced Driver Updater على قاعدة بيانات كبيرة من برامج التشغيل التي تدعم عددًا كبيرًا من الأجهزة في جميع الفئات الممكنة.
- يمكنك نسخ برامج التشغيل احتياطيًا قبل تحديثها ، وهو أمر يمكن أن يكون مفيدًا حقًا في حالة تلف الإصدار الحالي وتحتاج إلى استعادة إصدار سابق من برنامج التشغيل.
- يبقيك Advanced Driver Updater على اطلاع بأحدث إصدار من جميع برامج تشغيل الأجهزة على جهاز الكمبيوتر الخاص بك.
- يمكنك جدولة عمليات الفحص للسائق متى شئت. هذا يعني أنه يمكنك جدولة الفحص عندما لا تعمل على جهاز الكمبيوتر أو الكمبيوتر المحمول.
- ألا تعتقد أنه يجب تضمين برنامج تشغيل غير مستخدم أو غير مرغوب فيه في الفحص؟ ليست مشكلة - يتيح لك Advanced Driver Updater استبعاد برامج التشغيل من القائمة أيضًا.
- أخيرًا وليس آخرًا ، برنامج Advanced Driver Updater جاهز لنظام التشغيل Windows 11!
كيفية استخدام برنامج تحديث برنامج التشغيل المتقدم؟
1. قم بتنزيل وتثبيت وتشغيل برنامج Advanced Driver Updater
2. انقر فوق الزر بدء المسح الآن وانتظر Advanced Driver Updater للبحث عن برامج التشغيل القديمة أو الفاسدة
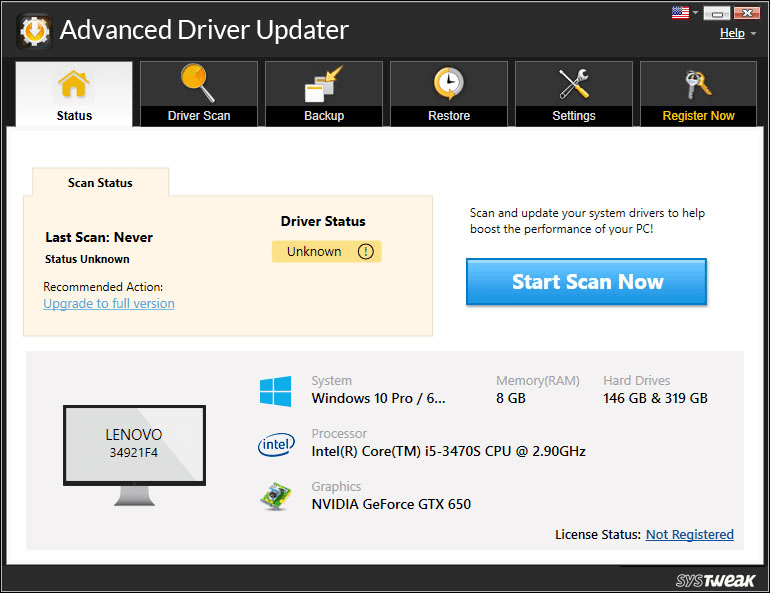
3. من القائمة ، انقر فوق مربع الاختيار بجوار برنامج التشغيل الذي تريد تحديثه
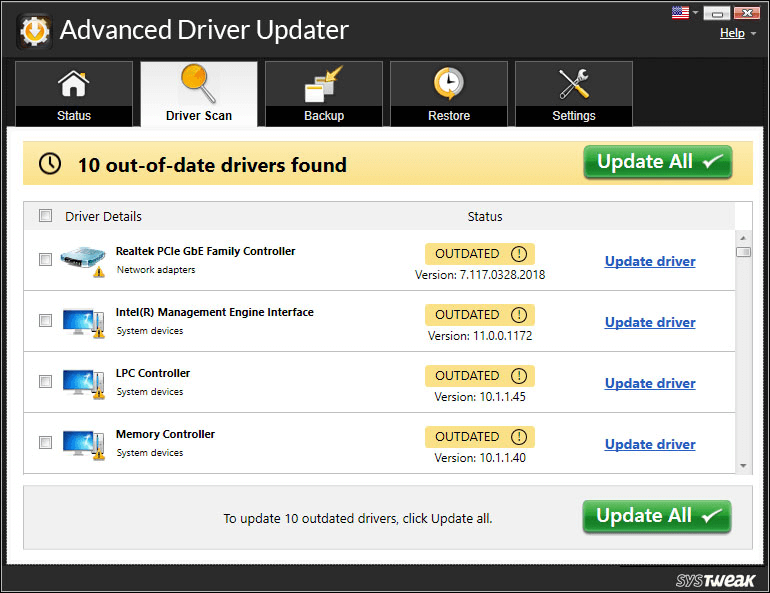
4. يمكنك حتى اختيار النسخ الاحتياطي لبرامج التشغيل قبل إجراء التحديث
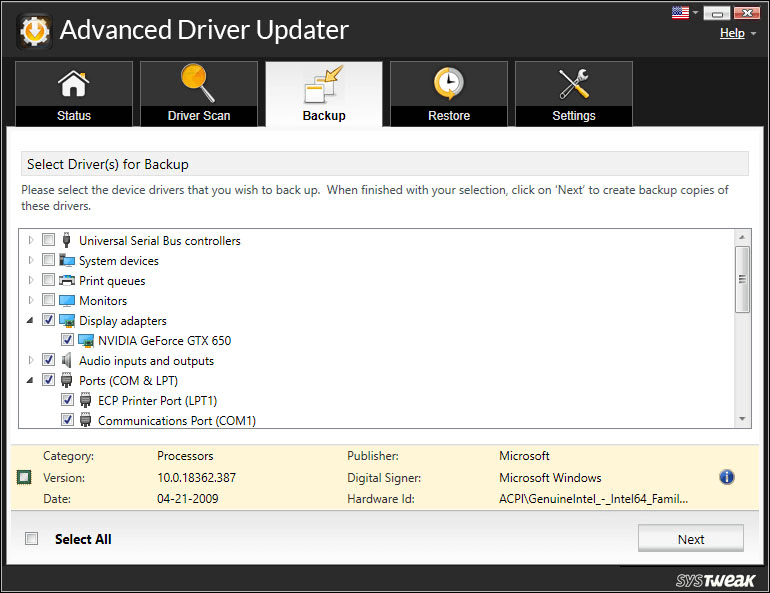
قل لا للسائقين الفاسدين!
إذا كان السؤال - كيفية إصلاح برامج التشغيل التالفة قد أصاب عقلك الحكيم والواعي ، فهو رائع! أجهزتك تحبك تمامًا كما تحب أنت. وجدت قيمة في ما تقرأ؟ قم بإعطائه إعجابًا وشاركه مع أصدقائك وأفراد عائلتك الذين قد يجدون هذا المنشور مفيدًا أيضًا. لمزيد من هذا المحتوى ، استمر في قراءة مكتبة القرص.