كيفية إصلاح Corsair HS35 Mic لا يعمل [بسهولة]
نشرت: 2022-06-09إذا كانت سماعة الرأس HS35 من Corsair لا تعمل على نظام التشغيل Windows 11/10 ، فيمكنك قراءة هذه المقالة لإصلاح المشكلة بسرعة وسهولة.
تعد Corsair HS35 من بين أكثر سماعات الألعاب شهرة نظرًا لما تتمتع به من صوت مذهل ووضوح صوتي. ومع ذلك ، كما أفاد العديد من المستخدمين ، فإن ميكروفون Corsair HS35 لا يعمل على أجهزة الكمبيوتر الخاصة بهم.
إذا كنت تعاني أيضًا من مشكلة مماثلة ، فمن الأفضل قراءة هذه المقالة بأقصى قدر من الاهتمام.
نطلعك على أفضل الحلول الممكنة لمشكلة سماعة الرأس Corsair HS35 التي لا تعمل من خلال هذا الكتابة.
ومع ذلك ، قبل الانتقال إلى استكشاف الأخطاء وإصلاحها ، دعنا أولاً نفهم أسباب المشكلة. إذا كنت تعرف سبب المشكلة ، فإن إصلاحها بسيط مثل ABC. ومن ثم ، فإن القسم التالي يناقش نفس الشيء.
لماذا لا يعمل Corsair HS35 Mic
قد لا يعمل ميكروفون Corsair HS35 على نظام التشغيل Windows 11/10 للأسباب التالية.
- لا يمكن لجهاز الكمبيوتر الخاص بك الوصول إلى الميكروفون
- إعدادات الصوت المهيأة بشكل غير صحيح
- برنامج تشغيل صوت قديم
- بطاقة صوت معيبة أو منفذ صوت معيب
أعلاه كانت الأسباب الرئيسية وراء خلل ميكروفون Corsair HS35. بعد معرفة أسباب المشكلة ، دعونا نناقش حلولها.
إصلاحات مشكلة Corsair HS35 Mic لا تعمل
فيما يلي كيفية إصلاح مشكلة عدم عمل ميكروفون Corsair HS35 على نظام التشغيل Windows 10/11 بسرعة وسهولة.
الإصلاح 1: اسمح لجهاز الكمبيوتر الخاص بك بالوصول إلى الميكروفون
يحتاج جهاز الكمبيوتر الخاص بك إلى أذونات محددة للوصول إلى الميكروفون واستخدامه. بدون التفويض اللازم ، قد تواجه مشكلات مثل عدم عمل ميكروفون Corsair HS35 على نظام التشغيل Windows 11/10. لذلك ، يمكنك اتباع هذه التوجيهات لمنح الأذونات المطلوبة لإصلاح المشكلة.
- افتح إعدادات جهازك باستخدام اختصار لوحة مفاتيح Windows + I.
- من لوحة الإعدادات على الشاشة ، حدد خيار الخصوصية .
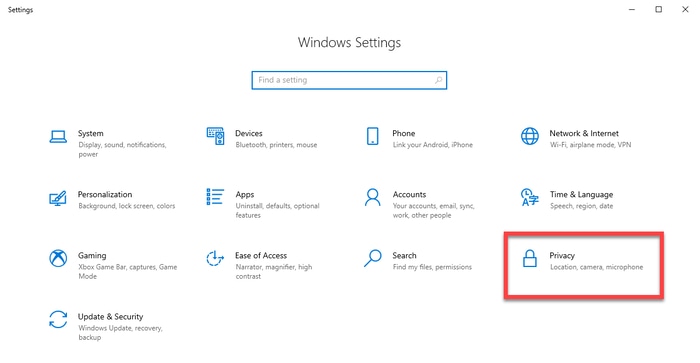
- اختر ميكروفون من الجزء الأيمن ، وحدد خيار التغيير ، وقم بتشغيل الوصول إلى الميكروفون لهذا الجهاز.
- قم بتشغيل زر التبديل للسماح للتطبيقات بالوصول إلى الميكروفون الخاص بك.
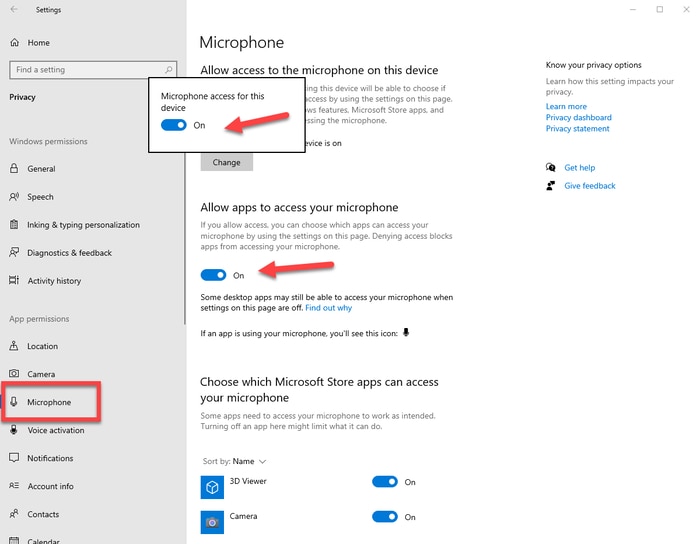
- الآن ، تحقق مما إذا كانت المشكلة قد اختفت أو أن ميكروفون سماعة الرأس Corsair HS35 لا يعمل.
اقرأ أيضًا: كيفية إصلاح ميكروفون كاميرا الويب Logitech لا يعمل
الإصلاح 2: مراجعة إعدادات الصوت وتصحيحها
غالبًا ما تكون إعدادات الصوت غير الصحيحة أحد الأسباب الأساسية وراء مشكلات مثل ميكروفون Corsair HS35 الذي لا يعمل على نظام التشغيل Windows 10/11. لذلك ، فيما يلي خطوات التحقق منها وتصحيحها.
- انقر بزر الماوس الأيمن فوق رمز مستوى الصوت (الموجود على شريط المهام) واختر الأصوات من القائمة التي تظهر على الشاشة.
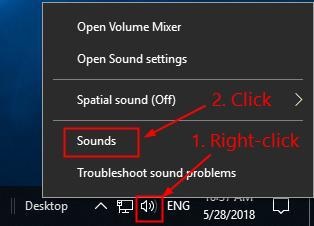
- انتقل إلى علامة التبويب التسجيل . وإذا تم تعطيل الميكروفون الخاص بك ، فانقر بزر الماوس الأيمن فوقه ، واختر تمكين من قائمة السياق.
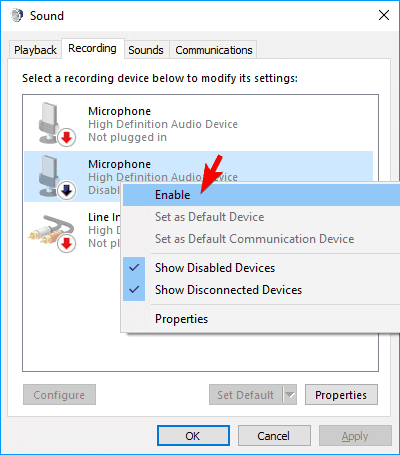
- انقر بزر الماوس الأيمن على الميكروفون واختر خصائص من الخيارات التي تظهر على الشاشة.
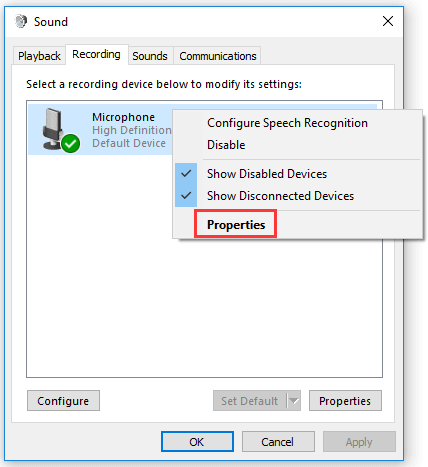
- حرّك منزلق مستويات تعزيز الميكروفون والميكروفون إلى القيمة القصوى وحدد موافق.
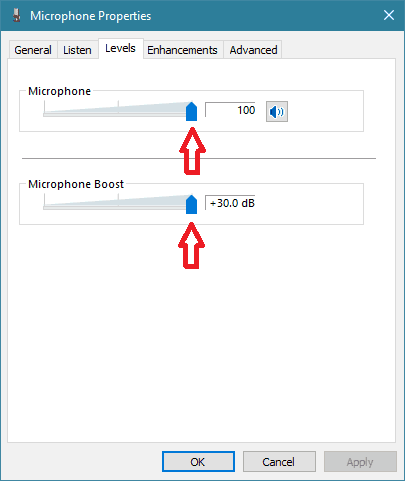
- جرب استخدام الميكروفون. إذا كان لا يزال لا يعمل ، فتابع إلى الإصلاح التالي لمشكلة ميكروفون Corsair HS35 التي لا تعمل على نظام التشغيل Windows 11.
اقرأ أيضًا: كيفية إصلاح الميكروفون الداخلي مفقود في نظام التشغيل Windows 11

الإصلاح 3: قم بتحديث برنامج التشغيل لجهاز الصوت الخاص بك
يعد برنامج تشغيل الصوت القديم عاملاً مشتركًا مسؤولاً عن عدم عمل ميكروفون Corsair HS35. وبالتالي ، يعد تحديث برنامج التشغيل من بين أفضل الطرق للتخلص من مشكلة الميكروفون.
يمكنك تحديث برنامج تشغيل الصوت من خلال إدارة الأجهزة ، أو موقع الشركة المصنعة للأجهزة الطرفية ، أو تلقائيًا باستخدام برنامج مثل Bit Driver Updater.
يعد تحديث برامج التشغيل يدويًا أمرًا معقدًا ومتعبًا. لذلك ، نوصي بتحديثها تلقائيًا من خلال Bit Driver Updater.
يحتاج Bit Driver Updater إلى بضع نقرات لتحديث جميع برامج التشغيل القديمة تلقائيًا. علاوة على ذلك ، فإنه يأتي أيضًا بالعديد من الميزات البارزة الأخرى ، مثل النسخ الاحتياطي والاستعادة لبرنامج التشغيل ، وتسريع سرعة التنزيل ، وجدولة عمليات الفحص ، وما إلى ذلك.
يمكنك الانتقال إلى رابط التنزيل والتثبيت أدناه للحصول على تجربة Bit Driver Updater.
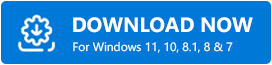
تحصل على قائمة برامج التشغيل القديمة بعد تنزيل البرنامج وتثبيته. ما عليك سوى مراجعة القائمة وتحديد خيار تحديث جميع برامج التشغيل التي بها مشكلات في لقطة واحدة. 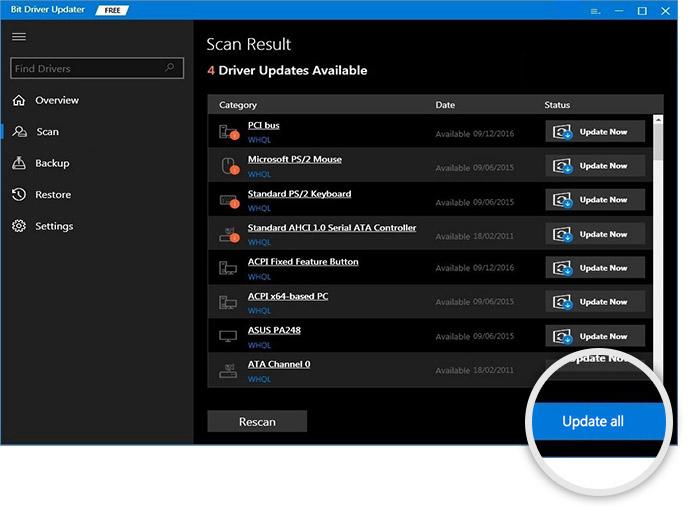
إذا كنت تشعر أنه خيار أفضل لتحديث برنامج تشغيل الصوت فقط ، فيمكنك اختيار أداة التحديث الآن.
ومع ذلك ، يعتقد الخبراء أن تحديث جميع برامج التشغيل القديمة يحسن أداء الكمبيوتر.
اقرأ أيضًا: برامج تشغيل ميكروفون كرة الثلج الزرقاء
الإصلاح 4: حاول استخدام بطاقة صوت USB
في حالة وجود بطاقة صوت خاطئة ، يمكنك استخدام بطاقة صوت USB وهي بطاقة صوت خارجية تتجاوز المشكلات الموجودة في بطاقة الصوت بجهاز الكمبيوتر لإصلاح مشكلة Corsair HS35 mic التي لا تعمل على مشكلة Windows 11/10.
الإصلاح 5: قم بتثبيت سماعة الرأس Corsair وبرنامج iCUE مرة أخرى
يمكن أن تساعدك إعادة تثبيت سماعة الرأس Corsair وبرنامج iCUE أيضًا في حل مشكلة ميكروفون Corsair HS35 التي لا تعمل بنظام التشغيل Windows 10/11. ومن ثم ، فيما يلي كيفية إعادة تثبيت سماعة الرأس والبرامج.
- استخدم مجموعة مفاتيح Windows و X لعرض قائمة الوصول السريع.
- حدد إدارة الأجهزة من الخيارات الموجودة في القائمة على شاشتك.
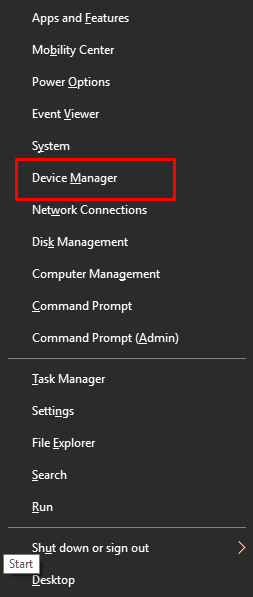
- انقر فوق فئة المدخلات والمخرجات الصوتية وقم بتوسيعها.
- انقر بزر الماوس الأيمن فوق سماعة الرأس Corsair الخاصة بك واختر خيار Uninstall device / Uninstall (إلغاء التثبيت) .
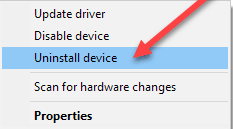
- ضع في اعتبارك حذف برنامج التشغيل لهذا الجهاز وحدد زر إلغاء التثبيت .
- بعد الانتهاء من العملية المذكورة أعلاه ، استخدم أمر لوحة المفاتيح Windows + R للحصول على الأداة المساعدة Run.
- في المربع الموجود على الشاشة ، اكتب appwiz.cpl وانقر فوق " موافق".
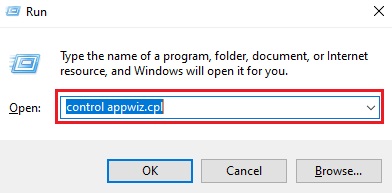
- اختر iCUE وحدد إلغاء التثبيت من القائمة في الأعلى. بدلاً من ذلك ، يمكنك النقر بزر الماوس الأيمن فوق برنامج iCUE واختيار إلغاء التثبيت من القائمة التي تظهر على الشاشة.
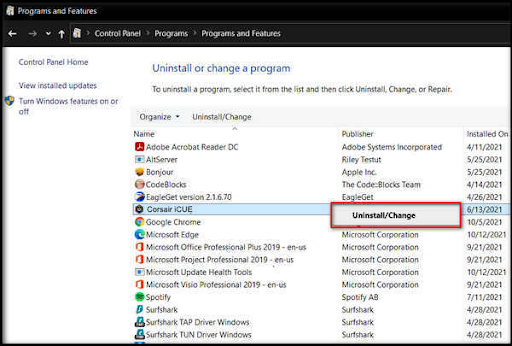
- حدد نعم لتأكيد إلغاء التثبيت.
- بعد إجراء إلغاء التثبيت ، أعد تشغيل الكمبيوتر وقم بتوصيل سماعة الرأس Corsair مرة أخرى بجهاز الكمبيوتر الخاص بك.
- قم بتنزيل أحدث إصدار من برنامج iCUE من هنا وقم بتشغيله.
اقرأ أيضًا: تنزيل برنامج تشغيل الميكروفون وتحديثه لنظام التشغيل Windows
لا يعمل Corsair HS35 Mic على حل مشكلة Windows 11/10
ناقش هذا المقال إصلاحات متعددة لمشكلة ميكروفون سماعة الرأس Corsair HS35 التي لا تعمل على نظام التشغيل Windows 10/11. يمكنك تطبيقها بالتسلسل ثم التوقف عند الحل الذي يصلح المشكلة.
إذا لم يكن لديك الوقت والطاقة لتجربة جميع الحلول ، فيمكنك تحديث برامج التشغيل عبر Bit Driver Updater على الفور لإصلاح المشكلة.
ابق على اتصال بمدونتنا للحصول على المزيد من نصائح استكشاف الأخطاء وإصلاحها والتحديثات التقنية.
