كيفية إصلاح خطأ الموت الزرقاء للعملية الحرجة في Windows 10 {SOLVED}
نشرت: 2022-02-04في هذه الكتابة ، سوف تتعلم كيفية إصلاح خطأ العمليات الحرجة المتوفاة على جهاز كمبيوتر يعمل بنظام Windows 10. اقرأ المقال بأكمله للحصول على معلومات كاملة.
هل تحصل على خطأ غير متوقع في عملية حرجة ماتت على نظام التشغيل Windows 10؟ لا تقلق ، لست وحدك. في الآونة الأخيرة ، أبلغ العديد من مستخدمي أجهزة الكمبيوتر التي تعمل بنظام Windows عن نفس الخطأ. إنها في الأساس شاشة زرقاء لخطأ الموت تظهر مع رمز خطأ الإيقاف 0x000000EF. هذا يعني أن عملية التشغيل يمكن أن تكون حرجة للغاية بحيث يمكن أن تلحق الضرر بالذاكرة أو المعالج أو القرص الصلب.
ولكن ، لا يوجد ما يدعو للقلق ، حيث توجد بعض الحلول المتاحة عبر الويب التي تساعدك في حل الخطأ الذي يجعل جهاز الكمبيوتر الخاص بك بطيئًا أو غير مستجيب أو يغلق النظام فجأة.
حلول لإصلاح خطأ الشاشة الزرقاء المتوقفة عن العمليات الحرجة على جهاز كمبيوتر يعمل بنظام Windows 10
في هذا القسم ، سوف تتعرف على الأساليب الخمسة الفعالة لإصلاح الخطأ الحرج المتسبب في العملية على جهاز الكمبيوتر. ومع ذلك ، قد لا تحتاج إلى تجربة كل منهم ، فقط اعمل في طريقك إلى الأسفل حتى تجد ما يناسبك تمامًا. الآن ، دون مزيد من اللغط ، لنبدأ:
الحل 1: تحديث برامج تشغيل الجهاز
عادةً ما تحدث جميع أخطاء الكمبيوتر المحتملة بما في ذلك خطأ الشاشة الزرقاء هذا إذا كنت تستخدم برامج تشغيل قديمة للكمبيوتر الشخصي. لذلك ، يمكنك محاولة تحديث جميع برامج التشغيل القديمة أو المعطلة أو المفقودة لحل المشكلة.
هناك طريقتان أساسيتان للعثور على برامج التشغيل الصحيحة: يدويًا أو تلقائيًا.
تحديث برنامج التشغيل اليدوي: إذا كان لديك وقت فراغ ومعرفة تقنية جيدة ، فيمكنك الانتقال إلى الموقع الرسمي للشركة المصنعة والبحث عن الإصدار الصحيح من برامج التشغيل وفقًا للمعالج وإصدار نظام التشغيل Windows. ولكن ، تأكد فقط من تنزيل برامج التشغيل المتوافقة وتثبيتها.
تحديث برنامج التشغيل التلقائي: إذا لم يكن لديك ما يكفي من الوقت أو مهارات الكمبيوتر لتحديث برامج التشغيل يدويًا ، فيمكنك القيام بذلك تلقائيًا باستخدام Bit Driver Updater.
يعد Bit Driver Updater أحد أفضل برامج تحديث برامج التشغيل التي تعمل على إصلاح جميع الأخطاء أو المشكلات المتعلقة ببرنامج التشغيل دون أي متاعب. يعد البرنامج أيضًا طريقة مثالية لتسريع الأداء العام لجهاز الكمبيوتر. يتحقق Bit Driver Updater تلقائيًا من جهازك ثم يجد أنسب إصدارات برنامج التشغيل له.
لاستخدام Bit Driver Updater ، اتبع الخطوات الموضحة أدناه:
الخطوة 1: قم بتنزيل وتثبيت Bit Driver Updater.
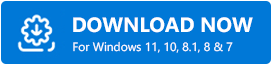
الخطوة 2: قم بتشغيل أداة تحديث برنامج التشغيل على جهاز الكمبيوتر الخاص بك.
الخطوة 3: انقر فوق Scan من جزء القائمة الأيسر ثم انقر فوق Scan Driver.
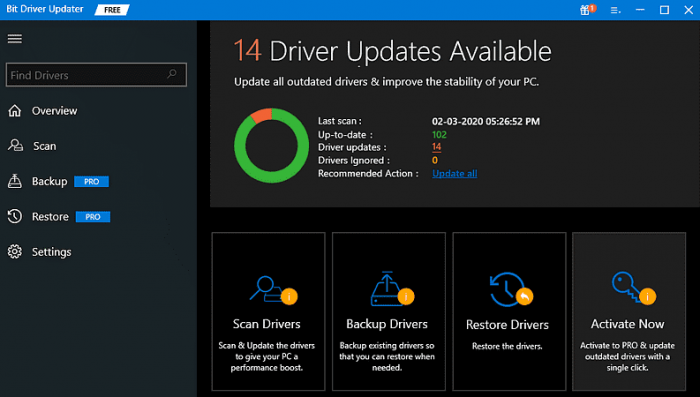
الخطوة 4: بعد ذلك ، انتظر حتى تنتهي عملية المسح. بعد ذلك ، راجع نتائج الفحص وانقر على زر التحديث الآن بجانب برنامج التشغيل الذي تريد تحديثه.
ملاحظة: يتيح لك الإصدار المدفوع من البرنامج تحديث جميع برامج التشغيل القديمة بنقرة واحدة عن طريق النقر فوق الزر تحديث الكل . بالإضافة إلى ذلك ، يوفر الإصدار المحترف دعمًا تقنيًا كاملاً وضمانًا لاسترداد الأموال لمدة 60 يومًا.

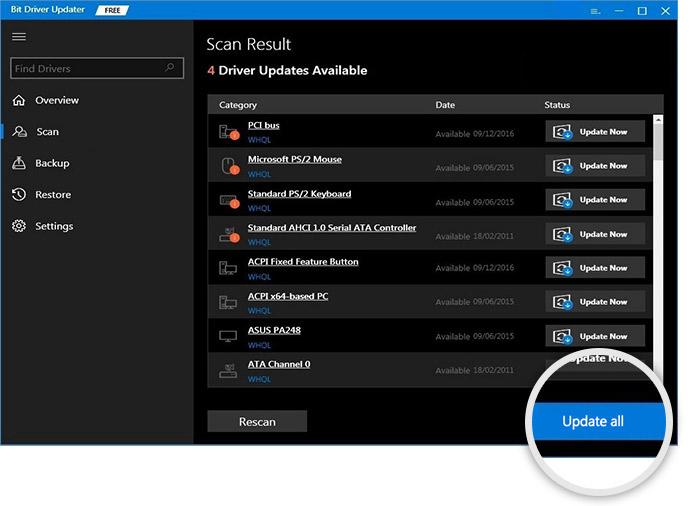
تابع الحلول المشتركة أدناه إذا لم يؤد تحديث برامج التشغيل إلى إصلاح العمليات الحرجة على نظام التشغيل Windows 10.
الحل 2: قم بإجراء فحص فيروسات
يمكن أن تكون البرامج الضارة أو الفيروسات مسؤولة عن أخطاء عملية القتل الحرجة على أجهزة الكمبيوتر التي تعمل بنظام Windows. لا يهم إذا لم يكونوا بهذا النوع من الخطورة ، فلا يزال بإمكانهم التسبب في الخطأ.
لذلك ، قبل أن تجرب حلولًا أكثر تقدمًا ومرهقة ، يجب عليك التحقق من وجود برامج تجسس أو برامج ضارة أو أي تهديدات ضارة. من أجل فحص جهاز الكمبيوتر الخاص بك بدقة ، يمكنك استخدام أي برنامج مكافحة فيروسات موثوق ومخصص مثل Avast و Avira والمزيد.
إذا تم اكتشاف أي تطبيقات أو ملفات مصابة ببرامج ضارة ، فقم بإلغاء تثبيتها وحذفها تمامًا. انتقل إلى الحلول التالية إذا ظل خطأ الشاشة الزرقاء كما هو سابقًا.
الحل 3: قم بتشغيل SFC Scan
يساعدك إجراء فحص SFC (مدقق ملفات النظام) في العثور على ملفات النظام التالفة واستبدالها بأحدث الملفات. اتبع الخطوات المشتركة أدناه لتشغيل فحص SFC من أجل إصلاح خطأ العملية الحرجة المتوفاة:
الخطوة 1: قم بتشغيل موجه الأوامر كمسؤول.
الخطوة 2: بعد ذلك ، اكتب الأمر sfc / scannow فيه واضغط على زر إدخال لوحة المفاتيح.
الخطوة 3: انتظر عملية التحقق من جهاز الكمبيوتر الخاص بك بحثًا عن ملفات النظام المعيبة أو التالفة.
بمجرد الانتهاء من ذلك ، أعد تشغيل نظام الكمبيوتر الخاص بك وحاول التحقق مما إذا كان خطأ العملية الحرجة قد تم حله أم لا.
الحل 4: التراجع عن التغييرات الأخيرة
سبب رئيسي آخر وراء حدوث خطأ "ماتت العملية الحرجة" هو تلف أو أخطاء في الأجهزة أو تطبيقات برامج قديمة مثبتة. لذلك ، إذا كنت قد قمت مؤخرًا بتنزيل وتثبيت أي برامج أو أجهزة ، فحاول تحديثها إلى أحدث إصداراتها ، وإلا فقم بإلغاء تثبيتها تمامًا.
الحل 5: إصلاح نظام التشغيل Windows
أخيرًا وليس آخرًا ، إذا لم تعمل الحلول المذكورة أعلاه من أجلك ، فحاول إصلاح نظام التشغيل Windows. سيساعدك هذا في إعادة جهاز الكمبيوتر الخاص بك إلى حالة العمل الفعالة. للقيام بذلك بشكل أكثر دقة ، يمكنك استخدام أداة قوية تسمى Reimage.
سيتعرف Reimage تلقائيًا على نظام التشغيل Windows الخاص بك ، ثم يقارنه بأحدث نظام يعمل بنسبة 100٪. في وقت لاحق ، ابحث عن جميع الملفات التالفة وقم بإزالتها ، بالإضافة إلى تثبيت ملفات Windows المتوافقة.
لإصلاح خطأ الموت الزرقاء باستخدام أداة Reimage ، اتبع الخطوات أدناه:
الخطوة 1: قم بتنزيل Reimage وتثبيته .
الخطوة 2: قم بتشغيل أداة الإصلاح على جهاز الكمبيوتر الخاص بك وانقر فوق نعم إذا طُلب منك فحص نظامك.
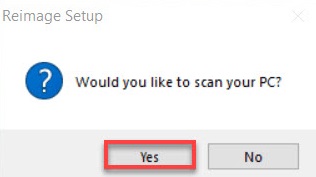
الخطوة 3: انتظر حتى تكتمل العملية.
الخطوة 4: بعد ذلك ، انتقل إلى ملخص الفحص وانقر على START REPAIR لإزالة أو استبدال ملفات Windows التالفة.
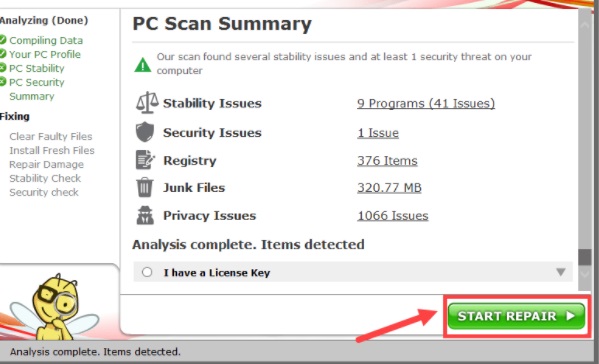
بمجرد الانتهاء من ذلك ، أعد تشغيل جهاز الكمبيوتر الخاص بك. الآن ، لن تواجه خطأ الموت الزرقاء هذا.
CRITICAL_PROCESS_DIED على Windows 10: تم الإصلاح
لذلك ، يمكنك بسهولة إصلاح خطأ الموت الزرقاء للعملية الحرجة على جهاز الكمبيوتر باستخدام الحلول المشتركة أعلاه. نأمل الآن أن هذه الشاشة الزرقاء غير المتوقعة لخطأ الموت لن تزعجك بعد الآن.
إذا كان لديك أي استفسارات أو اقتراحات أخرى ، فيرجى إخبارنا في مربع التعليقات أدناه. بالإضافة إلى ذلك ، اشترك في النشرة الإخبارية للحصول على مزيد من النصائح حول استكشاف الأخطاء وإصلاحها وتابعنا على Facebook و Twitter و Instagram و Pinterest.
