كيفية إصلاح مشكلة كاميرا الويب المظلمة في Google Meet ومكالمات Zoom
نشرت: 2024-04-02إذا كنت هنا وتقرأ هذا المقال، فمن المحتمل أن لديك مشكلة في كاميرا الويب المظلمة التي تتداخل مع اجتماعاتك الافتراضية. ربما حاولت تنظيف عدسة الكاميرا، وزيادة سطوع شاشتك، وتحسين الإضاءة في غرفتك، وربما حتى تغيير موقعك. ولكن لم ينجح شيء؟ نحن هنا للمساعدة!

سيرشدك هذا الدليل عبر العديد من خطوات استكشاف الأخطاء وإصلاحها لحل مشكلة كاميرا الويب المظلمة في مكالمات Google Meet وZoom. سنقدم لك أيضًا بعض النصائح لتحسين جودة الفيديو على منصات مؤتمرات الفيديو.
جدول المحتويات
4 خطوات لاستكشاف مشكلة كاميرا الويب المظلمة وإصلاحها في Google Meets وZoom Calls
هناك العديد من الأسباب التي قد تجعلك تواجه مشكلة في كاميرا الويب المظلمة على جهازك. قد تكون المشكلة في كاميرا الويب بجهازك، أو تكوينات الكاميرا، أو إعدادات الكاميرا، أو برامج التشغيل، أو ببساطة النظام الأساسي الذي تستخدمه للاجتماعات الافتراضية. سننظر في كل مشكلة من هذه المشكلات ونقدم حلولاً لمساعدتك في حل مشكلتك. سنعيد الكاميرا إلى مستوى السطوع الأمثل لإجراء مكالمات Google Meet وZoom.
الخطوة 1: التحقق من إعدادات تطبيق الاجتماع الخاص بك
الخطوة الأولى في إصلاح مشكلات كاميرا الويب المظلمة في اجتماعاتك هي التحقق من تكوينات تطبيق الاجتماع. تتمتع منصات مثل Google Meet وZoom بإعداداتها الخاصة لسطوع الكاميرا وتباينها، مما قد يؤثر على جودة الفيديو أثناء الاجتماع. ومن خلال تغيير هذه الإعدادات، يمكنك ضبط سطوع الكاميرا وتحسين جودة الفيديو بشكل عام.
ضبط تكوينات جودة الفيديو على Zoom
يقدم Zoom Meetings مجموعة من التكوينات التي يمكن أن تؤثر على جودة الفيديو أثناء الاجتماعات. يمكنك الوصول إلى هذه الإعدادات باتباع الخطوات التالية:
- انضم إلى مكالمة Zoom . انقر على " السهم العلوي بالقرب من أيقونة الفيديو " في الزاوية اليسرى السفلية من نافذة الاتصال.
- حدد " إعدادات الفيديو " من القائمة. ستجد هنا خيارات لضبط إعدادات كاميرا الويب الخاصة بك.

فيما يلي بعض إعدادات Zoom المحددة التي يجب التحقق منها:
- تمكين الكاميرا عالية الدقة: يؤدي تمكين هذه الميزة إلى ضمان قيام كاميرا الويب الخاصة بك بالتقاط فيديو بأعلى جودة ممكنة.
- قم بإيقاف تشغيل "Touch Up My Appearance": قد تؤدي هذه الميزة إلى تعتيم خلاصة الفيديو لديك قليلاً للحصول على مظهر أكثر سلاسة. حاول تعطيله لمعرفة ما إذا كان يعمل على تحسين السطوع العام.
- تمكين ضبط الإضاءة المنخفضة: يمكن أن يساعد تمكين هذه الميزة في تحسين جودة الفيديو في البيئات ذات الإضاءة الخافتة عن طريق ضبط مستويات السطوع والتباين.

ضبط تكوينات جودة الفيديو على Google Meet
كما هو الحال مع Zoom، هناك العديد من الإعدادات في Google Meet التي يمكن أن تؤثر على جودة الفيديو. يمكنك الوصول إلى هذه الإعدادات باتباع الخطوات التالية:
- انضم إلى مكالمة Google Meet . انقر على " النقاط الثلاث " الموجودة أسفل نافذة الاتصال. حدد " الإعدادات " من القائمة.
 ضمن علامة التبويب " الفيديو "، ستجد خيارات لضبط إعدادات كاميرا الويب الخاصة بك.
ضمن علامة التبويب " الفيديو "، ستجد خيارات لضبط إعدادات كاميرا الويب الخاصة بك. 
فيما يلي بعض إعدادات Google Meet المحددة للتحقق منها:
- ضبط دقة الإرسال: افتراضيًا، يحتفظ Google Meet بهذا الوضع تلقائيًا لإعطاء الأولوية لعرض النطاق الترددي على الجودة. سيؤدي تغييره إلى " عالية الوضوح " إلى تحسين جودة الفيديو.

- ضبط تحسين الفيديو (التأثيرات): يحتوي Google Meet على علامة تبويب منفصلة لتأثيرات تحسين الفيديو، حيث يمكنك العثور على خلفيات ومرشحات وإعدادات مختلفة للمظهر.
- انقر فوق " فتح التأثيرات " في علامة التبويب " الفيديو " للوصول إلى " التأثيرات". "
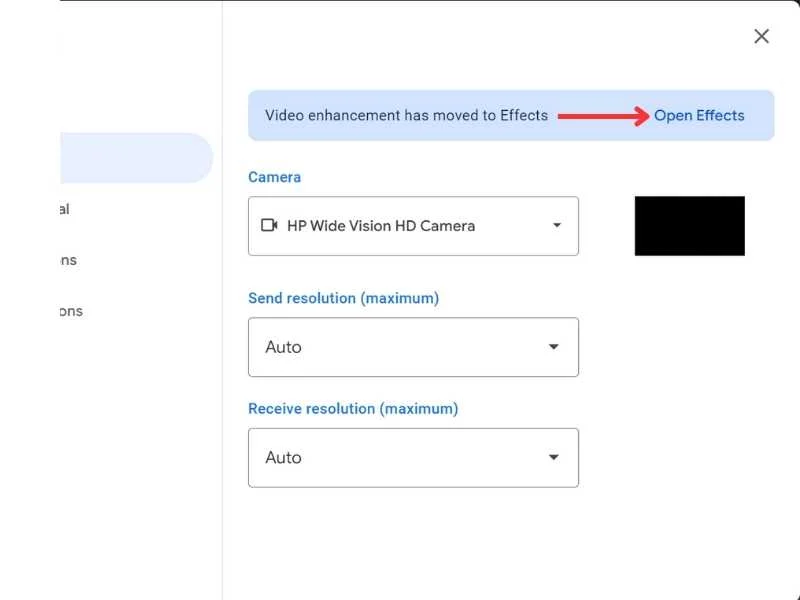
- تمكين " ضبط إضاءة الفيديو ". تساعد هذه الميزة تلقائيًا على ضبط السطوع والتباين.

الخطوة 2: إصلاح أو إعادة ضبط تطبيق الكاميرا
إذا لم يؤد تغيير تكوينات تطبيق الاجتماع إلى تحسين السطوع والتباين لكاميرا الويب الخاصة بك، فقد تحتاج إلى إصلاح تطبيق الكاميرا على جهازك أو إعادة ضبطه. تساعد وظيفة الإصلاح على إصلاح الأخطاء الطفيفة في التطبيق، بينما تعمل وظيفة إعادة الضبط على إعادة ضبط تطبيق الكاميرا على الإعدادات الافتراضية ويمكن أن تحل مشكلة كاميرا الويب المظلمة.
يمكنك هنا معرفة كيفية إصلاح أو إعادة ضبط تطبيق الكاميرا على جهازك.
- اضغط على " مفتاح Windows " وانقر على " جميع التطبيقات". "

- ابحث عن " الكاميرا " في القائمة، وانقر عليها بزر الماوس الأيمن، وانتقل إلى " المزيد "، ثم انقر فوق " إعدادات التطبيق". "

- قم بالتمرير لأسفل، وسترى خيارات لكل من " إصلاح " و" إعادة تعيين". "

الخطوة 3: تحديث برامج تشغيل الكاميرا
إذا قمت بتغيير تكوينات فيديو Zoom أو Google Meet وحتى أصلحت تطبيق الكاميرا وأعد ضبطه ولكنك لا تزال تواجه مشكلات مع كاميرا الويب الخاصة بك، فقد تكون المشكلة في الأجهزة أو البرامج. للعثور على سبب المشكلة، قم بتشغيل تطبيق الكاميرا الافتراضي على جهازك (تطبيق الكاميرا على Windows، وPhoto Booth على macOS). إذا كانت المعاينة في هذا التطبيق تبدو مظلمة أيضًا، فقد تكون هناك مشكلة في كاميرا الويب أو برامج التشغيل الخاصة بها.

إذا كان برنامج التشغيل القديم هو سبب مشكلة كاميرا الويب المظلمة على جهازك، فقد يؤدي تحديث برنامج التشغيل إلى حل المشكلة.
القراءة ذات الصلة: كاميرا Google Meet لا تعمل (فشلت)؟
تحديث برنامج تشغيل الكاميرا على نظام التشغيل Windows
يمكنك تحديث برنامج تشغيل الكاميرا على نظام التشغيل Windows الخاص بك باتباع الخطوات التالية:
- اضغط على " ابدأ "، وابحث عن " إدارة الأجهزة " وقم بتوسيع قسم " الكاميرات ". انقر بزر الماوس الأيمن على كاميرا الويب الخاصة بك وحدد " تحديث برنامج التشغيل ".

- اختر " البحث تلقائيًا عن برنامج التشغيل المحدث ".

تحديث برنامج تشغيل الكاميرا على نظام Mac
يتم تحديث معظم برامج تشغيل كاميرات Mac تلقائيًا بتحديثات macOS. ومع ذلك، يمكنك أيضًا التحقق من آخر التحديثات في الإعدادات. هذا هو كيف نفعل ذلك:
- قم بتشغيل " إعدادات النظام " وانتقل إلى " عام ".
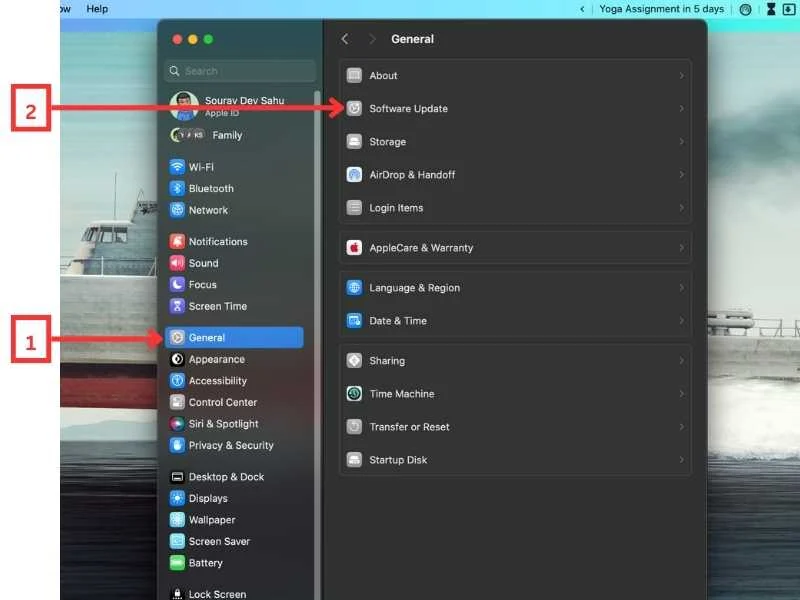
- انتقل إلى " تحديث البرنامج ".
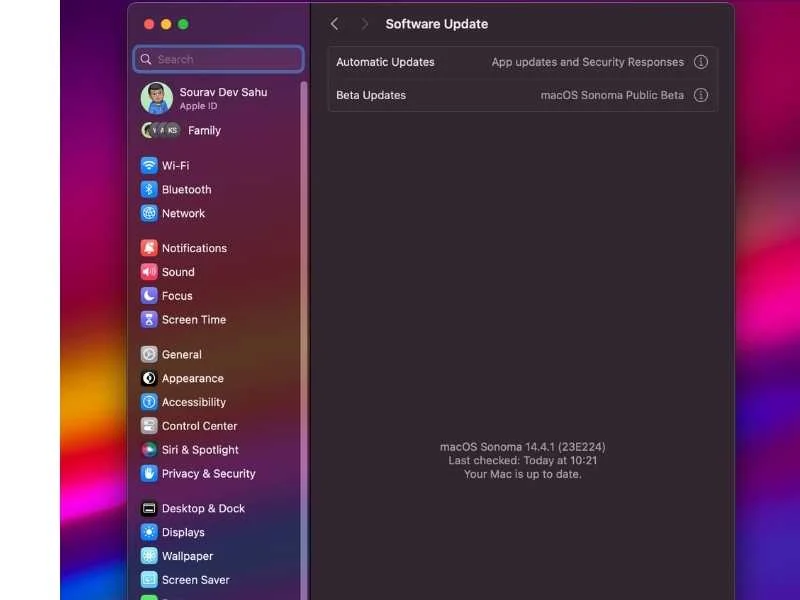
إذا كان تحديث الكاميرا معلقًا، فسيتم إدراجه هنا. تأكد من تثبيت التحديث حتى تعمل الكاميرا بشكل صحيح.
الخطوة 4: استخدم كاميرا بديلة
إذا استمرت المشكلة حتى بعد تحديث برنامج التشغيل، فقد تكون مشكلة في جهاز كاميرا الويب نفسها. يمكنك التحقق من ذلك باستخدام كاميرا مختلفة. يمكنك إما شراء كاميرا ويب جديدة أو تحويل هاتفك الذكي إلى كاميرا ويب باستخدام تطبيق تابع لجهة خارجية.
اقرأ هذا الدليل، " كيفية تحويل هاتفك الذكي إلى كاميرا ويب "، وتأكد من أن الإخراج من كاميرا هاتفك الذكي واضح وبدون مشاكل. إذا كانت الكاميرا البديلة تعمل بشكل صحيح، فإن المشكلة تكمن في كاميرا الويب الأصلية وقد يلزم استبدالها.
قراءة ذات صلة: أفضل بدائل Zoom لعقد مؤتمرات الفيديو والتعاون
نصائح احترافية لتجنب مشكلات كاميرا الويب المظلمة على أجهزة سطح المكتب وتحسين جودة الفيديو
هناك عدة طرق يمكنك من خلالها تجنب مشكلات كاميرا الويب المظلمة على أجهزة سطح المكتب وتحسين جودة الفيديو. يمكن أن تساعدك النصائح التالية في تحقيق نتائج أفضل عند استخدام كاميرا الويب الخاصة بك:
1. حافظ على تحديث برنامج تشغيل الكاميرا
يمكن أن تساعد التحديثات المنتظمة لبرنامج تشغيل الكاميرا على ضمان الأداء الأمثل والتوافق مع البرامج الأخرى. غالبًا ما تعمل هذه التحديثات على إصلاح الأخطاء وتحسين الأداء العام لكاميرا الويب الخاصة بك.
2. اجلس في منطقة جيدة الإضاءة
كلما أمكن، واجه مصدر ضوء مثل النافذة أو المصباح أو الضوء العلوي بحيث يكون وجهك مضاءً جيدًا ويمكن رؤيته بوضوح على الكاميرا. تجنب الجلوس في الظلام لأن ذلك قد يتسبب في صعوبة التقاط صور واضحة لكاميرا الويب الخاصة بك وستكون جودة الفيديو رديئة.
3. تحقق من تكوين الفيديو قبل بدء الاجتماع
قبل الانضمام إلى اجتماع، تأكد من تعيين تكوينات الفيديو في تطبيق الاجتماع بشكل صحيح. اضبط إعدادات الكاميرا، مثل دقة الإخراج إلى HD، وقم بتفعيل خيار " ضبط الإضاءة المنخفضة (تكبير) / ضبط إضاءة الفيديو (Google Meet) ".
4. تحقق من سرعة الإنترنت لديك
يمكن أن يؤدي اتصال الإنترنت البطيء أو غير المستقر إلى مقاطع فيديو متقطعة وتأخيرات. تأكد من أن لديك اتصالاً ثابتًا بالإنترنت مع نطاق ترددي كافٍ لعقد مؤتمرات الفيديو.
5. استثمر في كاميرا ويب عالية الجودة (اختياري)
إذا كنت تعقد مؤتمرات فيديو بشكل متكرر للعمل أو المتعة، فيجب عليك الاستثمار في كاميرا ويب عالية الجودة. غالبًا ما توفر كاميرات الويب هذه دقة أعلى وأداء أفضل في الإضاءة المنخفضة وقدرات التركيز التلقائي، مما يؤدي إلى تجربة فيديو أكثر وضوحًا وأفضل.
يتم إحتوائه!

هذا كل شيء! باستخدام هذا الدليل، يمكنك حل مشكلة كاميرا الويب المظلمة التي تواجهها. ما عليك سوى اتباع الخطوات الموضحة في هذه المقالة لإصلاح المشكلة على جهازك. اتبع أيضًا نصائحنا الاحترافية لضمان تجربة مؤتمرات فيديو سلسة ومثالية. إذا كان لديك أي أسئلة أو استفسارات، أخبرنا بها في التعليقات. سنكون سعداء للمساعدة! شكرا للقراءة.
الأسئلة الشائعة المتعلقة بمشكلات كاميرا الويب على Google Meet وZoom
1. لماذا لا تعمل كاميرا الويب الخاصة بي؟
قد يكون هناك عدة أسباب لعدم عمل كاميرا الويب الخاصة بك. قد يكون ذلك بسبب برامج التشغيل القديمة أو الإعدادات غير الصحيحة أو مشاكل في الأجهزة. يمكن أن تساعدك الخطوات التالية في استكشاف الأخطاء وإصلاحها.
- أعد تشغيل جهازك: ما عليك سوى إعادة تشغيل جهازك. يمكن أن يؤدي هذا غالبًا إلى حل الأخطاء المؤقتة التي قد تسبب مشكلة كاميرا الويب.
- إصلاح تطبيق الكاميرا أو إعادة ضبطه: إذا لم تنجح عملية إعادة التشغيل، فحاول إصلاح تطبيق الكاميرا أو إعادة ضبطه. في نظام التشغيل Windows، يمكنك القيام بذلك على النحو التالي::
ابدأ > جميع التطبيقات > الكاميرا > اضغط على المفتاح الأيمن > المزيد > إعدادات التطبيق > إصلاح أو إعادة تعيين - تحديث برامج التشغيل: يمكن أن تؤدي برامج تشغيل كاميرا الويب القديمة إلى حدوث أعطال. تعرف على كيفية تحديثها هنا:
- Windows: مدير الأجهزة > الكاميرات > انقر بزر الماوس الأيمن > تحديث برنامج التشغيل > ابحث تلقائيًا عن برنامج تشغيل محدث
- Mac: يقوم Mac تلقائيًا بتحديث برامج التشغيل. يمكنك التحقق من وجود تحديث معلق من إعدادات النظام > عام > تحديث البرنامج
2. كيفية استكشاف أخطاء كاميرا الويب التي لم يتم اكتشافها؟
- التحقق من وجود تحديثات: تأكد من تحديث نظامك. يمكنك التحقق من وجود تحديثات من خلال البدء > الإعدادات > Windows Update > التحقق من وجود تحديثات.
- أعد تشغيل جهاز الكمبيوتر الخاص بك: قد تؤدي إعادة تشغيل جهاز الكمبيوتر إلى تشغيل كاميرا الويب الخاصة بك. التحقق من إعدادات الأذونات: تأكد من أن تطبيقاتك لديها إذن للوصول إلى الكاميرا. يمكنك التحقق من ذلك من:
ابدأ > الإعدادات > الخصوصية والأمان > الكاميرا.
تأكد من تشغيل الوصول إلى الكاميرا. - التحقق من وجود مفتاح أو زر للكاميرا على جهازك: تحتوي بعض أجهزة الكمبيوتر المحمولة والأجهزة المحمولة على مفتاح أو زر فعلي يقوم بتشغيل الكاميرا أو إيقاف تشغيلها.
- أعد تثبيت برامج تشغيل كاميرا الويب أو تحديثها: غالبًا ما تعمل تحديثات برامج التشغيل على إصلاح مشكلات البرامج الأساسية.
- جرب منفذ USB مختلف: إذا كنت تستخدم كاميرا ويب خارجية، فحاول توصيلها بمنفذ USB مختلف لمعرفة ما إذا كان ذلك سيحل المشكلة.
3. هل يمكنني استخدام هاتفي ككاميرا ويب؟
نعم، يمكنك استخدام هاتفك ككاميرا ويب باستخدام العديد من التطبيقات المتوفرة في متجر التطبيقات. يمكن لهذه التطبيقات تحويل هاتفك إلى كاميرا ويب يمكن استخدامها لإجراء مكالمات الفيديو أو البث. اقرأ هذا الدليل حول كيفية تحويل هاتفك الذكي إلى كاميرا ويب لجهاز الكمبيوتر الخاص بك.
