كيفية إصلاح خطأ DirectDraw في نظام التشغيل Windows 10 ، 11 (تم التصحيح)
نشرت: 2023-04-03فيما يلي دليل بسيط يسمح لك بإصلاح خطأ DirectDraw على نظام التشغيل Windows 11/10 بسهولة بالغة.
DirectDraw هو تطبيق أو واجهة برمجة تطبيقات لأجهزة Windows تعمل على تحسين التصوير ثنائي الأبعاد في تطبيقات مختلفة. على الرغم من أن واجهة برمجة التطبيقات قديمة جدًا ، إلا أن بعض الأجهزة لا تزال تستخدم نفس الشيء للتصوير ثنائي الأبعاد. يمكنك تشغيل العديد من الأدوات والبرامج باستخدام واجهة برمجة التطبيقات هذه ، ولكن في بعض الأحيان ، عندما يفشل النظام في قراءة واجهة برمجة التطبيقات ، يعرض نظامك خطأ DirectDraw.
هذا الخطأ شائع جدًا في أجهزة Windows 11 و Windows 10 ويظهر بشكل متكرر إذا لم تفعل أي شيء لإصلاحه.
بمساعدة هذا الدليل ، سنشرح بعض الطرق لإصلاح خطأ DirectDraw Windows 10/11 بسهولة.
حلول لإصلاح خطأ DirectDraw Windows 11
فيما يلي بعض الحلول السهلة التي ستتيح لك التخلص من جميع الأخطاء المتعلقة بـ DirectDraw Windows 11/10 وإصلاح خطأ DirectDraw على الفور بسهولة. نقترح عليك اتباع الحلول بترتيب زمني حتى يتم حل المشكلة.
الإصلاح 1: تأكد من تحديث DirectX
أول شيء يجب عليك فعله إذا ظهرت أخطاء DirectDraw هو التحقق مما إذا كان DirectX المثبت على نظامك محدثًا أم لا. يتيح DirectX للنظام تحقيق أقصى استفادة من بطاقات الرسومات الخاصة بك وتشغيل العديد من الألعاب والبرامج والأدوات المساعدة بسهولة على Windows. يمكنك ضمان التحديث بسهولة باستخدام أداة تشخيص Windows DirectX. اتبع هذه الخطوات أدناه لمعرفة كيفية استخدام الأداة المساعدة:
- اضغط على مفاتيحWin + S ، واكتب dxdiag، واضغط علىEnterللمتابعة.

- انتظر حتى يتم تحميلأداة تشخيص DirectX .تحقق منإصدار DirectX ضمن علامة تبويب النظام. كمرجع لك ، نحن نشارك إصدار DirectX الذي يجب أن يكون متاحًا على Windows مع الجدول أدناه
| إصدار DirectX | نسخة ويندوز |
| برنامج DirectX V11.3 أو V12 | نظام التشغيل Windows 10/11 |
| برنامج DirectX V11.2 | نظام التشغيل Windows 8.1 |
| برنامج DirectX V11.1 | ويندوز 8 |
| برنامج DirectX V11.0 | ويندوز 7 |
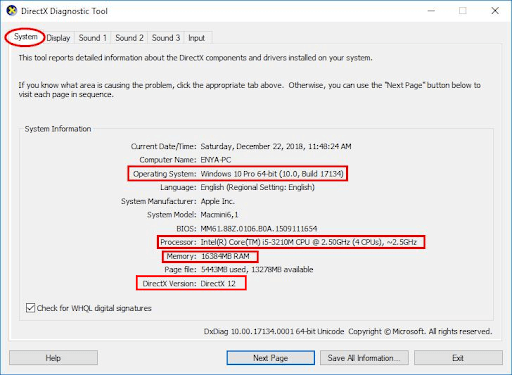
إذا كان إصدار DirectX قديمًا ، فيمكنك زيارة الموقع الرسمي للمزود لتنزيل DirectX End-User Runtime Web Installer واستخدامه لتثبيت أحدث إصدار مدعوم على جهاز Windows الخاص بك.
إذا وجدت أن إصدار DirectX محدث بالفعل ، فعليك تجربة الحل التالي لإصلاح DirectDraw Windows 11.
اقرأ أيضًا: [ثابت] واجه DirectX خطأ غير قابل للاسترداد
الإصلاح 2: تمكين DirectX و DirectPlay و DirectDraw
الحل التالي الذي يمكنك محاولة إصلاح خطأ DirectDraw على Windows 11/10 فيه هو تمكين بعض الإعدادات المتعلقة بـ DirectX و DirectDraw. في بعض الأحيان ، يقوم النظام بتعطيل بعض ميزات DirectX لجعله يعمل بشكل صحيح. ومع ذلك ، فبدلاً من تشغيل البرولي ، قد يسبب مثل هذه المشاكل. أفضل حل لهذه المشكلة هو تمكين جميع الخدمات باستخدام الخطوات أدناه:
- اضغط على مفاتيح Win + S ، واكتب dxdiag، واضغط علىEnterللمتابعة.

- انقر فوق علامة التبويبعرض .
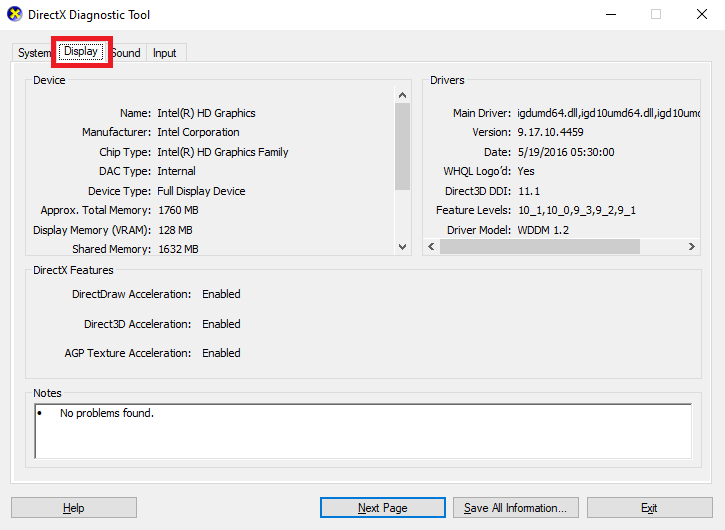
- ضمن قسمميزات DirectX ، ابحث عن تسريع DirectDraw وتسريع Direct3Dوتأكد منتمكينكلاهما.
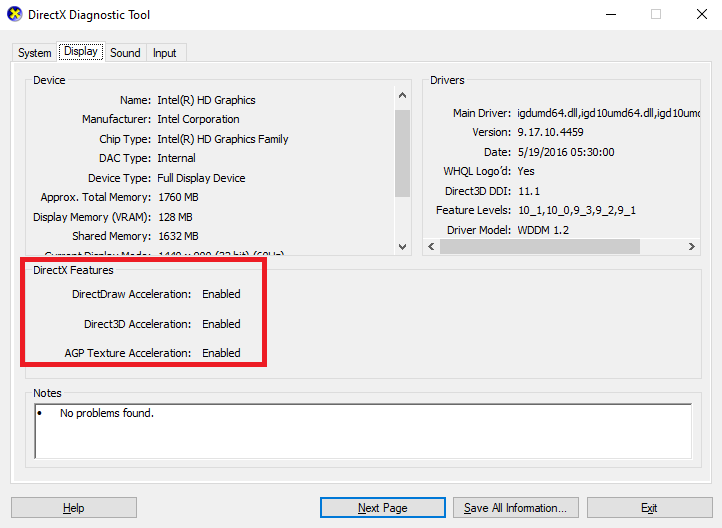
- إذا تم تعطيل أي من الاثنين ، فاضغط علىمفتاحي Win + S ، وانسخ والصق appwiz.cpl ،واضغط علىEnter.
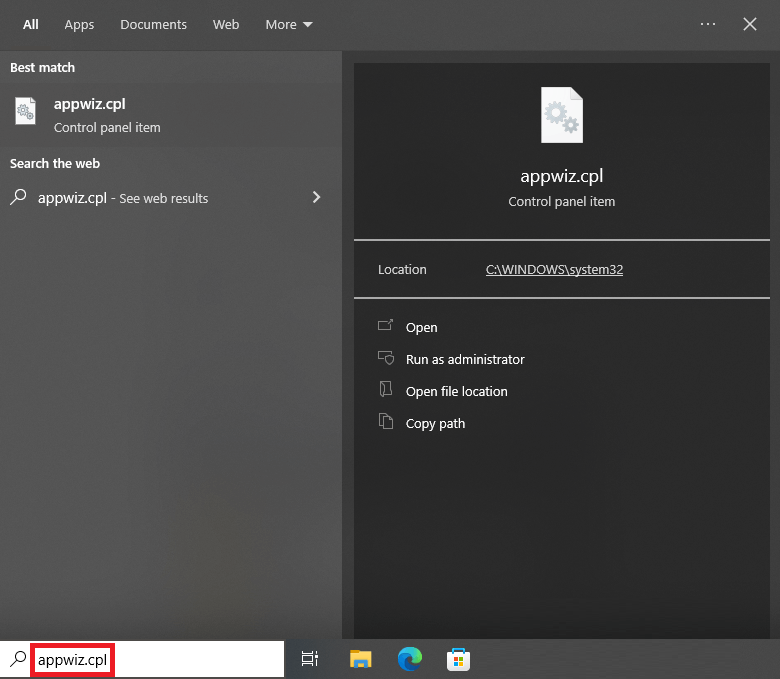
- في القسم الأيمن ، انقر فوقتشغيل ميزات Windows أو إيقاف تشغيلها .
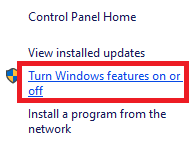
- ابحث عنLegacy Components في القائمة وانقر على علامة الجمع (+)للتوسيع.
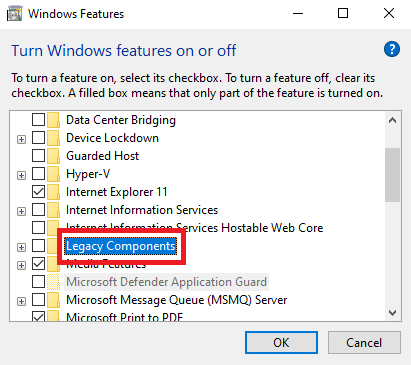
- ضع علامة على المربع عبر DirectPlay للمتابعة وانقر فوق موافق.
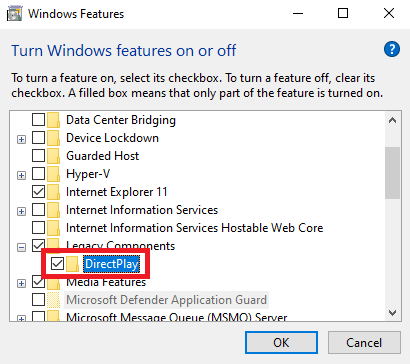
إذا لم يعمل هذا الحل من أجلك ، فيمكنك تجربة البديل التالي الذي سيعمل بالتأكيد على حل المشكلة بسهولة.

اقرأ أيضًا: كيفية تحديث DirectX إلى أحدث إصدار في Windows 10 {نصائح سريعة}
الإصلاح 3: تحديث برنامج تشغيل الرسومات لإصلاح خطأ DirectDraw على Windows
تعد برامج التشغيل القديمة أحد الأسباب الأكثر شيوعًا لظهور الأخطاء المتعلقة بـ DirectDraw Windows 11/10. عندما تكون برامج التشغيل قديمة ، يفشل النظام في الاتصال بالأجهزة بسلاسة ويبدأ في التسبب في مشاكل مختلفة. لذا ، فإن أفضل حل لإصلاح هذه المشكلات هو تحديث برامج التشغيل.
توجد طرق متعددة لتنزيل أي برنامج تشغيل وتثبيته. على سبيل المثال ، يمكنك طلب المساعدة من الموقع الرسمي ، أو استخدام إدارة الأجهزة ، أو تنزيل أداة تابعة لجهة خارجية. من بين الثلاثة ، يعد الأخير هو الحل الأمثل والأسهل لتحديث برامج التشغيل. هناك العديد من أدوات الجهات الخارجية التي يمكنك استخدامها. ومع ذلك ، كل هذه ليست قابلة للتطبيق أو موثوقة.
وبالتالي ، يجب عليك استخدام أفضل أداة محدثة لبرنامج التشغيل تسمى Bit Driver Updater لسهولة الاستخدام. هذا حل مذهل يوفر وظائف متعددة مثل التحديثات بنقرة واحدة والنسخ الاحتياطية النشطة لبرنامج التشغيل وخيارات لاستعادة برامج التشغيل وإمكانية تجاهل التحديثات لأي برنامج تشغيل والمزيد.
اتبع الخطوات الواردة أدناه لمعرفة كيفية استخدام Bit Driver Updater وإصلاح خطأ DirectDraw:
- باستخدام الزر أدناه ،قم بتنزيل إعداد Bit Driver Updater .
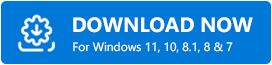
- قم بتثبيت البرنامج وتشغيلهعلى النظام.
- ستبدأ الأداة فيفحص نظامك بحثًا عن آخر التحديثات تلقائيًا.إذا لم يبدأ الفحص لأي سبب من الأسباب ، فانقر فوق الزرScan Now (المسح الآن) .
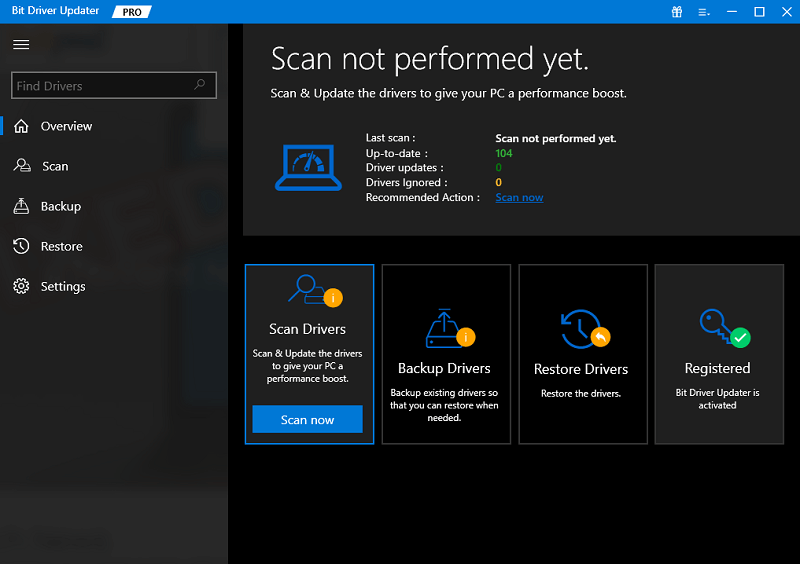
- بعد ظهور قائمة التحديثات ، انقر فوق الزرتحديث الكل لتثبيت أحدث إصدار من جميع برامج التشغيل.
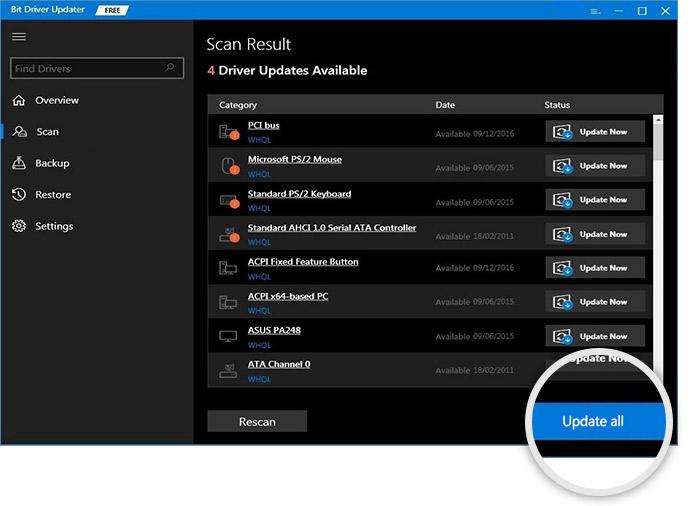
- أعد تشغيل النظام عندما تطلب منك الأداة إعادة التشغيل.
ما سبق هو حل سهل يسمح لك بإصلاح المشكلة على الفور في معظم الحالات. ومع ذلك ، إذا استمرت مشكلة DirectDraw على Windows لسبب أو لآخر ، فاتبع الحل الأخير والنهائي.
الإصلاح 4: تشغيل في وضع التوافق
إذا كنت تواجه خطأ DirectDraw في لعبة أو تطبيق أو برنامج معين ، فأنت بحاجة إلى تشغيل نفس الشيء في وضع التوافق. سيسمح هذا للنظام بالحصول على الإعدادات المطلوبة للعمل بحرية. اتبع الخطوات الموضحة أدناه وقم بتشغيل أي شيء تريده على أكمل وجه:
- انقر بزر الماوس الأيمن على اللعبة أو التطبيق الذي تريد تشغيله وافتح خصائصه.
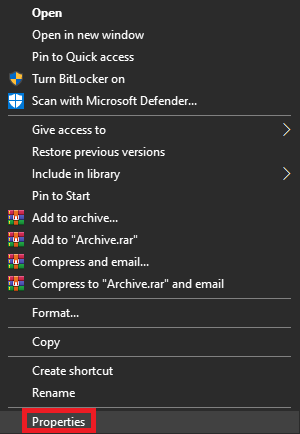
- انتقل إلىعلامة التبويب التوافق للمتابعة.
- حدد مربع تشغيل بدقة شاشة 640 × 480 وانقر فوق موافق.
خطأ DirectDraw في نظام التشغيل Windows 10 و 11: ثابت
سنقوم هنا بتلخيص سلسلة المقالات الكاملة هذه حول كيفية إصلاح DirectDraw Windows 10. نأمل أنه باستخدام واحد أو أكثر من هذه الحلول ، يمكنك بسهولة التخلص من المشكلة. ومع ذلك ، إذا كنت بحاجة إلى أي نوع من المساعدة في أي موضوع ، فيمكنك طلب مساعدتنا باستخدام قسم التعليقات أدناه. اشرح شكوكك واحصل على الحلول المثالية لها.
إذا أعجبك دليل حل المشكلات هذا بشأن خطأ DirectDraw ، فقم بالاشتراك في النشرة الإخبارية الخاصة بنا. تابعنا على Facebook و Twitter و Instagram و Pinterest.
