كيفية إصلاح مشكلة تعطل Discord على جهاز كمبيوتر يعمل بنظام Windows
نشرت: 2023-03-22تشارك هذه المقالة أفضل الحلول الممكنة لمشكلة تعطل Discord.
تبدو الألعاب ممتعة عند لعبها مع الأصدقاء. وبالتالي ، يتيح لك Discord التواصل مع أصدقائك عند ممارسة الألعاب على جهاز الكمبيوتر الخاص بك. ومع ذلك ، يقال أن بعض المستخدمين يفقدون كل الفرح لأن Discord يتعطل على أجهزة الكمبيوتر الخاصة بهم.
هل أنت أيضًا أحد هؤلاء المستخدمين المحبطين الذين يواجهون تعطل Discord؟ إذا كانت الإجابة بنعم ، فستكون هذه المقالة هي القراءة المفضلة لديك لهذا اليوم.
تشترك هذه الكتابة في بعض الحلول الفعالة لتعطل Discord على Windows. ومع ذلك ، دعنا ندرج أولاً الأسباب المحتملة لهذه المشكلة لمساعدتك في استكشافها وإصلاحها بشكل أكثر فعالية.
أسباب تعطل Discord Crash على جهاز الكمبيوتر
فيما يلي العوامل الأكثر شيوعًا المسؤولة عن تجميد عميل Discord أو تعطله على جهاز كمبيوتر يعمل بنظام Windows.
- برامج تشغيل الأجهزة التي عفا عليها الزمن
- تم تمكين تسريع الأجهزة على جهازك
- تحديث عربات التي تجرها الدواب
- وجود ملفات تالفة
أعلاه ، قمنا بإدراج الأسباب الأساسية وراء تحطم Discord. دعونا الآن نناقش الحلول.
أفضل الإصلاحات لأعطال Discord على Windows
يمكنك تطبيق الإصلاحات التالية للتخلص من تجميد Discord وتعطله على جهاز الكمبيوتر الذي يعمل بنظام Windows.
الإصلاح 1: قم بإيقاف تشغيل تسريع الأجهزة
تسريع الأجهزة هو ميزة Discord التي توفر تجربة أكثر سلاسة مع عرض النص والرسومات. ومع ذلك ، فقد يتسبب ذلك في تعطل Discord إذا كان جهاز الكمبيوتر الخاص بك لا يدعم هذه الميزة. وبالتالي ، يمكنك اتباع هذه التوجيهات لتعطيله.
- أولاً ، قم بتشغيل Discord وانقر فوقإعدادات المستخدم.
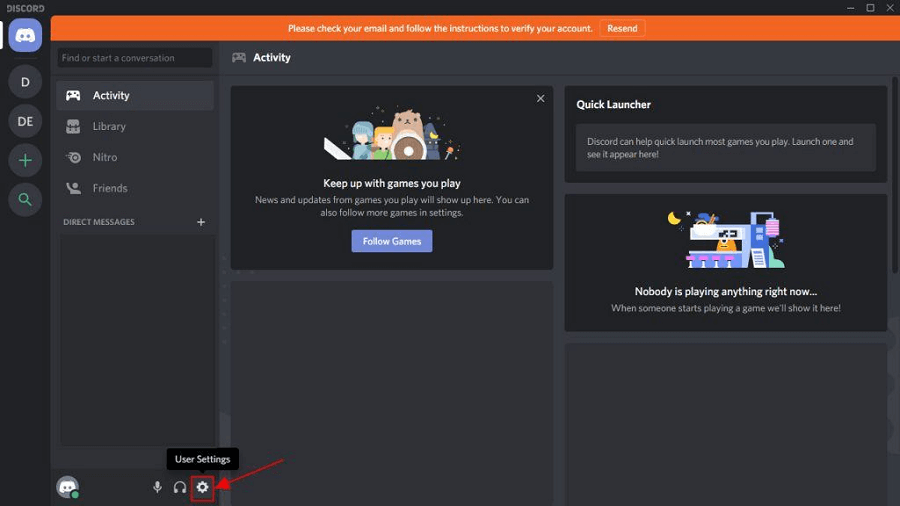
- الآن ، اخترالمظهر من الجزء الأيمن.
- أخيرًا ، قم بإيقاف تشغيل تسريع الأجهزة.
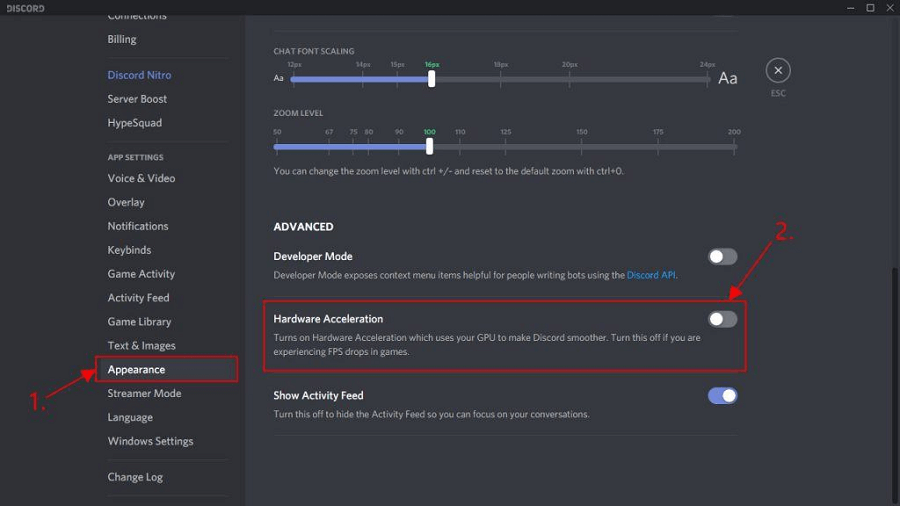
اقرأ أيضًا: كيفية إصلاح Discord عالق في 'RTC Connecting'
الإصلاح 2: حاول حذف بيانات Discord
قد تتسبب الملفات الفاسدة أو ذاكرة التخزين المؤقت في تعطل Discord. وبالتالي ، يمكنك حذف بيانات التطبيق لإصلاح المشكلة. إليك الطريقة خطوة بخطوة للقيام بذلك.
- استخدم شعار Windows ومجموعة المفاتيح Rللحصول على مربع التشغيل على شاشتك.
- الآن ، أدخل٪ AppData٪ \ discord في مربع التشغيل واضغط على مفتاح Enterبلوحة المفاتيح.
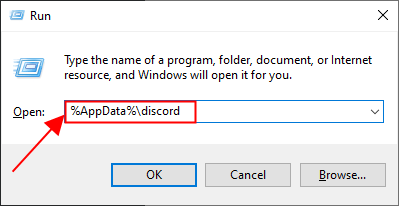
- بعد الدخول إلى مجلد Discord ، انقر نقرًا مزدوجًا فوق مجلدCache لتشغيله.
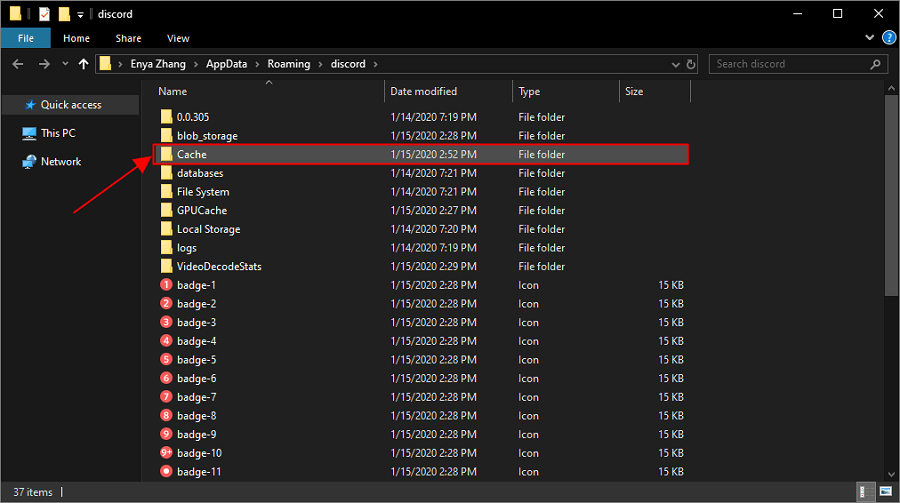
- الآن ، حدد جميع ملفات ذاكرة التخزين المؤقت باستخدام اختصار لوحة المفاتيحCtrl + A.
- انقر بزر الماوس الأيمن فوق الملفات المحددة واختر حذف من القائمة المتاحة.
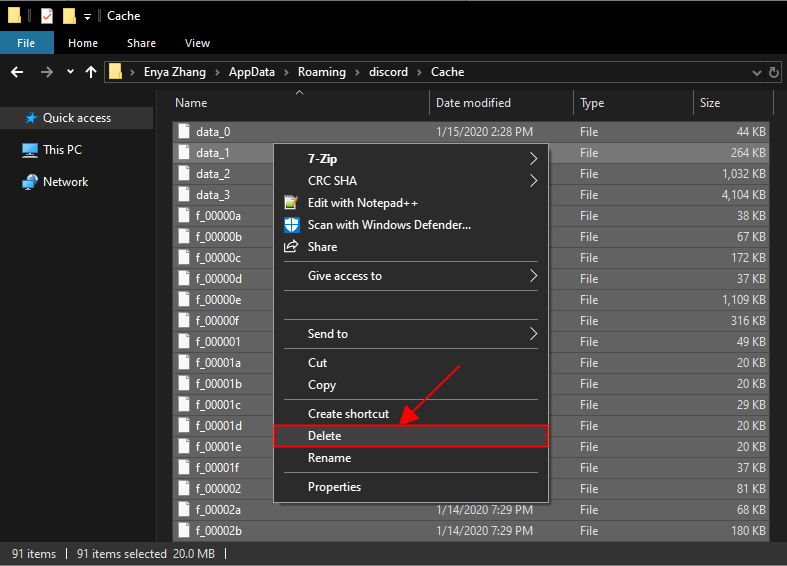
- ارجع إلى مجلد Discord وانقر نقرًا مزدوجًا فوقLocal Storage.
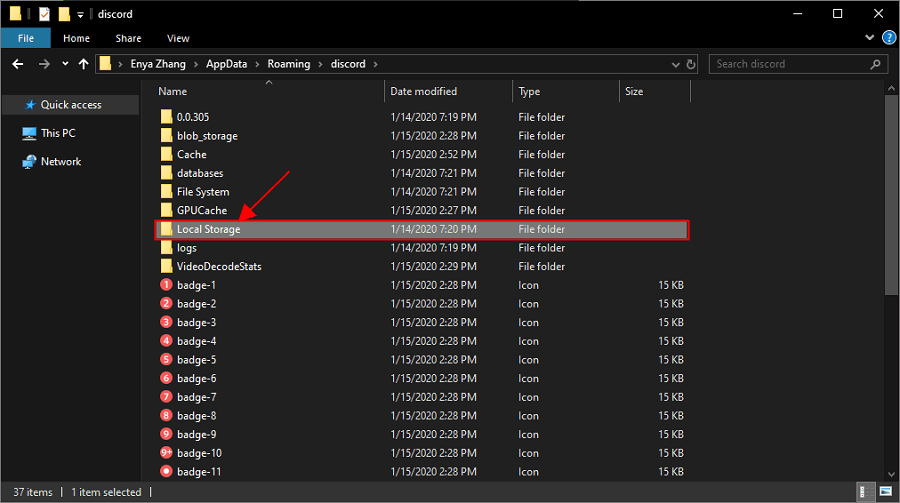
- حدد الملفات الموجودة في التخزين المحليوحذفها جميعًا .
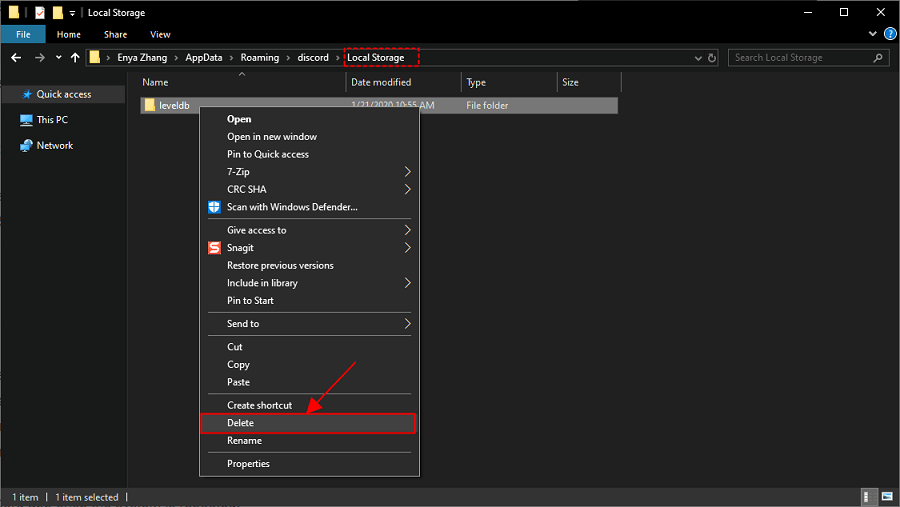
- أخيرًا ، تحقق مما إذا كان قد تم إصلاح مشكلة تعطل Discord أم لا. يمكنك تجربة الإصلاح التالي إذا استمر.
الإصلاح 3: قم بتحديث برنامج التشغيل
تعد برامج التشغيل القديمة في الغالب السبب الرئيسي وراء المشكلات المزعجة مثل التجميد أو تعطل Discord. وبالتالي ، يمكن أن يساعدك تحديث برنامج التشغيل حقًا في التخلص من المشكلات.

يمكنك تحديث برامج التشغيل يدويًا من خلال إدارة الأجهزة على جهاز الكمبيوتر الخاص بك أو باستخدام برنامج مثل Bit Driver Updater.
نحن نفضل تحديث برامج التشغيل من خلال Bit Driver Updater. يقوم هذا البرنامج بتحديث جميع برامج التشغيل التي بها مشكلات على الفور بنقرة واحدة. علاوة على ذلك ، فإنه يوفر العديد من الفوائد مثل النسخ الاحتياطي والاستعادة لبرنامج التشغيل ، وجدولة الفحص ، وتسريع سرعة تنزيل برامج التشغيل ، وغير ذلك الكثير.
يمكنك الانتقال إلى الرابط التالي لتنزيل هذا البرنامج وتثبيته على جهاز الكمبيوتر الخاص بك.
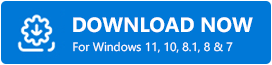
يمكنك الانتظار لبضع ثوانٍ لعرض برامج التشغيل القديمة على جهازك بعد تنزيل Bit Driver Updater وتثبيته. بمجرد ظهور قائمة برامج التشغيل القديمة ، يمكنك تحديد الزرلتحديث الكل تلقائيًا.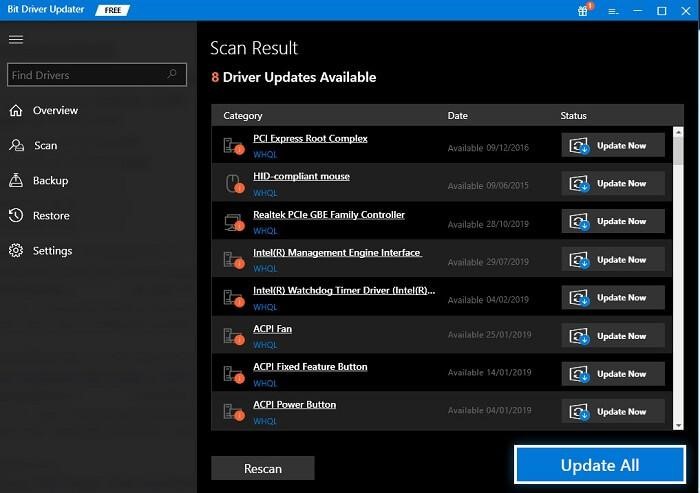
إذا كنت ترغب في تحديث برنامج تشغيل معين فقط ، فيمكنك القيام بذلك باستخدام زر التحديث الآن. ومع ذلك ، فإن تحديث جميع برامج التشغيل يضمن أداءً سلسًا وخاليًا من الأخطاء لجهاز الكمبيوتر.
اقرأ أيضًا: كيفية إصلاح صوت مشاركة شاشة Discord لا يعمل [محلول]
الإصلاح 4: تمكين الوضع القديم
قد يكون الوضع القديم المعطل مسؤولاً عن تعطل Discord على Windows إذا واجهت ذلك عند استخدام ميكروفون أو تفاعلات فيديو / صوت أخرى. وبالتالي ، يمكنك تمكينه باتباع هذه التوجيهات لحل المشكلة.
- أولاً ، قم بتشغيلDiscord.
- الآن ، انقر فوق رمز الترس (الإعدادات).
- اختر الصوت والفيديو من القسم الأيسر من نافذة الإعدادات.
- انقر فوق نظام الصوت الفرعي.
- الآن ، حدد Legacy من القائمة التي تظهر.
- انقر فوق موافق لتأكيد أفعالك.
الإصلاح 5: أوقف العمليات المتضاربة الأخرى
قد تعمل بعض العمليات دون داعٍ في الخلفية ، فتستهلك موارد النظام وتتداخل مع Discord. وبالتالي ، يمكنك إنهاء هذه العمليات باتباع الخطوات أدناه.
- انقر بزر الماوس الأيمن على شريط المهام واختر مدير المهام من الخيارات الموجودة على شاشتك.
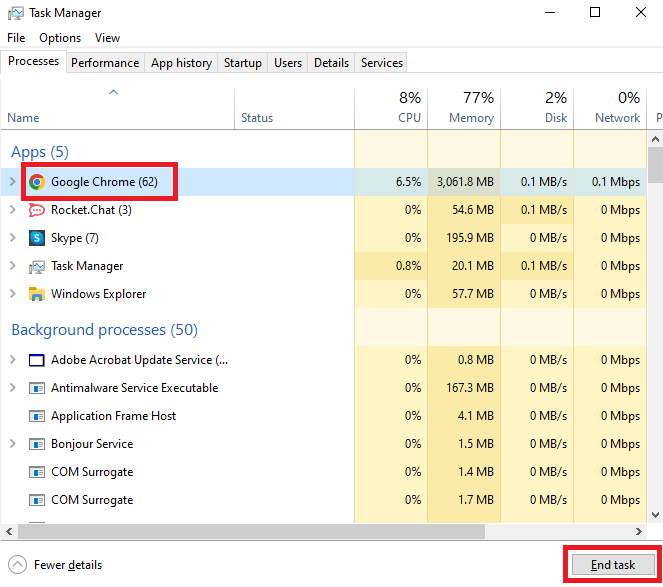
- انتقل إلى علامةالتبويب العمليات وحدد العملية التي تريد إنهاءها.يجب عليك إنهاء العملية الأكثر استهلاكا للموارد.
- انقر فوق زرإنهاء المهمة لإنهاء العملية المحددة.
اقرأ أيضًا: [محلول] فشل تحديث Discord على جهاز كمبيوتر يعمل بنظام Windows 10
الإصلاح 6: حاول تشغيل Discord كمسؤول
يحتاج الخلاف إلى حقوق إدارية وأذونات مثل الوصول إلى الشبكة لتعمل بشكل صحيح. وبالتالي ، يمكنك تشغيله كمسؤول لإصلاح الأعطال. فيما يلي إرشادات خطوة بخطوة للقيام بذلك.
- أولاً ، انقر بزر الماوس الأيمن فوق Discord على سطح المكتب واختر خصائصمن الخيارات التي تظهر.
- ثانيًا ، انتقل إلى علامة التبويبالتوافق وحدد خيار تشغيل هذا البرنامج كمسؤول.
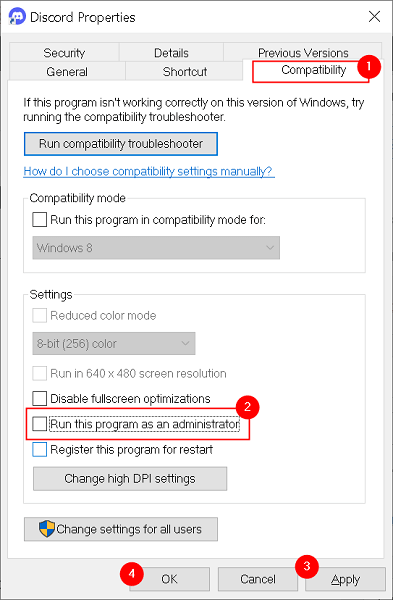
- أخيرًا ، انقر فوق"تطبيق" لحفظ التغييرات التي أجريتها ، والخروج من علامة التبويب "خصائص" ، وإعادة تشغيل Discord.
الإصلاح 7: قم بإلغاء تثبيت Discord وتثبيته مرة أخرى
يمكن أن يؤدي إلغاء تثبيت Discord وإعادة تثبيته إلى إصلاح تحديثات عربات التي تجرها الدواب المثبتة مسبقًا والمشكلات الأخرى التي ربما تسببت في تعطل التطبيق. وبالتالي ، فيما يلي كيفية إلغاء تثبيت Discord وإعادة تثبيته على جهاز الكمبيوتر الشخصي الذي يعمل بنظام Windows.
- انقر بزر الماوس الأيمن على أيقونة Windows الموجودة على شريط المهام.
- الآن ، حدد التطبيقات والميزات من القائمة التي تحصل عليها.
- ابحث وانقر على Discord.
- حدد إلغاء التثبيت.
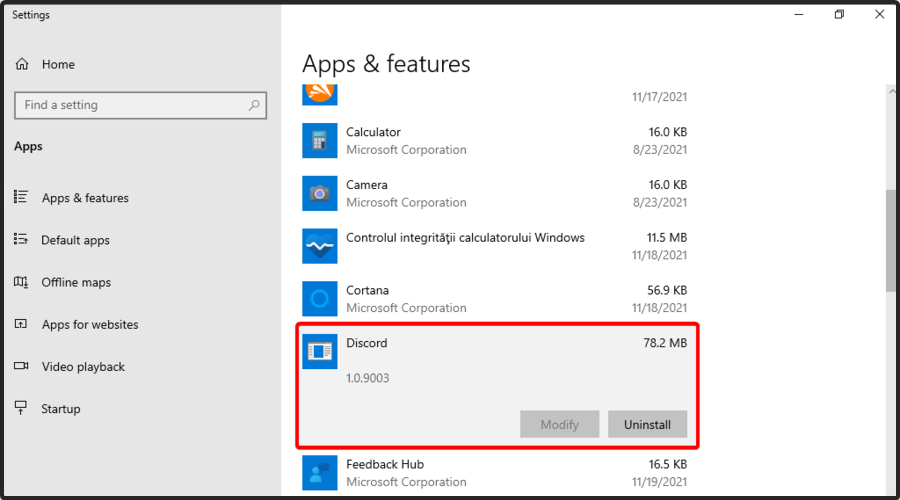
- قم بتأكيد الإجراء الخاص بك لإلغاء تثبيت Discord.
- دع إلغاء التثبيت يكتمل.
- أخيرًا ، أعد تثبيت Discord من موقعه الرسمي على الويب.
اقرأ أيضًا: كيفية حل Discord Overlay لا يعمل على جهاز كمبيوتر يعمل بنظام Windows
تم إصلاح تعطل Discord على جهاز كمبيوتر يعمل بنظام Windows
ناقشت هذه المقالة الحلول المختلفة لمشكلة تعطل Discord على Windows. يمكنك اتباع هذه الإصلاحات بالتسلسل أو تطبيق الحل الموصى به مباشرةً ، أي تحديث برنامج التشغيل عبر Bit Driver Updater لتوفير الوقت.
إذا كان لديك إصلاحات أخرى أفضل لتعطل Discord على جهاز الكمبيوتر ، أو لديك أي اقتراحات / أسئلة حول هذه الكتابة ، يمكنك الكتابة إلينا في قسم التعليقات.
