كيفية إصلاح Discord Mic لا يعمل في نظام التشغيل Windows 10 ، 11 (2023)
نشرت: 2023-06-22هل تعمل في Discord Mic لا تعمل في نظام التشغيل Windows 11 ، 10؟إذا كانت الإجابة بنعم ، فقد وصلت إلى المكان الصحيح.ستجد هنا حلولًا مختلفة مجربة ومختبرة تساعدك في حل المشكلة.اقرأ أكثر!
Discord هي منصة مشهورة ليس فقط بين اللاعبين ، ولكن أيضًا بين أولئك الذين يرغبون في التعامل مع الآخرين الذين لديهم اهتمامات مماثلة. ومع ذلك ، فقد ادعى بعض المستخدمين أن الميكروفون في Discord لا يعمل مع Windows 11 ، 10.
يمكنك التواصل مع مستخدمين آخرين على Discord باستخدام النص والصوت والفيديو إما في إعدادات فردية أو جماعية. على الرغم من أن الأول يعمل بشكل طبيعي ، إلا أن مشاكل الميكروفون قد تجعل تفاعلاتك الصوتية والمرئية أقل إرضاءً.
ومع ذلك ، فإن حلول هذه المشكلات واضحة إلى حد ما ، ويجب ألا تواجه مشكلة في حل مشكلة عدم عمل ميكروفون Discord على نظام التشغيل Windows 10 ، 11. تابع الأجزاء التالية للحصول على أكبر قدر ممكن من المعلومات حول هذه المشكلة.
لماذا لا يعمل الميكروفون الخاص بي على Discord؟
غالبًا ما يتم الخطأ في الإعدادات التي تم تكوينها بشكل خاطئ أو المشكلات المتعلقة ببرنامج تشغيل الميكروفون إذا كنت تواجه مشكلات مع الميكروفون في نظام التشغيل Windows 11/10 ، سواء كان ذلك مع تطبيقات معينة مثل Discord أو في نظام التشغيل بأكمله. قد يكون هذا بسبب حقيقة أن برنامج تشغيل الميكروفون قد عفا عليه الزمن.
بصرف النظر عن ذلك ، إذا كان Discord غير قادر على الوصول إلى الميكروفون الخاص بك ، فلن تتمكن من استخدامه عندما تتواصل مع مستخدمين آخرين على الموقع. بالإضافة إلى ذلك ، من المحتمل أن تكون المشكلة متعلقة بعيب في الإصدار الحالي من التطبيق أو في نظام التشغيل المثبت على جهاز الكمبيوتر الخاص بك.
تأكد من إعطاء تطبيق Discord بداية جديدة قبل الانتقال إلى طرق استكشاف الأخطاء وإصلاحها الأكثر تعقيدًا لحل مشكلة عدم عمل ميكروفون Discord في نظام التشغيل Windows 11 ، 10. بالإضافة إلى ذلك ، إذا كنت تستخدم ميكروفونًا سلكيًا ، فحاول إعادة توصيل السلك بالميكروفون الخاص بك ، وإذا كنت تستخدم ميكروفونًا لاسلكيًا ، فحاول إصلاح اتصال Bluetooth بالميكروفون.
قائمة الحلول لإصلاح ميكروفون Discord لا يعمل في نظام التشغيل Windows 10 ، 11
في هذا البرنامج التعليمي ، ستكتشف ثلاثة حلول بسيطة لحل مشكلة عدم عمل ميكروفون Discord في نظام التشغيل Windows 11/10. ابدأ بأعلى القائمة وشق طريقك لأسفل حتى تكتشف الحل المناسب.
الحل 1: أعد تشغيل الكمبيوتر
قد يبدو الأمر وكأنه اختراق أساسي ، لكنه يعمل في بعض الأحيان معجزات. لإعادة تشغيل الكمبيوتر ، انتقل إلى سطح المكتب ، واضغط على Alt + المفتاح F4 في نفس الوقت لإظهار مربع إيقاف تشغيل Windows ، ثم اخترإعادة التشغيل من القائمة المنسدلة.الآن ، لإعادة تشغيل الكمبيوتر ، انقر فوق الزر"موافق" .
تحقق لمعرفة ما إذا كانت مشكلة الميكروفون التي لا تعمل على Discord قد تم حلها أم لا. إذا كان سبب المشكلة بسيطًا مثل الخطأ ، فيجب أن يعمل الميكروفون بشكل طبيعي مرة أخرى على الفور. في حالة استمرار المشكلة ، يجب عليك الانتقال إلى التقنية التالية.
اقرأ أيضًا: أفضل بوت موسيقى ديسكورد في عام 2023 (لا يزال يعمل)
الحل 2: إعادة تعيين إعدادات Discord Voice
تعد إعادة تعيين إعدادات الصوت على Discord حلاً محتملاً آخر لهذه المشكلة. هنا تستطيع ان تعرف كيف تفعل ذلك:
الخطوة 1: من الصفحة الرئيسية لـ Discord ، اختر رمز الترس للوصول إلى قائمة الإعدادات. 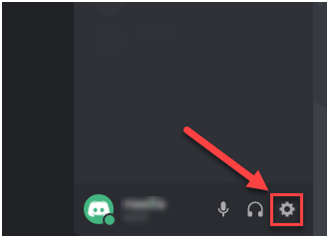
الخطوة 2: انتقل إلى قائمة الصوت والفيديو، ثم اختر خيارإعادة تعيين إعدادات الصوت. 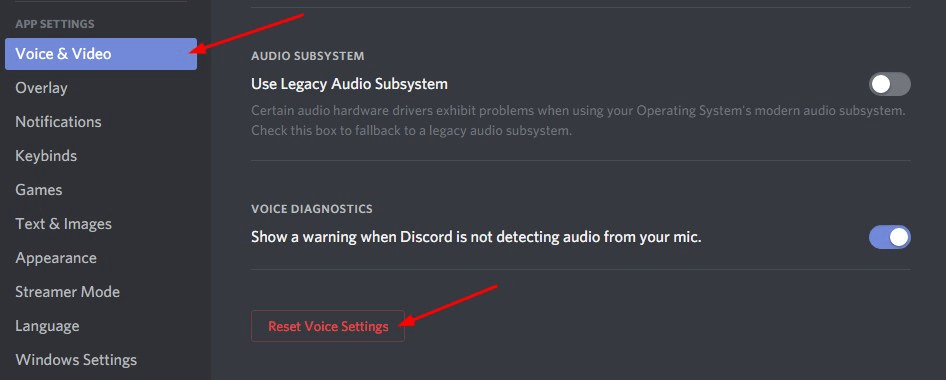
الخطوة 3: انقر فوق "موافق"للمتابعة.
الخطوة 4: بمجرد الانتهاء من ذلك ، أعد توصيل الميكروفون وحاول ببساطة إرسال رسالة صوتية / صوتية على تطبيق Discord لاختبار المشكلة.في حالة استمرار المشكلة ، انتقل إلى حل آخر لإصلاح عدم عمل ميكروفون Discord في نظام التشغيل Windows 11 ، 10.
الحل 3: اضبط الميكروفون الخاص بك كجهاز إدخال افتراضي
هناك حل عملي آخر لإصلاح عدم عمل ميكروفون سماعة الرأس وهو تعيين الميكروفون الذي تريده كجهاز إدخال افتراضي. اتبع الخطوات التالية:
الخطوة 1: قم بتشغيل تطبيق Discord ، ثم اختر أيقونة إعدادات المستخدمالموجودة في الزاوية السفلية اليسرى للتطبيق. 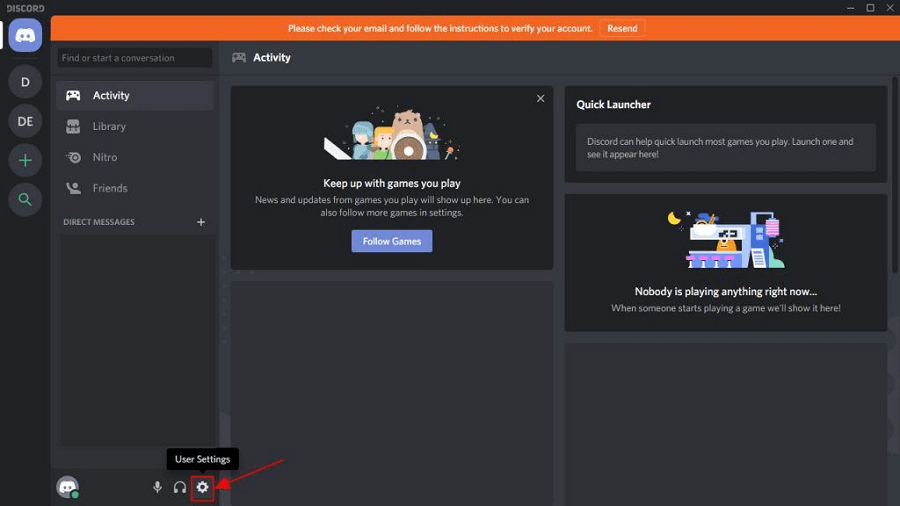

الخطوة 2: اختر خيار الصوت والفيديومن قائمة الإعدادات في التطبيق. 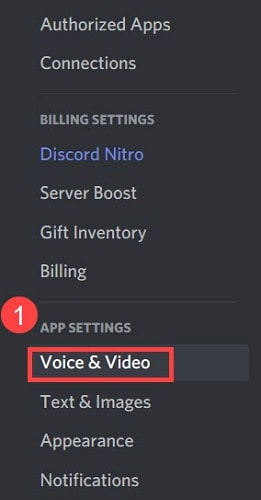
الخطوة 3: بعد ذلك ، اختر الميكروفون الذي تريد استخدامه بالنقر فوق القائمة المنسدلة Input Deviceواختياره من قائمة الخيارات المتاحة التي تظهر.
الخطوة 4: إذا كنت تريد أن تصبح التغييرات سارية المفعول بالكامل ، فستحتاج إلى إعادة تشغيل الكمبيوتر بمجرد تحديد خيارك.
اقرأ أيضًا: كيفية إصلاح مشكلة تعطل Discord على جهاز كمبيوتر يعمل بنظام Windows
الحل 4: أغلق الفتنة وأعد تشغيله بامتيازات إدارية
من المحتمل أن يؤدي إنهاء اللعبة وإعادة تشغيلها إلى إصلاح مشكلة عدم عمل Discord. هذه هي الطريقة التي يمكنك القيام بها:
الخطوة 1: انتقل إلى أيقونة Discord الموجودة على شريط مهام Windows وانقر عليها بزر الماوس الأيمن.سيؤدي النقر فوق الزر "إظهار الرموز المخفية" إلى الكشف عنها عند الضرورة. بعد ذلك ، اختر خيار Quit Discord.
الخطوة 2: على سطح المكتب ، حدد رمز الاختصار Discord، وانقر بزر الماوس الأيمن فوقه ، واختر خيار "تشغيل كمسؤول".
الخطوة 3: عندما يطلب منك التحكم في حساب المستخدم ، اختر نعممن القائمة المنسدلة.
الخطوة 4: اختبر وظائف الميكروفون الخاص بك عن طريق محاولة إرسال رسالة صوتية باستخدام Discord.
اقرأ أيضًا: كيفية إصلاح صوت مشاركة شاشة Discord لا يعمل
الحل 5: قم بتحديث برنامج تشغيل الصوت الخاص بك
قد يكون برنامج تشغيل الصوت القديم أو التالف أو المفقود هو أصل هذه المشكلة. يجب أن يؤدي مجرد ترقية برنامج التشغيل لجهاز الصوت الخاص بك إلى حل المشكلة. يمكنك تنزيل برنامج تشغيل الصوت المناسب لجهاز الكمبيوتر الخاص بك يدويًا ، أو يمكنك السماح لجهاز الكمبيوتر بذلك نيابةً عنك تلقائيًا.
تحديث برنامج التشغيل اليدوي: إذا كنت ترغب في تحديث برنامج تشغيل الصوت يدويًا ، فيمكنك القيام بذلك عن طريق زيارة موقع الويب الخاص بالشركة المصنعة لكل من بطاقة الصوت والكمبيوتر الخاص بك ، والبحث عن أحدث إصدار من برنامج التشغيل الصحيح.تأكد من أن برنامج التشغيل الذي تختاره هو الوحيد المتوافق مع إصدار Windows الذي تستخدمه.
التحديث التلقائي لبرنامج التشغيل: إذا لم يكن لديك الوقت أو الصبر أو مهارات الكمبيوتر اللازمة لتحديث برامج تشغيل الفيديو والشاشة يدويًا ، فيمكنك بدلاً من ذلك استخدام Bit Driver Updater للقيام بهذه المهمة تلقائيًا.Bit Driver Updater هو برنامج تحديث برنامج التشغيل المجاني وسوف يكتشف جهاز الكمبيوتر الخاص بك تلقائيًا ويبحث عن برنامج التشغيل المناسب لبطاقة الصوت الخاصة بك وكذلك نوع نظام تشغيل Windows الذي تستخدمه. سيتم بعد ذلك تنزيل برامج التشغيل وتثبيتها بشكل صحيح. لاستخدام هذه الطريقة ، اتبع الإجراء أدناه:
الخطوة 1: قم بتنزيل وتثبيت Bit Driver Updater.
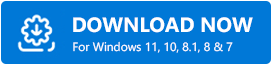
الخطوة 2: قم بتشغيل Bit Driver Updater على جهاز الكمبيوتر الخاص بك واختر خيار المسح من القائمة المتاحة على اليسار.بعد ذلك ، سيقوم Bit Driver Updater بفحص جهاز الكمبيوتر الخاص بك للبحث عن أي برامج تشغيل بها مشكلات. 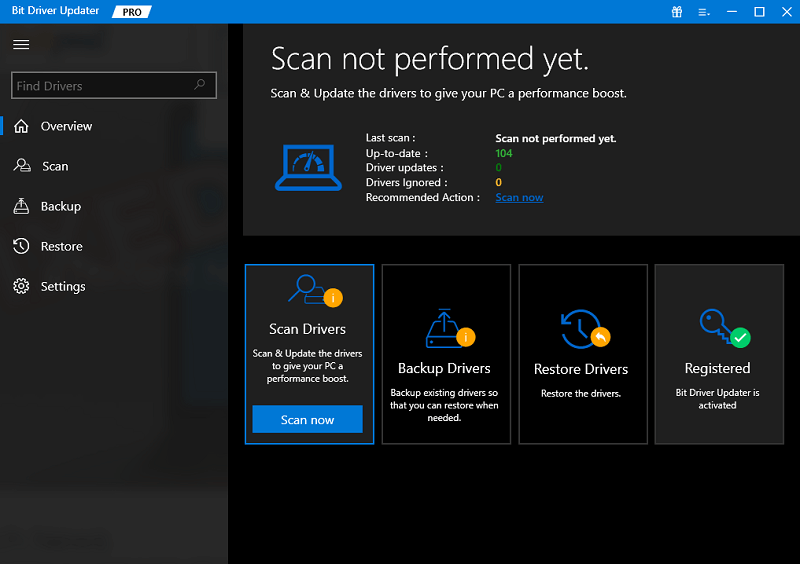
الخطوة 3: يمكنك إنجاز ذلك باستخدام الإصدار المجاني إذا قمت بالنقر فوق الزر "تحديث الآن" الموجود بجوار برنامج تشغيل الصوت الذي يتم وضع علامة عليه.سيؤدي هذا إلى تثبيت آخر تحديث لبرنامج تشغيل الصوت تلقائيًا على جهاز الكمبيوتر الخاص بك. 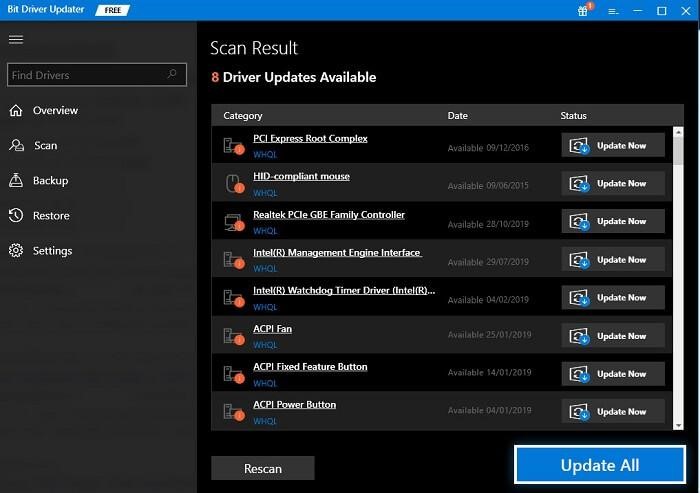
بدلاً من ذلك ، يمكنك النقر فوق الزر تحديث الكل ليقوم نظامك تلقائيًا بتنزيل وتثبيت أحدث إصدار من أي برنامج تشغيل مفقود أو لا يعمل بشكل صحيح على نظامك. (ستحتاج إلى الترقية إلى إصدار Pro لهذا الغرض ، والذي يتضمن دعمًا فنيًا مجانيًا مدى الحياة وضمانًا لاسترداد الأموال بالكامل لمدة 60 يومًا.
الحل 6: أعد تثبيت Discord
إذا لم تنجح أي من الحلول المقدمة أعلاه معك ، فمن المرجح أن تكون المشكلة متعلقة بتثبيت البرنامج ، وهو ما يمنع ميكروفون Discord من العمل بشكل صحيح على نظام التشغيل Windows 11/10. في هذا السيناريو بالذات ، الحل الوحيد القابل للتطبيق هو إعادة تثبيت عميل Discord. هنا هو كيف:
الخطوة 1: لفتح قائمة الإعدادات ، اضغط على Windows + I ، ثم اختر التطبيقاتمن قائمة علامات التبويب في شريط التنقل على اليسار.
الخطوة 2: بعد ذلك ، انتقل إلى الجانب الأيمن من الشاشة واختر التطبيقات والميزات. 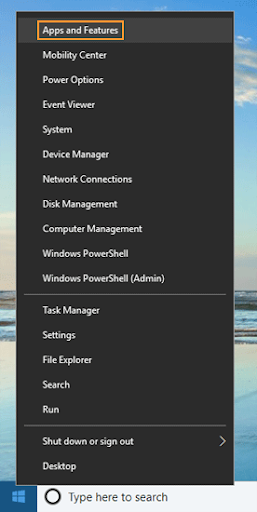
الخطوة 3: ابحث عن Discordمن بين البرامج المعروضة هنا ، انقر فوق زر علامة القطع الموجود بجواره ، ثم اخترإلغاء التثبيتمن التحديد الذي يظهر.
الخطوة 4: مرة أخرى ، اختر إلغاء التثبيتمن القائمة التي تظهر في مربع التأكيد الذي يظهر.
بعد الانتهاء من عملية إلغاء التثبيت ، أعد تشغيل الكمبيوتر ثم قم بتنزيل تطبيق Discord. سيؤدي هذا بالتأكيد إلى إصلاح الميكروفون الذي لا يعمل على Discord.
اقرأ أيضًا: كيفية إصلاح Discord عالق في 'RTC Connecting'
ميكروفون Discord لا يعمل في Windows 11 ، 10: تم الإصلاح
إذا كنت تواجه مشكلات مع تطبيق Discord ، فيجب أن تساعد إحدى هذه الأساليب في معالجة مشكلة عدم عمل الميكروفون على Discord. إذا لم تنجح أي من الطرق المذكورة أعلاه ، فيمكنك محاولة إعادة تثبيت عميل Discord على جهاز الكمبيوتر الذي يعمل بنظام Windows.
هل كان هذا الدليل مفيدًا؟ يرجى ترك اقتراحاتك أو أسئلة أخرى في مربع التعليقات أدناه. لمزيد من النصائح والحيل المتعلقة بالتكنولوجيا ، يمكنك الاشتراك في نشرتنا الإخبارية ومتابعتنا على وسائل التواصل الاجتماعي: Facebook أو Instagram أو Twitter أو Pinterest
