10 طرق لإصلاح القرص الذي لم يتم إخراجه بشكل صحيح على Mac [2023]
نشرت: 2023-05-29أنت على وشك نقل بعض الملفات المهمة من محرك أقراص خارجي إلى جهاز Mac الخاص بك ، وفجأة تحصل على الرسالة "لم يتم إخراج القرص بشكل صحيح" فشل النقل ، وعليك البدء من جديد.
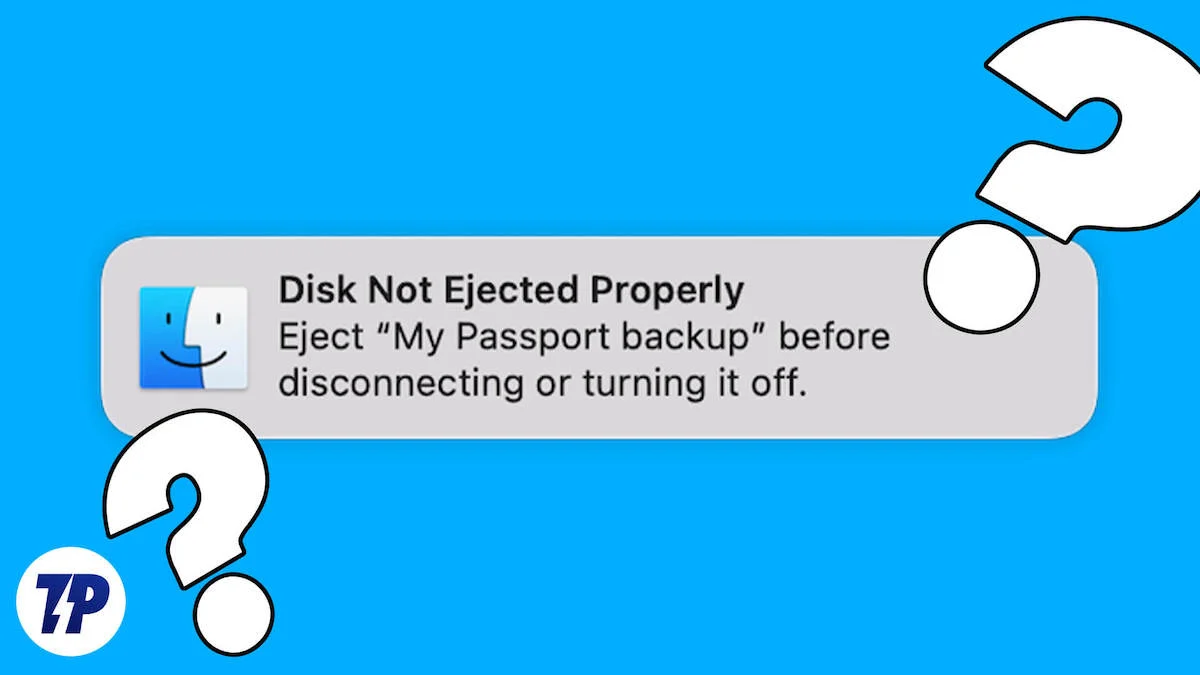
إذا كنت تواجه هذه المشكلة بشكل متكرر على جهاز Mac الخاص بك ، فقد يكون الأمر محبطًا للغاية. في هذا المنشور ، ستتعرف على سبب عرض جهاز Mac للرسالة "لم يتم إخراج القرص بشكل صحيح" حتى تتمكن من تجنب هذه المشكلة في المستقبل.
جدول المحتويات
ما المقصود بعبارة "لم يتم إخراج القرص بشكل صحيح" على نظام التشغيل Mac؟
يشير القرص الذي لم يتم إخراجه بشكل صحيح على جهاز Mac إلى رسالة الخطأ التي تظهر عند فصل محرك أقراص ثابت خارجي أو جهاز USB عن الكمبيوتر دون اتباع عملية الإخراج المناسبة. يمكن أن يؤدي ذلك إلى تلف البيانات أو ضياعها ، بالإضافة إلى إتلاف القرص الصلب نفسه. يمكن أن يتسبب أيضًا في حدوث مشكلات في أداء الكمبيوتر ، مثل بطء سرعة المعالجة والتجميد. لتجنب هذه العواقب ، من المهم إخراج الأقراص دائمًا بشكل صحيح قبل فصلها عن الكمبيوتر.
لماذا يقول جهاز Mac الخاص بي أن القرص لم يتم إخراجه بشكل صحيح وكيفية إصلاحه؟
هناك العديد من الأسباب التي تجعلك تواجه الخطأ "لم يتم إخراج القرص بشكل صحيح" على نظام التشغيل macOS. لنلقي نظرة.
منفذ USB فضفاض
قد يكون السبب الواضح لهذا الإشعار على جهاز Mac هو منفذ USB غير المحكم. يمكن أن يتسبب الاستخدام المتكرر لمنافذ USB على جهاز Mac الخاص بك في البلى ، مما يؤدي إلى اتصال فضفاض. بعد ذلك ، عند توصيل محرك أقراص خارجي بمثل هذا المنفذ ، ستستمر في تلقي رسالة "القرص لم يتم إخراجه بشكل صحيح" على جهاز Mac الخاص بك. إذا كنت تشعر أن هذا هو الحال مع جهاز Mac الخاص بك ، فإننا نوصيك باستخدام منفذ مختلف على جهاز Mac الخاص بك أو الاتصال بمركز خدمة معتمد لفحص جهاز Mac الخاص بك وإصلاح المشكلة إلى الأبد.
يمكن أن تتسبب جودة الأجهزة الرديئة أيضًا في عدم إخراج محرك الأقراص الثابتة على جهاز Mac بشكل صحيح. يمكن أن يكون سبب هذه المشكلة كبل معيب أو حاوية محرك أقراص صلبة خارجي. يمكن أن يتسبب NVRAM أو PRAM التالف أيضًا في حدوث هذه المشكلة. يمكن أن تؤدي إعادة تعيين NVRAM أو PRAM إلى حل المشكلة دون فقد أي بيانات. المزيد عن ذلك لاحقًا.
محول USB معيب / غير متوافق
تحتوي العديد من أجهزة Mac هذه الأيام على منافذ USB-C بدلاً من منفذ USB-A القديم ، ولا تزال محركات الأقراص الثابتة أو محركات أقراص الحالة الصلبة مزودة بموصل USB-A. نتيجة لذلك ، يستخدم العديد من الأشخاص محول / موزع USB لتوصيل محرك أقراص خارجي بجهاز Mac الخاص بهم. نظرًا لأنه يعمل كوسيط بين جهاز Mac ومحرك الأقراص الخارجي ، فقد تواجه أيضًا مشكلات مع المحول.
قد تتساءل عما إذا كان جهاز Mac الخاص بك أو محرك الأقراص الخارجي ، لكن المشكلة تكمن في مكان آخر. قد يكون محول USB معيبًا أو به عيب أو غير متوافق مع جهاز Mac الخاص بك. حاول استخدام محول معتمد أو مختلف ؛ يجب ألا يتلقى جهاز Mac الخاص بك إشعارًا بإخراج القرص الصلب.
مشاكل الكابلات (لمستخدمي SSD أو HDD)
عادةً ما يتم توصيل محركات الأقراص الصلبة الخارجية أو محركات الأقراص ذات الحالة الصلبة (SSD) بجهاز Mac عبر كابل. نظرًا لأن الكابلات عرضة أيضًا للإساءة الجسدية ، فيمكن أن تتلف بسهولة وتكون سبب عدم إخراج محرك الأقراص الثابتة بشكل صحيح على جهاز Mac الخاص بك.
إذا كانت المشكلة متعلقة بالكابل ، فحاول استخدام محرك الأقراص بكبل مختلف على جهاز Mac الخاص بك ، ويجب أن يعمل بشكل جيد.
شيخوخة القرص الصلب
قد يكون عمر محرك الأقراص الخارجي سببًا آخر لمثل هذا الإخطار على جهاز Mac. مقارنة بمحركات الأقراص ذات الحالة الصلبة ، تحتوي محركات الأقراص الثابتة على أجزاء متحركة ، مما يجعل عمرها الافتراضي قصيرًا نسبيًا.
إذا كنت تستخدم محرك أقراص ثابتًا قديمًا مع جهاز Mac الخاص بك وتتساءل عن سبب حصولك على أخطاء عند إخراج محرك الأقراص ، فقد يكون ذلك علامة على وجود محرك أقراص ثابت قديم. في مثل هذه الحالات ، نوصي بإجراء نسخ احتياطي لمحتويات محرك الأقراص الثابتة والانتقال إلى محرك جديد لضمان تجربة مستخدم أكثر سلاسة.
اضبط إعدادات سكون القرص الصلب على جهاز Mac الخاص بك
تمتلك أجهزة Intel Mac القديمة (أجهزة كمبيوتر سطح المكتب و MacBooks) وأجهزة Apple Silicon Mac الأحدث (أجهزة سطح المكتب فقط) خيار وضع السبات على محرك أقراص ثابت خارجي عندما لا يكون قيد الاستخدام لفترة طويلة ويتم توصيله بمصدر الطاقة. يقوم جهاز Mac الخاص بك بذلك للحفاظ على الطاقة وإطالة عمر القرص الصلب. إذا كان محرك الأقراص الصلبة الخارجي في وضع السكون لفترة طويلة من الوقت ، فقد يخطرك جهاز Mac الخاص بك بأنك لم تقم بإخراج محرك الأقراص الثابتة بشكل صحيح. يمكنك تغيير إعدادات إسبات محرك الأقراص الثابتة في تفضيلات نظام Mac.
دعونا نلقي نظرة على خطوات القيام بذلك:
- تشغيل تفضيلات النظام على جهاز Mac الخاص بك ؛ يمكنك القيام بذلك من Spotlight Search على جهاز Mac الخاص بك.
- قم بالتمرير لأسفل وانقر على خيار " Energy Saver ".
- في صفحة "توفير الطاقة" ، قم بتشغيل الخيار " ضع الأقراص الصلبة في وضع السكون عندما يكون ذلك ممكنًا ". من المفترض أن يساعدك ذلك على منع محرك الأقراص الثابتة من النوم.
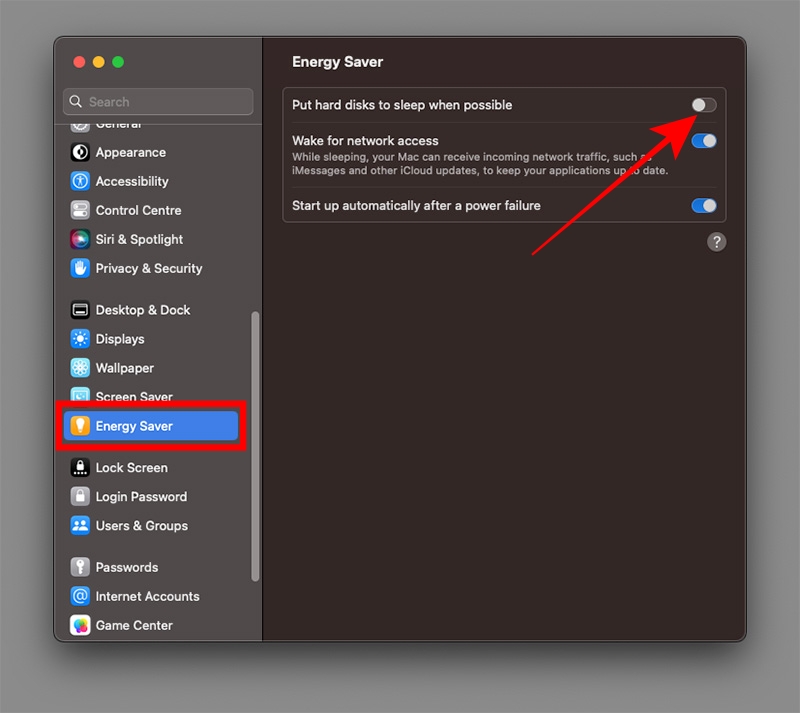
طرد غير صحيح لمحرك الأقراص
قد يمنحك جهاز Mac أيضًا رسالة "لم يتم إخراج القرص بشكل صحيح" إذا حاولت سحب محرك الأقراص دون النقر فوق إخراج أو عدم انتظار إخراج القرص بالكامل. لتجنب هذه الرسالة ، انقر فوق إخراج في Finder ، وانتظر حتى يتم إخراج القرص ، ثم اسحب محرك الأقراص للخارج. إذا استغرق إخراج القرص وقتًا أطول من المتوقع ، فيمكنك أيضًا محاولة إخراج محرك أقراص على جهاز Mac بالقوة.
للقيام بذلك، اتبع الخطوات التالية:
- افتح Finder على جهاز Mac الخاص بك وانقر على زر إخراج بجوار محرك الأقراص.
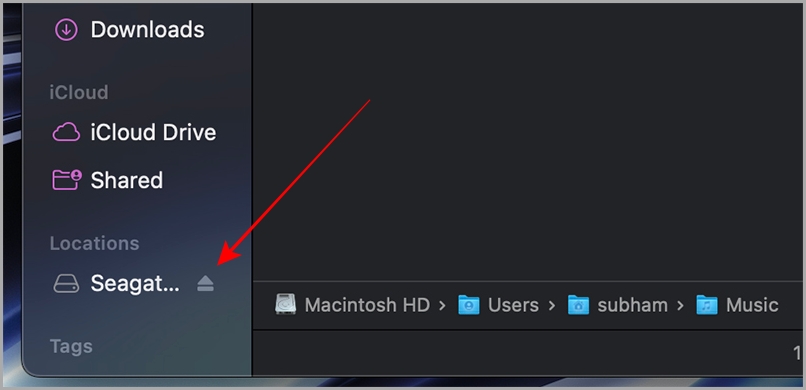
- إذا لم يتم إخراج القرص ، فستظهر نافذة منبثقة على الشاشة. انقر فوق فرض الإخراج .
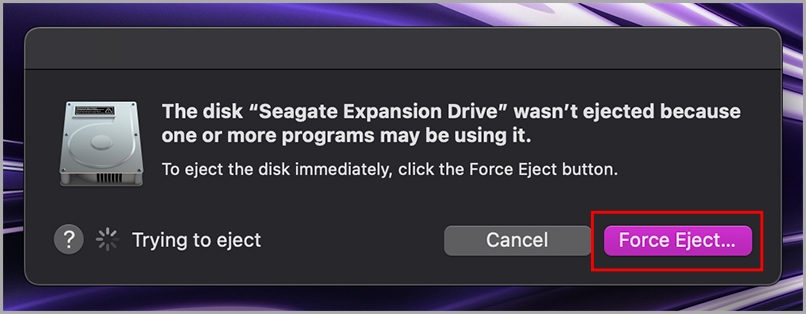
- انقر فوق Force Eject مرة أخرى ، وسيتم إخراج محرك الأقراص بنجاح.
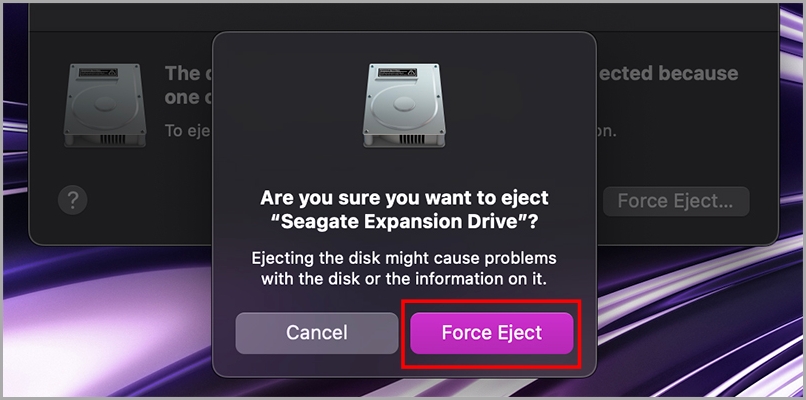
افحص القرص بحثًا عن أخطاء
إذا كان جهاز Mac الخاص بك يواجه مشكلة "عدم إخراج القرص بشكل صحيح" ، فمن المهم فحص القرص بحثًا عن الأخطاء لتجنب فقد البيانات. إليك كيفية القيام بذلك في بضع خطوات بسيطة:
- قم بعمل نسخة احتياطية من بياناتك المهمة قبل متابعة فحص القرص.
- افتح Disk Utility بالانتقال إلى البرامج > الأدوات المساعدة > أداة القرص .
- في الجزء الأيمن ، حدد محرك الأقراص الثابتة المشكل الذي يتسبب في حدوث الخطأ.
- انقر فوق الزر "الإسعافات الأولية " ثم الزر "تشغيل " للمتابعة.
- انتظر حتى تنتهي الإسعافات الأولية من فحص القرص بحثًا عن أي أخطاء.
- في حالة وجود أي أخطاء ، سيحاول First Aid إصلاحها تلقائيًا. إذا لم تتمكن من إصلاح الأخطاء ، فقد تحتاج إلى طلب مساعدة متخصص.
- بمجرد اكتمال الفحص ، أخرج محرك الأقراص الخارجي بأمان لمنع حدوث الخطأ مرة أخرى.
باتباع هذه الخطوات ، يمكنك بسهولة تشخيص وإصلاح أي أخطاء على محرك الأقراص الثابتة تتسبب في مشكلة "عدم إخراج القرص بشكل صحيح" على جهاز Mac الخاص بك.

إعادة تعيين SMC على ماك
اتبع هذه الخطوات لإعادة تعيين وحدة التحكم في إدارة النظام (SMC) على جهاز Mac وحل مشكلة "القرص لا يخرج بشكل صحيح":
- قم بإيقاف تشغيل جهاز Mac الخاص بك تمامًا.
- اضغط مع الاستمرار على Ctrl + Option + مفتاح Shift الأيسر على لوحة المفاتيح لمدة عشر ثوانٍ تقريبًا.
- قم بتشغيل جهاز Mac الخاص بك.
لاحظ أن SMC متاح فقط على أجهزة Intel Macs وليس على M1 أو M2 (Apple Silicon) Mac. إذا قمت بإعادة تعيين SMC ، فيمكنك إصلاح التحذير الذي يظهر بشكل غير منتظم والإعدادات الأخرى ذات المستوى المنخفض على جهاز Mac الخاص بك.
إعادة تعيين NVRAM على جهاز Mac
NVRAM هي مساحة صغيرة من الذاكرة على جهاز Mac تخزن الإعدادات المتعلقة بالنظام. يتحكم في تكوين الأجهزة الطرفية ومكونات النظام المهمة الأخرى.
لإعادة ضبط NVRAM على جهاز Mac ، قم أولاً بإيقاف تشغيل الكمبيوتر. ثم اضغط مع الاستمرار على مفتاحي Option + Command + P + R لمدة 20 ثانية وقم بتشغيل جهاز Mac. حرر المفاتيح عندما تسمع رنين بدء التشغيل الثاني أو ترى شعار Apple يظهر ويختفي مرتين (على أجهزة Mac المستندة إلى T2).
من المهم أن تقوم بكل خطوة بعناية لتجنب إتلاف النظام. يمكن أن تؤدي إعادة تعيين NVRAM إلى إصلاح مشكلة عدم إخراج القرص بشكل صحيح على جهاز Mac ، حيث يمكن أن يتسبب NVRAM أو PRAM التالف في حدوث هذا الخطأ.
أعد تهيئة القرص الصلب الخارجي
إذا كنت تواجه مشكلة "Disk Not Ejected Properly" على جهاز Mac الخاص بك ، فقد يشير ذلك إلى أن محرك الأقراص الثابتة الخارجي تالف. في هذه الحالة ، يمكن أن تساعد إعادة تهيئة القرص الصلب الخارجي باستخدام Disk Utility في حل المشكلة. ومع ذلك ، ستؤدي إعادة التهيئة إلى مسح جميع البيانات الموجودة على محرك الأقراص ، لذلك من الضروري إجراء نسخ احتياطي لبياناتك قبل المتابعة.
دليل خطوة بخطوة:
- قم بعمل نسخة احتياطية من بياناتك من القرص الصلب الخارجي.
- افتح أداة القرص من الباحث > التطبيقات > الأدوات المساعدة .
- حدد محرك التخزين الخارجي التالف من الشريط الجانبي ، ثم انقر فوق علامة التبويب محو .
- حدد الاسم والتنسيق والمخطط لمحرك أقراص التخزين ، ثم انقر فوق الزر مسح .
- اختر "GUID Partition Map" من قائمة Scheme المنبثقة.
- حدد تنسيق نظام الملفات وأدخل اسمًا لمحرك الأقراص. تنسيق الملف الموصى به هو exFAT ، وهو متوافق مع كل من نظامي التشغيل MacOS و Windows.
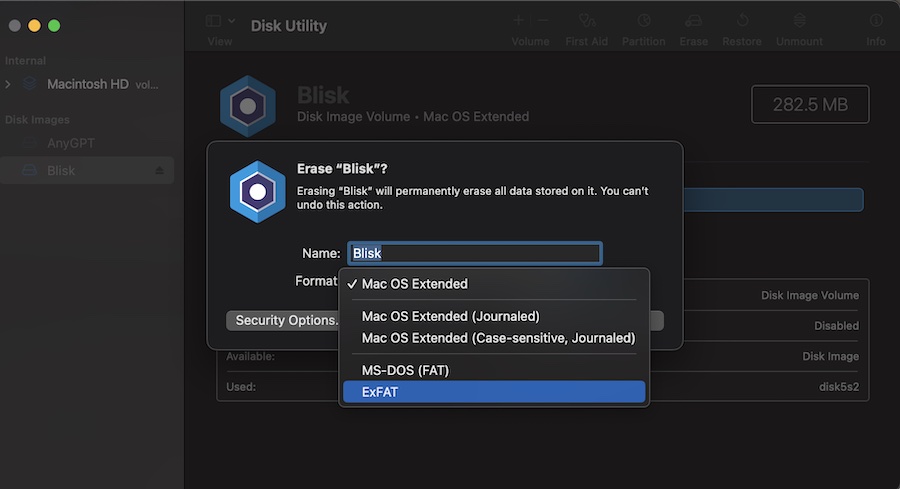
- إذا كان محرك الأقراص يوفر ميزات أمان إضافية ، فانقر فوق خيارات الأمان . حدد عدد المرات التي تريد الكتابة فيها فوق البيانات المحذوفة ، ثم انقر فوق موافق .
- أخيرًا ، انقر فوق Erase وحدد Done .
خطأ macOS محتمل
macOS عرضة أيضًا للأخطاء. إذا كنت قد اتخذت جميع الاحتياطات وما زلت تواجه أخطاء في إخراج القرص على جهاز Mac الخاص بك ، فمن المحتمل أن يكون هناك خطأ في macOS. عادةً ما تقوم Apple بإصلاح الخلل بتحديث جديد. في مثل هذه الحالات ، يجب أن تحاول تحديث جهاز Mac الخاص بك.
دعونا نلقي نظرة على الخطوات البسيطة التي يجب اتباعها:
- افتح تفضيلات نظام Mac وانقر فوق عام .
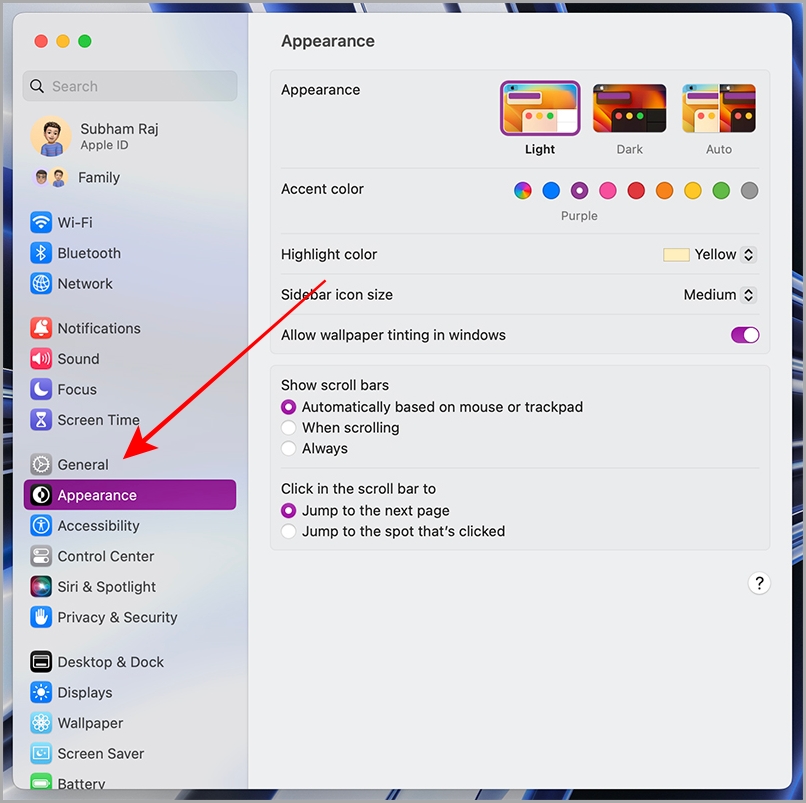
- انقر الآن على تحديث البرنامج .
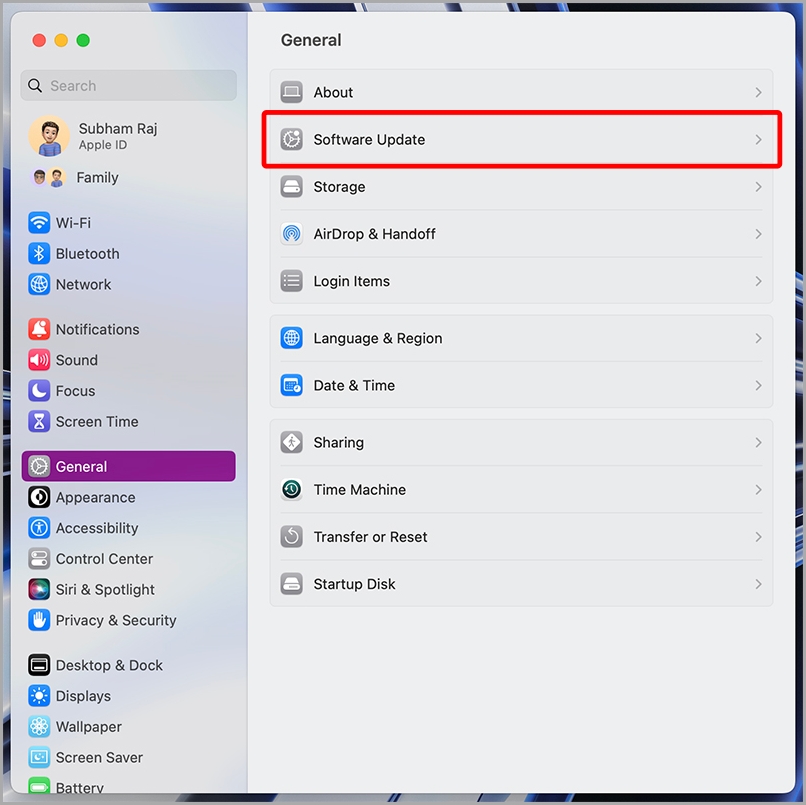
- دع جهاز Mac الخاص بك يبحث عن التحديثات. إذا كانت التحديثات متوفرة ، فقم بتنزيلها وتثبيتها على جهاز Mac الخاص بك.
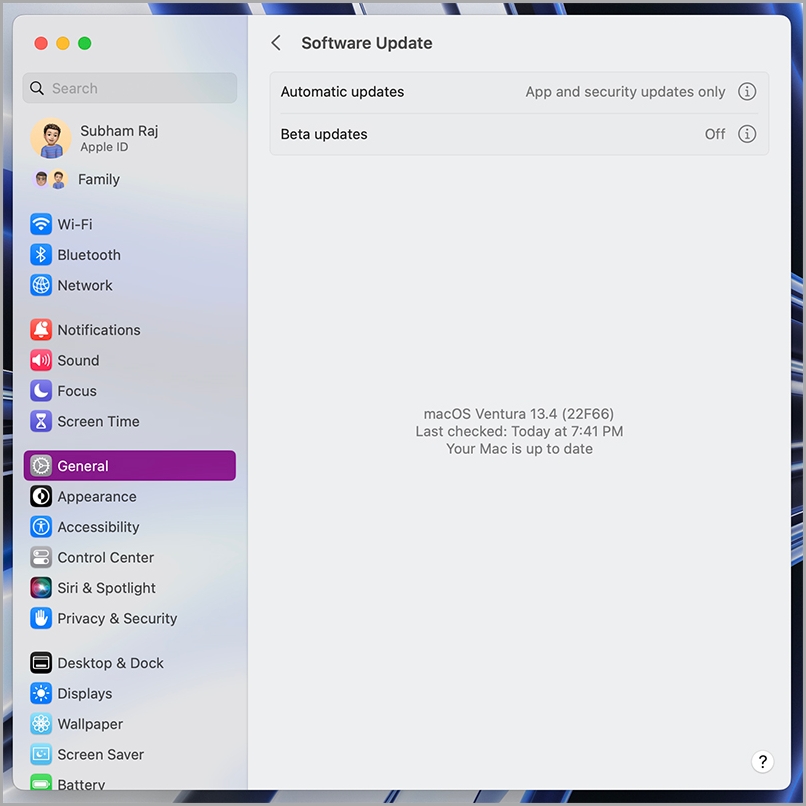
منع أخطاء إخراج القرص على نظام التشغيل Mac
إنه أمر مزعج عندما تتلقى رسالة خطأ لإخراج القرص أثناء محاولتك العمل على جهاز Mac الخاص بك في سلام. في معظم الأحيان ، نحاول إصلاح القرص الصلب الخارجي أو تحديث macOS.
ومع ذلك ، في بعض الأحيان تكون الأسباب تافهة للغاية ، ولا نلاحظها ، مثل كبل مكسور أو موصل فضفاض أو محول USB غير متوافق. من الأفضل دائمًا التحقق من جهاز Mac الخاص بك وملحقاته ، حيث يمكن أن يساعدك ذلك في معرفة سبب المشكلة مع جهاز Mac الخاص بك قبل إحضاره إلى Apple Care.
نأمل أن تساعدك الأسباب والحلول المذكورة أعلاه في حل مشكلة إخراج القرص على جهاز Mac الخاص بك.
الأسئلة الشائعة حول "لم يتم إخراج القرص بشكل صحيح" على نظام التشغيل Mac
ما البيانات التي يمكن أن أفقدها إذا لم أصلح الخطأ "لم يتم إخراج القرص بشكل صحيح"؟
إذا تلقيت رسالة الخطأ "لم يتم إخراج القرص بشكل صحيح" على جهاز Mac ، فمن المهم إصلاح الخطأ على الفور لتجنب فقدان البيانات المحتمل. يمكن أن يؤدي تجاهل هذا الخطأ إلى توقف عملية قراءة / كتابة القرص بشكل مفاجئ ، وترك البيانات على نظامك. أيضًا ، قد يؤدي إخراج القرص الخارجي بشكل غير صحيح إلى فقدان بعض بياناتك ، الأمر الذي قد يكون محبطًا ومكلفًا. لمنع هذا ، استخدم دائمًا الطريقة المناسبة لإخراج القرص بعد الاستخدام ولا تقم أبدًا بفصل محرك الأقراص مباشرةً. ستضمن إزالة القرص بأمان اكتمال نقل البيانات وحفظها لمنع فقدان البيانات.
كيف يمكنني منع الخطأ "لم يتم إخراج القرص بشكل صحيح" على نظام التشغيل Mac؟
لمنع ظهور الخطأ "لم يتم إخراج القرص بشكل صحيح" على جهاز Mac ، اتبع هذه الخطوات البسيطة:
- قم دائمًا بإخراج محركات الأقراص الخارجية بشكل صحيح: قبل فصل محرك أقراص خارجي عن جهاز Mac ، يجب عليك إخراجه بشكل صحيح. يمكنك القيام بذلك عن طريق النقر فوق رمز الإخراج بجوار اسم محرك الأقراص في الشريط الجانبي لـ Finder أو عن طريق الضغط باستمرار على مفتاح Ctrl أو النقر بزر الماوس الأيمن فوق محرك الأقراص وتحديد "إخراج" من القائمة.
- تحقق من التوصيلات: تأكد من إحكام وتأمين جميع الكابلات والموصلات. قد تؤدي الاتصالات غير المستقرة إلى عرض رسالة الخطأ.
- إعادة تعيين إعدادات توفير الطاقة: إذا حدث الخطأ بشكل متكرر ، فحاول إعادة تعيين إعدادات توفير الطاقة على جهاز Mac الخاص بك. انتقل إلى تفضيلات النظام> توفير الطاقة وانقر فوق الزر "استعادة الإعدادات الافتراضية".
- تشغيل الإسعافات الأولية: استخدم أداة القرص لتشغيل الإسعافات الأولية على محرك الأقراص الثابتة الخارجي للتحقق من الأخطاء وإصلاحها.
- تحديث macOS: حافظ على نظام تشغيل Mac محدثًا لضمان عمله بسلاسة وخالية من الأخطاء.
باتباع هذه الخطوات البسيطة ، يمكنك منع ظهور رسالة الخطأ "لم يتم إخراج القرص بشكل صحيح" على جهاز Mac. تذكر دائمًا إخراج محركات الأقراص الخارجية بشكل صحيح والحفاظ على جهاز Mac ومحركات الأقراص الخارجية جيدًا.
ماذا يحدث إذا لم يتم إخراج القرص الصلب الخارجي بشكل صحيح؟
يمكن أن يؤدي الفشل في إخراج محرك أقراص ثابت خارجي بشكل صحيح من جهاز Mac إلى عواقب محتملة مثل تلف محرك الأقراص الثابتة وتلف نظام الملفات وفقدان القسم وفقدان البيانات. يمكن أن يحدث هذا بسبب خطأ بشري أو محرك أقراص يعمل في الخلفية أو تلف منطقي أو طرد ذاتي عرضي بسبب خلل في الكابلات أو الموصلات أو مصدر الطاقة. من المهم التدرب على إخراج محرك الأقراص بأمان لتجنب هذه المشاكل وإجراء الإسعافات الأولية لفحص وإصلاح أي أخطاء على القرص الصلب الخارجي.
