كيفية إصلاح خطأ DNS_PROBE_FINISHED_BAD_CONFIG على Chrome
نشرت: 2024-04-01يعد خطأ DNS_PROBE_FINISHED_BAD_CONFIG هو المشكلة الأكثر شيوعًا التي يواجهها المستخدمون على المتصفحات. على الرغم من أن الخطأ قد يبدو تقنيًا، إلا أنه يمكنك إصلاحه بسهولة باستخدام طرق بسيطة. ستتعرف في هذا الدليل على ماهية هذا الخطأ وسبب حدوثه وكيفية إصلاح الخطأ بحلول بسيطة خطوة بخطوة وأيضًا كيفية منع حدوث هذا الخطأ في المستقبل.

جدول المحتويات
ما هو الخطأ DNS_PROBE_FINISHED_NXDOMAIN في Google Chrome؟
يحدث خطأ DNS_PROBE_FINISHED_NXDOMAIN عندما يتعذر على المتصفح العثور على عنوان IP لموقع الويب الذي تبحث عنه. عند إدخال مجال موقع ويب، يطلب المتصفح من نظام اسم المجال (DNS) العثور على عنوان IP المطابق. يحدث هذا الخطأ إذا لم يتمكن خادم DNS من العثور على اسم المجال (NXDOMAIN، والذي يرمز إلى "المجال غير الموجود"). يمكن أن يكون ذلك بسبب أن المجال الذي أدخلته غير موجود أو أن هناك مشكلة في تكوين DNS.
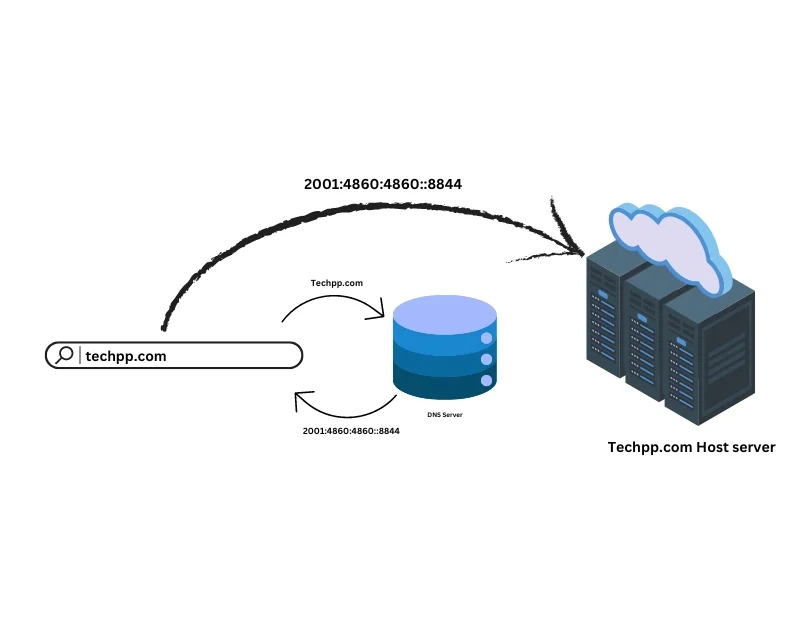
ما الذي يسبب خطأ DNS_PROBE_FINISHED_NXDOMAIN؟
هناك العديد من الأسباب التي قد تسبب هذا الخطأ في Google Chrome. القضايا الأكثر شيوعا هي:
- عنوان URL مكتوب بشكل غير صحيح.
- إعدادات DNS التي تم تكوينها بشكل خاطئ أو خاطئة.
- ذاكرة التخزين المؤقت للمتصفح تالفة ومشاكل أخرى متعلقة بالمتصفح.
- إعدادات جدار الحماية لبرنامج الأمان الخاص بك.
- مشكلات جهاز التوجيه أو التكوينات الخاطئة.
- مشاكل الاتصال بالإنترنت.
- إدخالات غير صحيحة في الملف المضيف وأكثر من ذلك.
إصلاح خطأ DNS_PROBE_FINISHED_BAD_CONFIG على Chrome
لا تشير صفحة الخطأ بشكل صريح إلى أسباب المشكلة بخلاف الخطأ المطبعي، مما يجعل حلها صعبًا. على سبيل المثال، في حالتي، أدت إعادة تشغيل جهاز التوجيه ببساطة إلى حل المشكلة عدة مرات. على سبيل المثال، قضى مستخدم Reddit ساعات في إعادة ضبط جهاز التوجيه، ومسح DNS، وتجديد DNS، ولكن تغيير تكوين DNS الخاص به أدى إلى حل المشكلة. لا يمكننا الإشارة إلى أي حل واحد يعمل على حل هذه المشكلة. ولتسهيل الأمر عليك، قمنا بتضمين الحل الأكثر فعالية أولاً. يمكنك اتباع الحلول لإصلاح المشكلة بسرعة.

تحقق من الأخطاء المطبعية في عنوان URL
تحقق من الأخطاء المطبعية في اسم النطاق الذي أدخلته. يمكن أن يتسبب خطأ بسيط في اسم المجال أو إدخال اسم مجال غير موجود في حدوث هذه المشكلة.
أعد تشغيل جهاز التوجيه الخاص بك
تؤدي إعادة تشغيل جهاز التوجيه الخاص بك إلى إزالة مواطن الخلل المؤقتة، وحل مشكلات الاتصال، وإصلاح خطأ DNS_PROBE_FINISHED_BAD_CONFIG. إذا كنت تواجه هذه المشكلة، فحاول إعادة تشغيل جهاز التوجيه ثم تحميل موقع الويب مرة أخرى. لقد نجح هذا بالنسبة لي عدة مرات.
مسح ذاكرة التخزين المؤقت DNS
ذاكرة التخزين المؤقت لنظام أسماء النطاقات هي بيانات مؤقتة تقوم بتخزين معلومات حول عمليات بحث نظام أسماء النطاقات الأخيرة التي أجراها جهازك. فهو يساعد على تسريع عملية بحث DNS ويوفر لك الوقت عند زيارة مواقع ويب معينة. يمكن لكل من المتصفح والجهاز تخزين ذاكرة التخزين المؤقت لنظام أسماء النطاقات. ومع ذلك، في بعض الأحيان يمكن أن تصبح ذاكرة التخزين المؤقت لنظام أسماء النطاقات (DNS) قديمة أو تالفة، مما يؤدي إلى حدوث أخطاء. لإصلاح ذلك، يمكنك مسح ذاكرة التخزين المؤقت لنظام أسماء النطاقات (DNS) بسرعة على متصفحك وجهازك.
- Google Chrome: افتح Chrome واكتب chrome: //net-internals/#dns في شريط العناوين. انقر فوق الزر " مسح ذاكرة التخزين المؤقت للمضيف " لمسح DNS.

- Windows: افتح موجه الأوامر كمسؤول واكتب ipconfig /flushdns ، ثم اضغط على Enter.

- macOS: افتح Terminal واكتب sudo killall -HUP mDNSResponder ، ثم اضغط على Enter. أدخل كلمة المرور. سيتم مسح DNS الخاص بك على جهاز Mac. (لن ترى أي رسالة ناجحة.)
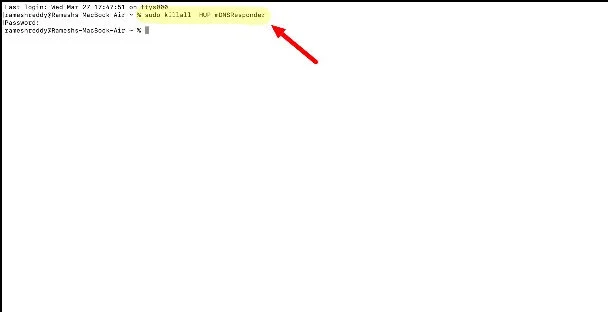
يؤدي مسح ذاكرة التخزين المؤقت لنظام أسماء النطاقات إلى إزالة سجلات DNS المخزنة على جهازك ومتصفحك. في المرة التالية التي تقوم فيها بإجراء بحث، ستبحث ذاكرة التخزين المؤقت لنظام أسماء النطاقات عن معلومات نظام أسماء النطاقات الجديدة. وهذا لن يحذفك أو يؤثر عليك بأي شكل من الأشكال.
تغيير خوادم DNS
يحدث خطأ DNS_PROBE_FINISHED_BAD_CONFIG في الغالب بسبب مشكلات في خادم DNS الحالي. يمكن أن يكون خادم DNS الذي يستخدمه جهازك أو خادم DNS الافتراضي للشبكة. لإصلاح ذلك، يمكنك تغيير خادم DNS على جهازك. يمكنك إضافة Google DNS: 8.8.8.8 و8.8.4.4 أو اختيار أي مزود خدمة DNS آخر موثوق به. تمكن معظم المستخدمين من حل هذه المشكلة عن طريق إعداد DNS مخصص. إليك كيفية تعيين DNS المخصص على جهازك:
شبابيك:
- الخطوة 1: اذهب إلى لوحة التحكم وانقر على الشبكة والإنترنت

- الخطوة 2: اضغط على مركز الشبكة والمشاركة
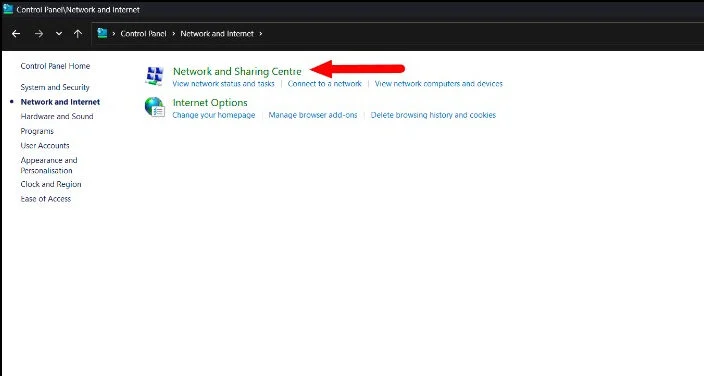
- الخطوة 3: انقر فوق تغيير إعدادات المحول.
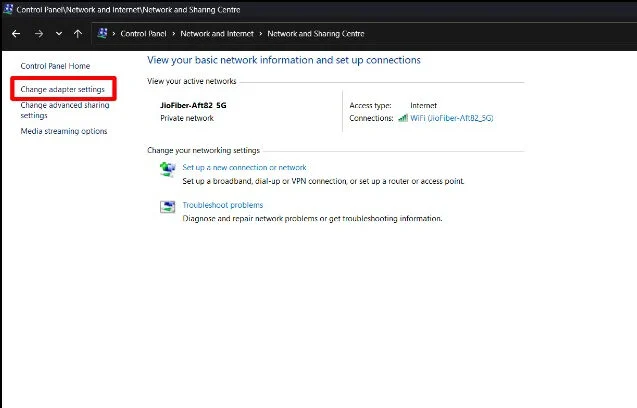
- الخطوة 4: انقر بزر الماوس الأيمن على اتصال الشبكة النشط وحدد خصائص.
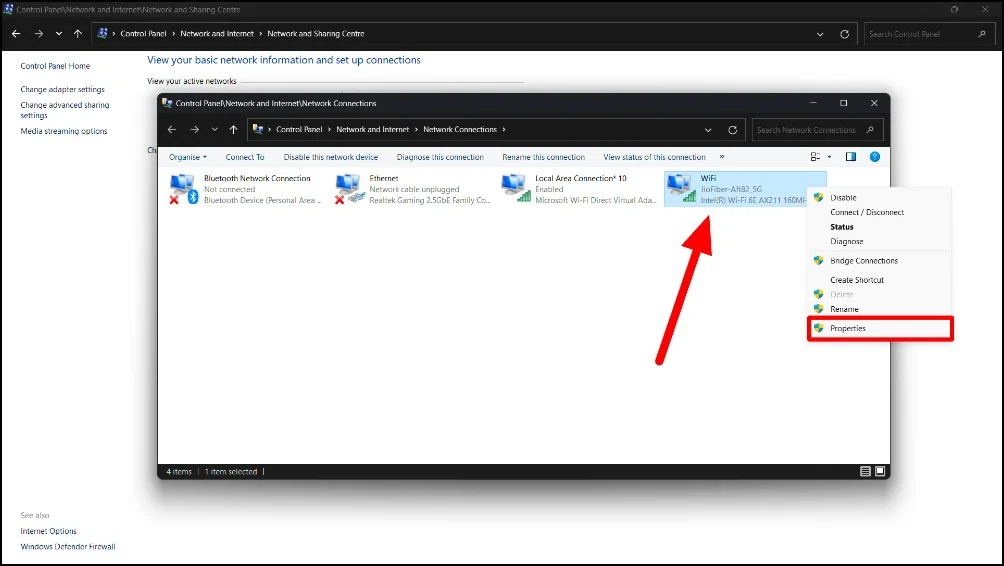
- الخطوة 5: حدد الإصدار 4 من بروتوكول الإنترنت (TCP/IPv4) وانقر فوق "خصائص".

- الخطوة 6: اختر " استخدام عناوين خادم DNS التالية " وأدخل عناوين خادم DNS (على سبيل المثال، Google DNS: 8.8.8.8 في DNS المفضل و 8.8.4.4 في DNS البديل).
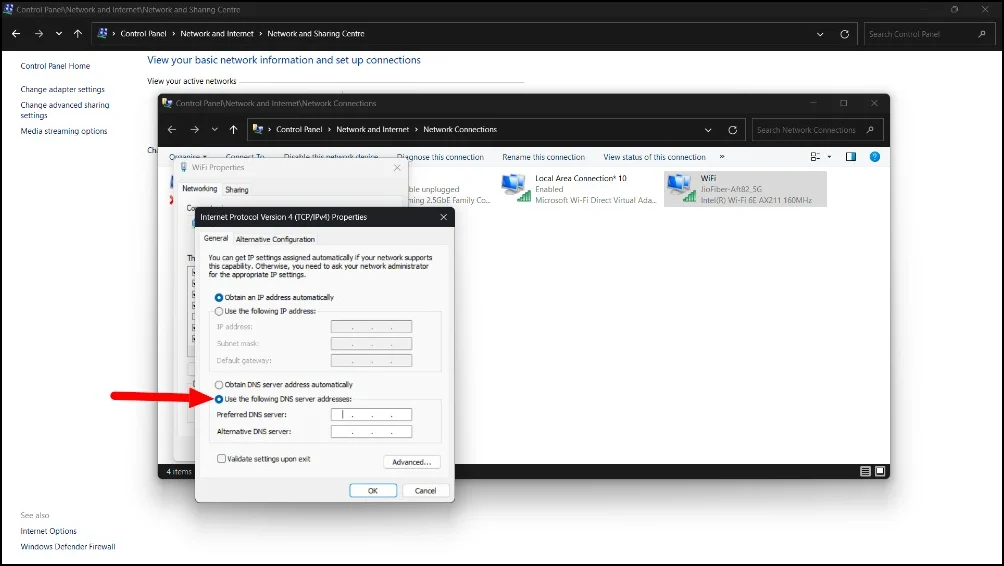
- الخطوة 7: انقر فوق موافق لحفظ التغييرات.
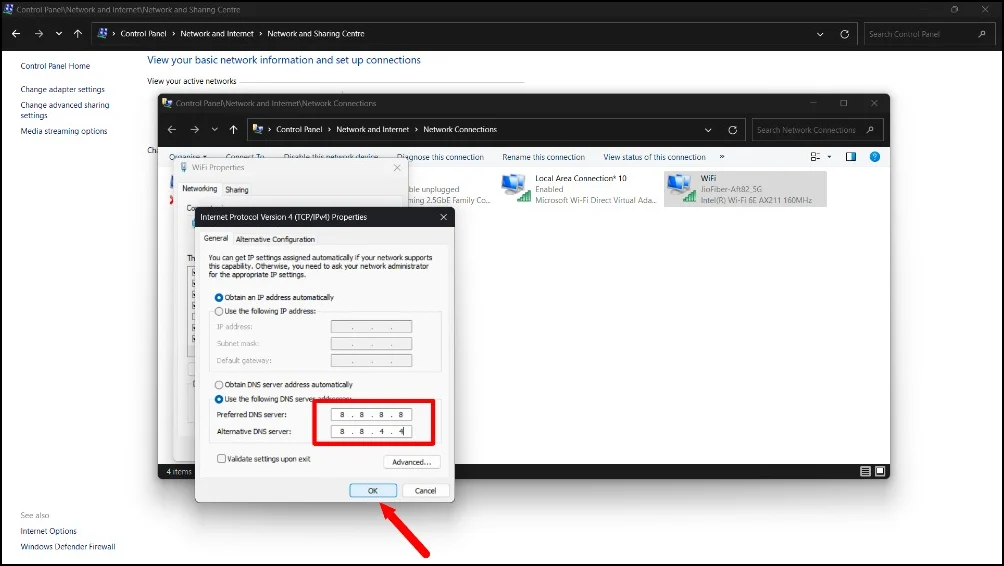
ماك:
- الخطوة 1: انقر على شعار Apple في الزاوية العلوية اليسرى من الشاشة واضغط على إعدادات النظام

- الخطوة 2: انقر على الشبكة.

- الخطوة 3: حدد اتصال الشبكة النشط الخاص بك

- الخطوة 4: انقر فوق تفاصيل اتصال الشبكة النشط.

- الخطوة 5: انتقل إلى علامة تبويب DNS وانقر فوق الزر " + " لإضافة خوادم DNS جديدة. يمكنك إضافة جوجل DNS: 8.8.8.8
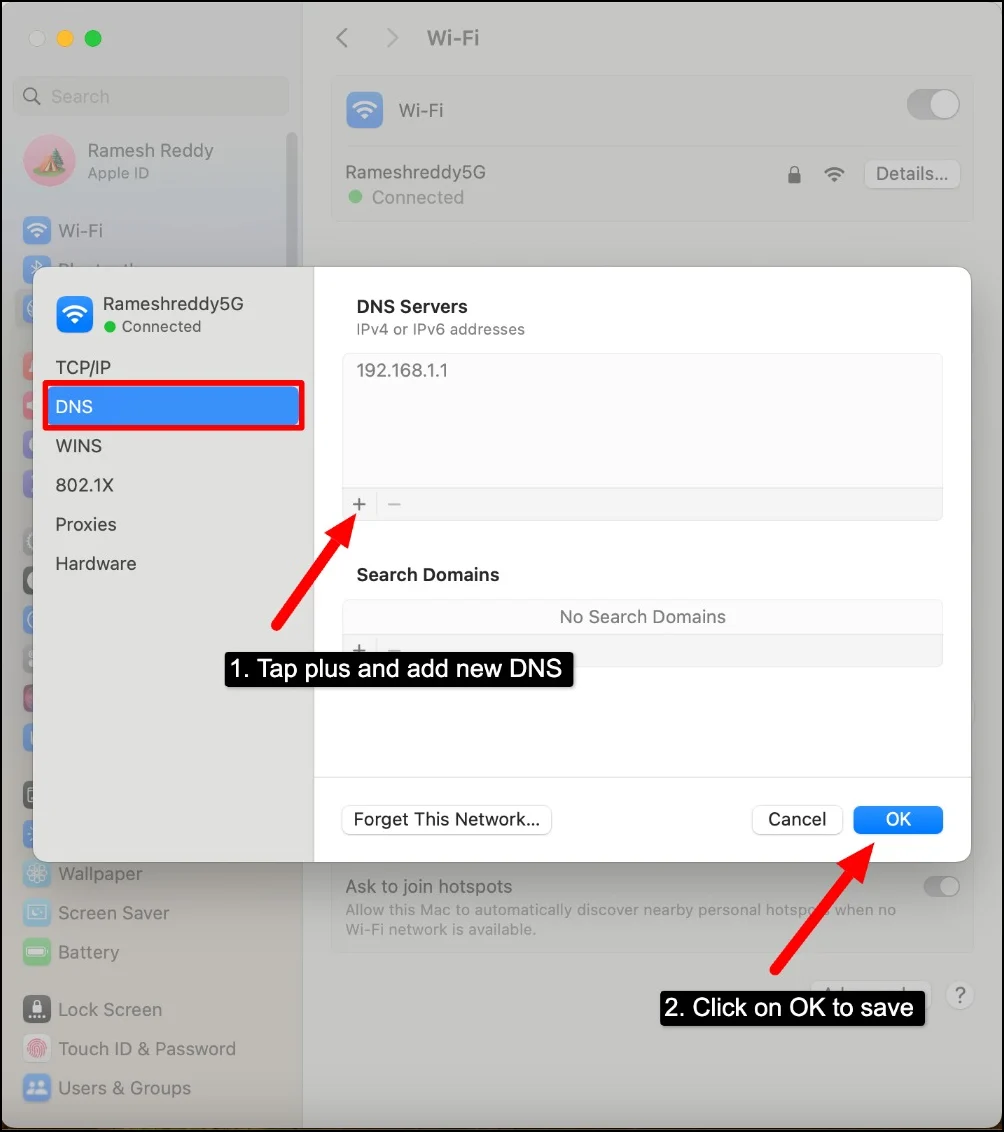
- الخطوة 6 : انقر فوق "موافق" لحفظ التغييرات.
ذكري المظهر:

- الخطوة 1: انتقل إلى الإعدادات على هاتفك الذكي الذي يعمل بنظام Android وانتقل إلى إعدادات Wi-Fi .
- الخطوة 2: اضغط على شبكة Wi-Fi المتصلة لديك وحدد تعديل الشبكة k. قد يعمل هذا بشكل مختلف على هاتفك الذكي، اعتمادًا على إصدار Android والعلامة التجارية التي تستخدمها. ستحتاج على الأرجح إلى تعديل Wi-Fi في إعدادات Wi-Fi على هاتفك الذكي.
- الخطوة 3: اختر خيارات متقدمة واضبط إعدادات IP على ثابت.
- الخطوة 4: أدخل خادم DNS واستخدم Google DNS: 8.8.8.8
قم بتغيير إعدادات DNS للشبكة على Android
- . الخطوة 1: يمكنك أيضًا تغيير إعدادات DNS للشبكة على جهاز Android الخاص بك. يمكنك ضبطه على الوضع التلقائي إذا كنت تستخدم DNS المخصص وتستخدم Google DNS: 8.8.8.8 إذا كانت لديك مشكلات مع DNS التلقائي .
- الخطوة 2: افتح الإعدادات على جهاز Android الخاص بك وانقر على الاتصال والمشاركة
- الخطوة 3: انقر على DNS الخاص
- الخطوة 4: حدد تلقائي إذا كنت تستخدم DNS المخصص. (أستخدم AdGuard Private DNS لحظر الإعلانات على هواتفي الذكية التي تعمل بنظام Android. في بعض الأحيان، يكون هناك أخطاء في DNS، وأحتاج إلى إزالة DNS وتغييره إلى الوضع التلقائي لإصلاح هذه المشكلة)
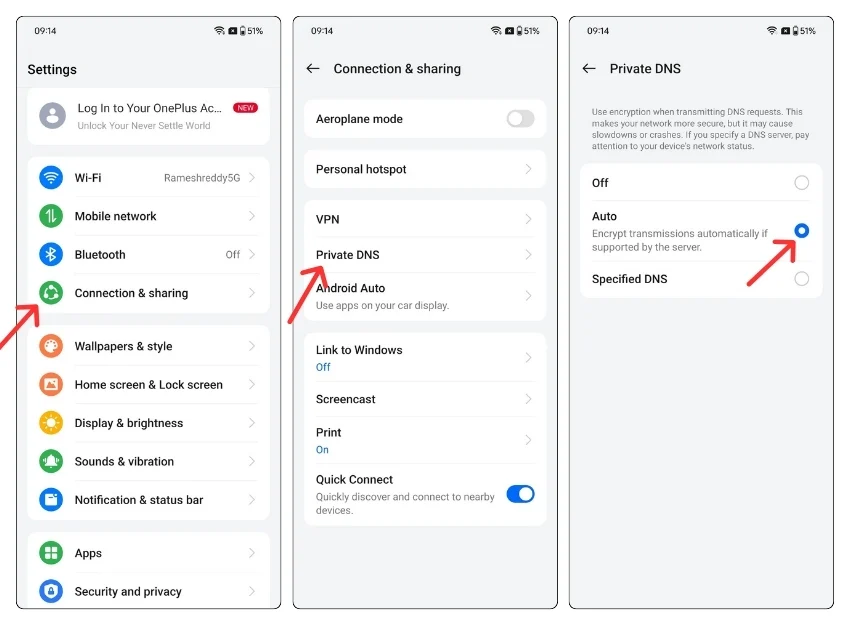
دائرة الرقابة الداخلية:
- الخطوة 1: افتح الإعدادات على جهاز iPhone الخاص بك وانتقل إلى Wi-Fi.
- الخطوة 2: اضغط على أيقونة " i " على شبكة Wi-Fi المتصلة لديك.
- الخطوة 3: قم بالتمرير لأسفل إلى تكوين DNS وحدد يدوي.
- الخطوة 4: أضف عناوين خادم DNS (Google DNS: 8.8.8.8) أو قم بتغييرها إلى تلقائي إذا كنت تستخدم DNS المخصص.

مسح ذاكرة التخزين المؤقت للتصفح
يمكن أن تتسبب ذاكرة التخزين المؤقت في بعض الأحيان في حدوث أخطاء DNS على المتصفحات. ذاكرة التخزين المؤقت هي بيانات مؤقتة يتم تخزينها بواسطة متصفحات الويب والتي تتضمن معلومات DNS لتحميل مواقع الويب بشكل أسرع. في بعض الأحيان، إذا أصبحت ذاكرة التخزين المؤقت تالفة أو قديمة، فقد يؤدي ذلك إلى حدوث أخطاء في نظام أسماء النطاقات (DNS). ويمكن أن يحدث ذلك لمواقع ويب محددة أو لجميع مواقع الويب ويمكن أن يحدث على كل من مواقع الويب والأجهزة المحمولة. لإصلاح ذلك، يمكنك مسح ذاكرة التخزين المؤقت في متصفحك.

لاحظ أن مسح ذاكرة التخزين المؤقت يؤدي إلى إزالة كلمات المرور والبيانات الموجودة التي قمت بتعيينها على مواقع الويب. ستحتاج إلى إعادة تسجيل الدخول إلى مواقع الويب، وقد يتم تحميل بعض مواقع الويب بشكل أبطأ لأول مرة بعد مسح البيانات.
على سطح المكتب
- الخطوة 1: افتح Google Chrome، وانقر على القوائم الثلاث، ثم حدد الإعدادات.

- الخطوة 2: من الشريط الجانبي، انقر فوق الخصوصية والأمان ثم انقر فوق مسح بيانات التصفح.
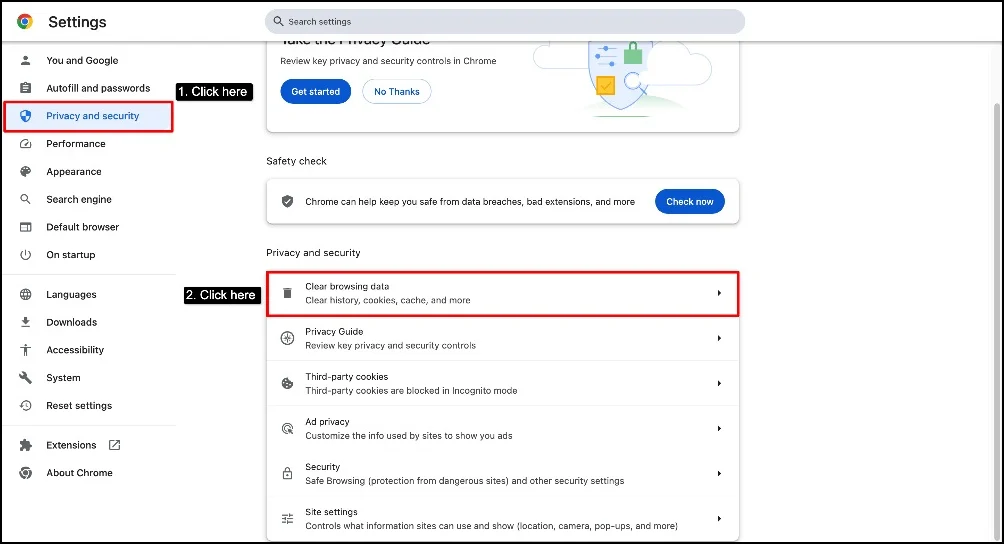
- الخطوة 3: حدد النطاق الزمني إلى كل الوقت للحصول على نتائج أفضل. حدد جميع المربعات الموضحة هنا وانقر على مسح البيانات.
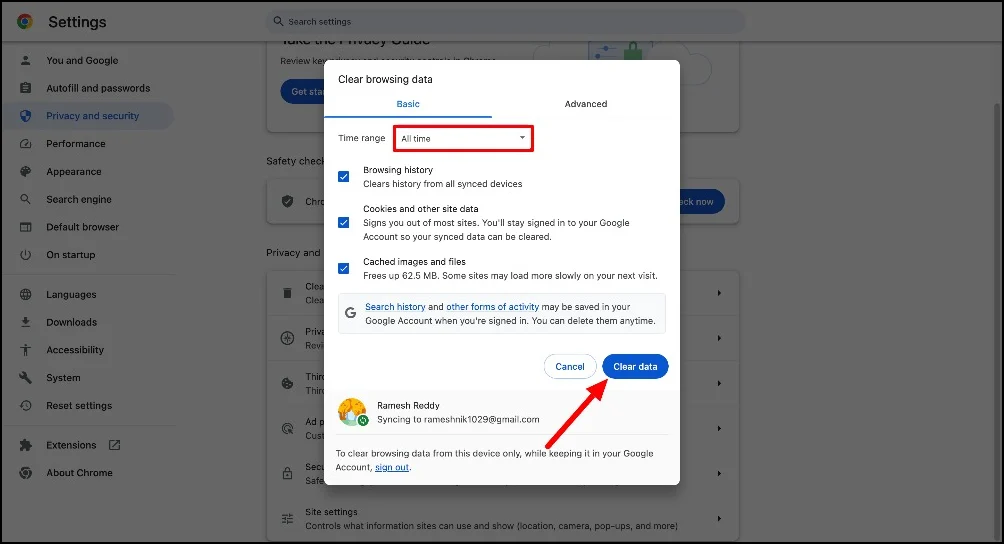
على الجوال
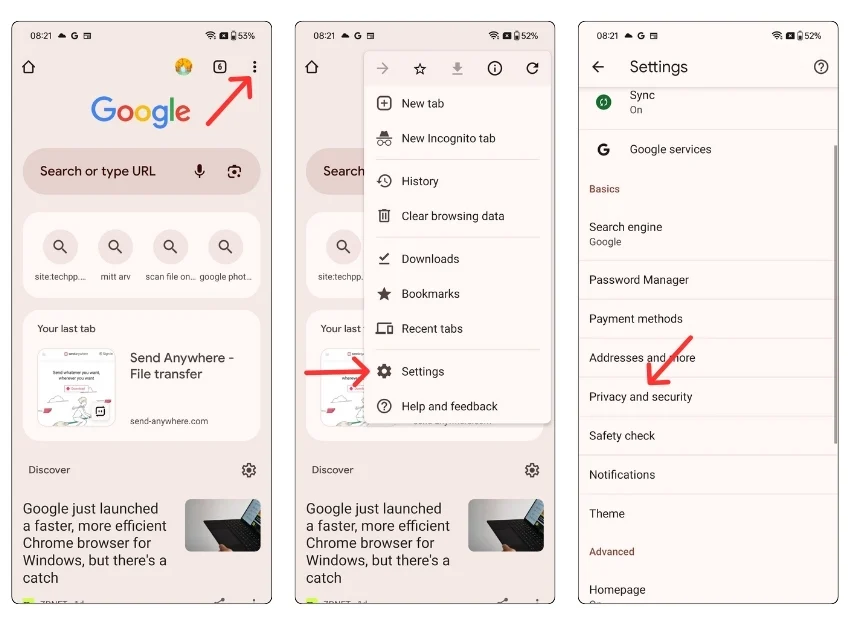
- الخطوة 1: افتح متصفح Google Chrome، وانقر على قائمة النقاط الثلاث، ثم حدد الإعدادات.
- الخطوة 2: انقر على الخصوصية والأمان
- الخطوة 3: انقر فوق مسح بيانات التصفح، وحدد النطاق الزمني لكل الوقت، وانقر فوق مسح البيانات. يؤدي هذا إلى إزالة كل ذاكرة التخزين المؤقت لمتصفح Chrome وقد يؤدي أيضًا إلى إصلاح الخطأ.
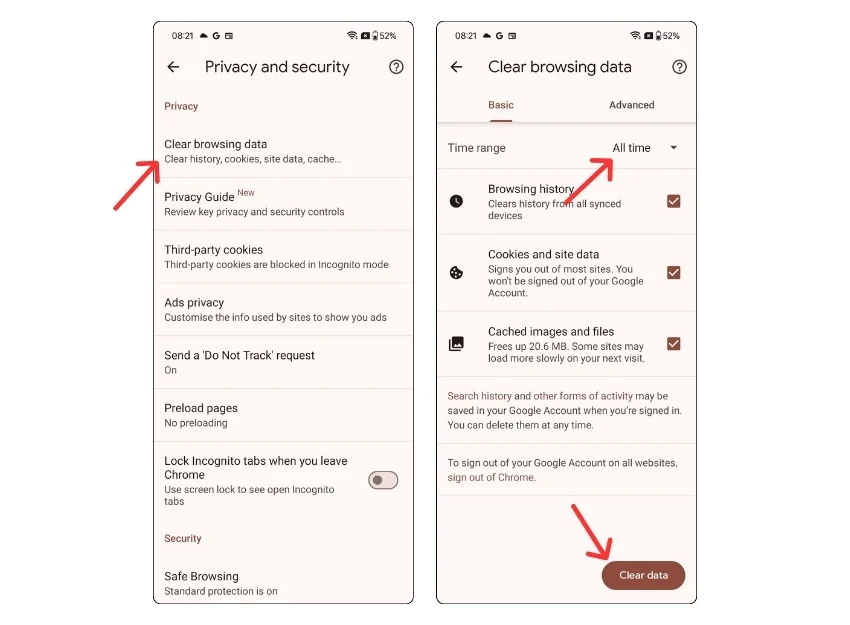
تعطيل ملحقات كروم
يمكن لملحقات Google Chrome في بعض الأحيان حظر طلبات DNS محددة يقدمها متصفحك. يمكن أن يحدث هذا على وجه التحديد مع الامتدادات القديمة أو المحددة المتعلقة بشبكة VPN أو الأمان أو التحكم في الشبكة.
يمكنك محاولة تعطيل الملحقات ومعرفة ما إذا تم حل المشكلة. من الصعب العثور على الإضافة المحددة المسببة للمشكلة، ولكن يمكنك تعطيل جميع الإضافات لمعرفة ما إذا تم حل المشكلة أم لا.
لتعطيل الإضافات أو تحديثها على Google Chrome، انتقل إلى القائمة (ثلاث نقاط) > الإضافات ، وهنا يمكنك إدارة جميع الإضافات الخاصة بك.
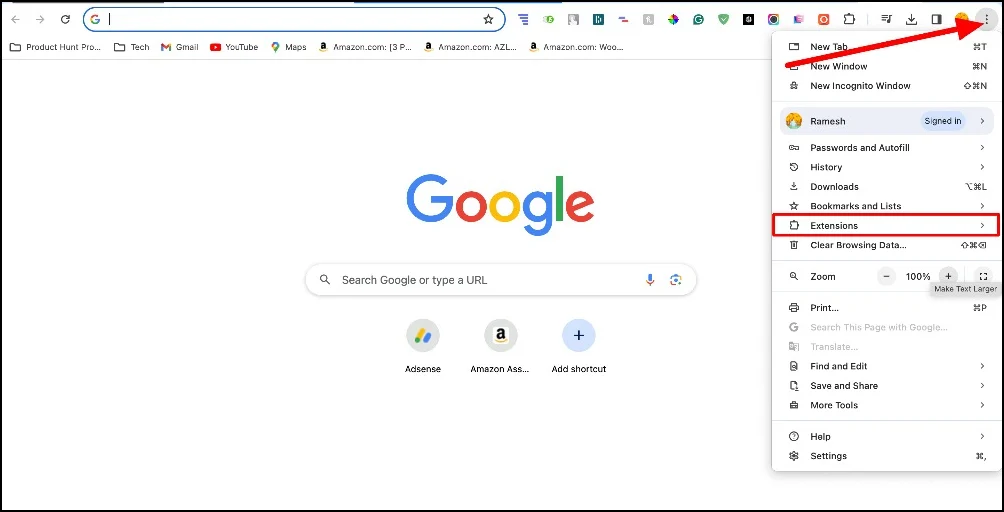
إعادة ضبط إعدادات المتصفح
في بعض الأحيان، قد تؤدي التغييرات في إعدادات المتصفح أو التكوين غير الصحيح إلى حدوث هذا الخطأ. يمكنك إعادة ضبط إعدادات متصفح Chrome لإصلاح هذه المشكلة. ستؤدي إعادة ضبط المتصفح إلى تعيينه على الإعدادات الافتراضية وإزالة جميع ملحقات المتصفح والوظائف الإضافية.
- الخطوة 1: افتح كروم. انقر على النقاط الثلاث في الزاوية اليمنى العليا وانقر على " الإعدادات". "

- الخطوة 2: قم بالتمرير لأسفل وانقر على " إعادة تعيين الإعدادات" على الشريط الجانبي.
- الخطوة 3: انقر فوق "استعادة الإعدادات" إلى إعداداتها الافتراضية الأصلية وانقر فوق "إعادة تعيين الإعدادات".
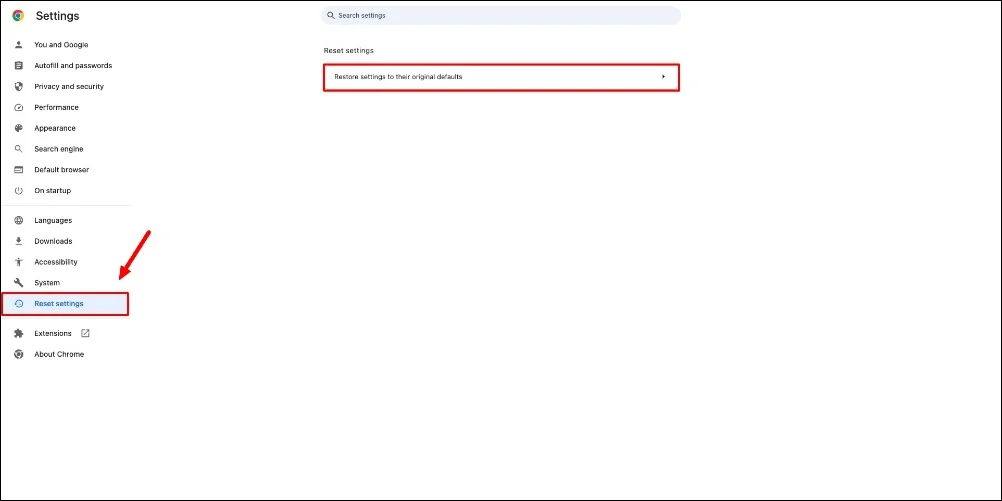
أعد تشغيل خدمة عميل DNS (نظام التشغيل Windows)
تقوم خدمة عميل DNS بتخزين كافة نتائج بحث DNS على جهاز الكمبيوتر الخاص بك. إذا كانت خدمة العملاء على جهازك تواجه بعض المشكلات، فقد يؤدي ذلك إلى أخطاء DNS. لإصلاح هذه المشكلة، يمكنك إعادة تشغيل خدمة عميل DNS. على الرغم من أن مسح ذاكرة التخزين المؤقت لنظام أسماء النطاقات (الطريقة الثالثة) يمكن أن يساعد أيضًا، إلا أنه سيكون لديك خدمة إضافية لإعادة تشغيل عميل DNS على نظام التشغيل Windows .
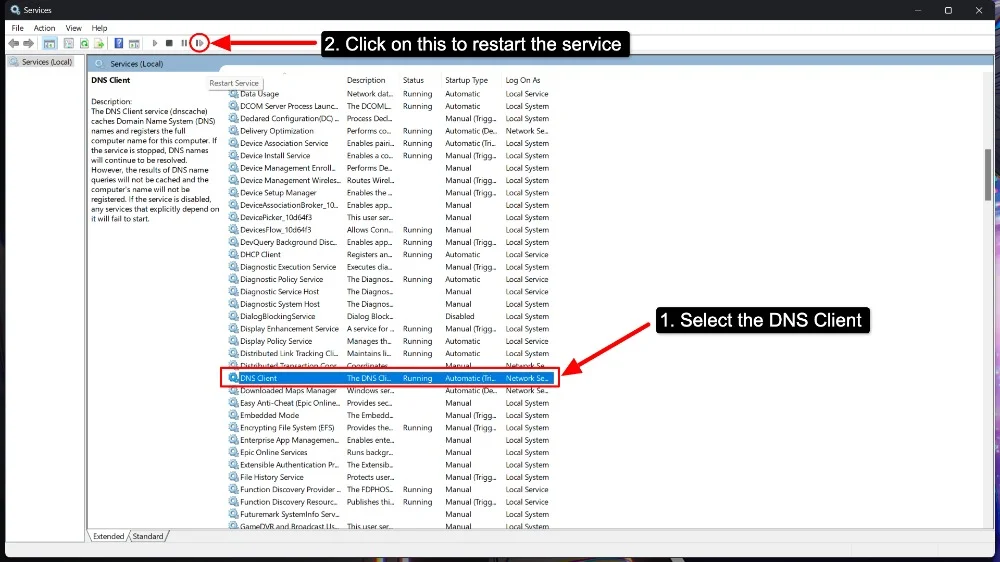
- الخطوة 1: انتقل إلى تطبيق الخدمات على نظام Windows
- الخطوة 2: قم بالتمرير لأسفل وابحث عن عميل DNS.
- الخطوة 3: حدد عميل DNS وانقر فوق زر إعادة تشغيل الخدمة.
تعطيل إعدادات الوكيل
تحقق مما إذا كانت إعدادات الوكيل لديك مضبوطة بشكل خاطئ. إذا كانت هناك مشكلة في الخادم الوكيل، فقد تحصل على هذا الخطأ. في بعض الأحيان، يمكن أن تؤدي الخوادم الوكيلة التي تم تمكينها عن طريق الخطأ أيضًا إلى حدوث أخطاء مثل هذه. لإصلاح ذلك، يمكنك تغيير إعدادات الوكيل أو تعطيل الوكيل مؤقتًا لمعرفة ما إذا تم حل الخطأ.
شبابيك
- الخطوة 1: افتح قائمة "ابدأ" وانقر على " الإعدادات". "
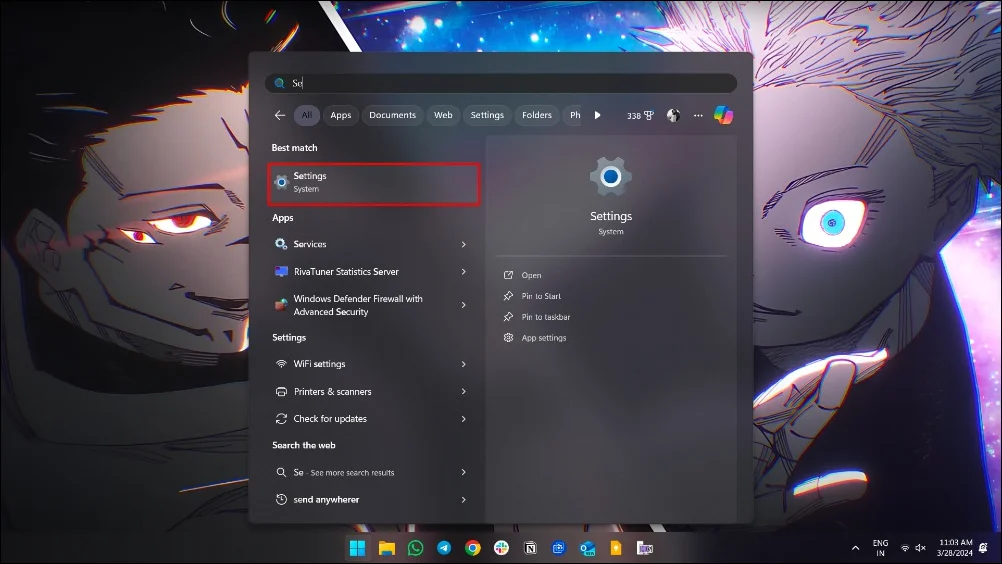
- الخطوة 2: انقر فوق " الشبكة والإنترنت " وحدد " الوكيل " في الشريط الجانبي الأيسر.
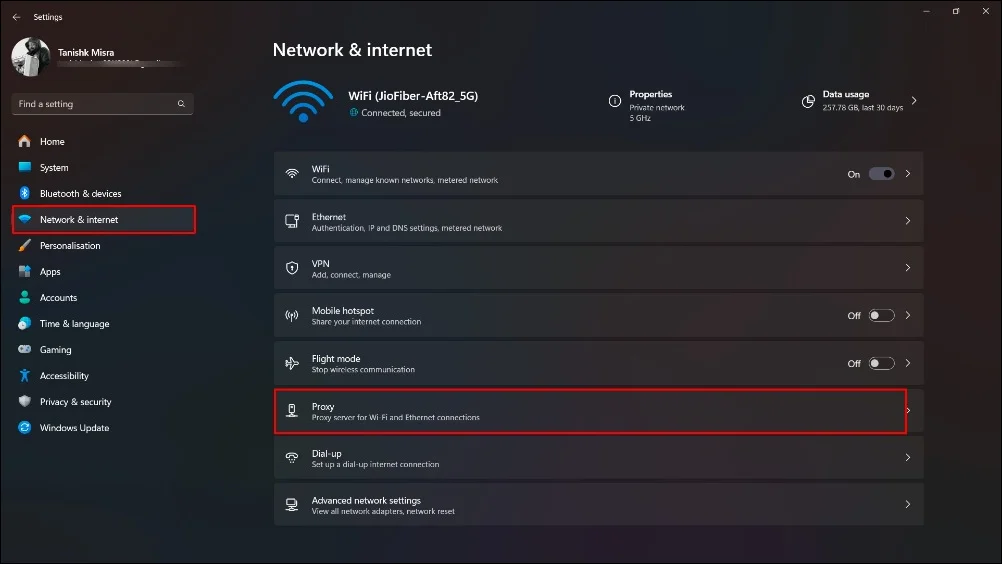
- الخطوة 4: ضمن " إعداد الوكيل اليدوي "، قم بتبديل " استخدام خادم وكيل " إلى " إيقاف". "

ماك
- الخطوة 1: انقر على أيقونة Apple وحدد " تفضيلات النظام". "

- الخطوة 2: انقر فوق " الشبكة". "

- الخطوة 3: حدد الشبكة النشطة

- الخطوة 4: انقر على التفاصيل

- الخطوة 5: ثم انقر فوق " الوكلاء". "

- الخطوة 6: قم بإيقاف تشغيل جميع الوكلاء وانقر على موافق
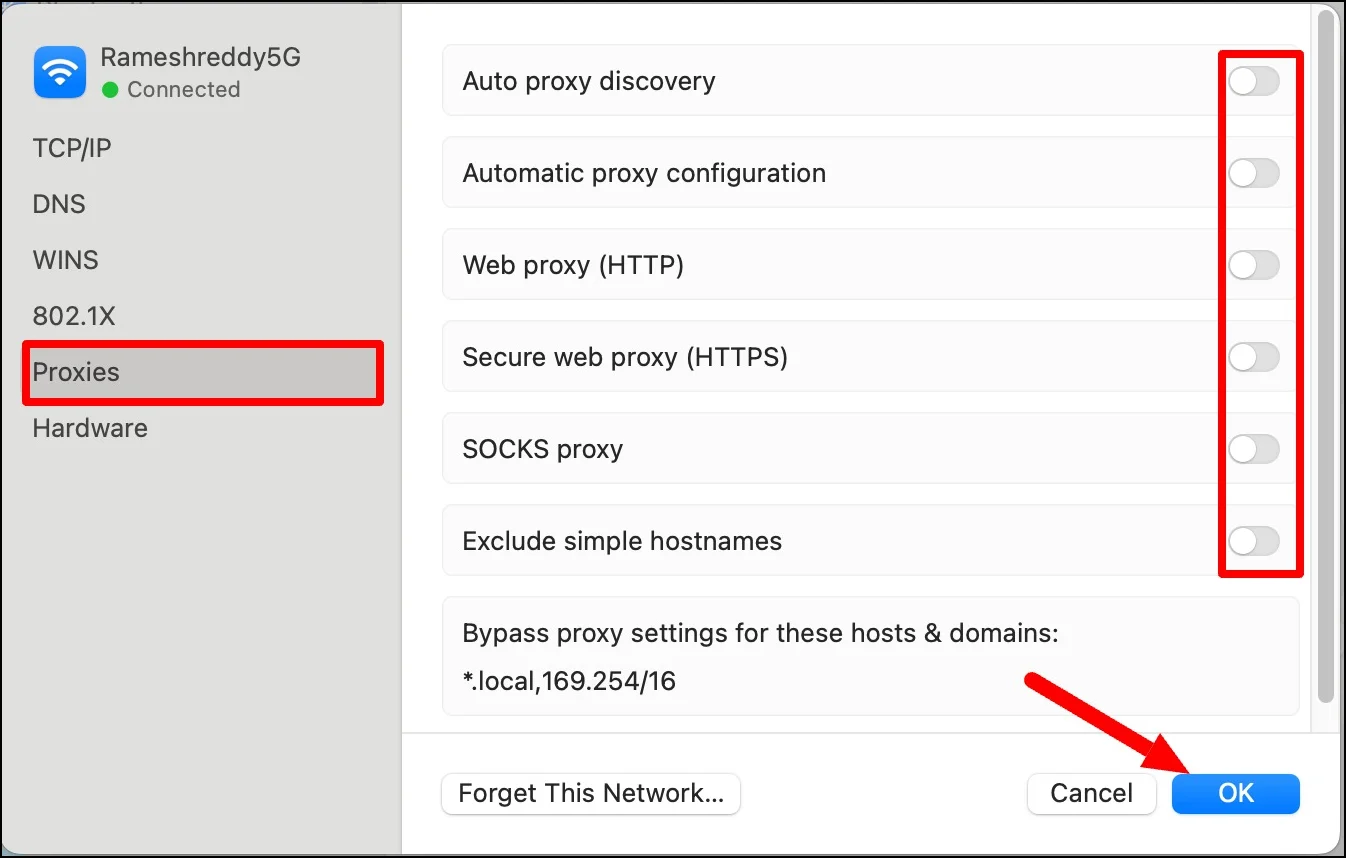
قم بتعطيل برنامج مكافحة الفيروسات الخاص بك
تحتوي معظم برامج مكافحة الفيروسات على ميزات جدار الحماية المضمنة التي قد تؤدي في بعض الأحيان إلى حظر طلبات DNS، مما يؤدي إلى حدوث أخطاء مثل هذه. لإصلاح هذه المشكلة، يمكنك تعطيل برنامج مكافحة الفيروسات مؤقتًا. إذا تم حل الخطأ بعد تعطيل برنامج مكافحة الفيروسات، فمن المحتمل أن يقوم برنامج مكافحة الفيروسات بحظر طلبات DNS.
تحتاج إلى ضبط إعدادات مكافحة الفيروسات لمنع حدوث مشكلات في المستقبل. توجد العديد من برامج مكافحة الفيروسات الشائعة مثل Norton وMcAfee وAvast. ابحث عن إعدادات جدار الحماية في برنامج مكافحة الفيروسات وتأكد من إمكانية الوصول الكامل للمتصفح الخاص بك. تحقق أيضًا من قواعد Google Chrome للتأكد من السماح لمتصفح Chrome وDNS وعدم حظرهما. بهذه الطريقة، يمكنك منع برنامج مكافحة الفيروسات الخاص بك من حظره في المستقبل.
تحقق من ملف المضيفين المحليين بحثًا عن الإدخالات غير الصحيحة
يعمل الملف المضيف الموجود على جهازك كنظام DNS محلي للبحث عن أسماء النطاقات. مثل خدمات DNS، يتيح الملف المضيف لجهاز الكمبيوتر الخاص بك تعيين أسماء النطاقات إلى عناوين IP. حتى إذا كان لديك خوادم DNS خارجية، إذا تم تعيين اسم المجال في ملف المضيف المخزن محليًا على الجهاز إلى عنوان غير صالح، فمن الممكن أن تحصل على أخطاء. لإصلاح ذلك، يمكنك التحقق من ملف المضيف المحلي على جهاز الكمبيوتر الخاص بك بحثًا عن إدخالات غير صحيحة.
شبابيك
- الخطوة 1: افتح المفكرة كمسؤول.
- الخطوة 2: انتقل إلى ملف > فتح وانتقل إلى C: \Windows\System32\drivers\etc.
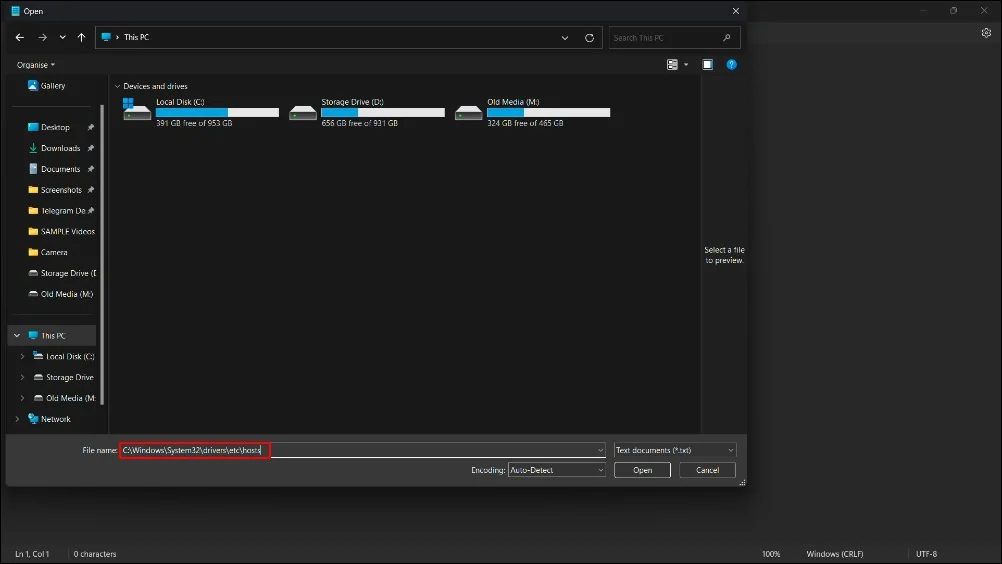
- الخطوة 3: افتح ملف " المضيفين ".
- الخطوة 4: ابحث عن أي إدخالات قد تسبب مشكلات وقم بإزالتها أو تصحيحها.

- الخطوة 5: احفظ الملف وأغلق المفكرة.
على ماك
- الخطوة 1: افتح Terminal واكتب Sudo nano /etc/hosts واضغط على Enter لفتح ملف المضيفين في محرر النصوص nano.

- الخطوة 2: ابحث عن أي إدخالات مشبوهة أو غير صحيحة وقم بإزالتها أو تصحيحها.
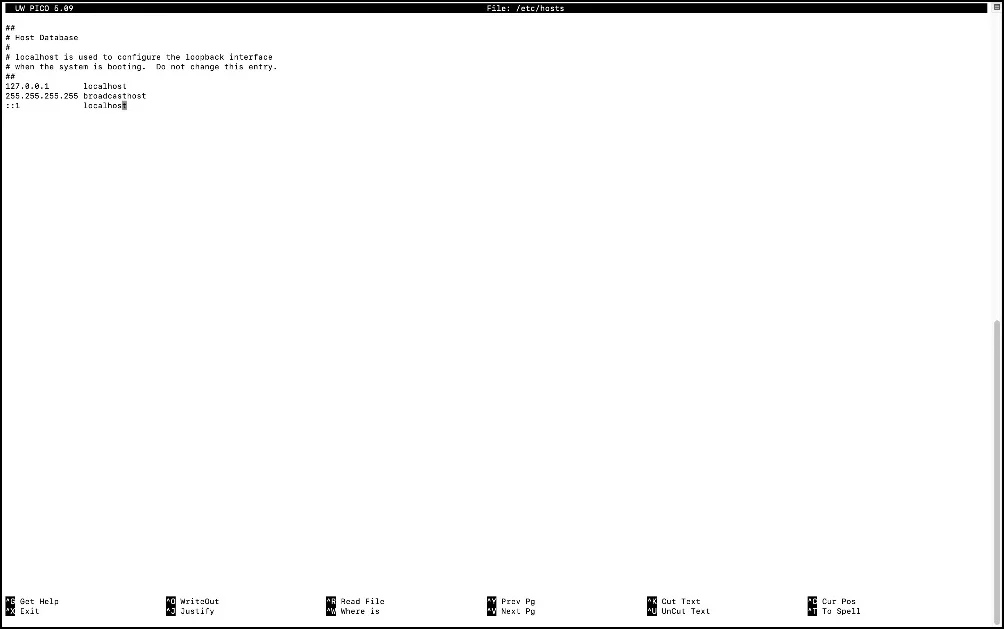
- الخطوة 3: استخدم Ctrl+C للتنقل بالمؤشر. اضغط على Ctrl + O لحفظ التغييرات وCtrl + X للخروج من محرر النانو.
جرب هذه الأوامر (Windows)
إذا كانت المشكلة لا تزال موجودة، فحاول استخدام هذه الأوامر في موجه الأوامر لديك. بعد تجربة عدة طرق، تمكن مستخدم Reddit أخيرًا من إصلاح هذا الخطأ باستخدام هذه الأوامر. يذكر المستخدم أن ' netsh int ip set dns ' قد أصلح المشكلة. إذا كانت المشكلة لا تزال موجودة، فحاول استخدام الأمر الموجود في موجه الأوامر على نظام التشغيل Windows. هذا منشور على Reddit عمره سبع سنوات، لكن بعض المستخدمين يجدونه لا يزال مفيدًا في عام 2022. استخدم الأوامر أدناه وجرب حظك:
- إيبكنفيغ /الإصدار
- إيبكنفيغ / كافة
- إيبكونفيغ / فلوشدس
- إيبكنفيغ / تجديد
- netsh int ip تعيين DNS
- إعادة تعيين Winsock Netsh
- أعد تشغيل الكمبيوتر وحاول مرة أخرى
اتصل بمزود خدمة الإنترنت الخاص بك
إذا استمرت المشكلة بعد تنفيذ جميع تقنيات استكشاف الأخطاء وإصلاحها من جانبك، فحاول الاتصال بموفر خدمة الشبكة. في بعض الأحيان، يمكن أن تكون المشكلات مع مزود الشبكة هي السبب وراء ظهور خطأ DNS_PROBE_FINISHED_BAD_CONFIG على جهازك.
لتأكيد هذا الخطأ، يمكنك محاولة الوصول إلى موقع الويب من شبكة مختلفة. إذا كنت تستخدم Wi-Fi، فحاول استخدام شبكة الهاتف المحمول الخاصة بك. إذا تم تحميل موقع الويب بشكل جيد على شبكة الهاتف المحمول الخاصة بك، فمن المحتمل أن تكون المشكلة مع مزود خدمة الشبكة. يمكنك الاتصال بمزود خدمة الشبكة لإصلاح المشكلة.
منع خطأ DNS_PROBE_FINISHED_NXDOMAIN في المستقبل
على الرغم من أن أخطاء DNS شائعة جدًا، إلا أنه يمكنك اتباع بعض الخطوات لمنع هذا الخطأ في المستقبل:
- التحقق من عنوان URL الخاص بك: على الرغم من أنها قد تكون مشكلة بسيطة، إلا أنها الأكثر شيوعًا بين المستخدمين. تأكد من إدخال عنوان URL الصحيح. إذا كان الخطأ يعرض أيضًا رسالة مثل "تحقق من عنوان URL الخاص بك"، فمن المرجح أن تكون المشكلة بسبب خطأ مطبعي في اسم النطاق.
- مسح DNS بشكل متكرر: مثل ذاكرة التخزين المؤقت، يقوم Google Chrome بتخزين معلومات DNS لتحميل مواقع الويب بشكل أسرع. قم بمسح DNS الخاص بك كثيرًا لمنع حدوث هذه المشكلة مرة أخرى.
- قم بتغيير DNS الخاص بك إلى خوادم موثوقة: يمكن أن يكون DNS التلقائي مفيدًا، ولكن إعداد DNS على الخدمات الأكثر موثوقية مثل Google DNS قد يمنع هذه المشكلة. في تجربتنا، واجه Google DNS مشكلات أقل.
- قم بتحديث ملحقات VPN وChrome القديمة: قم بتحديث ملحقات VPN وChrome القديمة بشكل متكرر لمنع حدوث هذه المشكلة في المستقبل. يمكنك أيضًا إعادة تعيين علامات Chrome إذا قمت بتمكين أي منها.
- أعد تشغيل جهاز التوجيه الخاص بك: تأكد من إعادة تشغيل جهاز التوجيه الخاص بك بشكل متكرر. أحيانًا تتسبب الأخطاء الصغيرة في حدوث هذا الخطأ، وغالبًا ما تؤدي إعادة تشغيل جهاز التوجيه إلى حل المشكلة.
- التحقق من إعدادات مكافحة الفيروسات: في بعض الأحيان، يمكن أن تقوم إعدادات جدار الحماية بحظر طلبات DNS محددة، مما يؤدي إلى حدوث هذه الأخطاء. لإصلاح ذلك، اضبط إعدادات جدار الحماية لمكافحة الفيروسات وأضف Google Chrome إلى القائمة البيضاء.
نأمل أن تؤدي هذه الطرق إلى حل المشكلة. قد يكون إصلاح هذا الخطأ أمرًا مرهقًا إذا كنت لا تعرف مصدر المشكلة. في معظم الحالات، يمكن إصلاح المشكلة بسهولة عن طريق إعادة تشغيل جهاز التوجيه، وفي بعض الحالات، قد تحتاج إلى المرور بحلول محددة مثل تكوينات DNS والمزيد. نأمل أن يكون هذا الدليل قد ساعدك في حل المشكلة. إذا لم ينجح الأمر، يمكنك التعليق على مشكلتك أدناه، ويسعدنا تقديم المساعدة.
الأسئلة الشائعة حول إصلاح أخطاء DNS في Google Chrome
1. هل يمكن لتغيير خوادم DNS حل خطأ DNS_PROBE_FINISHED_NXDOMAIN؟
نعم، يمكن أن يساعدك تغيير خادم DNS في حل هذا الخطأ. أبلغ العديد من المستخدمين أن تغيير DNS ساعدهم في حل المشكلة بشكل أسرع. إذا كانت لديك هذه المشكلة، فحاول تغيير DNS الخاص بك قبل تطبيق الحلول الأخرى.
2. لماذا يظهر DNS_PROBE_FINISHED_NXDOMAIN على بعض مواقع الويب فقط؟
ربما تكون قد أدخلت عنوان URL خاطئًا، أو أن مزود خدمة الإنترنت الخاص بك قد قام بحظر مواقع ويب محددة في شبكتك، أو أن هناك مشكلات في ملفات DNS على جهاز الكمبيوتر الخاص بك. لإصلاح ذلك، يمكنك التحقق من الأخطاء المطبعية في عنوان URL، ومسح ذاكرة التخزين المؤقت للتصفح، والتحقق من ملف المضيف الخاص بك بحثًا عن إدخالات غير صحيحة.
3. هل يرتبط DNS_PROBE_FINISHED_NXDOMAIN بمزود خدمة الإنترنت الخاص بي؟
نعم، في بعض الأحيان يمكن أن تكون مشكلات DNS مرتبطة بمزود خدمة الإنترنت الخاص بك، حيث يمكن لمزود خدمة الإنترنت الخاص بك حظر نطاقات معينة أو قد يواجه مشكلات مع خادم DNS الخاص به. يمكنك الاتصال بمزود خدمة الإنترنت الخاص بك للحصول على مزيد من المعلومات حول المشكلة. حاول تطبيق استكشاف الأخطاء وإصلاحها من جانبك، وإذا لم ينجح أي منها، فاتصل بمزود خدمة الإنترنت الخاص بك.
