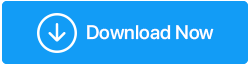كيفية إصلاح خطأ dxgmms2.sys على نظام التشغيل Windows 11
نشرت: 2021-12-14بالنظر إلى عنوان هذا المنشور ، فإن السؤال الأول الذي قد يثير اهتمامك هو ما هو dxgmms2.sys؟ وإذا كان خطأ؟ Dxgmms2.sys هو ملف Windows مهم يساعد في عرض الرسومات على نظامك. قد يكون لديك الآن فكرة موجزة عن أهمية الرسومات عند مشاهدة مقاطع الفيديو أو ممارسة الألعاب على جهاز الكمبيوتر الخاص بك ، وخاصة الألعاب المتطورة.
الأسباب المحتملة لخطأ dxgmms2.sys؟
Dxgmms.sys لتقف على ملف نظام DirectX Graphics MMS. كما يوحي الاسم ، إنه ملف نظام. في أي حالة ، إذا لم تتمكن من معالجة عملية عرض الرسومات ، فمن المحتمل أن ترى رمز إيقاف: SYSTEM_THREAD_EXCEPTION_NOT_HANDLED مع اسم ملف dxgmms.sys. قبل ذلك ، نناقش الطرق التي يمكنك من خلالها معالجة المشكلة ، دعنا نلقي نظرة على الأسباب المحتملة لمشكلة dxgmms2.sys -
- BIOS عفا عليه الزمن
- برنامج تشغيل كروت الشاشة تالف
- القرص الصلب أو ذاكرة الوصول العشوائي المعطلة
- تم تعيين TDRdelay على قيمة أقل
- مشكلة تتعلق بتسريع الأجهزة
اقرأ أيضًا: تم حل رمز الخطأ 0xc00000e9 في نظام التشغيل Windows 10
طرق لإصلاح خطأ dxgmms2.sys على نظام التشغيل Windows 11
قائمة المحتويات
- - تحقق من أداة تشخيص DirectX
- - تحديث BIOS
- - استخدم إصدارًا مستقرًا من Windows 11
- - إلغاء تثبيت وإعادة تثبيت برنامج تشغيل بطاقة الرسومات
- - تحديث الويندوز
- - استخدم برنامج طرف ثالث للوصول إلى جوهر المشكلة
- تحقق من أداة تشخيص DirectX
الحصول على تلميح من اسم ملف النظام نفسه ، أي ملف نظام DirectX Graphics MMS ، يمكنك أيضًا التحقق مما إذا كان هناك خطأ متعلق بواجهات برمجة تطبيقات DirectX Graphics. لذلك ، يمكنك تشغيل أداة تشخيص Direct X -
- اضغط على Windows + R لفتح مربع الحوار Run
- اكتب dxdiag واضغط على Enter
- عندما تفتح النافذة ، انقر فوق علامة التبويب العرض
- ركز مباشرة في الجزء السفلي من الشاشة أي تحت قانون الملاحظات على المشكلة المذكورة
- تحديث BIOS
من أول الأشياء التي يجب عليك القيام بها لإصلاح مشكلات dxgmms2.sys على جهاز الكمبيوتر الذي يعمل بنظام Windows 11 هو تحديث BIOS الخاص بك. لهذا ، توجه إلى الموقع الرسمي لطرازك. على سبيل المثال ، أبلغ العديد من مستخدمي HP الذين لديهم أجهزة كمبيوتر سطح مكتب أو أجهزة كمبيوتر محمولة تعمل بنظام التشغيل Windows 11 عن هذه المشكلة. لذلك ، إذا كنت من مستخدمي HP ، فيمكنك زيارة موقع HP الرسمي . ابحث عن أي إصدارات BIOS لرقم الطراز الخاص بك.
بعد ذلك ، قم بتنزيل هذا التحديث الذي سيظهر في شكل ملف مضغوط. انطلق واستخرج جميع المحتويات. قبل المضي قدمًا وتحديث BIOS الخاص بنظامك ، نحثك على متابعة الإجراء وفقًا للطراز الخاص بك والرجوع أيضًا إلى منشورنا الذي يتحدث باستفاضة حول كيفية تحديث BIOS في Windows.
اقرأ أيضًا: كيفية التحقق من إصدار BIOS في Windows
- استخدم إصدارًا مستقرًا من Windows 11
في حين أن العديد من أجهزة الكمبيوتر المحمولة وأجهزة سطح المكتب الحالية مثبتة مسبقًا مع Windows 11 ، فقد يكون العديد من المستخدمين قد قاموا بتثبيت Windows 11 عبر بنية مطور Windows 11 من الداخل. الآن ، إذا كنت قد حصلت على Windows 11 عمليًا عبر الخيار الأخير ، فربما تكون قد جلبت إصدارًا غير مستقر. يقال إن إنشاءات المطور (وليس جميعها) تسبب مشكلات في البرامج. إذن ، كيف تعرف إصدار Windows 11 الذي تستخدمه؟ فيما يلي الخطوات -
- اضغط على مفاتيح Windows + R لفتح مربع الحوار Run
- عندما يظهر مربع الحوار ، اكتب winver واضغط على Enter
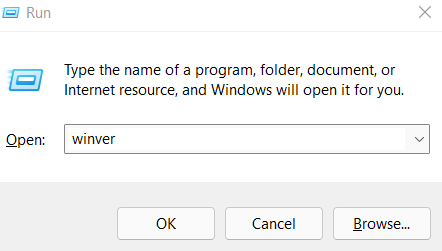
- في نافذة حول Windows ، ستتمكن من التحقق من إصدار Windows 11 الخاص بك مع بنائه
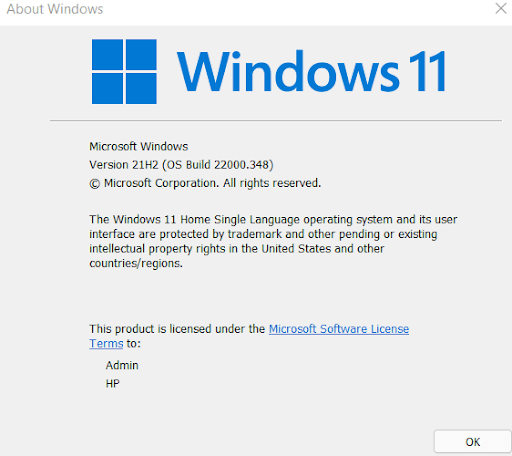
- ما عليك القيام به هو البحث عما إذا كان بناء مطور أو بناء مستقر. يوصى بشدة بتثبيت بنية مستقرة فقط
- إلغاء تثبيت وإعادة تثبيت برنامج تشغيل بطاقة الرسومات
إذا كان السبب هو برنامج تشغيل بطاقة الرسومات الخاصة بك ، فيمكنك محاولة إلغاء تثبيت بطاقة الرسومات الخاصة بك وإعادة تثبيتها.

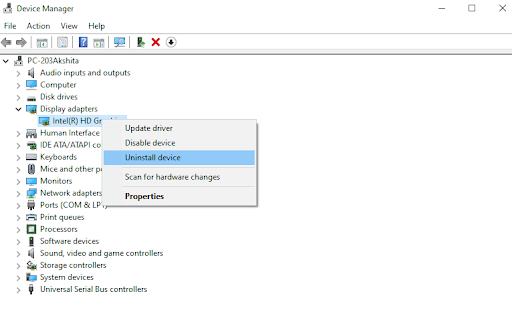
لتسهيل الأمور ، يمكنك دائمًا الاعتماد على أداة تحديث برنامج التشغيل التي ستتمكن من البحث عن برنامج تشغيل بطاقة الرسومات المناسب ثم تثبيته لك. في الواقع ، على عكس الطرق اليدوية ، يمكنك استخدام أداة تحديث برنامج التشغيل مثل Smart Driver Care وحتى تحديد موعد فحص برنامج التشغيل وفقًا لاحتياجاتك. بصرف النظر عن ذلك ، يمكنك حتى عمل نسخة احتياطية من برنامج تشغيل الرسومات الخاص بك مسبقًا بحيث يمكنك استعادته في حالة الطوارئ.
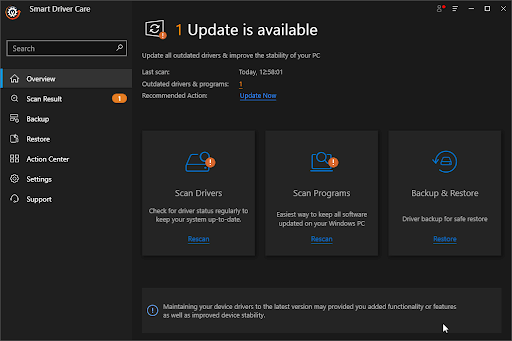
- تحديث الويندوز
من المحتمل جدًا أنك تقوم بتشغيل إصدار أقدم من Windows والذي بسببه تواجه مشكلة dxgmms2.sys على نظام Windows 11 الخاص بك. قد يكون التحديث السريع قادرًا على حل المشكلة. لتحديث Windows 11-
- انتقل إلى الإعدادات بالضغط على مفتاحي Windows + I
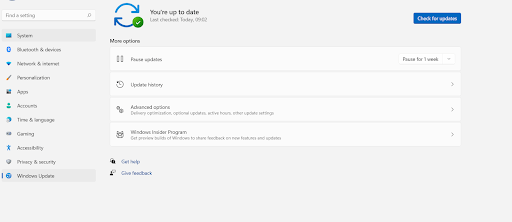
- من الجزء الأيمن ، انقر فوق Windows Update وهو الخيار الأخير
- انقر فوق التحقق من وجود تحديثات
- إذا كان هناك أي تحديثات قم بإحضارها
- استخدم برنامج طرف ثالث للوصول إلى جوهر المشكلة
في بعض الأحيان ، قد لا تعمل الطرق اليدوية لحل مشكلة dxgmms2.sys. ونظرًا لأن المشكلة المذكورة أعلاه يمكن أن تحدث أيضًا بسبب القرص الثابت أو ذاكرة الوصول العشوائي (RAM) المعطلة ، يمكنك الحصول على مساعدة من أداة تنظيف Windows وتحسينها مثل Advanced System Optimizer التي ستساعدك بسهولة في الوصول إلى جوهر المشكلة.
ما هو مُحسِّن النظام المتقدم؟
يعد Advanced System Optimizer أحد أفضل أدوات تنظيف ذاكرة الوصول العشوائي (RAM) وغير المرغوب فيه. تساعدك الوحدات النمطية المختلفة أيضًا على ضبط جهاز الكمبيوتر الخاص بك للحصول على الأداء الأمثل. أفضل جزء هو أنه يعمل مع جميع الإصدارات الرئيسية من Windows (بما في ذلك Windows 11 الحالي). لمعرفة الأداة بشكل أفضل ، يمكنك التحقق من مراجعتنا لـ Advanced System Optimizer.
كيفية استخدام محسن النظام المتقدم؟
في حين أن العديد من الوحدات النمطية القوية يمكن أن تساعدك في تنظيف جهاز الكمبيوتر الخاص بك وكذلك تحسين أدائه ، فإليك كيفية استخدام مُحسِّن النظام المتقدم للبحث عن أي مشكلات محتملة قد تسبب dxgmms2.sys -
1. قم بتنزيل وتثبيت وتشغيل مُحسِّن النظام المتقدم
انقر هنا لتنزيل مُحسِّن النظام المتقدم
2. من الجانب الأيسر ، انقر فوق Smart PC Care 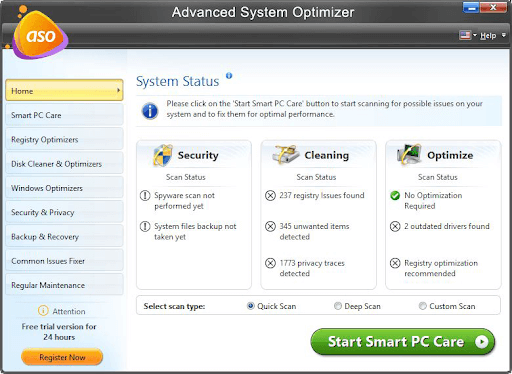
3. اختر نوع المسح - المسح السريع ، المسح العميق ، والمسح المخصص
4. انقر فوق Start Smart PC Care من الأسفل وانتظر حتى يكتمل الفحص
5. بمجرد الانتهاء من الفحص ، انقر فوق "تحسين" من الزاوية اليمنى السفلية للواجهة
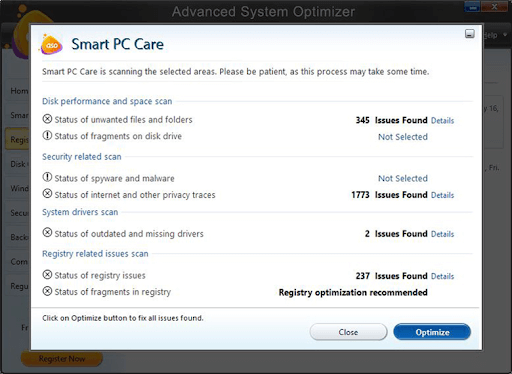
تغليف:
لا يهم إذا كنت تواجه شاشة الموت الزرقاء أو السوداء بسبب هذه المشكلة المذكورة أعلاه ، فلديك الآن بعض من أفضل الطرق للتعامل مع خطأ dxgmms2.sys في Windows 11. هل تعلم في قسم التعليقات إذا لقد تمكنت من حل خطأ dxgmms2.sys بنجاح في Windows 11. لمزيد من أدلة استكشاف الأخطاء وإصلاحها ، والكيفية ، والمراجعات ، والأشياء الممتعة الأخرى المتعلقة بالتكنولوجيا ، استمر في قراءة مكتبة Tweak.