كيفية إصلاح برنامج تشغيل ene.sys لا يمكن تحميله على نظام التشغيل Windows 11
نشرت: 2023-12-02من خلال هذه المقالة، ستتعرف على كيفية إصلاح أخطاء برنامج التشغيل التي لا يمكن تحميل ene.sys على خطأ Windows 11 بسرعة وسهولة.
تؤدي تحديثات نظام التشغيل بشكل عام إلى أداء أكثر استقرارًا للكمبيوتر. ومع ذلك، أبلغ بعض المستخدمين عن خطأ متوقع "يتعذر تحميل برنامج تشغيل ene.sys" بعد إجراء تحديث Windows.
نفترض أنك أحد هؤلاء المستخدمين منذ وصولك إلى هذه المقالة. ومع ذلك، يمكنك وضع كل مخاوفك جانبًا، حيث ترشدك هذه المقالة خلال الإصلاحات المجربة والحقيقية لخطأ Windows 11 الذي تواجهه.
قبل مناقشة الحلول الممكنة لخطأ Windows 11 "يتعذر على برنامج التشغيل ene.sys التحميل على هذا الجهاز"، دعونا نلقي نظرة أولاً على السبب الذي قد يؤدي إلى حدوثه. يصبح إصلاح المشكلة سهلاً للغاية إذا فهمت أسبابها الأساسية. ومن ثم، فإن القسم التالي يناقش نفس الشيء.
أسباب خطأ "يتعذر تحميل برنامج تشغيل ene.sys" لنظام التشغيل Windows 11
جزء من نظام يعرف باسم MSI Mystic Light (النظام الذي يتحكم في أضواء الكمبيوتر)، ene.sys هو ملف يسهل الاتصال بين الأجهزة ونظام التشغيل Windows. ومع ذلك، قد يواجه أحيانًا مشكلات، مما يسبب مشكلات مثل "يتعذر تحميل برنامج التشغيل ene.sys" للأسباب التالية.
- تم تمكين العزلة الأساسية
- سائق ENE عفا عليه الزمن
- تحديث ويندوز معطوب
- المشكلات المتعلقة بالأجهزة أو الأجهزة
أعلاه، قمنا بإدراج العوامل التي قد تكون مسؤولة عن الخطأ "يتعذر تحميل برنامج التشغيل ene.sys على هذا الجهاز". الآن، دعونا نتعلم كيفية اصلاحها.
إصلاحات لنظام التشغيل Windows 11 خطأ "يتعذر تحميل برنامج تشغيل ene.sys" (يعمل بنسبة 100%)
يمكنك تطبيق الحلول التالية على الخطأ "يتعذر تحميل برنامج التشغيل ene.sys" على نظام التشغيل Windows 11.
الإصلاح 1: حاول تعطيل سلامة الذاكرة
يعد عزل التعليمات البرمجية/تكامل التعليمات البرمجية المحمي بواسطة برنامج Hypervisor (HVCI)/تكامل الذاكرة إحدى ميزات Windows 11 لحماية الذاكرة ومنع البرامج الضارة من إلحاق الضرر بجهاز الكمبيوتر عبر برامج التشغيل المنخفضة. ومع ذلك، على الرغم من كونها ميزة مذهلة، إلا أنها تعتمد على توافق الأجهزة وبرامج التشغيل، مما يجعلها غير مناسبة إلى حد ما للمستخدمين الفرديين.
وبالتالي، يمكنك تعطيل ميزة تكامل الذاكرة لحل المشكلات المتعلقة بملف ene.sys حتى يتمكن برنامج التشغيل من التحميل. إليك الطريقة خطوة بخطوة للقيام بذلك.
- أولاً، استخدم أمر لوحة المفاتيحWindows+I لفتح لوحة الإعدادات.
- الآن قم باختيار خيار الخصوصية والأمان .
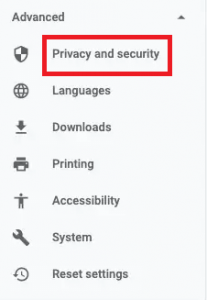
- حددأمان Windows من القسم الأيمن من النافذة التي تظهر على الشاشة.
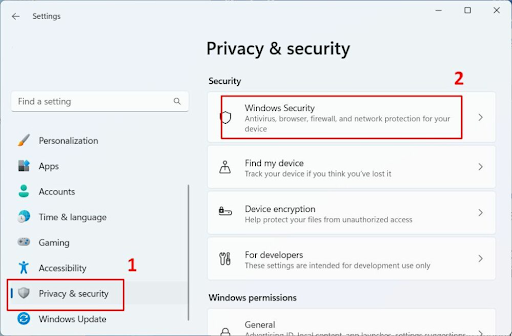
- انتقل إلىمناطق الحماية.
- قم بالتمرير لأسفل إلى خيار "أمان الجهاز" وانقر عليه.
- حدد رابط تفاصيل العزل الأساسية .
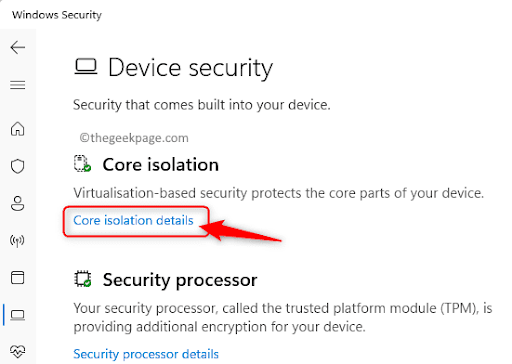
- قم بإيقاف تشغيل ميزةتكامل الذاكرة .
اقرأ أيضًا: كيفية إصلاح خطأ التحديث 0x80248007 في نظام التشغيل Windows 11، 10
الإصلاح 2: تحديث برنامج تشغيل جهاز ENE (مستحسن)
لا يمكن لفحص سلامة الذاكرة تحميل برنامج التشغيل إلا إذا كان محدثًا أو متوافقًا. علاوة على ذلك، فإن برنامج التشغيل القديم يضر بجهازك بأكثر من طريقة. على سبيل المثال، بالإضافة إلى أخطاء مثل "يتعذر تحميل ene.sys" على نظام التشغيل Windows 11، يمكن أن تتسبب برامج التشغيل القديمة في تعطل النظام.
وحيث أن تحديث برنامج التشغيل يمكنه بالتأكيد حل المشكلة التي تواجهها وإصلاح المشكلات الأخرى المرتبطة. وبالتالي، فإن تحديث برامج التشغيل هو الحل الموصى به.
يمكنك تحديث برنامج التشغيل في أي وقت من الأوقات دون أي متاعب وأمان باستخدام أفضل برنامج تحديث لبرنامج التشغيل مثل Win Riser. يقوم برنامج Win Riser بتحديث جميع برامج التشغيل على الفور بنقرة واحدة فقط ويوفر الكثير من الميزات المفيدة.
على سبيل المثال، تتضمن بعض أفضل ميزات Win Riser النسخ الاحتياطي واستعادة برامج التشغيل الموجودة، وعمليات الفحص الشاملة والمجدولة، وخيار تجاهل برامج التشغيل التي لا تشعر بالراحة في تحديثها، واكتشاف البرامج الضارة، وإزالة الملفات غير المرغوب فيها.
إليك الرابط الذي يمكنك من خلاله تنزيل برنامج Win Riser وتثبيته.
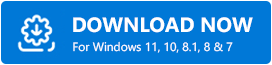

بعد الانتهاء من تثبيت البرنامج (الذي يستغرق بضع ثوانٍ فقط)، يمكنك تشغيل Win Riser، وفحص جهازك، واستعراض النتائج، واختيار Fix Issues Now لإزالة جميع المشاكل.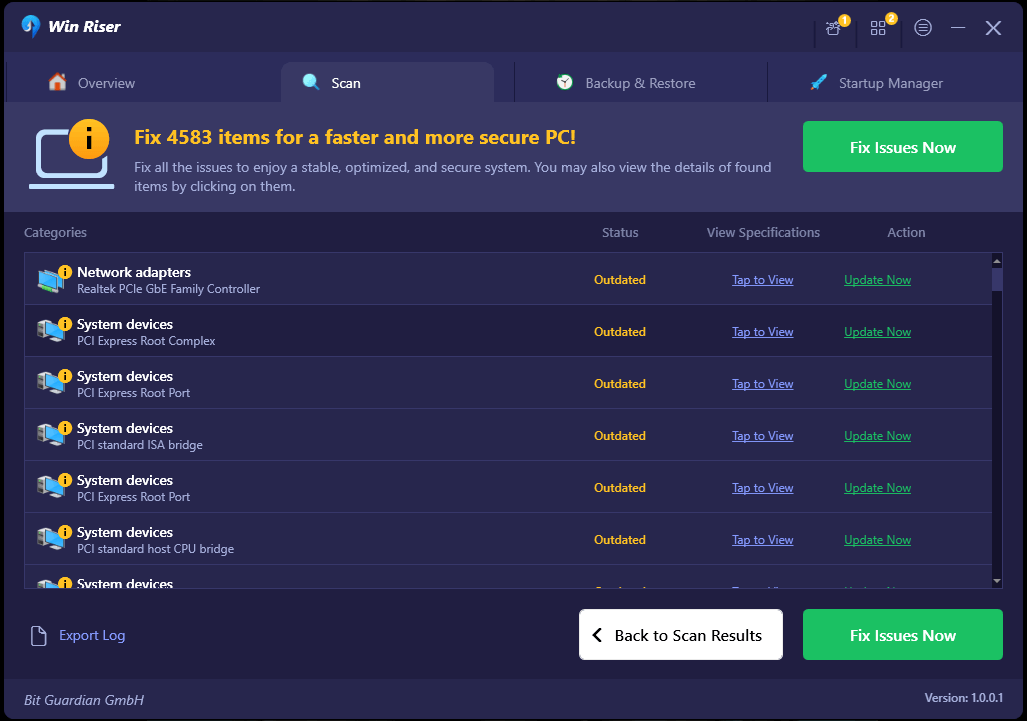
الإصلاح 3: التراجع عن تحديث نظام التشغيل
إذا بدأت تواجه خطأ Windows 11 "يتعذر على برنامج التشغيل ene.sys التحميل على هذا الجهاز" بعد تحديث نظام التشغيل الخاص بك، فقد يكون التحديث الفاسد أو الذي به أخطاء هو المسؤول عن ذلك. ومن ثم، فإن إلغاء تثبيت التحديث وإعادة النظام إلى الحالة السابقة يمكن أن يحل المشكلة. فيما يلي خطوات القيام بذلك.
- أولاً، قم بتشغيل الأداة المساعدة Run باستخدام اختصار لوحة المفاتيحWindows+R .
- أدخل لوحة التحكم في المربع الذي يظهر على الشاشة واضغط على Enter/انقر فوقOK.
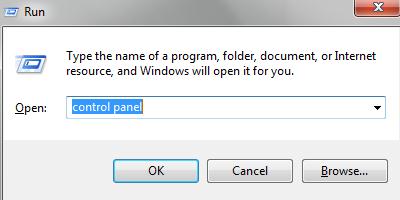
- حددالبرامج من الخيارات المتاحة في لوحة التحكم.
- اختر خيارات عرض التحديثات المثبتة من قسم البرامج والميزات.
- يمكنك الآن النقر بزر الماوس الأيمن على التحديث الذي به مشكلة وتحديد خيار إلغاء التثبيت .
- الآن، اتبع الإرشادات التي تظهر على الشاشة لإكمال إزالة تثبيت التحديث.
- وأخيرًا، أعد تشغيل الكمبيوتر بعد إلغاء تثبيت التحديث.
اقرأ أيضًا: كيفية إلغاء تجزئة القرص الصلب للكمبيوتر في أنظمة التشغيل Windows 11 و10 و8 و7
الإصلاح 4: استكشاف أخطاء توافق البرنامج وإصلاحها
يتميز Windows 11 بمستكشف أخطاء توافق البرامج ومصلحها لمساعدة البرامج على العمل بسلاسة على جهاز الكمبيوتر الخاص بك. يمكنك استخدامه لحل مشكلات توافق البرامج التي ربما تسببت في ظهور الخطأ "يتعذر تحميل برنامج التشغيل على هذا الجهاز (ene.sys)". فيما يلي العملية خطوة بخطوة للقيام بذلك.
- أولاً، قم بالوصول إلى الأداة المساعدة Run باستخدام اختصار Windows+R .
- الآن، أدخل إعدادات ms: استكشاف الأخطاء وإصلاحها في المربع الذي يظهر على الشاشة وحدد موافق.
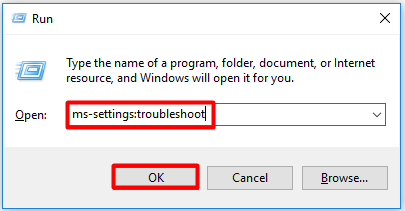
- اخترمستكشفات الأخطاء ومصلحاتها الأخرى من الخيارات المتاحة.
- حدد موقع "مستكشف أخطاء توافق البرامج ومصلحها" وانقر فوق الزر "تشغيل" الموجود بجواره.
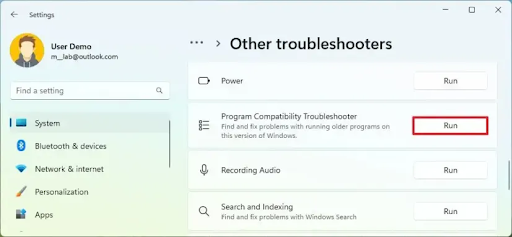
- تحقق مما إذا كان بإمكانك تحديد موقع أي تطبيق متعلق بـene.sys في القائمة التي تظهر على الشاشة.اختر"غير مدرج" إذا لم يكن هناك مثل هذا التطبيق وانقر فوق "التالي".
- الآن، استعرض لتحديد الموقع الذي يوجد به ملف ene.sys وانقر فوق "التالي".
- حدد المربعات التي تتوافق مع الوصف الخاص بك واختر التالي.
- وأخيرًا، يمكنك اتباع التعليمات التي تظهر على الشاشة لإكمال عملية استكشاف الأخطاء وإصلاحها.
الإصلاح 5: إجراء استكشاف أخطاء الأجهزة والأجهزة وإصلاحها
تأتي أجهزة الكمبيوتر التي تعمل بنظام التشغيل Windows مزودة بأداة مساعدة مضمنة لاستكشاف الأخطاء وإصلاحها لفحص جهاز الكمبيوتر الخاص بك بحثًا عن المشكلات المتعلقة بالأجهزة أو الأجهزة. يمكن أن يساعد تشغيل مستكشف أخطاء الأجهزة ومصلحها في إصلاح مشكلات مثل عدم إمكانية تحميل ene.sys على نظام التشغيل Windows 11. ومن ثم، فيما يلي كيفية تشغيله.
- أولاً، قم بتشغيل الأداة المساعدة Run عن طريق تطبيق أمر الاختصار Windows+R .
- الآن، أدخل cmd في المربع الذي يظهر على الشاشة وقم بتطبيق الاختصار Ctrl+Shift+Enterفي وقت واحد لفتح موجه الأوامر كمسؤول.
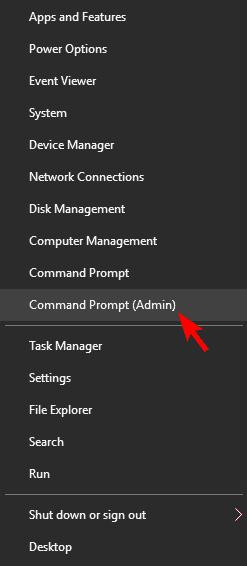
- يمكنك الآن إدخال الأمرmsdt.exe -id DeviceDiagnostic في النافذة التي تظهر على الشاشة والضغط على مفتاح Enter.
- وأخيرًا، اتبع الإرشادات التي تظهر على الشاشة لإكمال عملية استكشاف الأخطاء وإصلاحها.
اقرأ أيضًا: كيفية الحصول على شاشة كاملة في نظام التشغيل Windows 11
الإصلاح 6: حاول إعادة تسمية ملف ene.sys
أدى إعطاء اسم جديد لملف ene.sys إلى حل المشكلة للعديد من المستخدمين. وبالتالي، يمكنك أيضًا محاولة إعادة تسمية الملف لإصلاح مشكلة عدم قدرة ene.sys على تحميل برنامج التشغيل. هنا هو الطريق للقيام بذلك.
- أولاً، افتحمستكشف الملفات.
- انتقل الآن إلى محرك الأقراص C للعثور على ملف ene.sys.
- انقر بزر الماوس الأيمن فوق ملف ene.sys واختر إعادة تسميةمن القائمة التي تظهر على الشاشة.
- وأخيرًا، يمكنك تغيير اسم الملف ene.sys إلى شيء مثل ene.sys0.
لا يمكن تحميل برنامج تشغيل Ene.sys: تم الإصلاح
ساعدتك هذه المقالة في إصلاح الخطأ "يتعذر تحميل برنامج التشغيل على هذا الجهاز (ene.sys)" في نظام التشغيل Windows 11. يمكنك البدء في حل المشكلة بالحل الأول ومواصلة التحرك لأسفل الدليل حتى يختفي الخطأ.
اقرأ أيضًا: كيفية إيقاف تشغيل Sticky Keys على نظام التشغيل Windows 11،10
ومع ذلك، إذا كان لديك وقت قصير ولا يمكنك تجربة جميع الحلول، فيمكنك تطبيق الحل الموصى به مباشرة، أي تحديث برنامج التشغيل عبر Win Riser. إذا كان لديك حلول أخرى أفضل أو لديك أي أسئلة حول هذه المقالة، يرجى ترك تعليق في قسم التعليقات.
