إصلاح: يتعذر على برنامج Epson Scan الاتصال بالماسح الضوئي
نشرت: 2023-10-04هل تواجه صعوبة في استخدام برنامج "Epson Scan Communicate with the Scanner" على نظامي التشغيل Windows 10 و11؟ لا داعي للقلق، إليك بعض الحلول العملية التي تساعدك على التخلص من المشكلة. أكمل القراءة!
عندما يتعلق الأمر بشراء الماسحات الضوئية ذات الجودة الصناعية، فإن الماسحات الضوئية من إبسون تحظى بشعبية كبيرة بين الناس. تشتهر الماسحات الضوئية والطابعات من إبسون بوظائفها القوية وقدرتها على مسح/طباعة صور ومستندات واضحة. ولكن في الآونة الأخيرة، شهد العديد من مستخدمي أجهزة الكمبيوتر الشخصية التي تعمل بنظام Windows مشكلة مع الماسحات الضوئية من إبسون الخاصة بهم حيث يفشل الماسح الضوئي في البحث عن أي نوع من المستندات. وينتج عن هذا خطأ يقول "لا يمكن الاتصال بالماسح الضوئي". عند الحديث عن الخطأ، من الممكن أن يحدث هذا لأسباب مختلفة تتراوح من التكوين غير الصحيح للشبكة إلى برامج تشغيل الماسح الضوئي التي بها مشكلات. ولكن، أيًا كان السبب، فإن الخبر السار هو أنه يمكن حل الخطأ بسهولة وسرعة.
لذا، لا داعي للذعر، إذا ظهر لك هذا الخطأ، فأنت لست وحدك. بالإضافة إلى ذلك، غالبًا ما يكون حلها سهلًا جدًا.
4 حلول لإصلاح عدم قدرة برنامج Epson Scan على الاتصال بالماسح الضوئي
فيما يلي بعض الحلول المجربة والمختبرة التي ساعدت العديد من المستخدمين على حل نفس المشكلة. لذا، قد تساعدك أي من الحيل أيضًا. ما عليك سوى المضي قدمًا حتى يتم إصلاح خطأ Epson Scan يتعذر الاتصال بالماسح الضوئي.
الحل 1: استخدم عنوان IP الصحيح
من المحتمل أن تظهر رسالة الخطأ "يتعذر على EPSON Scan الاتصال بالماسح الضوئي" عن طريق عنوان IP خاطئ تم إدخاله في إعدادات Epson Scanner. للتحقق مما إذا كان عنوان IP الموجود على الماسح الضوئي من Epson الخاص بك صحيحًا، اتبع الخطوات التالية:
الخطوة 1: اضغط تمامًا على مفاتيح Win + E من لوحة المفاتيح. بعد ذلك، انقر بزر الماوس الأيمن فوق جهاز Epson الذي تريد تكوينه وحدد خيار الخصائص .
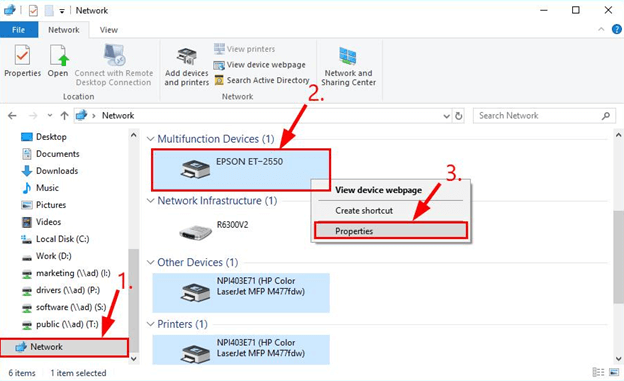
الخطوة 2: انسخ عنوان IP. 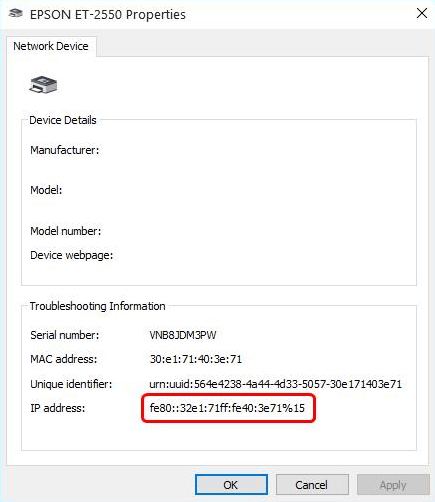
الخطوة 3: قم بتشغيل تطبيق Epson Scan Settings.
الخطوة 4: انقر فوق الزر "حذف" الموجود ضمن عنوان Network Scanner للتخلص من الماسح الضوئي الموجود.
الخطوة 5: فقط قم بإضافة…
الخطوة 6: حدد خيار "إدخال العنوان"، ثم انسخ عنوان IP الجديد والصقه في المربع قبل النقر فوق الزر "موافق".
الخطوة 7: انقر فوق الزر "اختبار" الموجود في قسم حالة الماسح الضوئي في مربع إعدادات Epson Scan للتحقق ومعرفة ما إذا كانت مشكلة عدم قدرة EPSON Scan على التفاعل مع الماسح الضوئي قد تم حلها. إذا استمرت المشكلة في الحدوث، فتابع مع الحلول الأخرى أدناه.
اقرأ أيضًا: كيفية تنزيل برامج تشغيل الطابعة Epson لنظام التشغيل Windows 10/8/7
الحل 2: تحديث برنامج تشغيل الماسح الضوئي الخاص بك
من المحتمل أنك تواجه هذه المشكلة لأنك تستخدم برنامج تشغيل ماسح ضوئي قديم أو غير متوافق. لذلك، يجب أن تحاول تحديث برنامج تشغيل الماسح الضوئي الخاص بك للتحقق مما إذا كان هذا قد أدى إلى حل المشكلة. يمكنك تحديث برنامج التشغيل يدويًا، ولكن إذا لم يكن لديك الوقت أو الخبرة المطلوبة، فيمكنك استخدام Win Riser Driver Updater للقيام بذلك تلقائيًا.
سيقوم Win Riser Driver Updater تلقائيًا بتحديد تكوين جهاز الكمبيوتر الخاص بك والبحث عن برامج التشغيل المناسبة للجهاز. لكي نكون أكثر تحديدًا، لا يُطلب منك أن يكون لديك فهم دقيق لنظام التشغيل الذي يستخدمه جهاز الكمبيوتر الخاص بك، ولا يُطلب منك اغتنام فرصة تنزيل برنامج التشغيل غير الصحيح وتثبيته، بالإضافة إلى ذلك، لا يُطلب منك الذعر بشأن ارتكاب الأخطاء عند إجراء تنزيلات برنامج التشغيل. يتم الاهتمام بكل شيء بواسطة برنامج Win Riser Driver Updater.
سواء كنت تستخدم الإصدار المجاني من Win Riser Driver Updater أو الإصدار المدفوع، فلديك القدرة على تحديث برامج التشغيل الخاصة بك تلقائيًا. لكن باستخدام الإصدار الاحترافي، لن تحتاج سوى إلى نقرتين للقيام بذلك (وستحصل أيضًا على دعم فني كامل، بالإضافة إلى ضمان استعادة أموالك في غضون 60 يومًا):

الخطوة 1: من الزر أدناه، قم بتنزيل Win Riser Driver Updater.
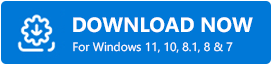
الخطوة 2: اتبع المعالج والتعليمات التي تظهر على الشاشة لإنهاء التثبيت.
الخطوة 3: بمجرد التثبيت، قم بتشغيله على نظامك وانقر على زرالمسح الضوئي .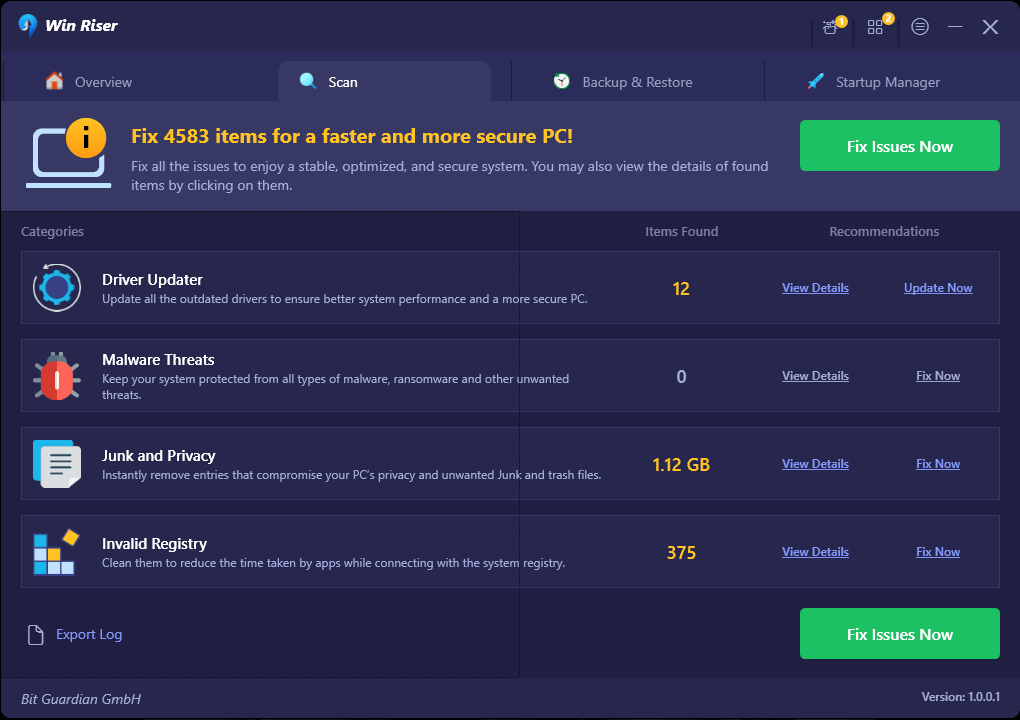
الخطوة 4: انتظر حتى انتهاء المسح. بعد ذلك، انقر فوق"إصلاح المشكلات الآن" .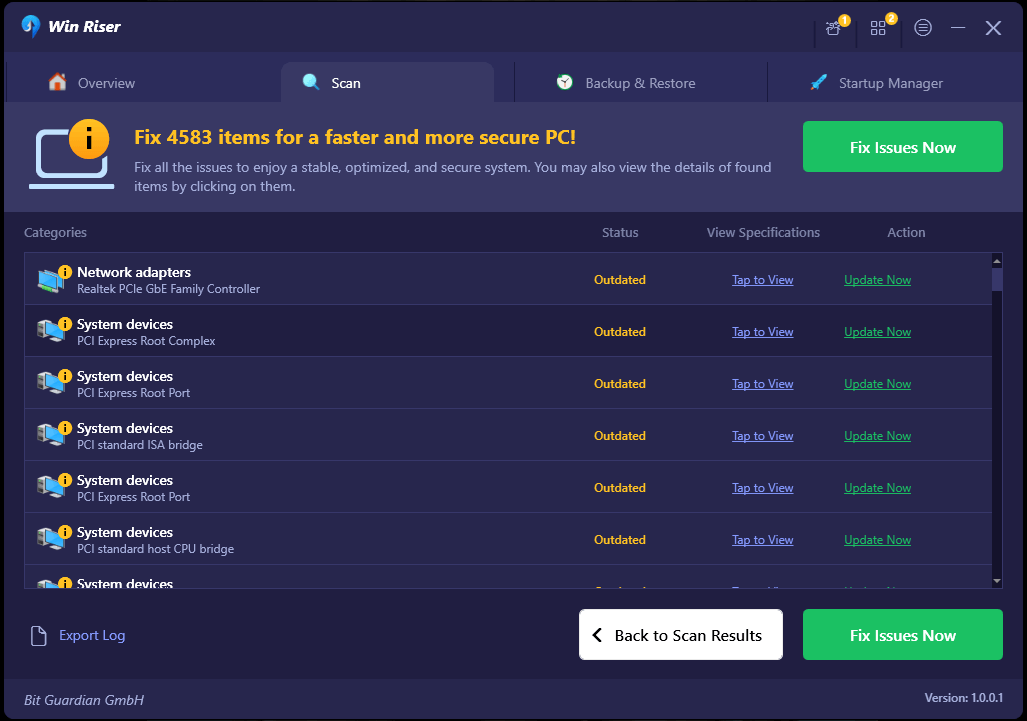
الخطوة 5: أخيرًا، لكي تدخل التغييرات حيز التنفيذ، ستحتاج إلى إعادة تشغيل جهاز الكمبيوتر الخاص بك.
هذا كل شئ! افحص ما إذا كان قد تم حل مشكلة عدم قدرة برنامج Epson scan على الاتصال بالماسح الضوئي أم لا. إذا كان الأمر كذلك، فهذا رائع! ومع ذلك، إذا كنت لا تزال تواجه مشكلات، فجرب حلاً آخر مدرجًا أدناه.
اقرأ أيضًا: [تم الإصلاح] لا يعمل برنامج Epson Scanner في نظام التشغيل Windows 10
الحل 3: تشغيل الأداة المساعدة بحقوق المسؤول
غالبًا ما تحتاج البرامج التي تحتاج إلى معلومات/بيانات من مصادر خارجية إلى حقوق المسؤول لإكمال الأنشطة دون أي تدخل أو فحوصات أمنية. ولذلك، يمكنك محاولة استخدام برنامج Epson Scan أثناء تسجيل الدخول كمسؤول لمعرفة ما إذا كان هذا سيؤدي إلى حل المشكلة أم لا. للقيام بذلك، اتبع الخطوات المذكورة أدناه.
الخطوة 1: انقر فوق الزر "خصائص" بعد النقر بزر الماوس الأيمن على أيقونة Epson Scan.
الخطوة 2: لتمكين التوافق، اختر علامة التبويب "التوافق" وحدد المربعات المتاحة قبل الخيار الذي يقول تشغيل هذا البرنامج في وضع التوافق لنظام التشغيل Windows 10/11 ثم ابدأ تشغيل هذا البرنامج بامتيازات إدارية. بعد ذلك، اختر الزر "موافق" . 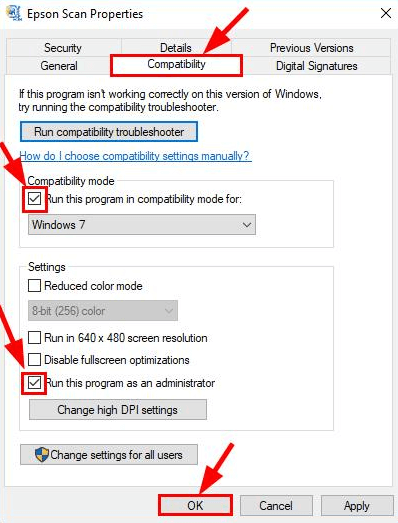
الخطوة 3: تأكد من التحقق مما إذا كانت مشكلة Epson scan لا يمكنها الاتصال بالماسح الضوئي أم لا.
اقرأ أيضًا: تنزيل وتحديث برنامج تشغيل الماسح الضوئي Epson Perfection V600 Photo Scanner
الحل 4: تثبيت آخر تحديثات النظام
لم ينجح أي من الحلول المذكورة أعلاه؟ لا داعي للقلق، فهذا هو الملاذ الأخير الذي يمكنك أخذه في الاعتبار لإصلاح عدم قدرة برنامج Epson Scan على الاتصال بالماسح الضوئي على نظامي التشغيل Windows 10 و11. يقوم نظام التشغيل Microsoft Windows بإصدار آخر تحديثات النظام وإصلاحات الأخطاء وتحسينات الأداء وتصحيحات الأمان القوية بشكل منتظم، وغيرها من التحسينات لضمان اتساق أفضل. وهذا يعني أن تثبيت آخر التحديثات يساعدك في العثور على جميع المشكلات الموجودة في نظامك وإصلاحها بما في ذلك مشكلة الماسح الضوئي Epson. للقيام بذلك، اتبع الخطوات التالية:
الخطوة 1: على لوحة المفاتيح، اضغط على مفتاحي Windows + I لاستدعاء إعدادات Windows.
الخطوة 2: بعد ذلك، ابحث عن خيار التحديث والأمانوانقر عليه. 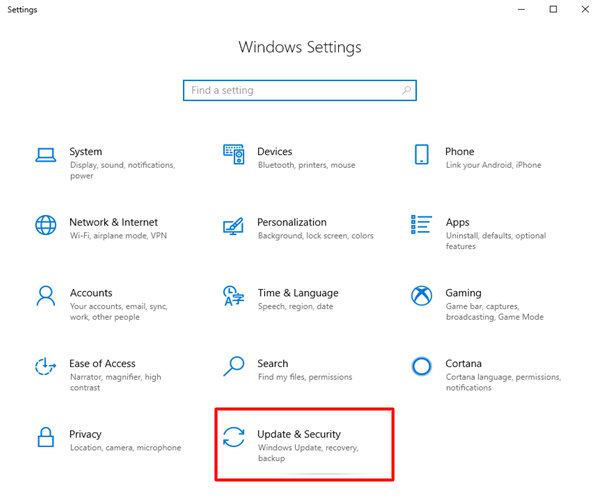
الخطوة 3: في النافذة التالية، تأكد من تحديد Windows Update من جزء القائمة الأيسر.
الخطوة 4: أخيرًا، انقر فوق التحقق من وجود تحديثات .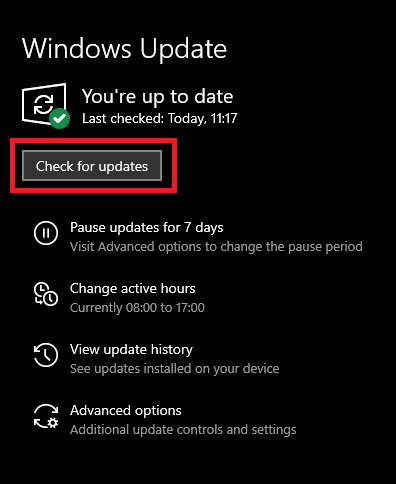
الآن، انتظر حتى يبحث Windows عن أحدث نظام بالإضافة إلى تحديثات برنامج التشغيل ويقوم بتثبيت التحديثات المتوفرة. بمجرد الانتهاء من ذلك، أعد تشغيل جهاز الكمبيوتر الخاص بك لتطبيق برامج التشغيل الجديدة.
اقرأ أيضًا: تنزيل برنامج تشغيل الماسح الضوئي Epson ES-400 وتثبيته وتحديثه لجهاز الكمبيوتر الذي يعمل بنظام Windows
كيفية إصلاح مشكلة "تعذر على برنامج Epson Scan التواصل مع الماسح الضوئي" على جهاز الكمبيوتر: شرح
الآن بعد أن تعلمت أساليب متعددة للعثور على جميع المشكلات المحتملة المتعلقة بالماسح الضوئي من إبسون وإصلاحها، نأمل أن تتمكن من تحقيق أقصى استفادة من الماسح الضوئي الخاص بك. لذلك، كان الأمر كله يتعلق بكيفية حل الخطأ "لا يمكن التواصل مع الماسح الضوئي" على نظام التشغيل Windows 10، 11. يرجى إعلامنا في قسم التعليقات أدناه بالحل الذي حقق لك العجائب. بالإضافة إلى ذلك، لا تتردد في طرح استفساراتك وشكوكك ومزيد من الاقتراحات في منطقة التعليقات أدناه.
وأخيرًا، يمكنك الاشتراك في نشرتنا الإخبارية ومتابعتنا على وسائل التواصل الاجتماعي (Facebook وTwitter وInstagram) حتى لا يفوتك أي تحديث.
