كيفية إصلاح خطأ ERR_CONNECTION_CLOSED على Chrome
نشرت: 2020-10-28أثناء تصفح الويب باستخدام متصفح Chrome ، ربما يكون لديك خطأ ERR_CONNECTION_CLOSED ، ولا يمكنك تحميل صفحة الويب هذه. ومع ذلك ، يكون الخطأ مؤقتًا في كثير من الأحيان ولحل هذه المشكلة ، كل ما عليك فعله هو تحديث صفحة الويب بالضغط على الزر f5 بلوحة المفاتيح. ولكن إذا كنت تتلقى هذا الخطأ باستمرار ، فستساعدك هذه المقالة في حل هذه المشكلة بشكل دائم.
اقرأ أيضًا: ثابت: خطأ DNS_PROBE_FINISHED_BAD_CONFIG
ما الذي يسبب خطأ ERR_CONNECTION_CLOSED؟
عند فتح أي موقع ويب ، يتم نقل البيانات من المتصفح عبر خادم ويب أو عبر خادم وكيل إذا كنت تستخدم VPN أو وكيلاً. ولكن إذا قاطع الخادم عملية نقل البيانات بينهما ، فلن يتم تحميل صفحة الويب وتعرض رسالة الخطأ ، صفحة الويب غير متوفرة ، ERR_CONNECTION_CLOSED. يمكن أن يكون هناك عدة أسباب لهذا الخطأ ، يمكن أن يكون مزود خدمة الإنترنت الخاص بك ، ويمكن أن يكون موقع الويب الذي تظهر فيه الخطأ معطلاً من تلقاء نفسه ، ويمكن أن يكون المتصفح الذي تستخدمه قديمًا ، ويمكن أن تكون الإضافات هي الجاني وغير ذلك الكثير. لذلك في هذه المقالة سننظر في العديد من خطوات استكشاف الأخطاء وإصلاحها التي ستساعدك على إصلاح هذا الخطأ.
كيفية إصلاح خطأ ERR_CONNECTION_CLOSED
سنبدأ ببعض الخطوات الأساسية ثم سنمضي قدمًا ببعض الخطوات الفنية الصغيرة (ولكن ما عليك سوى اتباعها خطوة بخطوة). ولكن قبل أن نبدأ ، تأكد فقط من تشغيل الإنترنت لديك. يمكنك أيضًا التحقق مما إذا كانت المشكلة في نهايتك أم أن موقع الويب الذي تحاول الوصول إليه معطّل للجميع.
Down for Everyone أو Just Me ، هو موقع ويب يمكن أن يساعدك في تأكيد ما إذا كانت المشكلة تقتصر على نهايتك أم أن الجميع يواجه نفس المشكلة. فقط أدخل عنوان URL لموقع الويب واضغط على مفتاح الإدخال ، وسيعرض لك موقع Down for Everyone أو Just Me الحالة الدقيقة. الآن إذا تبين أنك أنت الوحيد الذي يواجه المشكلة وبالنسبة لأي شخص آخر فهو يعمل ، فانتقل إلى خطوات تحري الخلل وإصلاحه الواردة أدناه.
اقرأ أيضًا: كيفية إصلاح الخطأ "لا يمكن الوصول إلى هذا الموقع"
أعد تشغيل جهاز التوجيه الخاص بك
بالنسبة لأية أخطاء تتعلق مباشرة بالشبكة ، فمن الأفضل دائمًا إعادة تشغيل جهاز التوجيه الخاص بك. أيضًا نظرًا لأنه سريع وسهل ، فلا ضرر من تجربته.
لبدء تشغيل جهاز التوجيه الخاص بك عن طريق فصله عن مصدر الطاقة والانتظار لمدة 30-45 ثانية قبل إعادة توصيله بمصدر الطاقة.
حاول الآن فتح صفحة الويب مرة أخرى للتحقق مما إذا كان يمكنك تحميلها دون أي مشكلة. في حالة استمرار ظهور خطأ ERR_CONNECTION_CLOSED ، فجرب الخطوة التالية.
قم بإزالة ملحقات المستعرض غير الضرورية
توجد ملحقات المتصفح لتعزيز أداء متصفحك. ولكن هل كل ملحقات المتصفح؟ لا ، يمكن أن يكون هناك بعض ملحقات عربات التي تجرها الدواب التي تؤدي إلى تدهور تجربة التصفح ويمكن أن تؤدي إلى خطأ مثل ERR_EMPTY_RESPONSE. لذلك إذا قمت بتثبيت امتداد من مصدر غير معروف أو ناشر غير موثوق به ، فقم بإلغاء تثبيته على الفور. علاوة على ذلك ، مع استمرار المتصفحات في إصدار التحديثات مع مرور الوقت ، ينطبق الأمر نفسه على الإضافات أيضًا. لكن الملحقات التي تأتي من ناشرين غير موثوقين لا تقدم أي تحديثات ومع الوقت تؤدي فقط إلى إبطاء المتصفح وتعطله.
لإزالة ملحقات Chrome غير الضرورية ، اتبع الخطوات التالية:
1. قم بتشغيل متصفح Chrome وانقر على أيقونة القائمة في الزاوية اليمنى العليا من شاشة المتصفح
2. الآن من قائمة المتصفح ، حدد المزيد من الأدوات> الامتدادات. سيؤدي هذا إلى فتح النافذة التي يمكنك من خلالها رؤية جميع الملحقات المثبتة.
3. حدد العناصر التي لم تعد هناك حاجة إليها. الآن ، لإزالتها تمامًا ، انقر فوق الزر "إزالة".
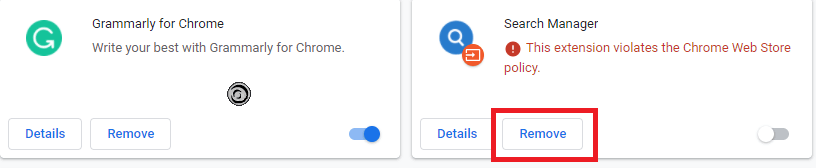
الآن بعد إزالة جميع الملحقات غير الضرورية ، حاول إعادة تحميل موقع الويب. إذا كان الامتداد مسببًا ، فيمكنك تحميل موقع الويب دون أي أخطاء.
قم بتحديث المستعرض الخاص بك إلى أحدث إصدار
يتسبب إصدار متصفح قديم في الكثير من المشكلات مثل التعطل والبطء والخطأ مثل المشكلة التي نتعامل معها الآن. ولكن لإصلاح كل هذه الأخطاء والمشكلات ، فإن الخطوة البسيطة هي تحديث متصفحك دائمًا إلى أحدث إصدار. لذلك ، إذا كنت تتلقى خطأ ERR_CONNECTION_CLOSED على Chrome ، فتأكد أولاً من أنك تستخدم أحدث إصدار. للتحقق من إصدار متصفح Chrome وتحديثه إلى أحدث إصدار ، اتبع الخطوات أدناه:
1. انقر نقرًا مزدوجًا فوق رمز Chrome لتشغيل المتصفح.
2. انقر الآن على أيقونة القائمة (ثلاث نقاط) الموجودة في الزاوية اليمنى العليا من شاشة المتصفح.
3. الآن من القائمة المنسدلة ، حدد مساعدة> حول Google Chrome. هنا يمكنك التحقق من الإصدار الحالي من المتصفح. وإذا كانت قديمة ، فسيقوم Chrome بالبحث عن التحديثات وسيقوم بتثبيتها تلقائيًا.
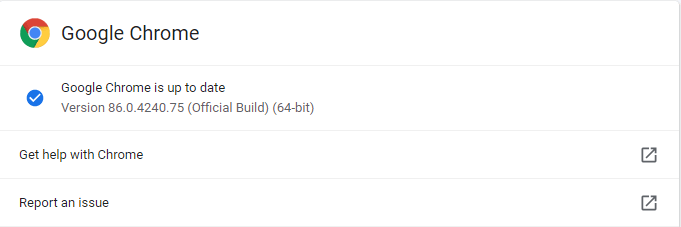
4. انقر أخيرًا على زر إعادة التشغيل للسماح لـ Chrome بإنهاء التحديثات.
5. تحقق الآن مما إذا كنت لا تزال تتلقى أي رسالة خطأ أثناء تصفح الويب. إذا أدى ذلك إلى حل الخطأ ERR_CONNECTION_CLOSED ، فيمكنك تخطي الخطوات أدناه. ولكن إذا استمرت المشكلة ، فانتقل إلى الخطوة التالية.
اقرأ أيضًا: كيفية إيقاف اختناق مزود خدمة الإنترنت؟

تغيير إعدادات خادم DNS
مزود خدمة الإنترنت الخاص بك ، أي الإنترنت الخاص بك ، يقوم مزود خدمة الإنترنت تلقائيًا بتعيين خادم DNS لك. ولكن إذا كان خادم DNS هذا غير متاح مؤقتًا أو معطلاً أو محملاً بشكل زائد ، فمن المحتمل أن تحصل على خطأ ERR_CONNECTION_CLOSED على Chrome. ومع ذلك ، كمستخدم ، لديك دائمًا خيار لتغيير خادم DNS هذا إلى خادم موثوق به مثل Google Public DNS أو خادم OpenDNS أو Cloudflare.
يعد تغيير خادم DNS على جهاز الكمبيوتر الخاص بك عملية سهلة يمكن إجراؤها باتباع الخطوات الواردة أدناه
1. انقر بزر الماوس الأيمن على أيقونة الشبكة الموجودة في شريط المهام في الركن الأيمن السفلي من الشاشة. الآن ، انقر فوق خيار Open Network and Sharing Center من الخيارات المتاحة. سيؤدي ذلك إلى فتح شاشة مركز الشبكة والمشاركة. بدلاً من ذلك ، افتح إعدادات Windows> الشبكة والإنترنت. الآن من الجزء الأيمن ، انقر فوق الحالة ، ومن الجزء الأيمن ، انقر فوق خيار مركز الشبكة والمشاركة.
2. الآن في شاشة Network and Sharing Center (مركز الشبكة والمشاركة) ، انقر فوق الشبكة التي تتصل بها.
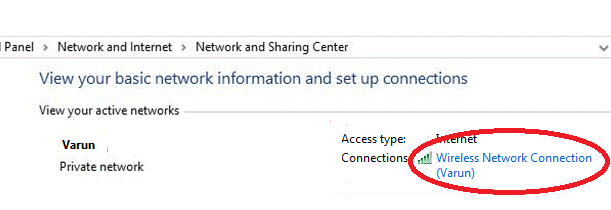
3. بعد ذلك في شاشة حالة اتصال الشبكة اللاسلكية ، انقر فوق الزر "خصائص".
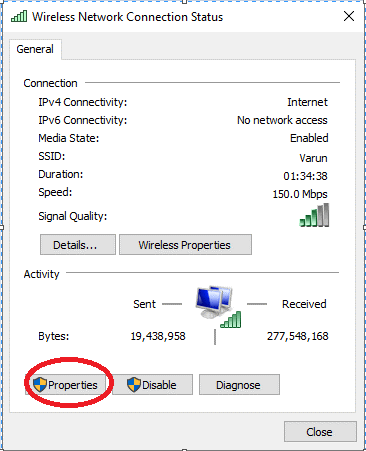
4. الآن في نافذة خصائص الشبكة اللاسلكية ، انقر نقرًا مزدوجًا فوق Internet Protocol Version 4. (TCP / IPv4)
5. في نافذة خصائص بروتوكول الإنترنت الإصدار 4 (TCP / IPv4) ، انقر فوق علامة التبويب عام إذا لم تكن محددة بالفعل. حدد الآن استخدام عنوان خادم DNS التالي (سيؤدي ذلك إلى إلغاء تحديد الحصول على عنوان خادم DNS تلقائيًا) وأدخل القيم التالية 8.8.8.8 في حقل خادم DNS المفضل و 8.8.4.4 في حقل خادم DNS البديل على التوالي.
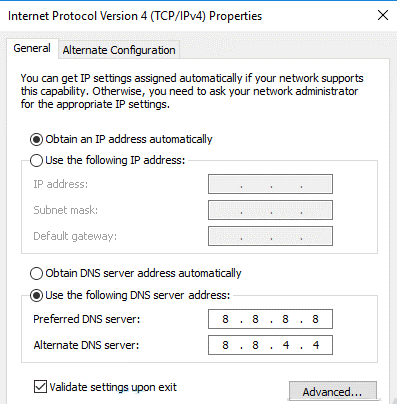
6. إذا كنت تستخدم Open DNS ، فاستخدم القيم التالية
خادم DNS المفضل: 208.67.222.222
خادم DNS البديل: 208.67.220.220
7. إذا كنت تستخدم Cloudflare DNS ، فاستخدم القيم التالية
خادم DNS المفضل: 1.1.1.1
خادم DNS البديل: 1.0.0.1
الآن بمجرد استبدال عنوان خادم DNS الافتراضي ، حاول الوصول إلى موقع الويب مرة أخرى للتحقق مما إذا كنت لا تزال تحصل على نفس الخطأ أو أنه تم إصلاحه
تعطيل إعدادات الوكيل أو VPN
تعد الخوادم الوكيلة أو VPN بلا شك أفضل طريقة للحفاظ على خصوصيتك سليمة من خلال إبقائك في مأمن من أعين المتطفلين. يمكنك استخدام VPN لتصفح أي موقع بشكل مجهول أو الوصول إلى أي موقع مقيد من قبل مزود شبكة الإنترنت الخاص بك. ومع ذلك ، بين كل هذه المزايا ، غالبًا ما يُلاحظ أن خوادم البروكسي الخاصة بك قد تتداخل مع النقل المستمر للبيانات وتؤدي إلى خطأ ERR_CONNECTION_CLOSED.
لتعطيل الخادم الوكيل على Windows ، اتبع الخطوات التالية:
1. افتح إعدادات Windows وعلى شاشة الإعداد ، انقر فوق الشبكة والإنترنت.
2. الآن على الشاشة التي تفتح ، قم بالتمرير لأسفل وانقر فوق خيار الوكيل في اللوحة اليسرى. الآن في الجزء الأيمن ، قم بتبديل الزر إلى ON الموجود أسفل خيار الكشف عن الإعدادات تلقائيًا.
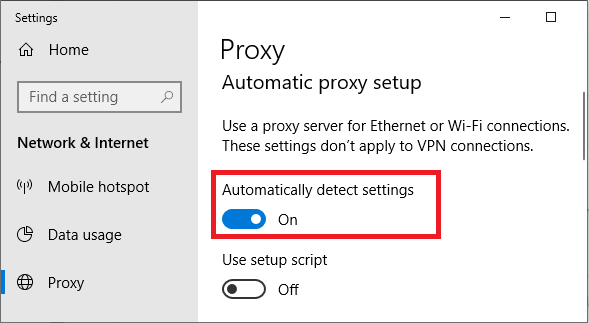
سيؤدي هذا إلى تعطيل أي إعدادات خادم وكيل ونأمل أن يتم حل الخطأ. إذا كنت تستخدم VPN ، فستجد زرًا للتعطيل في البرنامج نفسه.
إعادة تعيين إعدادات الشبكة
إذا لم ينجح تعطيل الخادم الوكيل من أجلك واستمرت في تلقي الخطأ ERR_EMPTY_RESPONSE ، فأنت بحاجة إلى مسح DNS وإعادة تعيين إعدادات الشبكة باتباع الخطوات المذكورة أدناه بالضبط:
انقر فوق الزر ابدأ في Windows وفي شريط Windows Search اكتب موجه الأوامر. الآن على النتائج المتاحة ، انقر بزر الماوس الأيمن على أعلى نتيجة وحدد خيار التشغيل كمسؤول
الآن على شاشة موجه الأوامر ، اكتب الأوامر التالية واحدة تلو الأخرى.
ملاحظة: بعد كتابة كل أمر ، اضغط على مفتاح Enter.
ipconfig / الإصدار
ipconfig / تجديد
إيبكونفيغ / فلوشدس
إعادة تعيين netsh winsock
صافي توقف DHCP
بدء net dhcp
وكيل إعادة تعيين netsh winhttp
بمجرد تشغيل جميع الأوامر ، أغلق موجه الأوامر وأعد تشغيل الكمبيوتر. بعد إعادة تشغيل الكمبيوتر ، اتصل بشبكتك وحاول إعادة تحميل صفحة الويب مرة أخرى. نأمل أن يكون هذا قد حل المشكلة.
استنتاج
ERR_CONNECTION_CLOSED في Chrome في المقام الأول على الرغم من أنه يبدو معقدًا للغاية ، إلا أن الخطوات المذكورة أعلاه ستساعدك بالتأكيد في إصلاح هذا الخطأ. شارك معنا في قسم التعليقات أدناه ، أي خطوة كانت مناسبة لك على وجه الخصوص. تحفزنا اقتراحاتك وملاحظاتك دائمًا ، لذا شاركها معنا.
