أفضل 7 إصلاحات للخطأ 0x0 0x0 على جهاز كمبيوتر يعمل بنظام Windows
نشرت: 2023-05-09هل تواجه الخطأ 0x0 0x0 على أجهزة الكمبيوتر التي تعمل بنظام Windows؟ واحدة من أكثر المشاكل شيوعًا التي يواجهها العديد من مستخدمي Windows هي الخطأ 0x0 ، والذي يشير إلى وجود مشكلة في عملية أو خدمة معينة تحاول تشغيلها على جهاز الكمبيوتر الخاص بك.

يتم عرض رمز الخطأ مع الرسالة حدث خطأ ما لأسباب مختلفة سنناقشها في قسم لاحق من هذه المقالة. تهدف هذه المقالة إلى مناقشة أفضل الطرق لإصلاح الخطأ 0x0 على جهاز كمبيوتر يعمل بنظام Windows ، لذا ابق معنا.
جدول المحتويات
ما هو رمز الخطأ 0x0 0x0 على جهاز كمبيوتر يعمل بنظام Windows
هذا خطأ يشير إلى عطل معين في عناصر نظام Windows. يمكن أن تكون عملية أو خدمة أو حتى برنامجًا ، ربما عندما يتعذر على Windows الوصول إلى ملفات معينة مطلوبة للتشغيل.
الخطأ 0x0 هو خطأ شائع يمكن أن يحدث في مجموعة متنوعة من المواقف ، مثل عند تحديث Windows أو محاولة تشغيل إصدار Windows Insider أو نفاد الذاكرة أو مواجهة مشكلة في الجهاز.
الأسباب الشائعة للخطأ 0x0 0x0 على جهاز كمبيوتر يعمل بنظام Windows
هناك عدة أسباب للخطأ 0x0 على أجهزة الكمبيوتر التي تعمل بنظام Windows ، ولكن السبب الرئيسي هو وجود مشكلة في الملف المطلوب لعملية معينة. الأسباب المحتملة الأخرى لهذا الخطأ هي:
- تثبيت نظام تشغيل Windows تالف
- إدخال غير صالح أو غير صحيح في سجل Windows
- برنامج مثبت بشكل غير صحيح
- برامج تشغيل تالفة / قديمة
- التداخل من عملية على جهاز الكمبيوتر الخاص بك أو من تطبيق جهة خارجية
- ملفات النظام التالفة أو المفقودة
- الاغلاق غير السليم للكمبيوتر
- الفيروسات / البرامج الضارة
كيفية إصلاح الخطأ 0x0 0x0 بشكل دائم؟
هناك عدة طرق لحل هذه المشكلة ، اعتمادًا على سببها ، ولكن بشكل عام ، إذا كان بإمكانك تغيير التكوينات المضطربة التي تؤدي إلى الخطأ على جهاز الكمبيوتر الخاص بك ، فسيتم إصلاح المشكلة. أول شيء يجب عليك فعله لإصلاح الخطأ هو إعادة تشغيل جهاز الكمبيوتر الخاص بك ، حيث سيساعد ذلك في حذف الملفات المؤقتة على جهاز الكمبيوتر الخاص بك. ومع ذلك ، إذا لم ينجح ذلك ، فإليك بعض الطرق لإصلاح الخطأ 0x0:
1. قم بإنهاء البرامج المتعارضة
لقد أثبتنا بالفعل أن التفاعل بين تطبيقين على جهاز الكمبيوتر الخاص بك يمكن أن يكون سبب هذه المشكلة. لذلك ، يوصى بإغلاق البرامج المتضاربة على جهاز الكمبيوتر الخاص بك عن طريق تنفيذ الخطوات التالية:
الخطوة 1: اضغط على Ctrl + Alt + Del على لوحة المفاتيح وحدد إدارة المهام .
الخطوة 2: في نافذة إدارة المهام ، حدد التطبيق الذي قد يكون متعارضًا وانقر فوقه بزر الماوس الأيمن.
الخطوة 3: ثم حدد إنهاء المهمة من القائمة المنسدلة الناتجة لإيقاف التطبيق.

اتبع نفس الإجراء لإغلاق التطبيقات الأخرى التي قد تكون سبب المشكلة. إذا كان بإمكانك تحديد موقع التطبيق المعني ، فيمكنك إلغاء تثبيته وإعادة تثبيته لإصلاح المشكلة تمامًا.
2. تنظيف القرص
Disk Cleanup هي أداة مضمنة في Windows لإزالة الملفات المؤقتة وغير الضرورية من جهاز الكمبيوتر الخاص بك. ساعد تشغيل هذه الأداة المساعدة بعض المستخدمين في حل هذه المشكلة ، لذا يجب أن تجربها أيضًا.
الخطوة 1. اضغط على Windows + R لفتح مربع Run Command .
الخطوة 2. اكتب Cleanmgr.exe في حقل النص بالمربع واضغط على Enter.
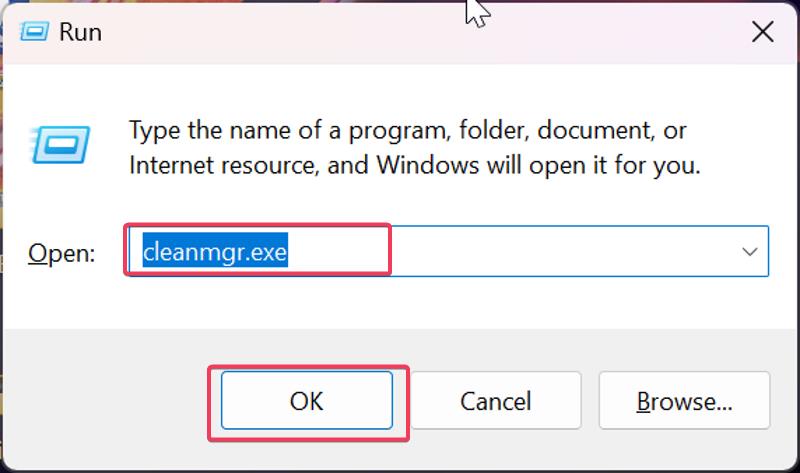
الخطوة 3. سيؤدي ذلك إلى بدء تشغيل Disk Cleanup ويأخذك إلى مربع حوار حيث يمكنك تحديد الملفات التي تريد حذفها من جهاز الكمبيوتر الخاص بك. اتبع التعليمات التي تظهر على الشاشة لحذف الملفات.
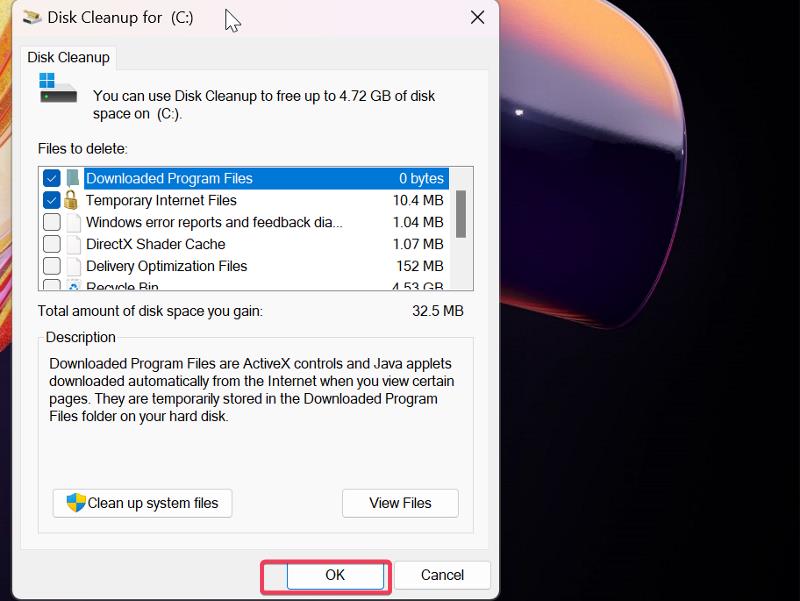
3. تحديث ويندوز
التحديثات المعلقة هي عامل آخر يؤدي بشكل متكرر إلى حدوث أخطاء مثل هذه على أجهزة الكمبيوتر التي تعمل بنظام Windows. لذلك ، ننصحك بتثبيت جميع تحديثات Windows المعلقة على جهاز الكمبيوتر الخاص بك ومعرفة ما إذا كان ذلك سيؤدي إلى حل المشكلة.
الخطوة 1: اضغط على Windows + I لفتح الإعدادات على جهاز الكمبيوتر الخاص بك.
الخطوة 2: انتقل إلى Windows Update في الجزء الأيمن وانقر فوق التحقق من وجود تحديثات .

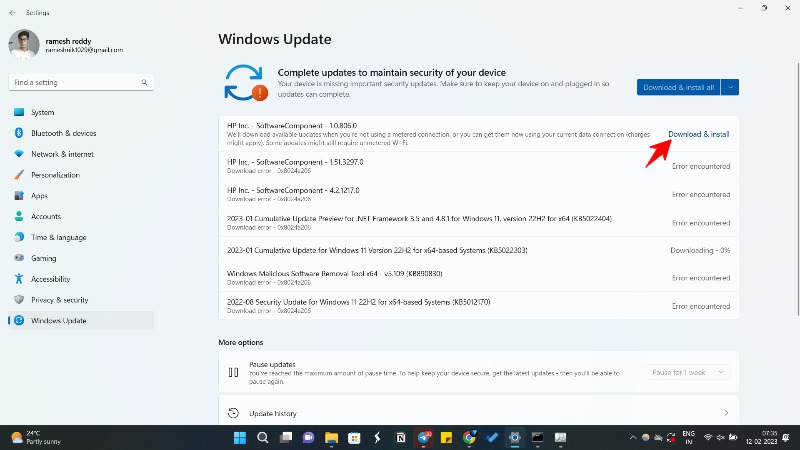
الخطوة 3: إذا كانت التحديثات متوفرة ، فانقر فوق تنزيل وتثبيت لتثبيتها على جهاز الكمبيوتر الخاص بك.
4. قم بتشغيل الكمبيوتر في حالة التمهيد النظيف
تتمثل إحدى أفضل الطرق لإصلاح مشكلات مثل "خطأ 0x0" في بدء تشغيل الكمبيوتر في وضع التمهيد النظيف. سيؤدي ذلك إلى تسهيل تحديد البرنامج أو الخدمة التي تسبب رمز الخطأ 0x0 نظرًا لأنه سيتم تحميل برامج التشغيل والخدمات الأساسية فقط.
الخطوة 1: اضغط على Windows + I لفتح مربع أوامر التشغيل .
الخطوة 2: اكتب msconfig في المربع واضغط على Enter.
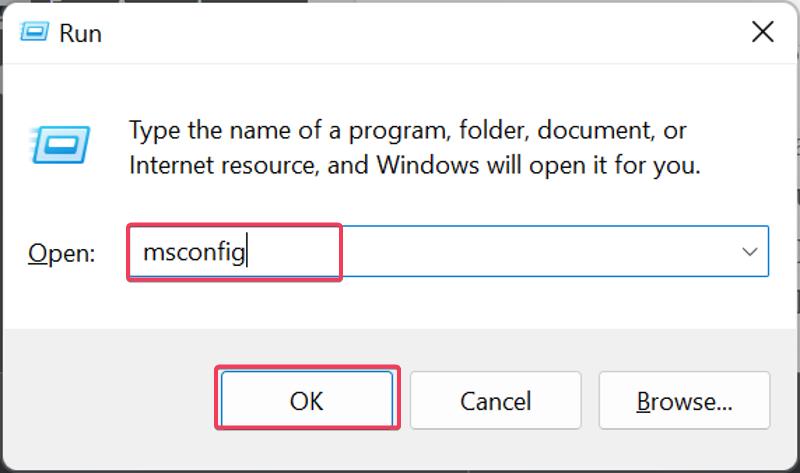
الخطوة 3: في نافذة System Configuration (تكوين النظام) ، قم بالتبديل إلى خيار Boot (التمهيد) .
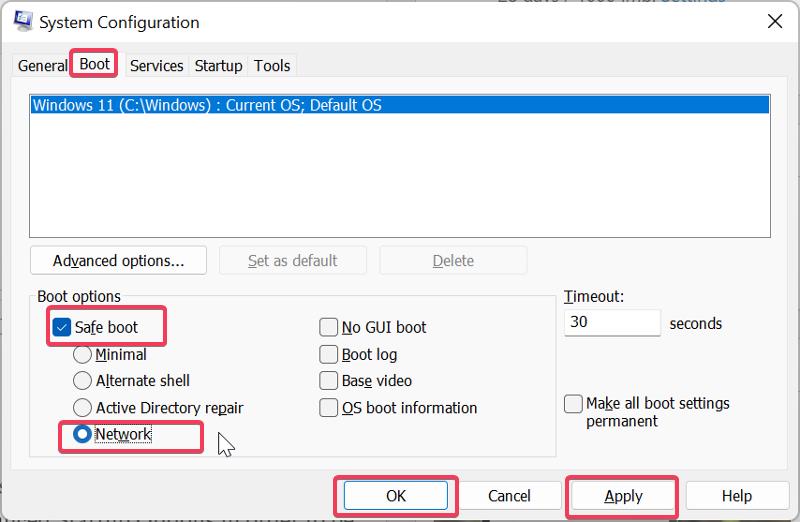
الخطوة 4: حدد خانة الاختيار التمهيد الآمن متبوعة بالشبكة ، ثم انقر فوق موافق .
إذا توقف الخطأ 0x0 في حالة التمهيد النظيف ، فسيتعين عليك تمكين كل من الخدمات والبرامج الموجودة على جهاز الكمبيوتر الخاص بك لمعرفة سبب هذه المشكلة والقضاء عليها.
5. قم بتشغيل DISM و SFC
عند محاولة تشغيل عملية على جهاز الكمبيوتر الخاص بك ، قد يحدث الخطأ 0x0 لأن ملفات النظام مفقودة أو تالفة على جهاز الكمبيوتر. للتخلص من هذا الاحتمال ، يجب عليك تشغيل DISM و SFC على جهاز الكمبيوتر الخاص بك لاستبدال (أو إصلاح) هذه الملفات على جهاز الكمبيوتر الخاص بك:
الخطوة 1: اضغط على Windows + S على جهاز الكمبيوتر الخاص بك لفتح Windows Search ، واكتب cmd ، وحدد تشغيل كمسؤول في الجزء الأيمن من نتيجة البحث.
الخطوة 2: في نافذة موجه الأوامر ، اكتب الأوامر التالية واحدة تلو الأخرى واضغط على Enter بعد كتابة كل منها لتشغيل فحص DISM:
DISM / عبر الإنترنت / تنظيف الصورة / CheckHealth
DISM / عبر الإنترنت / تنظيف الصورة / ScanHealth
DISM / عبر الإنترنت / تنظيف الصورة / استعادة الصحة
الخطوة 3: لتشغيل فحص SFC ، اكتب الأمر أدناه واضغط على Enter:
sfc / scannow
بعد إجراء عمليات الفحص هذه تمامًا ، أعد تشغيل الكمبيوتر ، ويجب إصلاح المشكلة.
6. تنظيف تحديث Windows باستخدام أداة إنشاء الوسائط
إذا كانت لديك مشكلة في تثبيت Windows تؤدي إلى الخطأ أعلاه ، فيمكنك أيضًا استخدام أداة إنشاء القرص لتحديث Windows على جهاز الكمبيوتر الخاص بك.
الخطوة 1: قم بزيارة صفحة تنزيل Windows الخاصة بـ Microsoft وانقر فوق إصدار Windows الذي تستخدمه.
الخطوة 2: انتقل إلى إنشاء وسائط تثبيت Windows 11 وانقر فوق "تنزيل الآن" في الأسفل.

الخطوة 3: بعد اكتمال التنزيل ، قم بتشغيله على جهاز الكمبيوتر الخاص بك واقبل شروط الترخيص.
الخطوة 4: في ماذا تريد أن تفعل؟ الصفحة ، حدد ترقية جهاز الكمبيوتر ، وانقر فوق التالي .
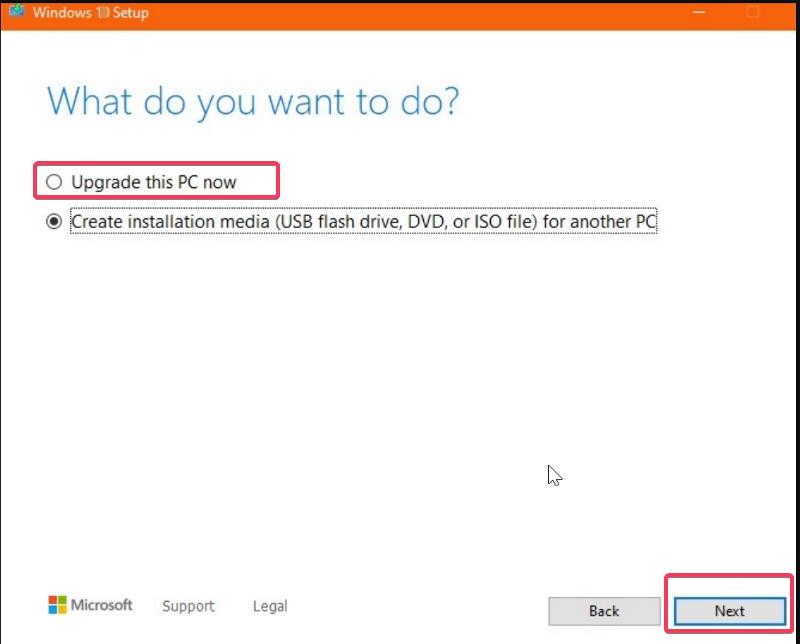
الخطوة 5: حدد لغتك ، والهندسة المعمارية ، والإصدار ، ثم انقر فوق التالي لبدء عملية التثبيت.
7. تحديث برامج التشغيل
إذا كنت تستخدم مجموعة قديمة من برامج التشغيل على جهاز الكمبيوتر الخاص بك ، فقد يحدث هذا الخطأ. لذلك ، من الأفضل تحديث برامج التشغيل على جهاز الكمبيوتر الخاص بك. من الأفضل القيام بذلك بمساعدة أدوات تحديث برنامج التشغيل مثل Driver Booster و DriverEasy و DriverMax.
على الرغم من أن الأمر يستغرق بعض الوقت ، يمكنك أيضًا القيام بذلك يدويًا باستخدام Device Manager على جهاز الكمبيوتر الخاص بك ، ولهذا السبب اقترحنا البرنامج المذكور أعلاه. استخدم الطريقة التي تعتقد أنها الأفضل.
الكلمات الأخيرة
هذه هي الحلول المختلفة التي يمكنك استخدامها إذا وجدت رمز الخطأ 0x0 على جهاز الكمبيوتر الذي يعمل بنظام Windows. يمكنك أيضًا إعادة تعيين جهاز الكمبيوتر الخاص بك دون حذف ملفاتك إذا استمرت المشكلة بعد تجربة كل هذه الحلول. ومع ذلك ، فإن الحلول الموضحة في هذه المقالة عادةً ما تحل المشكلة وتوفر عليك إعادة تعيين جهاز الكمبيوتر الخاص بك.
أسئلة وأجوبة حول إصلاح الخطأ 0x0
هل يمكن أن يحدث الخطأ 0x0 بسبب البرامج الضارة؟
نعم ، يمكن أن تحدث مشكلة 0x0 على جهاز الكمبيوتر الخاص بك عن طريق البرامج الضارة. يمكن أن تؤثر البرامج الضارة على ملفات النظام المطلوبة لمكون معين من مكونات Windows ، وإذا تم اختراقها ، فستواجه الخطأ 0x0.
كيف يمكنني منع الخطأ 0x0 على جهاز الكمبيوتر الخاص بي؟
يعد الفحص المنتظم للبرامج الضارة على جهاز الكمبيوتر الخاص بك وإيقاف تشغيل جهاز الكمبيوتر الخاص بك بشكل صحيح من أفضل الطرق لتجنب أخطاء 0x0. يجب أيضًا الانتباه إلى نوع التطبيقات التي تثبتها على جهاز الكمبيوتر الخاص بك وكيفية تثبيتها.
هل يمكن أن تساعد إعادة تشغيل جهاز الكمبيوتر في إصلاح الخطأ 0x0؟
نعم ، في بعض الحالات ، يمكن أن تساعد إعادة تشغيل جهاز الكمبيوتر في إصلاح الخطأ 0x0. يمكن أن تساعد إعادة التشغيل في مسح الملفات المؤقتة وإعادة تعيين إعدادات النظام وإغلاق أي برامج أو عمليات تعمل في الخلفية وتتسبب في حدوث تعارضات. يمكن أن يساعد ذلك في حل المشكلات التي قد تمنع التحديثات أو التثبيتات أو العمليات الأخرى من الاكتمال بنجاح ، والتي بدورها يمكن أن تحل الخطأ 0x0 أو الأخطاء الأخرى ذات الصلة.
قراءة متعمقة:
- كيفية استخدام iMessage على Windows باستخدام Microsoft Phone Link
- كيفية تعطيل برامج بدء التشغيل في Windows 11 [5 طرق سهلة]
- كيفية إصلاح مشكلات تسرب الذاكرة في نظام التشغيل Windows 11
