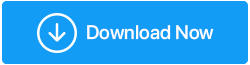أفضل 14 طريقة لإصلاح اتصال Ethernet لا يعمل
نشرت: 2021-05-05Ethernet لا يعمل ولكن Wi-Fi ، أول شيء عليك القيام به ، لتشغيل اتصال Ethernet هو تعطيل Wi-Fi. أتساءل لماذا نطلب ذلك.
الإجابة بسيطة ، عندما يتمكن Windows من الوصول إلى كل من Wi-Fi و Ethernet ، تُعطى الأولوية لشبكة Ethernet ، ومع ذلك ، يتم عرض رمز Wi-Fi. لاستكشاف هذه المشكلة وإصلاحها ، انقر بزر الماوس الأيمن فوق Wi-Fi> إعدادات الشبكة والإنترنت> علامة تبويب Wi-Fi> قم بإيقاف التشغيل.
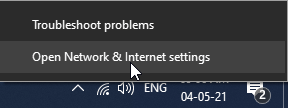
يجب أن يساعد ذلك في حل اتصال Ethernet الذي لا يعمل. ومع ذلك ، إذا لم يساعد ذلك في حل أي مشكلة ، فلدينا طرق أخرى لتشغيله. لمعرفة كل شيء عن ذلك وإصلاح كابل Ethernet متصل ولكن لا يوجد إنترنت ، اقرأ المزيد.
اقرأ أيضًا: الإصلاح: اتصال WiFi متصل ولكن لا توجد مشكلة في الإنترنت
أفضل 14 طريقة لحل مشكلة عدم عمل إيثرنت - Windows
قائمة المحتويات
- 1. قم بتمكين إيثرنت
- 2. حاول توصيل كابل إيثرنت بمنفذ مختلف
- 3. تحديث برنامج تشغيل الشبكة
- 4. قم بتعطيل برنامج مكافحة الفيروسات أو جدار الحماية مؤقتًا
- 5. أعد تشغيل الكمبيوتر
- 6. إعادة تشغيل النظام
- 7. إعادة تعيين إعدادات الشبكة
- 8. إعادة تكوين اتصال الشبكة.
- 9. قم بتشغيل مستكشف أخطاء Windows ومصلحها
- 10. تعطيل ميزة "الضبط التلقائي"
- 11. قم بإيقاف تشغيل "إلغاء تحميل الإرسال الكبير" (LSO)
- 12. تعديل إعدادات إدارة الطاقة لشبكة إيثرنت
- 13. تحقق من الإصابة بالبرامج الضارة
- 14. استخدم Google DNS
1. قم بتمكين إيثرنت
السبب الأكثر شيوعًا لعدم عمل Ethernet ولكن Wi-Fi هو تعطيل Ethernet. لإصلاح هذه المشكلة ، اتبع الخطوات أدناه:
1. اضغط على Windows + X> حدد اتصالات الشبكة 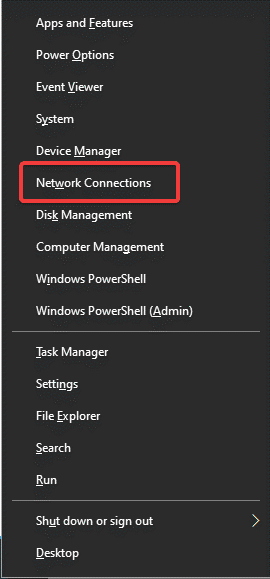
2. انقر فوق تغيير خيارات المحول 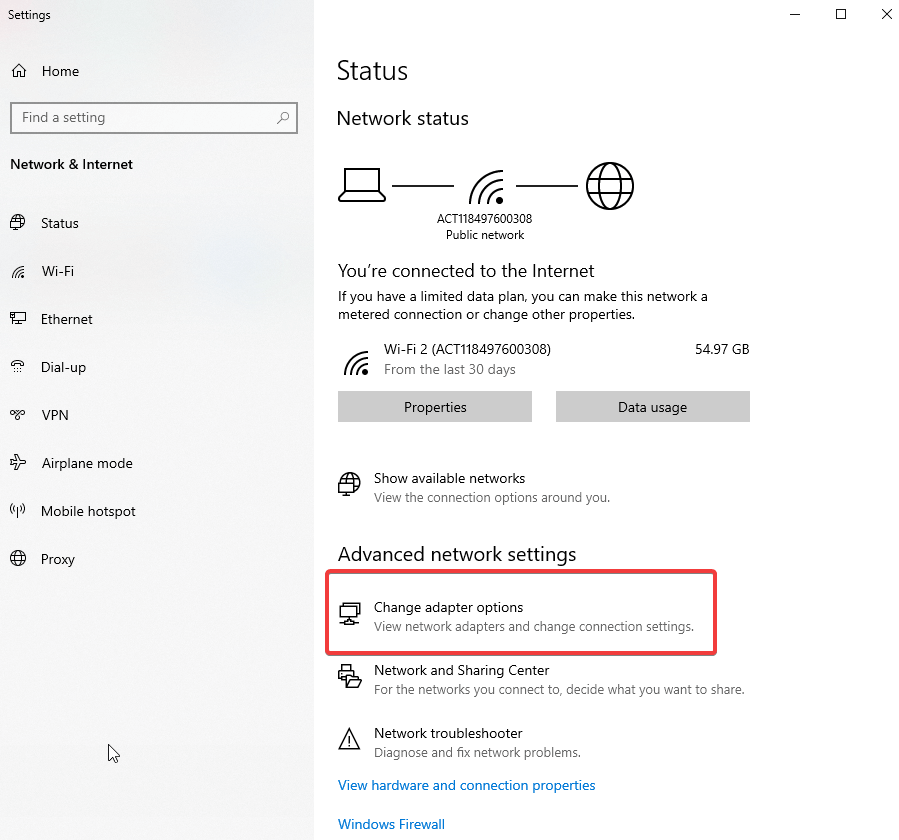
3. ابحث عن خيار Ethernet في النافذة الجديدة التي تفتح
4. انقر بزر الماوس الأيمن> تمكين 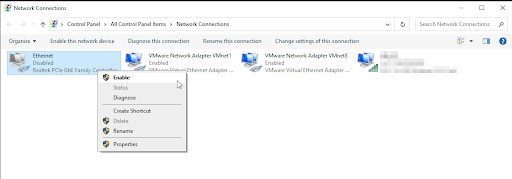
5. حاول الآن الوصول إلى الإنترنت باستخدام إيثرنت.
في حالة عدم مساعدة ذلك ، اضغط على Windows + R لفتح نافذة التشغيل. اكتب devmgmt.msc> موافق. انقر نقرًا مزدوجًا فوق محولات الشبكة> سترى الآن اسم بطاقة Ethernet (إذا كانت تحتوي على رمز كمبيوتر بجوارها ، فهذا يعني أنها معطلة).
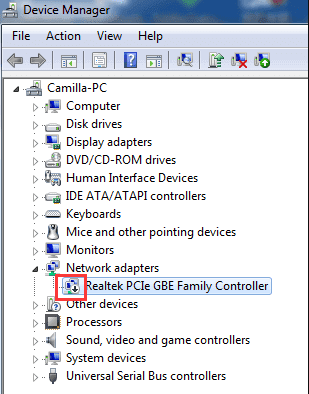
انقر بزر الماوس الأيمن فوقه> تمكين
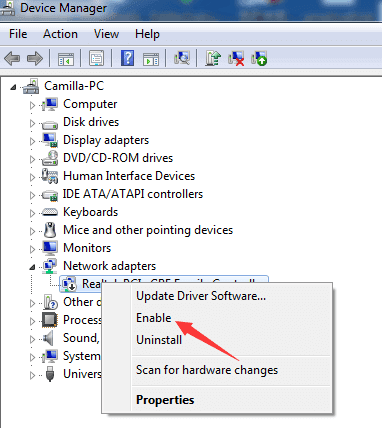
حاول الآن توصيل هذا من شأنه أن يساعد. في حالة عدم نجاح ذلك ، انتقل إلى الخطوة التالية.
2. حاول توصيل كابل إيثرنت بمنفذ مختلف
بعد تمكين Ethernet ، إذا رأيت رسالة Network cable unplugged ، فهذا يعني أن بطاقة الشبكة غير قادرة على اكتشاف الكبل.
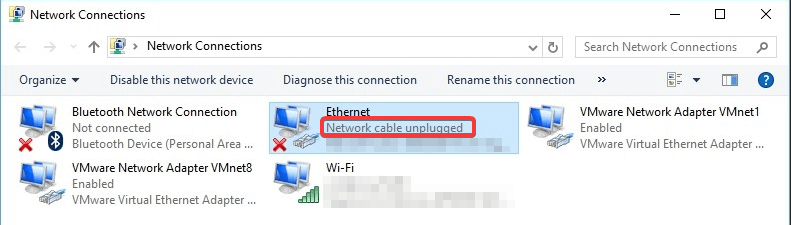
لإصلاح ذلك ، افصل الكبل وأعد توصيله بشبكة إيثرنت وجهاز الكمبيوتر. إذا لم يساعدك ذلك ، فحاول توصيل كابل Ethernet بمنفذ مختلف. بدلاً من ذلك ، يمكنك أيضًا تجربة استخدام كابل مختلف. سيؤدي القيام بذلك إلى إصلاح عدم عمل منفذ Ethernet.
3. تحديث برنامج تشغيل الشبكة
إذا كان برنامج تشغيل بطاقة الشبكة لديك قديمًا أو تالف فرص مواجهة كبل Ethernet متصل ولكن دون زيادة الإنترنت. لذلك ، لإصلاح هذه المشكلة ، يوصى بتحديث برنامج التشغيل. يمكنك القيام بذلك يدويًا وتلقائيًا.
العملية السابقة تستغرق وقتا طويلا وتتطلب الصبر. أيضًا ، ينشأ خطر تنزيل برنامج تشغيل غير صحيح وتثبيته. وبالتالي ، نوصي باستخدام أفضل أداة لتحديث برنامج التشغيل لتحديث برنامج تشغيل بطاقة الشبكة. لهذا ، يمكنك تجربة استخدام Smart Driver Care ، وهي طريقة موثوقة وآمنة للعثور على برامج التشغيل القديمة وتحديثها. متوافق مع Windows ، يكتشف محدث برنامج التشغيل هذا تلقائيًا برامج التشغيل التي بها مشكلات ويوصي بتحديثات برنامج التشغيل الصحيحة. علاوة على ذلك ، لاستخدامه ، لن تحتاج إلى جمع معلومات حول نظام التشغيل ، ورقم طراز الجهاز ، وتفاصيل اللوحة الأم ، وما إلى ذلك.
فيما يلي كيفية استخدام Smart Driver Care لتحديث Network Driver
انقر هنا لتنزيل برنامج Smart Driver Care
قراءة المراجعة الكاملة - العناية الذكية بالسائق
1. قم بتنزيل وتثبيت برنامج Smart Driver Care
2. قم بتشغيل الأداة وانقر فوق Scan Now
3. انتظر حتى ينتهي الفحص 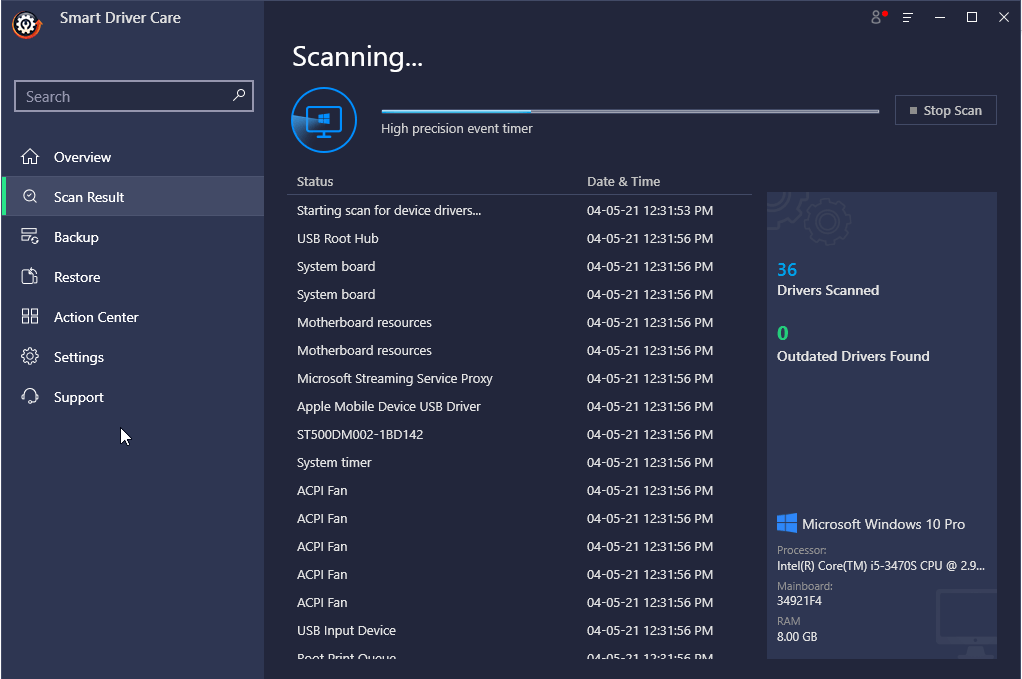
4. بمجرد الحصول على قائمة برامج التشغيل القديمة ، انقر فوق تحديث برنامج التشغيل بجوار برنامج تشغيل محول الشبكة.
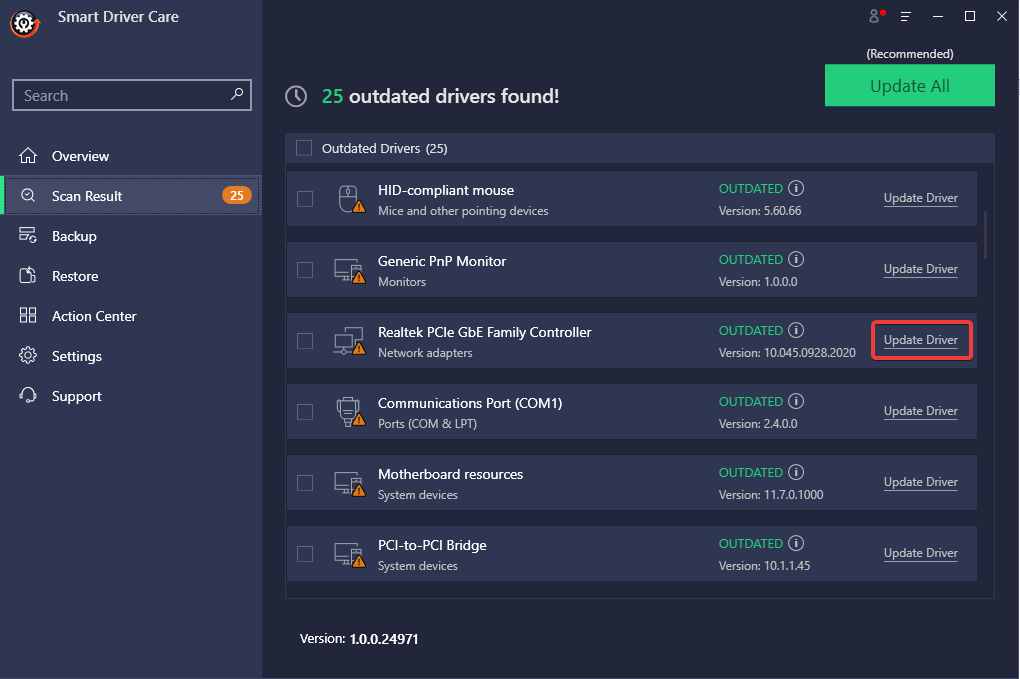
ملاحظة: باستخدام الإصدار الاحترافي من Smart Driver Care ، يمكنك تحديث جميع برامج التشغيل القديمة مرة واحدة بالنقر فوق تحديث الكل. ومع ذلك ، إذا كنت تستخدم الإصدار التجريبي ، فسيتعين عليك تحديث كل برنامج تشغيل على حدة ، واحدًا تلو الآخر.
5. بمجرد تحديث برنامج التشغيل ، أعد تشغيل النظام لتطبيق التغييرات.
6. حاول الآن الوصول إلى الشبكة باستخدام Ethernet ، يجب حل مشكلة اتصال Ethernet ولكن لا يجب حل مشكلة الإنترنت.
ومع ذلك ، إذا كنت ترغب في تحديث برامج التشغيل يدويًا ، فاقرأ منشورنا السابق.
نصيحة : إذا أظهرت وحدة التحكم في Ethernet علامة تعجب صفراء أو علامة استفهام ، فستحتاج إلى إلغاء تثبيت برنامج التشغيل وإعادة تثبيته. للقيام بذلك ، انقر بزر الماوس الأيمن فوق إلغاء تثبيت برنامج التشغيل> إعادة تشغيل النظام. سيقوم Windows تلقائيًا بتثبيت برنامج تشغيل محول الشبكة.
اقرأ أيضًا: كيفية تحديث برنامج تشغيل لوحة المفاتيح لنظام التشغيل Windows 10
4. قم بتعطيل برنامج مكافحة الفيروسات أو جدار الحماية مؤقتًا
نصيحة: بمجرد تعطيل برنامج مكافحة الفيروسات وجدار الحماية ، لن يكون نظامك محميًا بعد الآن. لذلك ، كن حذرًا جدًا بشأن المواقع التي تزورها والملفات التي تقوم بتنزيلها ، عندما يتم تعطيل برنامج مكافحة الفيروسات وجدار الحماية.
تم العثور على أدوات الأمان المثبتة على جهازك مع جدار الحماية تتداخل مع اتصال الشبكة. لحلها ، نقترح تعطيل برنامج مكافحة الفيروسات أو جدار الحماية مؤقتًا.
لتعطيل جدار الحماية ، اتبع الخطوات أدناه:
1. في شريط بحث Windows ، اكتب جدار حماية Windows Defender
2. انقر فوق تشغيل جدار حماية Windows Defender أو إيقاف تشغيله 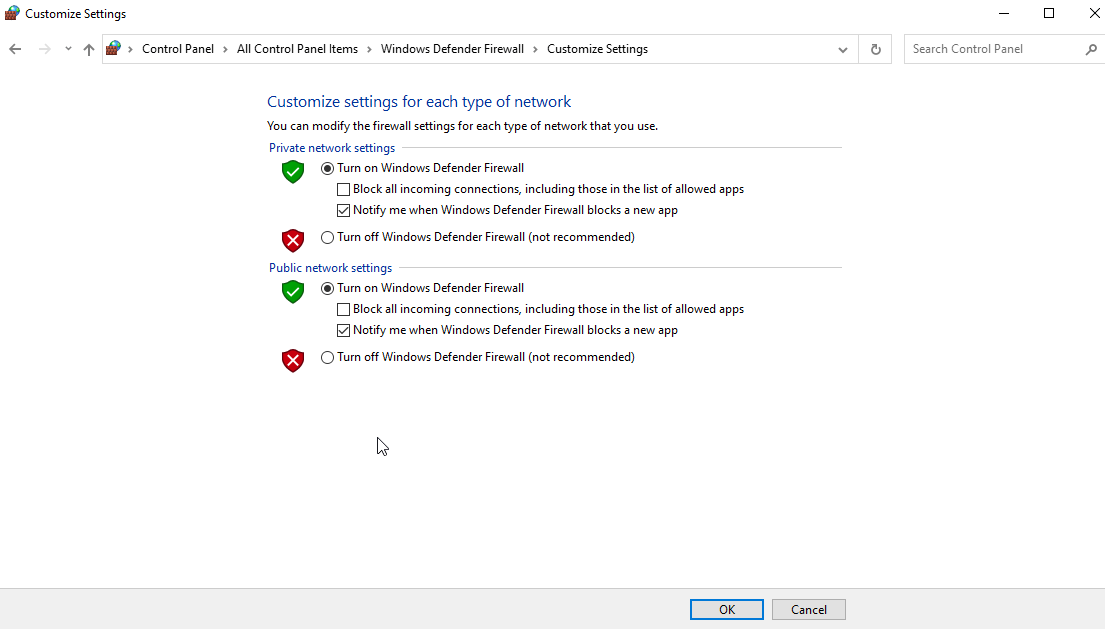
3. حدد كلا الخيارين اللذين يقرأان إيقاف تشغيل جدار حماية Windows Defender.
4. الآن تحقق من عدم عمل إيثرنت النظام الخاص بك لا ينبغي إصلاح المشكلة.
قراءة المزيد: كيفية تعطيل Windows Defender؟
5. أعد تشغيل الكمبيوتر
على الرغم من أنها خدعة قديمة ، إلا أنها تعمل. حتى الآن ، إذا لم تساعد أي من الخطوات في إصلاح كبل Ethernet المتصل ولكن لا يوجد اتصال بالإنترنت ، فحاول إعادة تشغيل الكمبيوتر.
1. قم بإيقاف تشغيل النظام
2. افصله من مقبس الطاقة. إذا كان جهاز كمبيوتر محمول ، فقم بإزالة البطارية
3. اضغط على زر الطاقة لمدة 30 ثانية> اتركه
4. قم بتوصيل النظام مرة أخرى بالطاقة. (أعد توصيل البطارية)
5. إعادة تشغيل النظام.
هذا من شأنه أن يساعد في حل مشكلة الاتصال بالإنترنت.
6. مسح DNS وإعادة تعيين TCP / IP
7. في شريط بحث Windows ، اكتب موجه الأوامر
8. حدده> تشغيل كمسؤول من الجزء الأيمن
9. اكتب الأمر التالي واحدا تلو الآخر. هذا يعني أنك بحاجة إلى الضغط على Enter بعد إدخال كل أمر:
ipconfig /release
ipconfig /flushdns
ipconfig /renew

10. دع الأمر يعمل.
11. مرة أخرى ، افتح موجه الأوامر كمسؤول واكتب الأوامر التالية ، واحدة تلو الأخرى بالضغط على مفتاح Enter:
ipconfig /flushdns
nbtstat –r
netsh int ip reset
netsh winsock reset
netsh winsock reset catalog
netsh int ipv4 reset reset.log
6. إعادة تشغيل النظام
أعد التشغيل لتطبيق التغييرات. يجب أن يؤدي ذلك إلى إصلاح اتصال Ethernet ولكن لا توجد مشكلة في الإنترنت.
7. إعادة تعيين إعدادات الشبكة
في بعض الأحيان عندما تكون هناك مشكلة في ذاكرة التخزين المؤقت ، فقد تواجه أيضًا أن Ethernet لا يعمل ولكن Wi-Fi كذلك. لإصلاح هذه المشكلة ، قم بإعادة تعيين إعدادات الشبكة باتباع الخطوات التالية:
1. اضغط على Windows + R لفتح نافذة التشغيل
2. اكتب التحكم> موافق
3. قم بتغيير طريقة العرض إلى الرموز الكبيرة
4. حدد خيارات الإنترنت 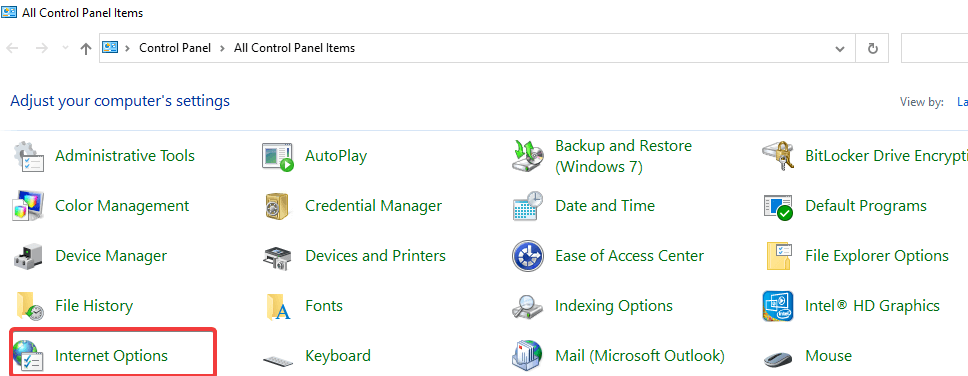
5. اضغط على علامة التبويب خيارات متقدمة> استعادة الإعدادات المتقدمة. 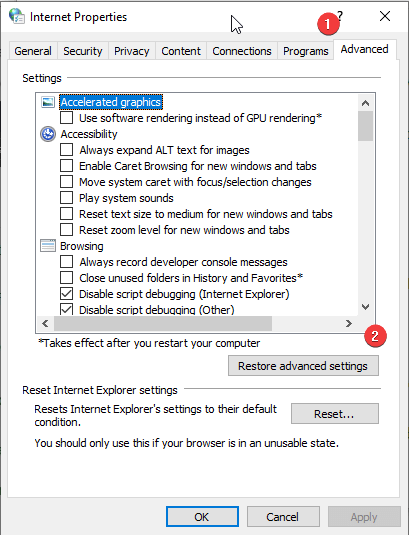
6. تطبيق> موافق. اخرج من نافذة خصائص الإنترنت
7. اضغط على Windows + I لفتح إعدادات Windows.
8. انقر فوق الشبكة والإنترنت 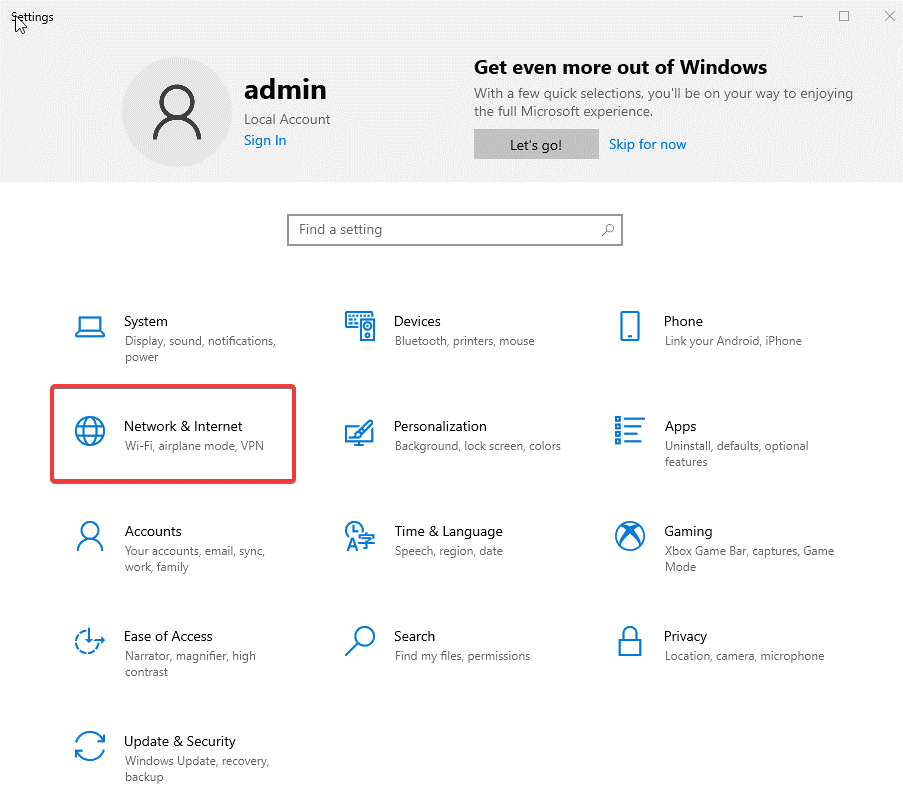
9. حدد إعادة تعيين الشبكة 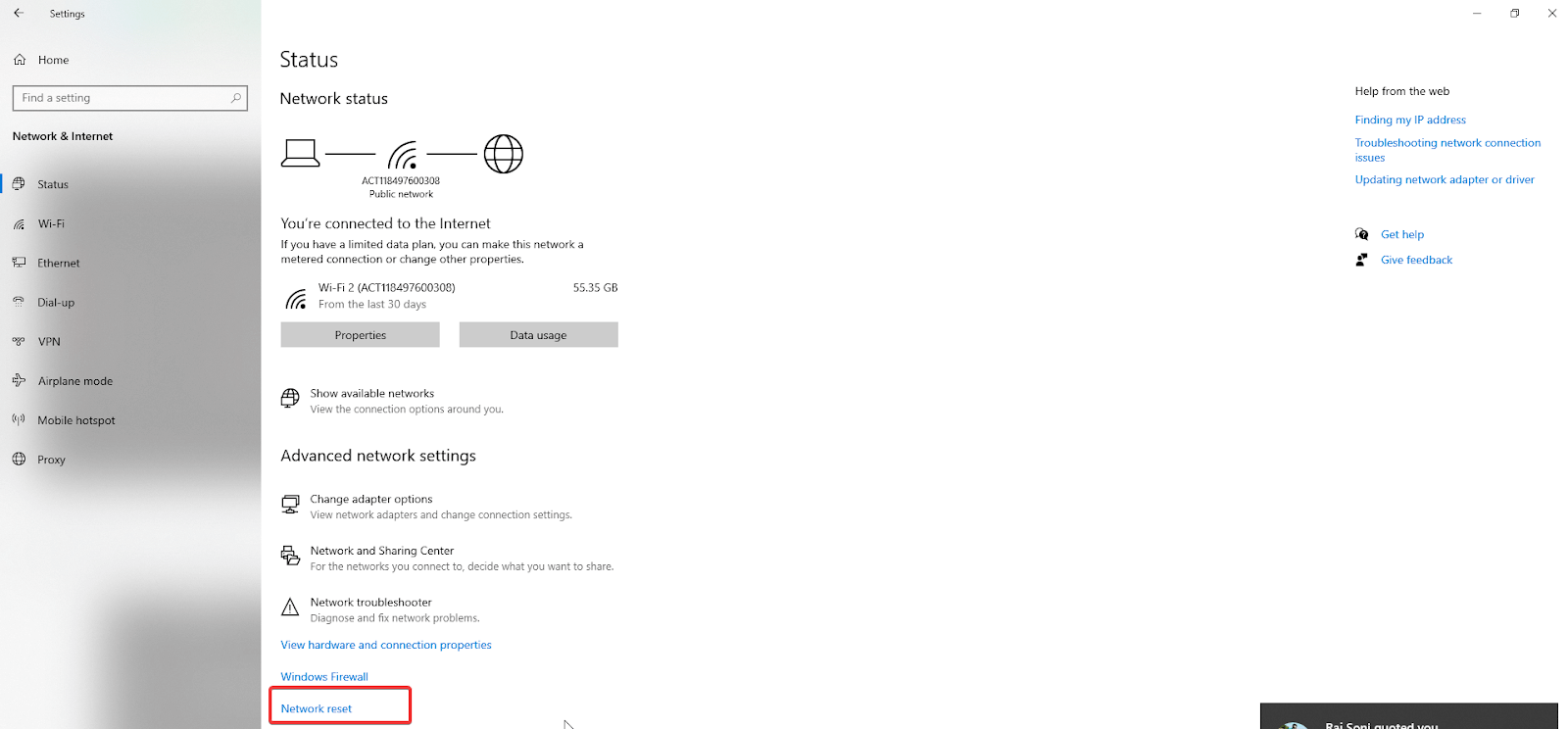
10. قم بتأكيد الإجراء وانتظر حتى تنتهي العملية.
11. أعد تشغيل النظام ، يجب إصلاح مشكلة عدم عمل إيثرنت.
8. إعادة تكوين اتصال الشبكة.
عندما يتم تكوين إعدادات الشبكة بشكل خاطئ ، فقد لا تعمل Ethernet بشكل صحيح. يوصى لإصلاح إعدادات إعادة تكوين الشبكة هذه. للقيام بذلك ، اتبع الخطوات أدناه:
1. اضغط على Windows + R لفتح نافذة التشغيل
2. اكتب ncpa.cpl لفتح لوحة تكوين الشبكة> موافق 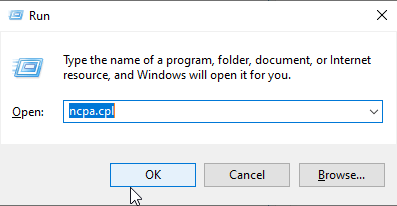
3. انقر بزر الماوس الأيمن فوق محول Ethernet الذي تستخدمه> خصائص.
4. انقر نقرًا مزدوجًا فوق Internet Protocol Version 4 (TCP / IPv4) 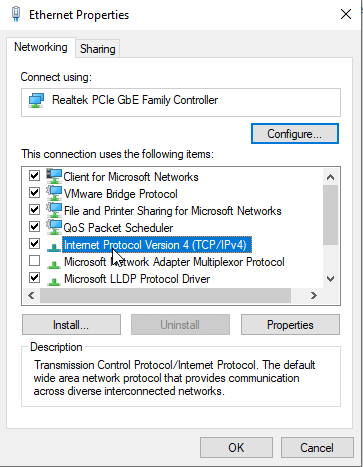
5. في النافذة المتتالية التي تفتح ، حدد زر الاختيار بجوار "الحصول على عنوان IP تلقائيًا والحصول على خادم DNS تلقائيًا.
6. غادر النافذة. تحقق من جهاز الكمبيوتر لمعرفة ما إذا كان Ethernet متصل ولكن لم يتم حل مشكلة الإنترنت أم لا.
ملاحظة : إذا كنت تستخدم بروتوكول الإنترنت الإصدار 6 (TCP / IPv6) ، فستحتاج إلى إجراء التغييرات المذكورة أعلاه عليه.
9. قم بتشغيل مستكشف أخطاء Windows ومصلحها
لإصلاح مثل هذه المشكلات ، يقدم Windows مستكشف أخطاء مضمن ومصلحها ، باستخدامه يمكنك إصلاح مشكلة اتصال Ethernet.
1. اضغط على Windows + I لفتح إعدادات Windows
2. حدد التحديث والأمان 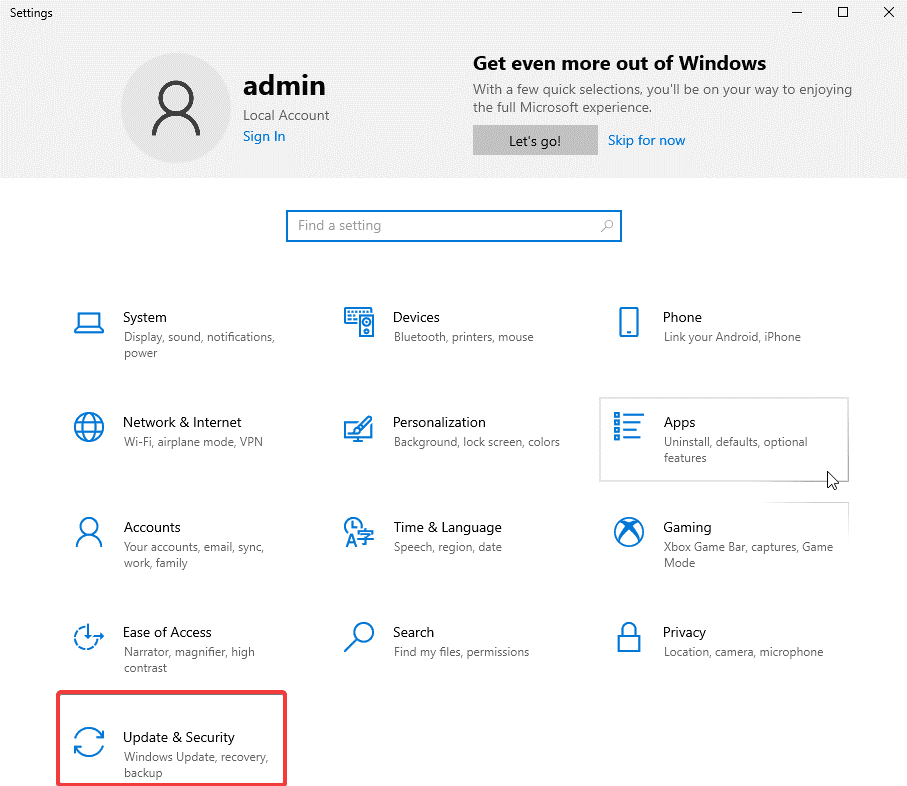
3. انقر فوق استكشاف الأخطاء وإصلاحها من الجزء الأيمن> أدوات استكشاف الأخطاء وإصلاحها الإضافية 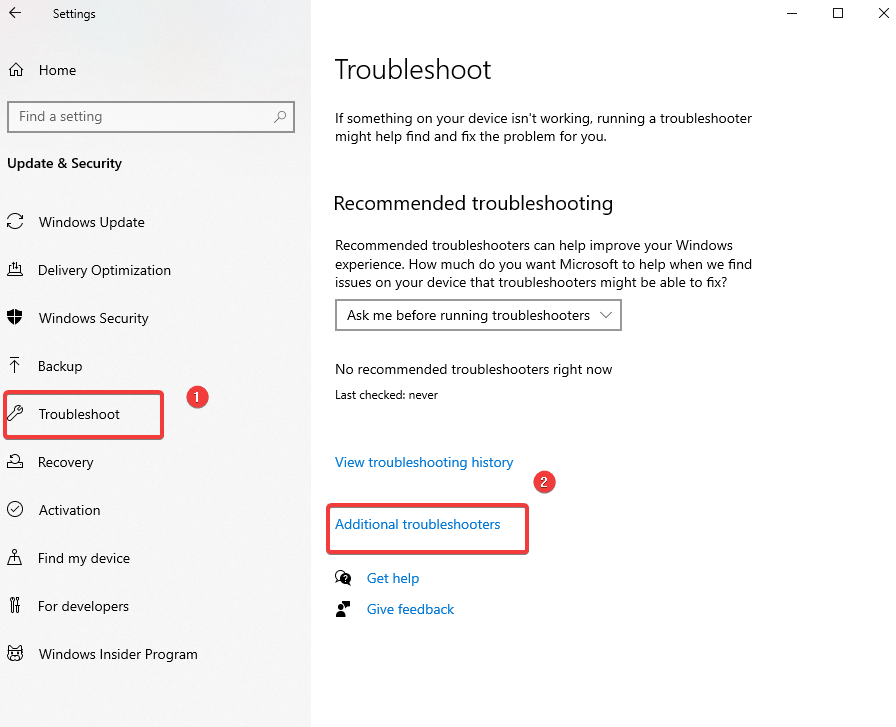
4. في النافذة المتتالية التي تفتح ، ابحث عن محول الشبكة.
5. انقر فوقه> تشغيل مستكشف الأخطاء ومصلحها 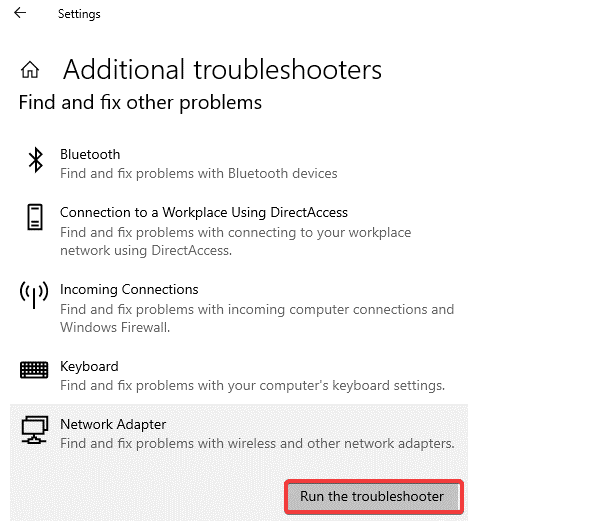
6. يجب أن يعمل اتصال Ethernet الآن. إذا لم تقم بإعادة تشغيل النظام ثم تحقق من اتصال Ethernet ولكن لا يوجد اتصال بالإنترنت ، فيجب الآن إصلاح المشكلة.
10. تعطيل ميزة "الضبط التلقائي"
إذا استمرت مشكلة Ethernet في الظهور ، فحاول تعطيل ميزة الضبط التلقائي.
1. في شريط بحث Windows ، اكتب موجه الأوامر
2. حدد أفضل نتيجة> انقر بزر الماوس الأيمن> تشغيل كمسؤول
3. النوع: netsh interface tcp show global
4. إذا رأيت عادي مكتوبًا بجوار تلقي الضبط التلقائي لـ Windows ، فقم بتعطيله. 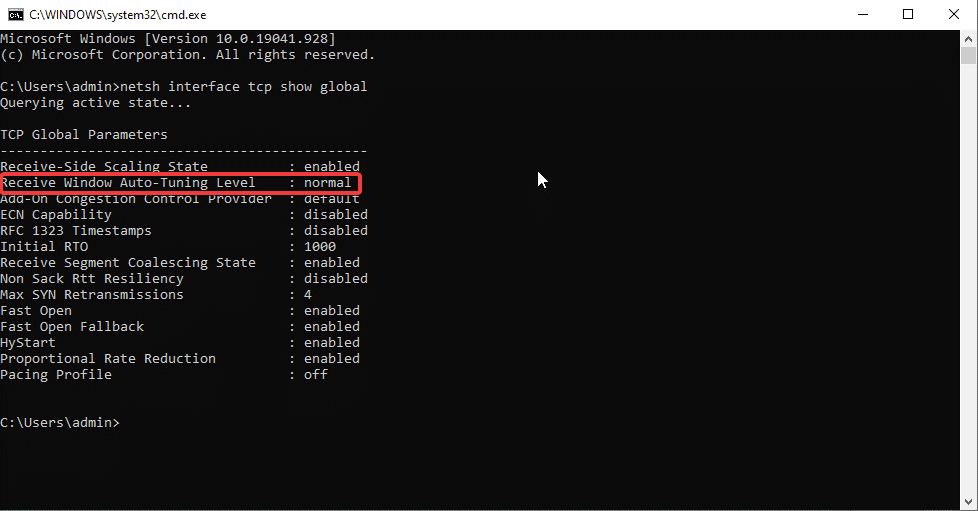
5. لتعطيل النوع: netsh int tcp set global autotuninglevel=disabled
6. بمجرد الانتهاء من ذلك ، تحقق مما إذا كان يجب إصلاح مشكلة عدم عمل Ethernet.
11. قم بإيقاف تشغيل "إلغاء تحميل الإرسال الكبير" (LSO)
هذه واحدة من أحدث ميزات Windows 10 وهي مصممة لتعزيز أداء الشبكة. ومع ذلك ، في بعض الأحيان ، يتداخل مع اتصال شبكة Ethernet. لتعطيله ، اتبع الخطوات أدناه:
1. اضغط على Windows + R لفتح نافذة Run
2. اكتب ماجستير> موافق
3. انقر نقرًا مزدوجًا فوق محولات الشبكة لإظهار محول الشبكة الذي تستخدمه.
4. انقر بزر الماوس الأيمن> خصائص> علامة التبويب خيارات متقدمة> اختر Large Send Offload V2 (IPv4)> معطل 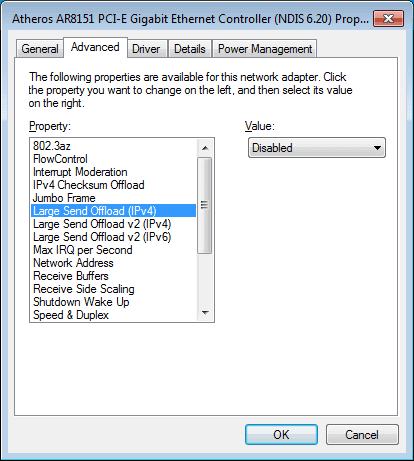
5. افعل الشيء نفسه مع Large Send Offload V2 (IPv6)
تحقق الآن من أن مشكلة عدم عمل Ethernet يجب حلها.
12. تعديل إعدادات إدارة الطاقة لشبكة إيثرنت
1. اضغط على Windows + R لفتح نافذة التشغيل
2. اكتب devmgmt.msc
3. انقر نقرًا مزدوجًا فوق محولات الشبكة> انقر بزر الماوس الأيمن فوق Ethernet الذي تستخدمه> خصائص> علامة التبويب إدارة الطاقة> قم بإلغاء تحديد السماح للكمبيوتر بإيقاف تشغيل هذا الجهاز لتوفير الطاقة. 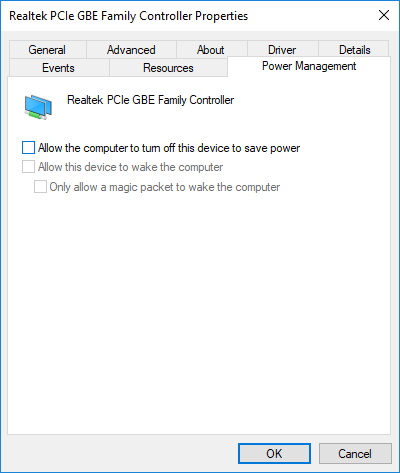
4. انقر فوق موافق وأعد تشغيل الكمبيوتر. يجب أن يساعد ذلك في حل اتصال Ethernet الذي لا يعمل.
13. تحقق من الإصابة بالبرامج الضارة
يمكن للفيروسات والبرامج الضارة والتهديدات السيئة الأخرى حظر اتصالات الشبكة مما يتسبب في عدم عمل Ethernet. لإصلاحه ، نقترح فحص النظام باستخدام أداة مكافحة فيروسات مثل Systweak Antivirus.
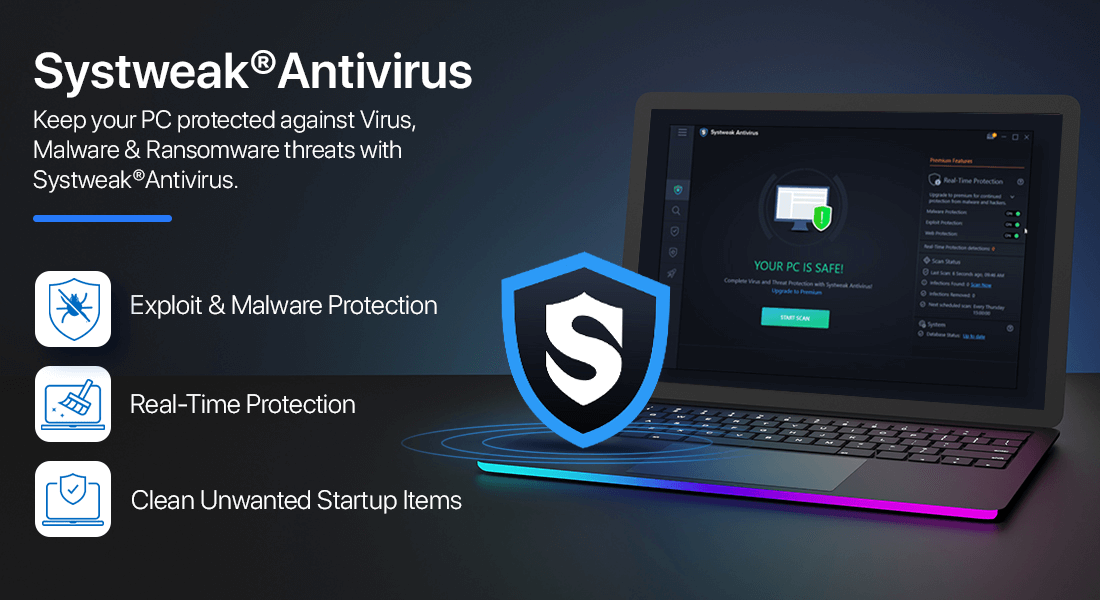
أداة الأمان هذه منخفضة في موارد النظام وتوفر حماية في الوقت الفعلي وحماية من البرامج الضارة وحماية من الاستغلال. علاوة على ذلك ، يقوم بفحص عناصر بدء التشغيل بحثًا عن الإصابات بالبرامج الضارة. لتثبيت الأداة ، انقر فوق زر التنزيل.
انقر هنا لتنزيل Systweak Antivirus
14. استخدم Google DNS
إذا لم ينجح أي شيء حتى الآن ، فدعنا نجرب هذا الإصلاح الأخير ونستخدم Google DNS.
1. اضغط على Windows + R لفتح نافذة Run
2. اكتب control> Ok
3. الشبكة والمشاركة> تغيير إعدادات المحول> انقر بزر الماوس الأيمن فوق اتصال Wi-Fi> الخصائص> بروتوكول الإنترنت الإصدار 4 (TCP / IPv4).
4. حدد استخدام عناوين خادم DNS التالية وأدخل ما يلي:
خادم DNS المفضل: 8.8.8.8
خادم DNS البديل: 8.8.4.4 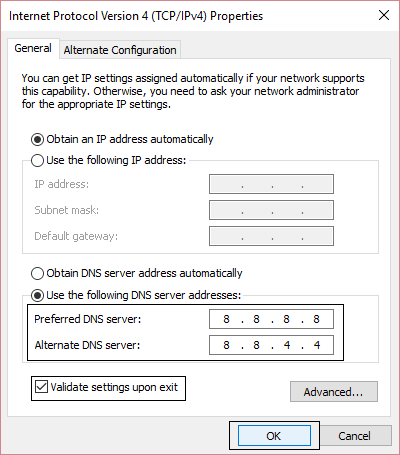
5. أغلق النافذة ، ويجب إصلاح مشكلة عدم عمل إيثرنت.
الإصلاح - كابل إيثرنت متصل ولكن لا يوجد إنترنت:
نأمل بعد اتباع الإصلاحات كما هو موضح أعلاه ، استعادة اتصال Ethernet الآن ويمكنك استخدامه. في حالة استمرار مواجهة أي مشكلة ، تأكد من إعداد الشبكة التي تستخدمها بشكل صحيح وتحقق من كابل الشبكة. شارك بتعليقاتك واقتراحاتك في قسم التعليقات.
القراءات التالية:
- هل تبطئ VPN الإنترنت؟ تسريع اتصال VPN
- ماك بوك المحموم؟ جرب هذه الحيل
- كيفية زيادة سرعة التحميل على Windows 10