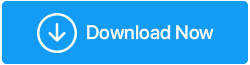كيفية إصلاح "لا يحتوي Ethernet على تكوين IP صالح" في Windows 11
نشرت: 2021-10-24بقدر ما نحب استخدام Wi-Fi ، فإننا نعتقد أن الاتصال السلكي يمكن أن يوفر لك اتصالاً أفضل. على أي جانب أنت - Wi-Fi أم كابل إيثرنت؟ اغمر قسم التعليقات بأي خيار تفضل ولماذا؟ ولكن قبل ذلك ، دعونا نركز على المشكلة التي يواجهها العديد من المستخدمين وهي "لا يحتوي Ethernet على تكوين IP صالح"
الأسباب المحتملة التي تجعلك تواجه "لا يحتوي Ethernet على تكوين IP صالح" في Windows 11
فقط لإعطائك فكرة ، إليك بعض الأسباب المحتملة لظهور هذه المشكلة -
- يتعذر على Ethernet تلقي عنوان IP صالح من DHCP
- كابل إيثرنت تالف أو موصل بشكل خاطئ
- محول الشبكة الخاطئ
- خطأ في النظام
- برنامج تشغيل شبكة قديم
لقد أخذنا في الاعتبار العديد من هذه المشكلات والآن دعونا نلقي نظرة على بعض الطرق البسيطة للتعامل مع مشكلة "إيثرنت ليس لديها تكوين IP صالح".
طرق لإصلاح "لا يحتوي Ethernet على تكوين IP صالح" في Windows 11
أعد تشغيل جهاز التوجيه الخاص بك
إعادة تشغيل جهاز التوجيه الخاص بك هو أحد الأشياء القليلة الأولى التي يجب عليك القيام بها في حالة تلقيك لخطأ يفيد بأن "Ethernet لا يحتوي على تكوين IP صالح" في Windows 11. وذلك لأنك على الأرجح تتلقى هذا الخطأ بسبب بعض المشكلات الفنية في جهازك نهاية ISP. بعد إيقاف تشغيل جهاز التوجيه ، انتظر لمدة 5 دقائق على الأقل ثم أعد تشغيل جهاز التوجيه. بالإضافة إلى ذلك ، نوصي حتى بإغلاق جهاز الكمبيوتر الخاص بك. ستساعد هذه الخطوة بشكل أكبر إذا ظهرت المشكلة بسبب بعض الخلل في جهاز الكمبيوتر الخاص بك نفسه.
اقرأ أيضًا: كيفية إعداد VPN على جهاز التوجيه الخاص بك
هل تم توصيل إيثرنت لديك بشكل صحيح
في هذه الخطوة ، يجب أن نتحقق مما إذا كان كابل إيثرنت موصولًا بشكل صحيح وما إذا كان به عيب أم لا. للتأكد مما إذا كان كابل إيثرنت الحالي لديك به عيب أم لا ، قد تحتاج إلى كابل إيثرنت آخر للتحقق مما إذا كانت المشكلة مستمرة مع كابل إيثرنت الموجود لديك. تأكد أيضًا من توصيل كابل إيثرنت بشكل مناسب من كلا الطرفين. إذا لم تكن هناك مشكلة في كابل Ethernet ، فانتقل إلى الخطوة التالية.
تكوين إعدادات محول الشبكة
هذا يعني بشكل أساسي أنك ستقوم بتكوين إعدادات TCP / IP يدويًا. يمكنك إما تكوين إعدادات TCP / IP يدويًا أو إعادة تعيينها. سيتعين عليك التحقق من أي من هذه الخطوات يعمل جيدًا بالنسبة لك وأكثر من ذلك يحل المشكلة بالنسبة لك. لقد حددنا الخطوات بأبسط طريقة ممكنة -
1. افتح مربع الحوار Run بالضغط على Windows + R.
2. اكتب cpl واضغط مفتاح الإدخال
3. انقر بزر الماوس الأيمن فوق Ethernet ثم انقر فوق خصائص
4. حدد موقع Internet Protocol Version 4 (TCP / IPv4) وانقر فوقه نقرًا مزدوجًا 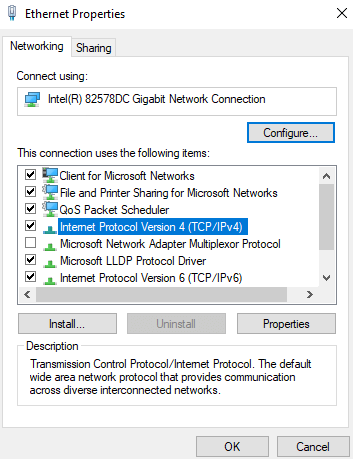
5. عند فتح الإصدار 4 من بروتوكول الإنترنت (خصائص TCP / IPv4 ، انقر فوق كل من أزرار الاختيار ، أي الحصول على عنوان IP تلقائيًا والحصول على عنوان خادم DNS تلقائيًا
6. لكن ماذا لو لم يحل ذلك المشكلة؟ يمكنك بعد ذلك المتابعة لتعيين عنوان IP و DNS يدويًا. لذلك تحت كل خيار من الخيارات المذكورة أعلاه ، انقر فوق زر الاختيار التالي وأدخل القيم كما هو مذكور أدناه -
- ضمن استخدام عنوان IP التالي ، أدخل هذه القيم -
عنوان IP: 192.168.1.15
قناع الشبكة الفرعية: 255.255.255.0
البوابة الافتراضية 192.168.1.1
- ضمن استخدام عناوين خادم DNS التالية ، أدخل هذه القيم -
خادم DNS المفضل: 8.8.8.8
خادم DNS البديل : 8.8.4.4
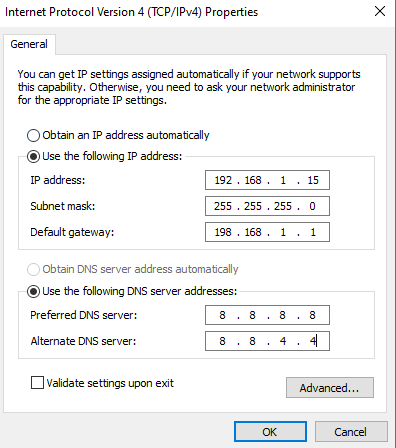
انقر فوق " موافق " وتحقق مما إذا كنت قادرًا على حل المشكلة. من المهم ملاحظة أن قيم DNS المذكورة أعلاه هي إعدادات DNS الخاصة بـ Google.
تعطيل ميزة بدء التشغيل السريع
وبحسب ما ورد تمكن العديد من المستخدمين من حل "إيثرنت ليس لديه تكوين IP صالح" في نظام التشغيل Windows 11 عن طريق تعطيل ميزة بدء التشغيل السريع. على الرغم من أن الغرض منه هو جعل جهاز الكمبيوتر الخاص بك يعمل بسرعة ، إلا أنه يُقال إنه يتسبب في حدوث مشكلات في شبكة إيثرنت. فيما يلي خطوات تعطيل هذه الميزة.
1. في شريط بحث Windows ، اكتب Control وانقر فوق فتح من الجانب الأيمن
2. حدد خيارات الطاقة 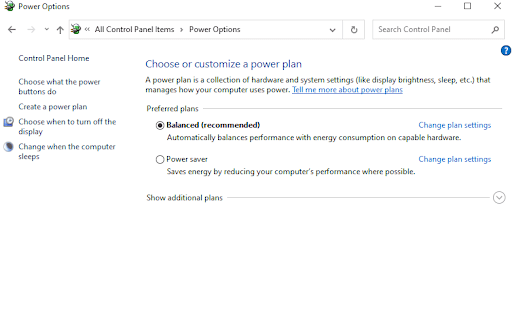
3. بعد ذلك ، من الجانب الأيسر من النافذة ، انقر فوق "اختيار ما تفعله أزرار الطاقة"
4. انقر فوق الارتباط التشعبي تغيير الإعدادات غير المتوفرة حاليًا 

5. قم بإلغاء تحديد المربع الذي يشير إلى تشغيل بدء التشغيل السريع (مستحسن) 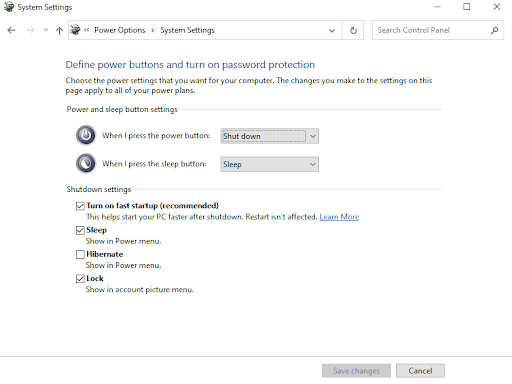
6. انقر فوق حفظ التغييرات
إعادة تعيين إعدادات TCP / IP
يُعتقد أن إعادة تعيين إعدادات TCP / IP يحل مشكلة "إيثرنت ليس لديها تكوين IP صالح". يمكن أن تحل هذه الخطوة مجموعة متنوعة من المشكلات المتعلقة باتصالك بالإنترنت. هنا قمنا بتفصيل الخطوات لنفس الشيء -
1. في شريط بحث Windows ، اكتب الأمر
2. من الجانب الأيمن ، انقر فوق "تشغيل كمسؤول"
3. عند فتح نافذة موجه الأوامر ، أدخل الأوامر التالية واحدة تلو الأخرى -
netsh winsock reset (اضغط إدخال)
netsh int tcp reset (اضغط إدخال)
netsh int ip reset (اضغط إدخال)
- أعد تشغيل الكمبيوتر وتحقق مما إذا كان قد تم حل المشكلة أم لا
تنظيف الملفات المخزنة مؤقتًا
هل استمرت المشكلة؟ قم مرة أخرى بتشغيل موجه الأوامر الإدارية كما هو مذكور في الخطوات أعلاه. الآن ، أدخل الأمر التالي واحدًا تلو الآخر -
ipconfig /release (اضغط إدخال)
ipconfig /flushdns (اضغط إدخال)
ipconfig /renew (اضغط إدخال)
أعد تشغيل الكمبيوتر وتحقق مما إذا كنت قادرًا على حل المشكلة أم لا. ستساعدك هذه الأوامر بشكل أساسي في تجديد تكوين DHCP وكذلك إعادة تعيين ذاكرة التخزين المؤقت لمحلل عميل DNS.
قم بتحديث برنامج تشغيل الشبكة أو إعادة تثبيته
سنركز هنا على شيئين - إعادة تثبيت برنامج تشغيل الشبكة وتحديث برنامج التشغيل الحالي. يمكن أن ينسب كلاهما إلى حدوث عدم وجود مشاكل تكوين IP صالحة. في كلتا الحالتين ، يمكنك استخدام أداة تحديث برنامج التشغيل لجهة خارجية. Smart Driver Care ، على سبيل المثال ، هي واحدة من أفضل أدوات تحديث برامج التشغيل المتوفرة. وإليك كيف يمكن أن تثبت هذه الأداة أنها منقذ حياتك في كلتا الحالتين المذكورتين في هذه النقطة.
عند إعادة تثبيت برنامج تشغيل الشبكة ، قد تفكر في إجراء نسخ احتياطي لبرنامج تشغيل الشبكة الحالي بحيث يمكنك استعادة برنامج التشغيل الحالي في حالة حدوث أي خطأ. وفيما يتعلق بتحديث برنامج تشغيل شبكة قديم ، فإن Smart Driver Care متخصص. يتيح لك أداء هاتين المهمتين دون أي أخطاء.
دعنا نلقي نظرة على مدى سهولة تحديث برامج التشغيل ونسخها احتياطيًا باستخدام Smart Driver Care.
1. قم بتنزيل وتثبيت وتشغيل برنامج Smart Driver Care
2. قبل القيام بأي شيء ، دعنا أولاً نأخذ نسخة احتياطية من محول الشبكة. دعونا نلقي نظرة على كيفية عمل نسخة احتياطية من برامج التشغيل باستخدام Smart Driver Care. من الجزء الأيمن من الواجهة ، انقر فوق النسخ الاحتياطي
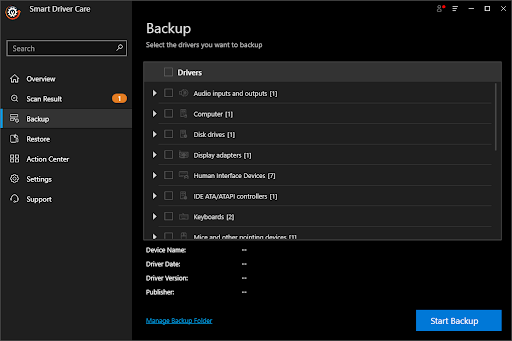
3. حدد موقع محول الشبكة من الجانب الأيمن
4. انقر فوق بدء النسخ الاحتياطي وانتظر حتى تكتمل العملية
5. إذا احتجت إلى استعادة برنامج التشغيل الذي تم نسخه احتياطيًا في حالة الطوارئ ، فانقر فوق خيار الاستعادة الموجود أسفل خيار النسخ الاحتياطي مباشرةً ، وحدد برنامج تشغيل الشبكة الذي تم نسخه احتياطيًا من الجانب الأيمن وانقر فوق "استعادة الآن"
الآن بعد أن عرفت كيفية النسخ الاحتياطي واستعادة برامج تشغيل الشبكة. دعنا نلقي نظرة على مدى سهولة تحديث برنامج تشغيل شبكة قديم قد يكون السبب في حصولك على "Ethernet ليس به خطأ تكوين IP صالح"
- انقر فوق نتيجة المسح من الجزء الأيمن
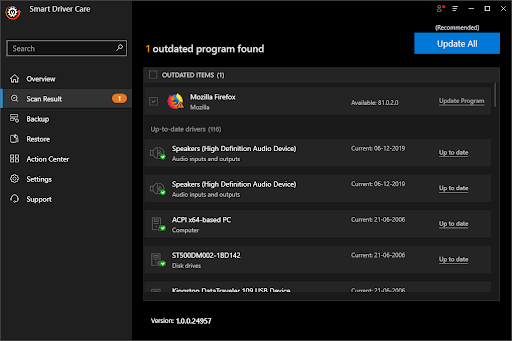
- من الجانب الأيمن ، حدد برنامج تشغيل بطاقة الشبكة. بشكل أكثر تحديدًا ، انقر فوق مربع الاختيار الموجود بجوار برنامج تشغيل بطاقة الشبكة
- انقر فوق خيار تحديث البرنامج وانتظر حتى يتم تحديث برنامج التشغيل
هذا هو! برنامج تشغيل الشبكة الخاص بك محدث الآن. تحقق مما إذا كانت هذه الخطوة قد تمكنت من تصحيح مشكلتك.
تغليف:
قد يكون "إيثرنت ليس به تكوين IP صالح" نتيجة للعديد من مشكلات الشبكة التي نأمل أن يتم حلها بمجرد تجربة خطوات استكشاف الأخطاء وإصلاحها المذكورة أعلاه. قم بإعطاء هذا المنشور إعجابًا وشاركه مع أصدقائك والأشخاص الذين تهتم بهم.