إصلاح: لا يحتوي Ethernet على تكوين IP صالح [Windows 11/10]
نشرت: 2022-06-03يتطلب كل جهاز كمبيوتر متصل بشبكة عنوان IP ، والذي يعمل بمثابة هويته الأصلية. وإذا كان غير قادر على اكتشاف الاتصال عند وجود اتصال سلكي ، فستواجه أن Ethernet لا يحتوي على تكوين IP صالح في Windows 11/10.
ومع ذلك ، فإن المشكلة ليست شائعة ، ولكن عند الخبرة ، لا يتمكن مستخدمو أجهزة الكمبيوتر التي تعمل بنظام Windows من الوصول إلى الإنترنت - مما يجعل استكشاف الأخطاء وإصلاحها بسرعة وفعالية أكثر أهمية. ولكن ، هناك سؤال مهم آخر يجب معالجته مسبقًا ، على سبيل المثال ، لماذا لا يحتوي Ethernet على تكوين IP صالح على جهاز كمبيوتر يعمل بنظام Windows؟ لذا ، قبل متابعة الإصلاحات ، دعنا نتعرف على الأسباب الرئيسية لهذا الخطأ.
ما الذي يسبب عدم احتواء Ethernet على تكوين IP صالح في نظام التشغيل Windows 10/11؟
قد يكون هناك عدة أسباب وراء مواجهة هذا الخطأ. بينما يرتبط بعضها بالشبكة أو إعداد النظام ، قد يكون البعض الآخر مرتبطًا بالأجهزة المتصلة. فيما يلي قائمة بكل منهم:
- اتصالات غير ملائمة.
- مشاكل مع جهاز التوجيه.
- NIC المعطل ، المعروف أيضًا باسم بطاقة واجهة الشبكة.
- برنامج تشغيل محول الشبكة قديم أو معيب أو تالف.
- إعدادات غير صحيحة أو خاطئة.
كيفية إصلاح عدم احتواء Ethernet على تكوين IP صالح [Windows 11/10]
فيما يلي بعض الحلول غير المرهقة والفعالة لإصلاح Ethernet الذي لا يحتوي على خطأ تكوين IP صالح على Windows 11/10.
الحل 1: إعادة تثبيت TCP / IP
قد يكون بروتوكول TCP / IP الخاطئ أو غير الصحيح مسؤولاً عن Windows 11/10 Ethernet ليس لديه مشكلة تكوين IP صالحة. لحل هذه المشكلة ، يمكنك محاولة إعادة تثبيت TCP / IP. هنا تستطيع ان تعرف كيف تفعل ذلك:
الخطوة 1: اضغط في نفس الوقت على شعار Windows ومفاتيح X من لوحة المفاتيح ، واختر Network Connections.
الخطوة 2: انقر بزر الماوس الأيمن على محول الشبكة واختر خصائص. 
الخطوة 3: انقر على خيار التثبيت ... للمتابعة. 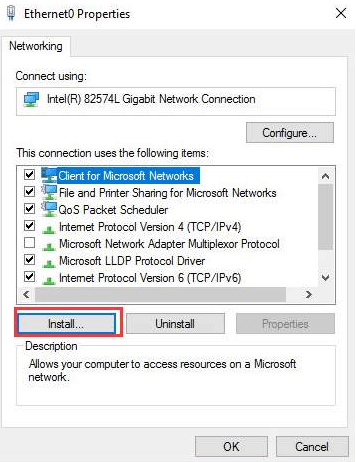
الخطوة 4: في الموجه التالي ، اختر Protocol واضغط على Add… 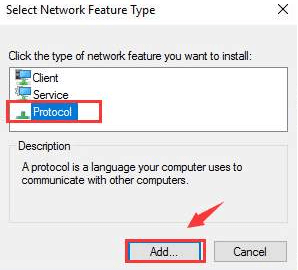
الخطوة 5: الآن ، اختر خيار بروتوكول البث المتعدد الموثوق به وانقر على موافق لتثبيت البروتوكول. 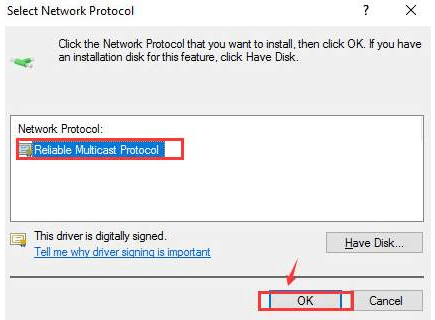
انتظر حتى تنتهي العملية ثم حاول إعادة توصيل WiFi أو Ethernet للتحقق مما إذا كانت مشكلة الاتصال قد تم إصلاحها. إذا لم تنجح هذه الحيلة معك ، فانتقل إلى الحل التالي.
اقرأ أيضًا: برنامج تشغيل وحدة تحكم Realtek Ethernet
الحل 2: قم بإيقاف تشغيل بدء التشغيل السريع
في Windows ، يعد Fast Startup ميزة تقضي على الوقت الذي يتطلبه نظام التشغيل للتحميل عند محاولة تشغيل الكمبيوتر. يتم تنفيذ ذلك عن طريق الاحتفاظ بمحركات معينة والعمليات أو البرامج المرتبطة بها تعمل في الخلفية بدلاً من إزالتها عند إيقاف التشغيل.
ولكن تم العثور أحيانًا على تعارض هذه الميزة مع عمل الأجهزة المرفقة لترحيل أوامر غير صحيحة أو غير صحيحة. إذا كانت هذه هي الحالة ، فمن المفترض أن يساعدك تعطيل هذه الميزة في التخلص من Ethernet ليس به خطأ تكوين IP صالح في Windows 11/10. إليك الطريقة:
الخطوة 1: اضغط على شعار Windows ومفتاح S معًا لفتح قائمة البحث. أدخل لوحة التحكم في حقل النص وانقر على نتيجة البحث الدقيقة التي تظهر. 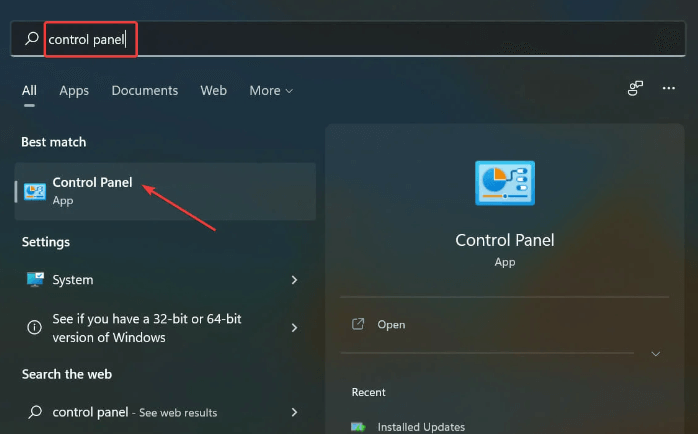
الخطوة 2: بعد ذلك ، انقر فوق النظام والأمان . 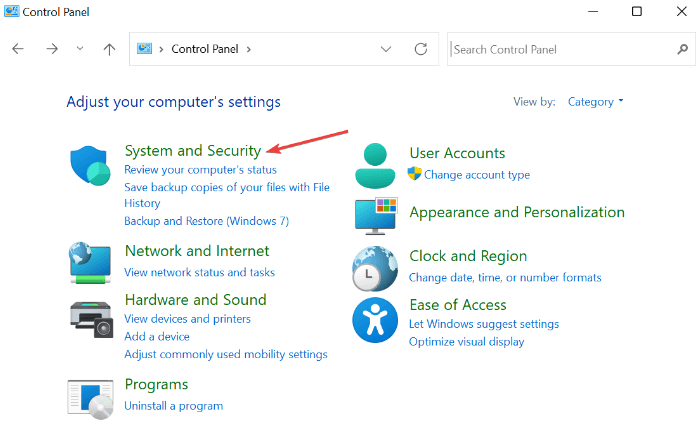
الخطوة 3: ضمن خيارات الطاقة ، انقر فوق تغيير ما تفعله أزرار الطاقة . 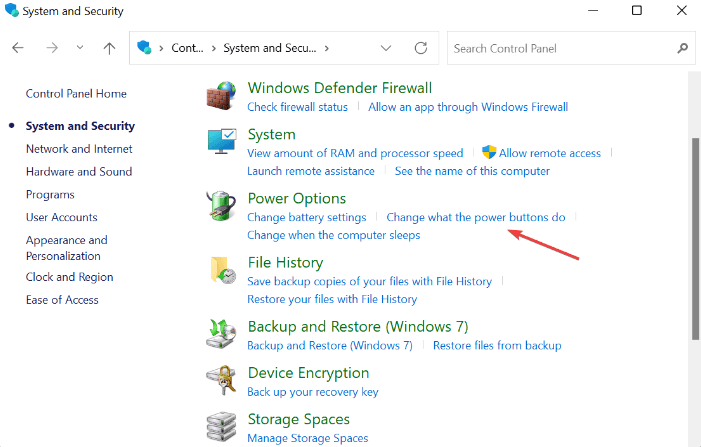
الخطوة 4: بعد ذلك ، انقر فوق تغيير الإعدادات غير المتوفرة حاليًا . 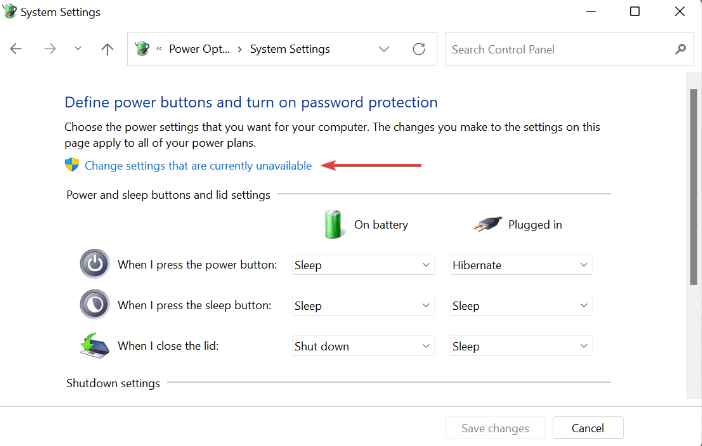
الخطوة 5: أخيرًا ، قم بإلغاء تحديد خانة الاختيار المعروضة قبل تشغيل بدء التشغيل السريع (موصى به) ثم انقر فوق حفظ التغييرات للمتابعة. 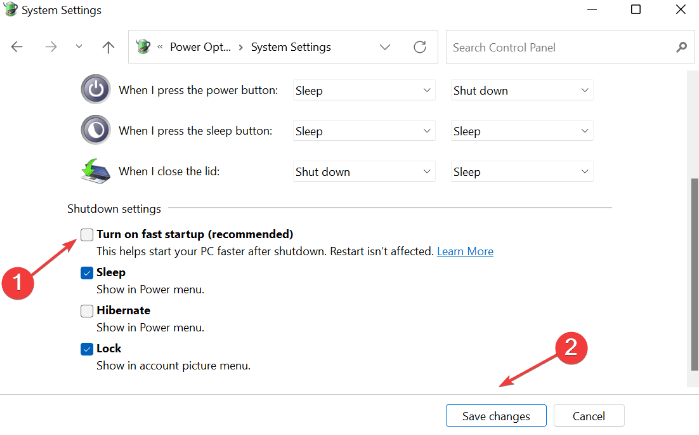
بمجرد الانتهاء من ذلك ، أعد تشغيل الكمبيوتر لتطبيق التغييرات واختبار المشكلة. إذا لم يكن لدى Ethernet تكوين IP صالح لا يزال Windows 11 قائمًا ، فجرّب حلولًا أخرى.
اقرأ أيضًا: كيفية إصلاح منفذ Ethernet لا يعمل على Windows
الحل 3: تحديث برامج تشغيل محول الشبكة
قد تواجه مشكلات في الشبكة إذا أصبحت برامج تشغيل محول الشبكة تالفة أو مفقودة. لذلك ، فإن تحديث برامج تشغيل الشبكة هو أفضل طريقة للتعامل مع مثل هذه المشاكل.
يمكن للمستخدمين التحقق من آخر تحديثات برنامج التشغيل في Windows Update أو تنزيله وتثبيته يدويًا من الموقع الرسمي للشركة المصنعة. بالإضافة إلى ذلك ، هناك طريقة أبسط وأسرع لتحديث برامج تشغيل الأجهزة القديمة ، أي باستخدام برامج الجهات الخارجية.

نوصي باستخدام Bit Driver Updater ، وهو برنامج مخصص يقوم تلقائيًا بإجراء فحص شامل على جهاز الكمبيوتر الخاص بك للحصول على آخر تحديثات برنامج التشغيل وتثبيت أكثرها توافقًا من تلقاء نفسه دون أي متاعب. ليس ذلك فحسب ، بل تحافظ الأداة أيضًا على تحديث كل جزء من جهاز الكمبيوتر وتحسينه حتى تستمتع دائمًا بالأداء الأفضل والأكثر تناسقًا لجهازك.
أبرز ميزات برنامج Bit Driver Updater:
- وظيفة تحديث برنامج التشغيل بنقرة واحدة.
- أداء من الدرجة الأولى.
- مُحسِّن النظام.
- جدولة المسح.
- معالج النسخ الاحتياطي والاستعادة التلقائي.
- 24 * 7 دعم فني.
- ضمان استرداد الأموال بالكامل ولكن لفترة محدودة.
- التحديثات التلقائية.
خطوات تحديث برامج تشغيل محول الشبكة عبر Bit Driver Updater:
الخطوة 1: من زر التنزيل الموضح أدناه ، احصل على إعداد Bit Driver Updater مجانًا.
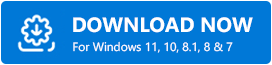
الخطوة 2: انقر نقرًا مزدوجًا فوق مثبت البرنامج واتبع المعالج لإكمال التثبيت.
الخطوة 3: بعد التثبيت الناجح لـ Bit Driver Updater ، قم بتشغيل محدث برنامج التشغيل على جهاز الكمبيوتر الخاص بك وانقر فوق Scan. 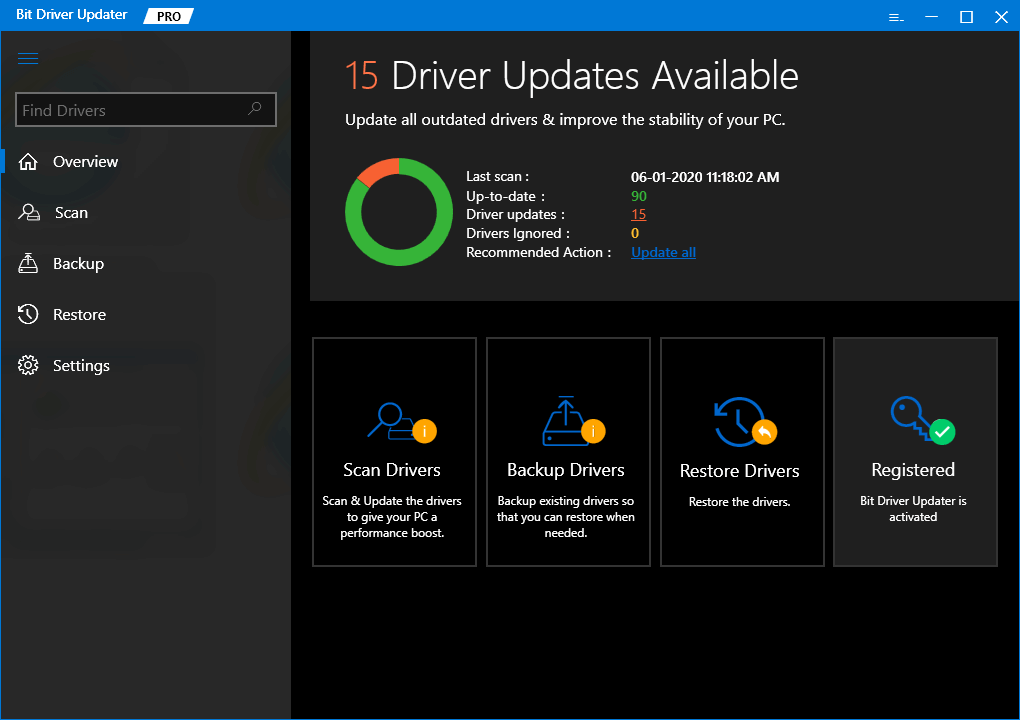
الخطوة 4: انتظر حتى تنتهي العملية. انقر فوق الزر "تحديث الآن" المجاور لبرنامج تشغيل محول الشبكة المشكل. إذا كنت تستخدم الإصدار المحترف من Bit Driver Updater ، فيمكنك تحديث برامج التشغيل الأخرى بالإضافة إلى تحديث برامج تشغيل الشبكة. لهذا ، ما عليك سوى النقر فوق الزر تحديث الكل بدلاً من ذلك. 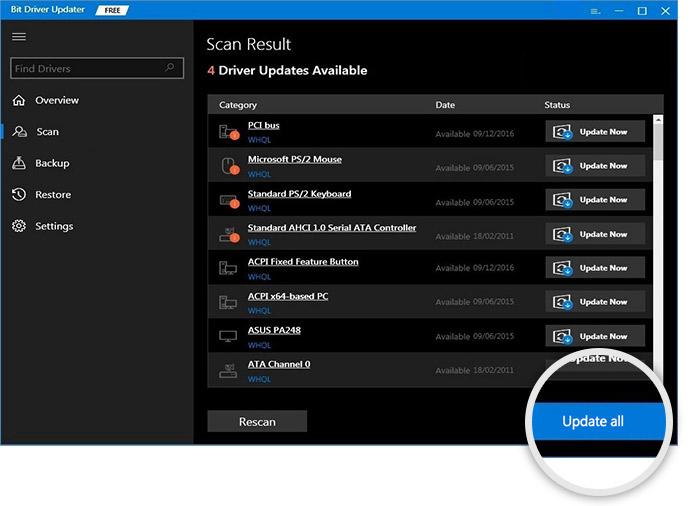
هذا كل شئ! بمجرد تثبيت أحدث إصدار من برامج التشغيل ، تحقق مما إذا كان Ethernet لا يحتوي على تكوين IP صالح تم حل Windows 11/10. تابع التكتيكات الأخرى إذا لم ينجح ذلك.
اقرأ أيضًا: تنزيل برنامج تشغيل شبكة HP وتحديثه لنظام التشغيل Windows
الحل 4: تشغيل موجه الأوامر
في بعض الأحيان ، يعمل تحديث إعدادات الشبكة لديك بطريقة سحرية. اتبع الخطوات أدناه للقيام بذلك:
الخطوة 1: قم بتشغيل موجه الأوامر كمسؤول.
الخطوة 2: إذا ظهرت نافذة منبثقة ، فانقر فوق "نعم" للمتابعة.
الخطوة 3: اكتب الأوامر التالية في نافذة موجه الأوامر (المسؤول) وتأكد من الضغط على Enter بعد كل أمر.
إيبكونفيغ / فلوشدسnbtstat -Rnbtstat -RRإعادة تعيين netsh int ip C: \ resetlog.txtإعادة تعيين netsh winsock
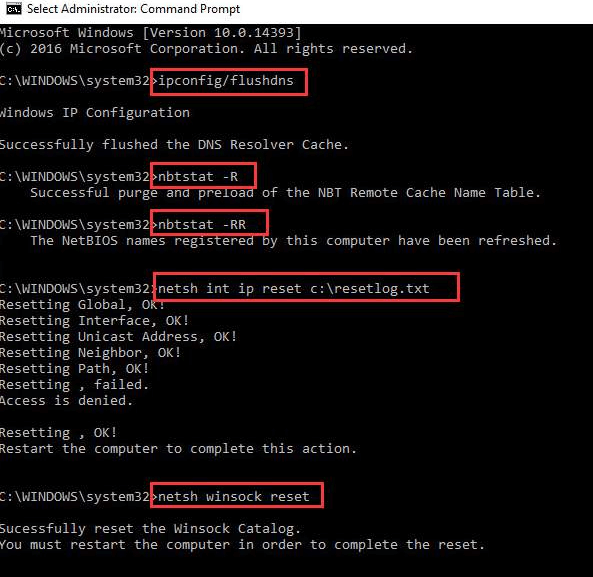
بعد ذلك ، أعد تشغيل جهاز الكمبيوتر الخاص بك لتنفيذ التغييرات.
الخطوة 4: اضغط معًا على مفتاحي Windows و X من لوحة المفاتيح واختر اتصالات الشبكة.
الخطوة 5: انقر بزر الماوس الأيمن على محول الشبكة واختر تعطيل. على الرغم من أن هذا يتطلب إذن المسؤول لمتابعة العملية. 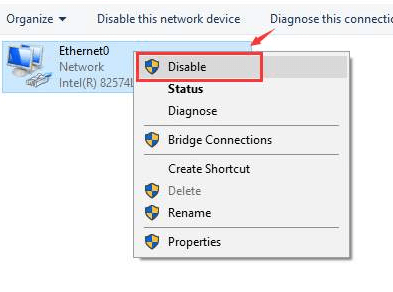
الخطوة 6: انقر بزر الماوس الأيمن على شبكتك مرة أخرى واختر تمكين. 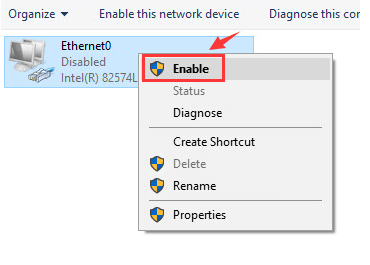
بمجرد التمكين ، حاول التحقق من اتصال الشبكة الخاص بك فقط لمعرفة ما إذا تم إصلاح المشكلة. إذا لم يكن كذلك ، فانتقل إلى حل آخر.
الحل 5: تعديل إعدادات محول الشبكة
لم يحل أي شيء مشاكل الإيثرنت من الأعلى؟ لا تقلق ، حاول تغيير إعدادات محول الشبكة كحل أخير. في بعض الأحيان ، قد تكون إعدادات الشبكة الخاطئة هي السبب وراء هذا الإزعاج. لإصلاح عدم وجود خطأ تكوين IP صالح في Ethernet ، اتبع الخطوات المشتركة أدناه:
الخطوة 1: اضغط على مفتاحي Window و X معًا على لوحة المفاتيح.
الخطوة 2: اختر اتصالات الشبكة من الخيارات المتاحة. 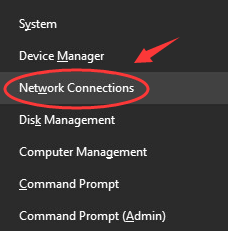
الخطوة 3: انقر بزر الماوس الأيمن على محول الشبكة الخاص بك وانقر فوق خصائص للمتابعة. 
الخطوة 4: بعد ذلك ، حدد Internet Protocol Version 4 (TCP / IPv4).
الخطوة 5: بعد ذلك ، انقر فوق خصائص. 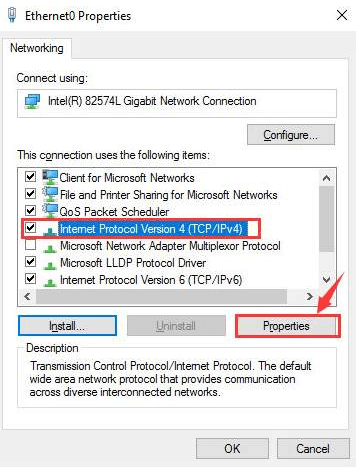
الخطوة 6: في المطالبة اللاحقة ، انقر فوق الحصول على عنوان IP تلقائيًا والحصول على عنوان خادم DNS تلقائيًا. 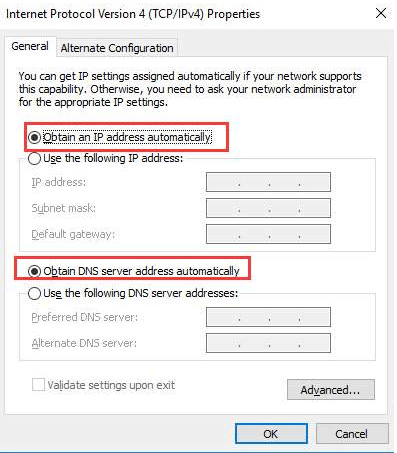
الخطوة 7: إذا استمرت المشكلة ، فاختر استخدام عناوين خادم DNS التالية واستخدم عنوان IP التالي. 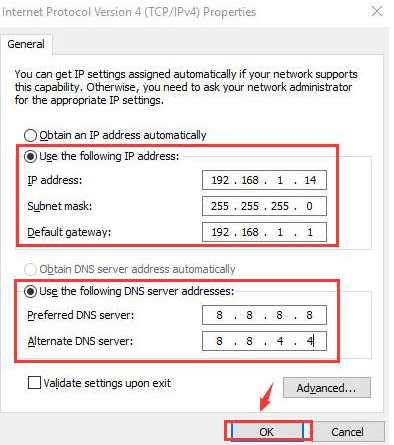
أخيرًا ، انقر فوق "موافق" لحفظ التغييرات الجديدة. بمجرد الانتهاء من ذلك ، أعد تشغيل جهاز الكمبيوتر الخاص بك ، ونأمل أن يتم إصلاح الخطأ.
اقرأ أيضًا: [ثابت] اكتشاف الشبكة متوقف عن تشغيل Windows
لا يحتوي Ethernet على تكوين IP صالح على Windows 11/10: تم الإصلاح
نأمل أن تساعدك النصائح والحيل المدرجة في هذه المقالة في إصلاح مشكلات Ethernet مثل Ethernet ليس لها تكوين IP صالح والمزيد. يرجى إخبارنا في قسم التعليقات أدناه ، ما الحل الذي نجح معك. بالإضافة إلى ذلك ، قم بإسقاط اقتراحاتك أو نصائحك بخصوص ذلك.
قبل أن تذهب ، اشترك في النشرة الإخبارية للحصول على مزيد من المعلومات المتعلقة بالتكنولوجيا. علاوة على ذلك ، يمكنك أيضًا متابعتنا على وسائل التواصل الاجتماعي الخاصة بنا: Facebook و Twitter و Instagram و Pinterest
.
