15 طريقة لإصلاح عدم عمل Face ID على iPhone بعد تحديث iOS
نشرت: 2024-04-03إذا كنت تمتلك iPhone X أو طرازًا أحدث، فإن فتح قفل iPhone الخاص بك يكون آمنًا وسهلاً وسريعًا للغاية باستخدام Face ID، حتى في ظروف الإضاءة المنخفضة. إحدى مميزات Face ID، خاصة في أجهزة iPhone، هي دقتها في فتح قفل جهاز iPhone الخاص بك في أي موقف ومن أي زاوية.
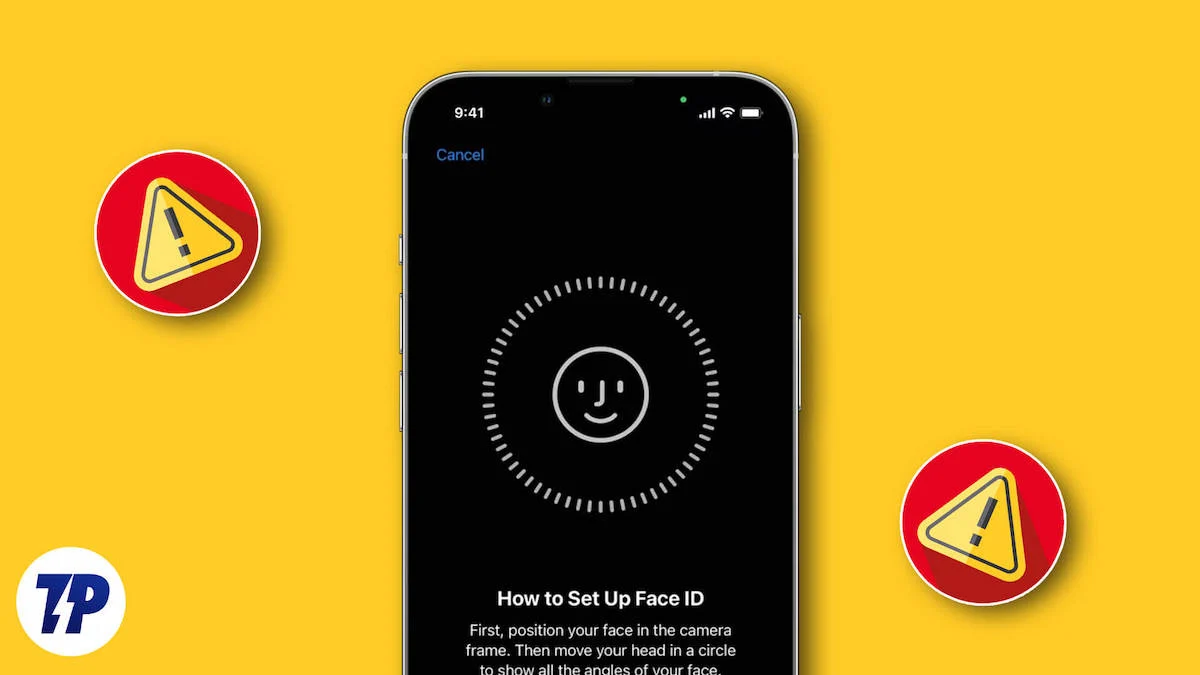
مساء أمس، تم إصدار iOS 17.4 أثناء وجودي في العمل. اعتقدت أنني سأقوم بتحديث جهاز iPhone الخاص بي قبل النوم، وافترضت أنه سيكون جاهزًا للاستخدام مع أحدث البرامج بحلول الصباح. لقد تابعت خطتي، وعندما استيقظت، كان جهاز iPhone 14 الخاص بي قد تم تحديثه بالفعل. ومع ذلك، لدهشتي، لم يكن Face ID يعمل على جهاز iPhone الخاص بي عندما حاولت فتحه. على الرغم من أنني لم انتبه في ذلك الوقت، إلا أنني قمت بفتحه باستخدام كلمة المرور الخاصة بي واستمرت. لاحقًا، عندما كنت بحاجة إلى إجراء مكالمة، فشل Face ID مرة أخرى، واضطررت إلى فتحه باستخدام كلمة المرور الخاصة بي مرة أخرى. حدث هذا بشكل متكرر على مدار اليوم، وبعد المرة الثالثة أو الرابعة، بدأت أشك في احتمال وجود مشكلة في عدم عمل Face ID على جهاز iPhone الخاص بي بشكل صحيح منذ أن قمت بالتحديث إلى iOS 17.4.
وبعد البحث قليلاً، اكتشفت أنني لست وحدي. وكان الكثير من الناس يواجهون مشاكل مماثلة. إذا كنت من بين أولئك الذين يعانون من عدم عمل Face ID بعد التحديث إلى iOS 17.4، فقد وصلت إلى المكان الصحيح. في هذه المقالة، سأشرح سبب عدم عمل Face ID على أجهزة iPhone بعد تحديث iOS، كما سأقدم خمسة عشر إصلاحًا عمليًا، بالإضافة إلى إصلاح إضافي. بالإضافة إلى ذلك، إذا، على الرغم من اتباع جميع خطوات استكشاف الأخطاء وإصلاحها، إذا كان Face ID الخاص بجهاز iPhone الخاص بك لا يزال لا يعمل، فسوف أشارك أيضًا طرقًا بديلة لفتح قفل iPhone الخاص بك.
جدول المحتويات
لماذا لا يعمل Face ID على iPhone بعد تحديث iOS
قبل محاولة إصلاح عدم عمل Face ID على iPhone بعد تحديث iOS، من المهم معرفة سبب عدم عمله. إن معرفة السبب سيساعدنا في معرفة ما هو الخطأ بالضبط في Face ID ولماذا لا يتم فتح جهاز iPhone الخاص بك باستخدامه. بمجرد أن نعرف المشكلة، يمكننا إيجاد الحل المناسب لإصلاحها.
1. إذا قمت مؤخرًا بتثبيت تحديث iOS جديد على جهاز iPhone الخاص بك، فسيتم إعادة تشغيله فورًا بعد التحديث. ثم إذا حاولت فتح قفل iPhone الخاص بك باستخدام Face ID ولم يتم فتحه، مما يقودك إلى الاعتقاد بأن Face ID لا يعمل بعد تحديث iOS مباشرة، فاسمح لي أن أوضح: ستحتاج إلى إدخال رمز المرور الخاص بك لفتح قفل iPhone الخاص بك لأنه قد لا يعمل Face ID في البداية. بمجرد إدخال رمز المرور وفتح iPhone، ستتمكن من استخدام Face ID لعمليات إلغاء القفل اللاحقة حتى تقوم بإعادة تشغيل iPhone مرة أخرى.
ونعم، إذا استمرت المشكلة، يجب عليك النظر إلى السبب التالي.
2. كاميرا TrueDepth متسخة أو مغطاة أو معطلة، مما يتسبب في عدم عمل Face ID على iPhone.
3. من المحتمل أن زاوية الكاميرا الخاصة بك قد لا تكون صحيحة، أو أنك لم تمسك هاتفك بشكل صحيح، مما تسبب في تحرك وجهك خارج الإطار، وبالتالي منع جهاز iPhone الخاص بك من فتح القفل باستخدام Face ID.
4. ربما لم تقم بإلغاء قفل جهاز iPhone الخاص بك لمدة 48 ساعة.
5. ربما تكون قد مررت بخمس محاولات فاشلة لفتح قفل جهاز iPhone الخاص بك خمس مرات باستخدام Face ID أو رمز المرور.
6. يمكن أن تؤثر ظروف الإضاءة القصوى، مثل ضوء الشمس الساطع جدًا الذي يضرب كاميرا TrueDepth مباشرة (أنت تقف مقابلًا للشمس) على عدم عمل جهاز Face ID. بالإضافة إلى ذلك، فإن ارتداء النظارات الشمسية أو القبعات أو غيرها من الملحقات التي تجعل وجهك غير واضح يمكن أن يتداخل أيضًا مع Face ID.
7. من غير المرجح أن يؤدي تحديث iOS نفسه إلى إتلاف كاميرا TrueDepth الخاصة بجهاز iPhone بشكل مباشر. ربما تكون قد اصطدمت بطريق الخطأ بجزء الكاميرا الخاص بجهاز iPhone الخاص بك بجسم صلب، أو أسقطته في الماء، أو تعرضت لأي ضرر مادي آخر سببته أنت أو أي شخص آخر قبل التحديث أو أثناءه أو بعده.
8. يمكن أن تؤدي التغييرات الكبيرة في مظهرك (اللحية أو تصفيفة الشعر الجديدة) إلى إرباك Face ID وتتسبب في عدم فتح قفل iPhone الخاص بك.
9. من المحتمل أنك قمت بإيقاف تشغيل Face ID، أو ربما أدى التحديث إلى تغيير أي من إعدادات Face ID.
إصلاح عدم عمل Face ID على iPhone بعد تحديث iOS
الآن، ربما لديك فكرة واضحة عن المشكلة التي تسبب عدم عمل Face ID على أجهزة iPhone بعد التحديث. الآن، يمكنك بسهولة العثور على الحل الأكثر دقة للمشكلة من بين الحلول العاملة الخمسة عشر المذكورة أدناه، أو يمكنك اتباع جميع الإصلاحات لتصحيح Face ID الخاص بك. لذلك، دون أي مزيد من اللغط، دعونا نبدأ!
تحقق من إعداد Face ID
يجب عليك إعداد Face ID على جهاز iPhone الخاص بك إذا كنت تريد فتحه بمجرد النظر إليه. إذا لم تكن متأكدًا مما إذا كنت قد قمت بإعداد Face ID على جهاز iPhone الخاص بك أم لا، فاتبع الخطوات التالية.
- اذهب للاعدادات.
- قم بالتمرير لأسفل وانقر على Face ID ورمز المرور.
- أدخل رمز المرور إذا طُلب منك ذلك.
- إذا تم تمكين Face ID، فستجد العديد من الخيارات ضمن "استخدام FACE ID FOR"، مثل فتح iPhone، وiTunes & App Store، والملء التلقائي لكلمة المرور، والمزيد. ومع ذلك، إذا لم يتم تمكين Face ID بعد، فلن تتمكن من تمكين أي من هذه الخيارات.

إذا قمت للتو بالتحقق ووجدت أنه لم تقم بعد بتمكين Face ID على جهاز iPhone الخاص بك، فاتبع الخطوات أدناه للقيام بذلك.
- انتقل إلى الإعدادات > معرف الوجه ورمز المرور .
- اختر إعداد Face ID .
- اضغط على البدء .
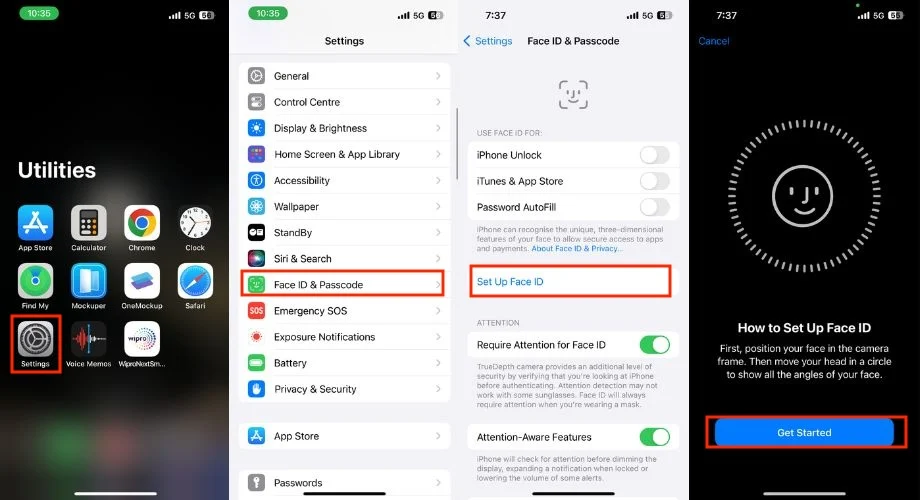
- أمسك جهاز iPhone الخاص بك وضع وجهك داخل الإطار. كما يمكنك إبقاء عينيك مباشرة أمام كاميرا TrueDepth.
- حرك رأسك ببطء لإكمال الدائرة.
- إذا كنت ترتدي نظارات طوال الوقت، فيمكنك إعداد Face ID معها أيضًا لتحسين الدقة. أثناء عملية الإعداد، سترى خيارًا لإضافة نظارات.
- اضغط عليها واتبع التعليمات التي تظهر على الشاشة لمسح وجهك أثناء ارتداء النظارات.
- وأخيرًا، اضغط على "تم" .

لا تقم بتغطية وجهك أو كاميرا TrueDepth
يمكن أن تكون تغطية كاميرا TrueDepth هي السبب وراء عدم عمل Face ID على أجهزة iPhone بعد تحديث iOS. كاميرا TrueDepth الخاصة بجهاز iPhone عبارة عن مجموعة من المستشعرات الموجودة في الحز أو الجزيرة الديناميكية لجهاز iPhone الخاص بك، اعتمادًا على الطراز الذي تمتلكه. يمكن أن يؤدي حظر الكاميرا أثناء فتح قفل جهاز iPhone إلى تعطيل Face ID لمسح وجهك، مما يؤدي إلى وظائف غير كاملة بدقة. لذلك، من الضروري التأكد من نظافة المنطقة المحيطة بكاميرا TrueDepth.
علاوة على ذلك، قد لا يتسبب تحديث iOS بشكل مباشر في تغطية الكاميرا، ولكن إذا قمت مؤخرًا بتحديث نظام التشغيل iOS الخاص بك ثم واجهت صعوبات في فتح قفل iPhone باستخدام Face ID، فقد تشك في أن التحديث هو السبب. في مثل هذه الحالات، هناك سيناريوهان محتملان: إما أن المشكلة تكمن في مكان آخر، مما يتطلب استكشاف الأخطاء وإصلاحها، أو ثانيًا، قد تكون كاميرا TrueDepth محجوبة بشيء ما، مثل جزيئات الغبار الصغيرة، أو واقي الشاشة المتصدع أو المخدوش، أو البقع. في هذه المواقف، يوصى بإزالة واقي الشاشة وتنظيف الشاشة فوق المستشعرات بقطعة قماش من الألياف الدقيقة لاستعادة وظيفة Face ID.
من المهم ملاحظة أن أي شيء يحجب كاميرا TrueDepth، سواء كان واقي شاشة تالفًا أو أي شيء آخر، ليس هو السبب الوحيد الذي قد يجعل Face ID لا يعمل. قد يؤدي أيضًا مظهر وجهك، مثل ارتداء النظارات أو عدم ارتدائها، أو ارتداء قناع الوجه، أو تغطية وجهك بأي شيء، إلى عمل Face ID بشكل صحيح.
امسك جهاز iPhone الخاص بك بشكل صحيح
يعد حمل جهاز iPhone الخاص بك بالزاوية الصحيحة أمرًا بالغ الأهمية للتعرف الدقيق على الوجه. إن الإمساك بها بعيدًا جدًا أو قريبًا جدًا قد يتسبب في صعوبة الكاميرا في التقاط وجهك بشكل صحيح. لفتح قفل iPhone، أمسكه إما في الاتجاه الرأسي أو الأفقي. ومع ذلك، فإن هذه الميزة مدعومة فقط على iPhone 13 والموديلات الأحدث التي تعمل بنظام iOS 16 أو الإصدارات الأحدث. إذا كنت تستخدم طراز iPhone أقدم من iPhone 13، فالتزم بالوضع الرأسي. تأكد أيضًا من أن جهاز iPhone الخاص بك على مسافة ذراع، من الناحية المثالية بين 10 إلى 20 بوصة أو 25 إلى 50 سم.
قم بإيقاف تشغيل وتشغيل معرف الوجه
قد يؤدي إيقاف تشغيل Face ID وتشغيله مرة أخرى في بعض الأحيان إلى حل المشكلة مع عدم عمل Face ID على iPhone. اتبع الخطوات التالية للقيام بذلك.
- قم بتشغيل تطبيق الإعدادات على جهاز iPhone الخاص بك.
- انتقل إلى معرف الوجه ورمز المرور .
- أدخل رمز مرور iPhone الخاص بك على الشاشة الجديدة.

- ضمن استخدام FACE ID FOR ، قم بإيقاف تشغيل مفتاح التبديل إلى اليمين لإلغاء قفل iPhone.
- أعد تشغيل جهاز iPhone الخاص بك.
- انتقل إلى الإعدادات > Face ID ورمز المرور > تبديل فتح قفل iPhone.
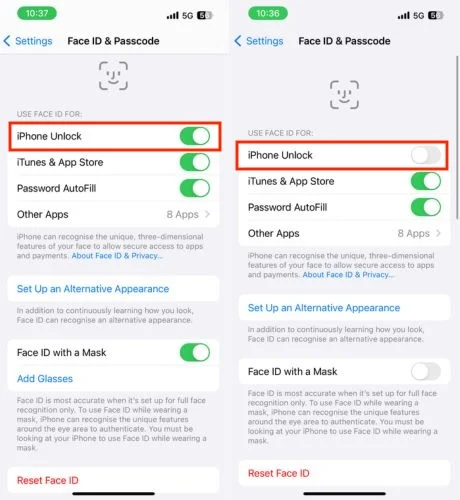
تحقق من إعدادات معرف الوجه
من المحتمل أنك قمت بإجراء بعض التغييرات على إعدادات Face ID، مما تسبب في مشكلة عدم عمل Face ID على iPhone، خاصة إذا ظهرت هذه المشكلة في تطبيق تابع لجهة خارجية. ربما قمت بإيقاف تشغيله في هذا التطبيق.
- أفتح الإعدادات .
- اضغط على Face ID ورمز المرور .
- أدخل رمز المرور الخاص بالآيفون.
- تأكد من تمكين Face ID للميزات المتاحة، مثل فتح قفل iPhone و iTunes وApp Store و Wallet وApple Pay والتعبئة التلقائية لكلمة المرور والتطبيقات الأخرى .

تعطيل معرف الوجه باستخدام قناع
إذا كنت تستخدم قناع وجه في الوضع الأفقي لفتح قفل جهاز iPhone الخاص بك، فقد لا يعمل بشكل صحيح. يمكنك محاولة إيقاف تشغيل Face ID باستخدام قناع، مما قد يساعد جهاز Face ID على البدء في العمل مرة أخرى. للقيام بذلك، اتبع الخطوات التالية.
- افتح تطبيق الإعدادات .
- اضغط على Face ID ورمز المرور .
- أدخل رمز المرور.
- قم بإيقاف تشغيل زر التبديل لليمين إلى Face ID باستخدام قناع .
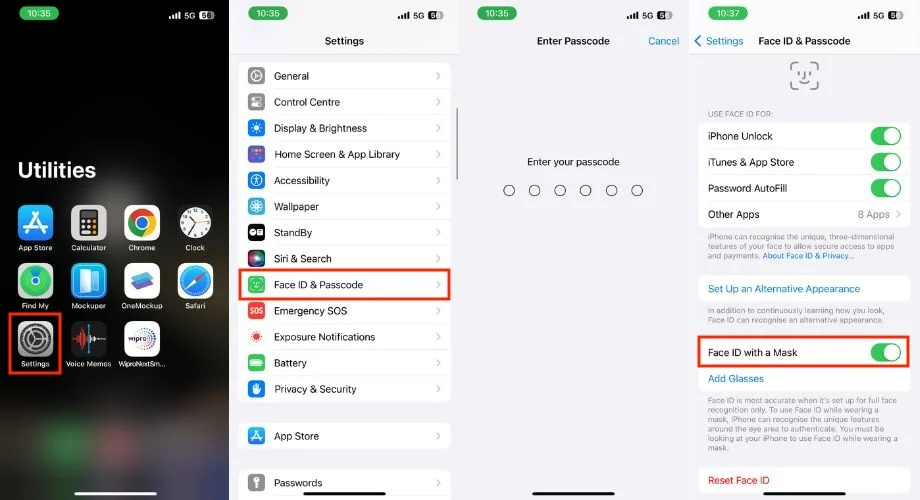
يتطلب إيقاف التشغيل الاهتمام بمعرف الوجه
عندما تستخدم Face ID على جهاز iPhone الخاص بك، يوجد إعداد يسمى "يتطلب الانتباه" يتحقق مما إذا كنت تنظر إلى الهاتف بعينيك مفتوحتين. إذا كانت هناك مشكلة في Face ID بعد التحديث، فإن إيقاف تشغيل يتطلب الانتباه لـ Face ID قد يساعد في فتح قفل هاتفك حتى إذا كنت لا تراقب هاتفك عن كثب.
ملاحظة: يؤدي إيقاف تشغيل خيار "يتطلب الانتباه" إلى جعل جهاز Face ID أقل أمانًا. قد يتمكن شخص لا يمكنه الوصول إلى هاتفك من فتح قفله إذا كان بإمكانه رؤية وجهك، حتى لو كنت نائمًا أو غير مستجيب.
- اذهب للاعدادات .
- انقر فوق معرف الوجه ورمز المرور .
- أدخل رمز المرور الخاص بالآيفون.
- ضمن قسم "الانتباه" ، قم بإيقاف تشغيل زر التبديل لليمين إلى "يتطلب الانتباه لجهاز Face ID" .
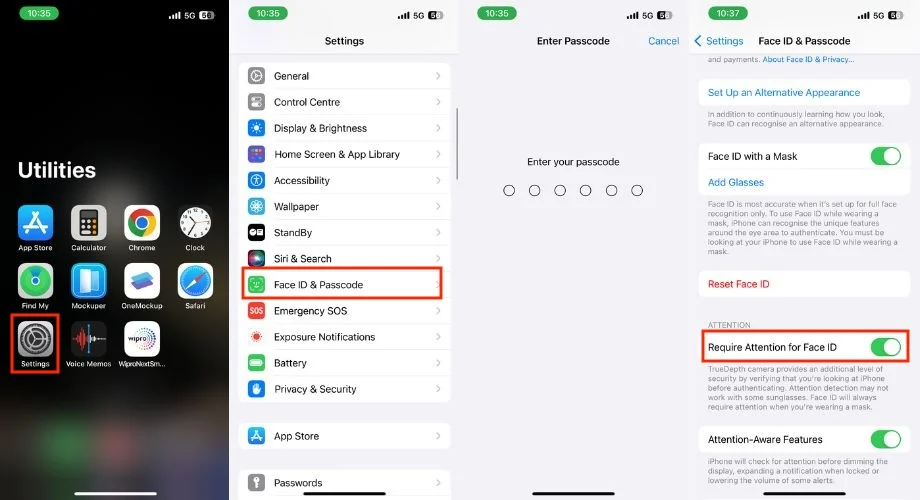
تمكين Face ID للتطبيقات والخدمات
بعد تحديث جهاز iPhone الخاص بك إلى أحدث إصدار من iOS، إذا كنت تحاول فتح تطبيق يستخدم Face ID لفتح القفل ولكن Face ID لا يعمل مع هذا التطبيق بعد الآن، فمن المحتمل أن التحديث غيّر بعض الإعدادات. يمكنك إصلاح ذلك عن طريق تشغيل Face ID لهذا التطبيق المحدد مرة أخرى. بمجرد القيام بذلك، يجب أن يبدأ Face ID في العمل. للقيام بنفس الشيء، اتبع الخطوات التالية.
- إطلاق الإعدادات .
- قم بالتمرير لأسفل وانتقل إلى Face ID ورمز المرور .
- أدخل رمز المرور.

- اضغط على "تطبيقات أخرى" ضمن "استخدام FACE ID FOR" .
- قم بتبديل خدمة التطبيق التي تريد تمكين Face ID لها.
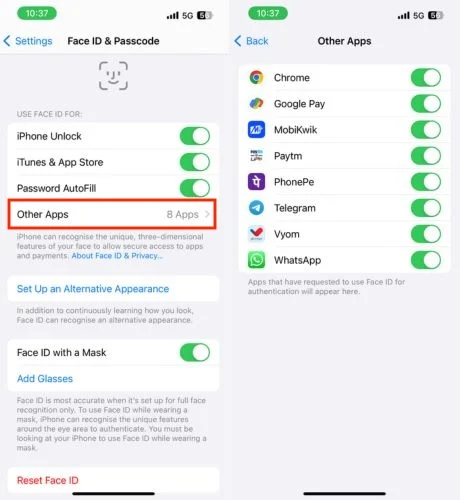
أعد تشغيل جهاز iPhone الخاص بك
بسبب خطأ في النظام، لا تعمل كاميرا TrueDepth في بعض الأحيان، ولكن يمكن إصلاح المشكلة بإعادة التشغيل البسيطة. ومع ذلك، فإن إعادة التشغيل لا تحل جميع الأخطاء الموجودة على جهاز iPhone الخاص بك. ومع ذلك، قد يكون أحد الحلول لإعادة تشغيل Face ID مرة أخرى. لإعادة تشغيل جهاز iPhone الخاص بك، اتبع الخطوات التالية.

- اضغط مع الاستمرار على زر الطاقة مع زر رفع مستوى الصوت أو زر خفض الصوت.
- في شاشة قائمة الطاقة، اسحب الشريحة لإيقاف التشغيل بالكامل.
- انتظر لمدة 30 ثانية على الأقل.
- أخيرًا، اضغط مع الاستمرار على زر البدء لبدء تشغيل جهاز iPhone الخاص بك.
قم بتحديث جهاز iPhone الخاص بك إلى أحدث إصدار iOS
على الرغم من إصدار تحديث iOS مؤخرًا وبعد التحديث، فقد وجدت أن Face ID لا يعمل على iPhone، ولهذا السبب تقرأ هذا المقال. حتى بعد اتباع جميع خطوات استكشاف الأخطاء وإصلاحها المذكورة أعلاه، فإن جهاز Face ID الخاص بجهاز iPhone الخاص بك لم يبدأ بعد في العمل. لذا، من المفيد انتظار التحديث القادم لنظام iOS. سيقوم مطورو Apple بإصدار تحديث لنظام iOS يتعلق بهذه المشكلة، وبعد تثبيته، من المفترض أن يبدأ جهاز Face ID الخاص بك في العمل مرة أخرى.
إذا تم إصدار تحديث جديد، فاتبع الخطوات أدناه لتحديث جهاز iPhone الخاص بك:
- قم بتشغيل تطبيق الإعدادات .
- قم بالتمرير لأسفل، ثم انقر فوق عام .
- اضغط على تحديث البرنامج .
- تحقق من توفر أي تحديث.
- إذا كان الأمر كذلك، فاضغط على زر التنزيل والتثبيت أو التثبيت الآن لبدء عملية التثبيت.
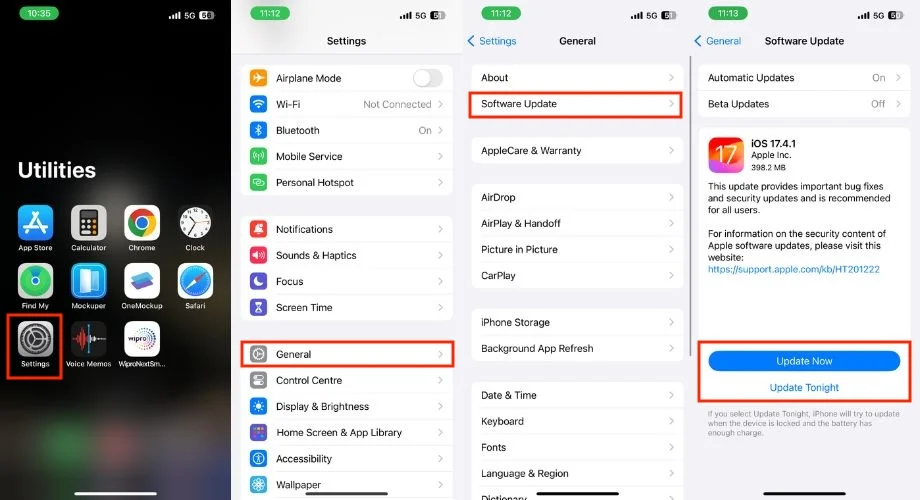
- اسمح لجهاز iPhone بإعادة التشغيل بمجرد اكتمال التحديث.
قم بإعداد مظهر بديل لجهاز Face ID
قد يتوقف Face ID الخاص بجهاز iPhone عن العمل بعد التحديث إلى أحدث إصدار من نظام التشغيل iOS بسبب بعض الأخطاء في بيانات مسح الوجه القديمة. يمكنك إصلاح ذلك باستخدام خيار "المظهر البديل لـ Face ID". باستخدام هذا الخيار، يمكنك إعداد Face ID مرة أخرى، مما يضمن عمل Face ID بعد إعادة تكوينه باستخدام بيانات وجهك.
- افتح تطبيق الإعدادات.
- اختر معرف الوجه ورمز المرور.
- أدخل رمز المرور الخاص.
- اضغط على إعداد مظهر بديل .
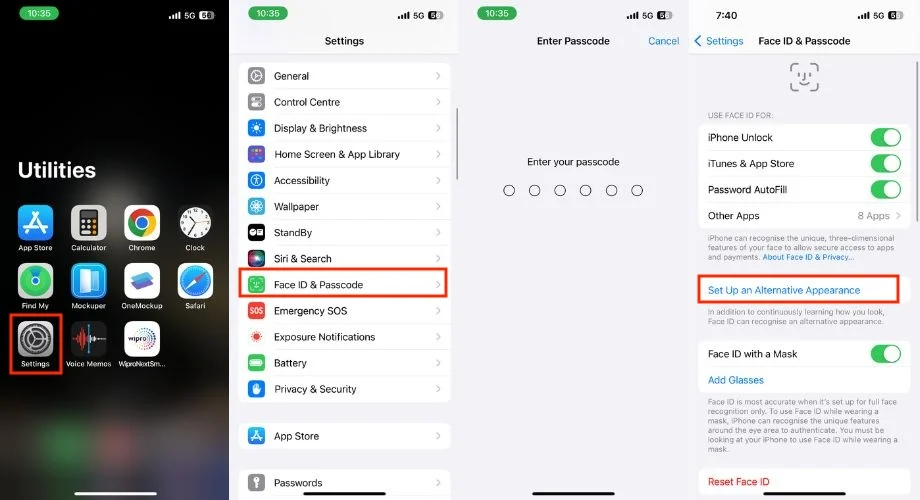
- انقر فوق البدء .
- ضع وجهك داخل الإطار وأبق عينيك مباشرة أمام كاميرا TrueDepth.
- حرك رأسك ببطء لإكمال الدائرة.
- اضغط على "تم" عند إعداد Face ID.
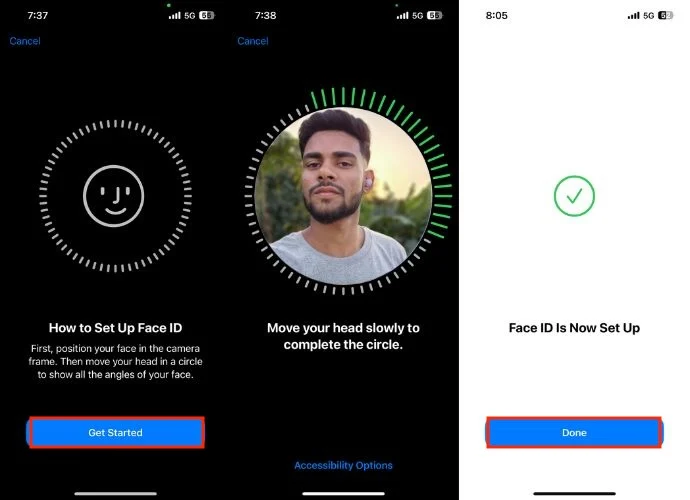
إعادة تعيين Face ID على جهاز iPhone الخاص بك
إذا جربت جميع خطوات استكشاف الأخطاء وإصلاحها وما زال Face ID لا يعمل، فمن المفيد إعادة تعيينه. سيؤدي هذا إلى مسح جميع بيانات Face ID الموجودة على جهاز iPhone الخاص بك، مما يسمح لك بإعداده مرة أخرى باستخدام رمز المرور الخاص بك. وبعد ذلك يمكنك استخدام Face ID مرة أخرى. اتبع الخطوات أدناه لإعادة ضبط Face ID.
1. افتح تطبيق الإعدادات على جهاز iPhone الخاص بك.
2. اضغط على Face ID ورمز المرور هـ. قد تحتاج إلى إدخال رمز المرور الخاص بك للمتابعة.
3. قم بالتمرير لأسفل وانقر على إعادة تعيين Face ID .
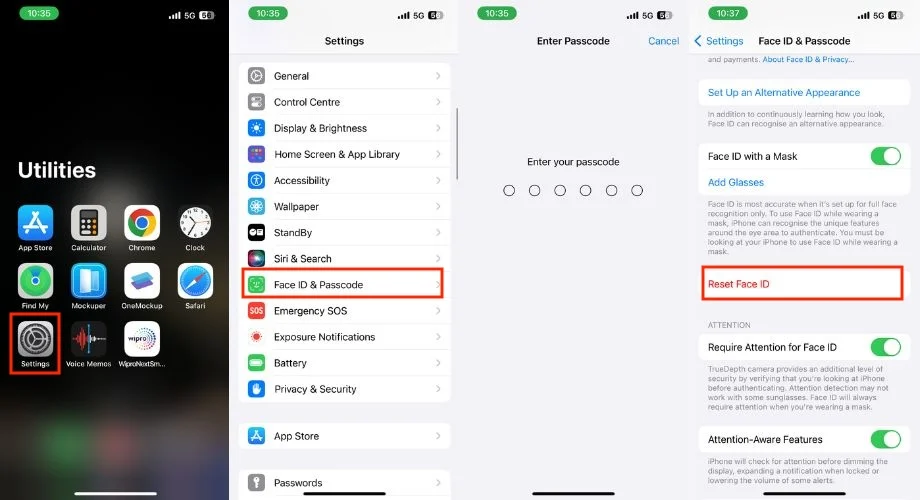
4. بعد إعادة الضبط، ستحتاج إلى إعداد Face ID مرة أخرى. للقيام بذلك، اضغط على إعداد Face ID .
5. اضغط على البدء .
6. أمسك جهاز iPhone الخاص بك في الوضع الرأسي وتأكد من توسيط وجهك داخل الدائرة.
7. حرك رأسك ببطء في دائرة، مع التأكد من فحص جميع زوايا وجهك بواسطة كاميرا TrueDepth. سيطالبك الهاتف بموعد تحريك رأسك في اتجاهات مختلفة.
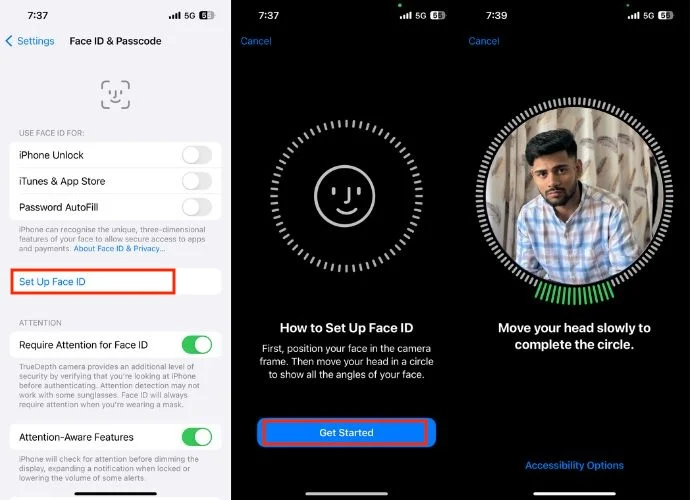
8. في الشاشة التالية، سيظهر لك خياران. الأول هو استخدام Face ID مع قناع . إذا كنت تريد فتح قفل iPhone الخاص بك حتى عندما ترتدي قناعًا، فانقر فوق استخدام Face ID مع قناع واتبع التعليمات التي تظهر على الشاشة لإعداده.
ملحوظة: لن تحتاج إلى ارتداء قناع أثناء إعداد هذا.
9. الخيار الثاني هو عدم استخدام Face ID مع القناع . إذا اخترت هذا الخيار وقمت بإعداده، فسيطالبك جهاز iPhone الخاص بك بإزالة قناع وجهك لفتحه عندما ترتدي واحدًا.
10. وأخيرًا، اضغط على تم .

امسح كل الاعدادت
بعد التحديث، ربما تكون هناك بعض التغييرات في إعدادات Face ID والتي تواجه مشكلة في العثور عليها على الرغم من تجربة جميع خطوات استكشاف الأخطاء وإصلاحها. إذا ظل جهاز Face ID لا يعمل، ففكر في إعادة ضبط جميع الإعدادات. سيؤدي هذا إلى استعادة جميع الإعدادات إلى وضعها الافتراضي ومن المحتمل أن يعمل Face ID على جهاز iPhone الخاص بك مرة أخرى. اتبع الخطوات التالية للقيام بذلك.
- افتح الإعدادات على جهاز iPhone الخاص بك.
- انتقل إلى العام .
- قم بالتمرير لأسفل طوال الطريق، ثم انقر فوق "نقل" أو "إعادة ضبط iPhone" .

- اضغط على زر إعادة الضبط .
- بمجرد الضغط على "إعادة تعيين"، تظهر مطالبة منبثقة، اختر "إعادة تعيين جميع الإعدادات" منها.
- أدخل رمز المرور الخاص بالآيفون.
- اضغط على إعادة ضبط جميع الإعدادات مرة أخرى للتأكيد.
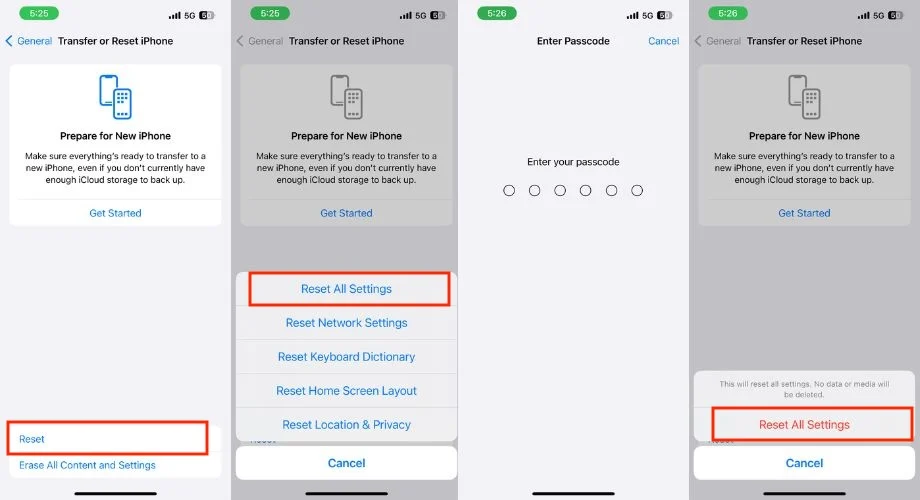
إعادة ضبط المصنع لجهاز iPhone الخاص بك
يجب عليك إعادة ضبط جهاز iPhone الخاص بك على الفور إذا كنت قد جربت بالفعل جميع الطرق المذكورة سابقًا ولكنك لا تزال تواجه مشكلات مع Face ID. بعد إعادة التعيين، ستتم استعادة جهاز iPhone الخاص بك إلى حالته الأصلية، كما لو كان جهازًا جديدًا تمامًا، وبمجرد الإعداد، يجب أن يبدأ Face ID في العمل مرة أخرى.
- افتح تطبيق الإعدادات .
- انتقل إلى عام .
- قم بالتمرير لأسفل بالكامل وحدد نقل أو إعادة تعيين iPhone .

- اختر مسح كل المحتوى والإعدادات .
- اضغط على متابعة للمتابعة.
- بمجرد النقر فوق "متابعة"، ستطالبك نافذة منبثقة صغيرة بالضغط على "Erase iPhone".
- أدخل رمز مرور iPhone أو كلمة مرور معرف Apple أو كليهما إذا لزم الأمر.
- انتظر دقائق حتى تكتمل عملية إعادة الضبط.
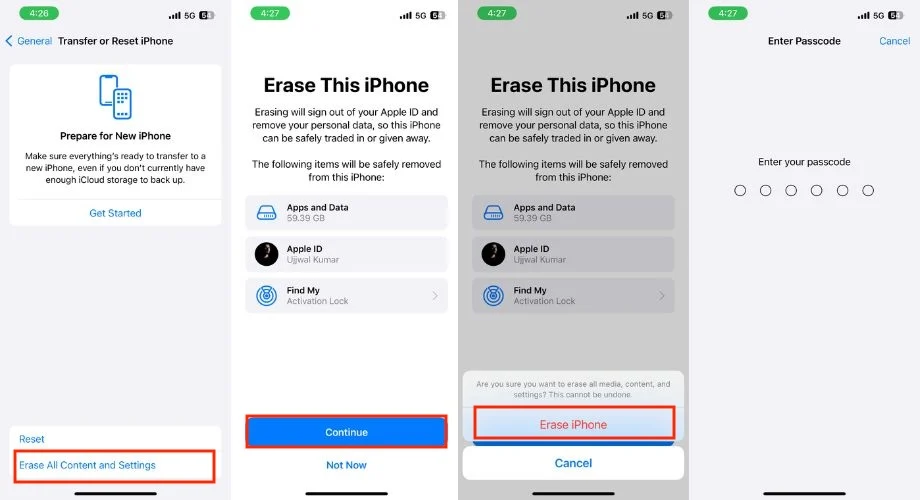
- سيتم إعادة تشغيل جهاز iPhone الخاص بك قريبًا وسيظهر شاشة الإعداد.
- اتبع التعليمات التي تظهر على الشاشة لإنهاء إعداده.
- بعد ذلك، حاول إعداد Face ID ورمز المرور، ثم حاول فتح القفل باستخدام Face ID.
تواصل مع دعم Apple
إذا اتبعت جميع الخطوات وما زال Face ID لا يعمل، فقد يكون الاتصال بدعم Apple ومشاركة مشكلتك معهم هو الخيار الأفضل التالي. قد يطلبون منك تكرار بعض الخطوات، لذا تأكد من إبلاغهم بخطوات استكشاف الأخطاء وإصلاحها التي قمت بمحاولتها بالفعل.
المكافأة: معرف الوجه لا يعمل على iPhone؟ شرح الأسباب ونصح بالصبر
من المحتمل أنك قمت بعدة محاولات فاشلة لفتح قفل جهاز iPhone الخاص بك، مما أدى إلى عدم توفره مؤقتًا لأسباب أمنية. في هذه الحالة، بالإضافة إلى الانتظار بصبر حتى انتهاء الطابع الزمني، ليس لديك خيار آخر. لذلك، أقترح الانتظار، وبمجرد انتهاء العد التنازلي، سيبدأ جهاز Face ID الخاص بجهاز iPhone الخاص بك في العمل تلقائيًا مرة أخرى.
نصيحة احترافية: قم بقص لحيتك أو قص شعرك أثناء إعداد Face ID
يمكن أن يكون تشذيب لحيتك أو قص شعرك حلاً ممكنًا، على الرغم من عدم وجود ضمان بأنه سيعمل على تشغيل Face ID. ومع ذلك، واجه أحد أصدقائي مشكلة مماثلة حيث لا يعمل Face ID على iPhone، وبعد أن قام بقص لحيته، بدأ Face ID في العمل مرة أخرى. لذا، أقترح عليك تجربتها لمعرفة ما إذا كانت تناسبك أم لا.
طرق بديلة لفتح جهاز iPhone الخاص بك عندما لا يعمل Face ID
بعد التحديث، يتوقف Face ID عن العمل على الرغم من اتباع جميع خطوات استكشاف الأخطاء وإصلاحها. ومع ذلك، تحتاج إلى فتح جهاز iPhone الخاص بك. تتمثل الخطوة الذكية هنا في استكشاف طرق بديلة لفتح قفل جهاز iPhone الخاص بك عندما لا يعمل Face ID.
1. استخدم رمز المرور
يعد استخدام رمز المرور الخاص بك لفتح جهاز iPhone الخاص بك هو البديل الأكثر شيوعًا وهو البديل الذي من المحتمل أن تقوم بإعداده عندما حصلت على جهاز iPhone الخاص بك بين يديك لأول مرة. إذا لم تكن قد نسيت رمز المرور الخاص بك، فما عليك سوى إدخاله على شاشة القفل لفتح هاتفك.
2. استخدم Apple Watch لفتح قفل جهاز iPhone الخاص بك
إذا كنت تمتلك ساعة Apple Watch، فقد تكون هذه طريقة سهلة لفتح قفل جهاز iPhone الخاص بك. اتبع الخطوات التالية لفتح القفل باستخدام ميزة Apple Watch.
- افتح الإعدادات على آيفون.
- اختر معرف الوجه ورمز المرور.
- أدخل رمز المرور.

- قم بالتمرير لأسفل وقم بتشغيل مفتاح التبديل لليمين إلى Apple Watch ضمن إلغاء القفل باستخدام APPLE WATCH. إذا لم يتم تمكين اكتشاف المعصم على ساعتك، فستتم مطالبتك بتشغيله.
تأكد من أن Apple Watch جاهزة لفتح قفل iPhone الخاص بك (المتطلبات):
- يجب أن تمتلك iPhone X أو أحدث، وApple Watch Series 3 أو أحدث بنظام iOS 14.5 أو أحدث، وwatchOS 7.4 أو أحدث، على التوالي.
- يجب أن يتم إقران جهاز iPhone وApple Watch مع بعضهما البعض.
- ارتدي Apple Watch على معصمك.
- تأكد من تمكين Wi-Fi وBluetooth على جهاز iPhone وApple Watch.
- تأكد من تمكين رمز المرور الخاص بساعة Apple Watch الخاصة بك ومن إلغاء قفلها.
- تأكد من تشغيل اكتشاف المعصم على Apple Watch.
- احتفظ بـ iPhone وApple Watch ضمن نطاق Bluetooth (حوالي 33 قدمًا أو 10 أمتار).
- تحتاج إلى ارتداء قناع الوجه أو النظارات الشمسية.
اتبع الخطوات التالية لفتح قفل iPhone الخاص بك باستخدام Apple Watch.
- ارتدِ قناعًا للوجه أو نظارة شمسية، وتأكد من وضع Apple Watch على معصمك.
- تأكد من تمكين رمز المرور الخاص بساعة Apple Watch الخاصة بك ومن إلغاء قفلها.
- قم بتنشيط جهاز iPhone الخاص بك عن طريق رفعه أو النقر على الشاشة.
- انظر إلى جهاز iPhone الخاص بك لفتحه.
- من المفترض أن تشعر بنقرة خفيفة على معصمك من Apple Watch عندما يكون iPhone مفتوحًا.
- الآن، اسحب لأعلى من أسفل شاشة iPhone لبدء استخدامه.
خاتمة
يوفر Face ID الموجود على iPhone X والموديلات الأحدث إمكانية فتح القفل بشكل آمن ومريح. لكن المشكلة ظهرت نتيجة التحديث، خاصة بعد تحديث iOS 17.4. ومع ذلك، من خلال الالتزام بخطوات استكشاف الأخطاء وإصلاحها الموضحة في هذه المقالة، فمن المؤكد أن جهاز Face ID الخاص بك سيستأنف العمل. شكرا للقراءة؛ هتافات.
الأسئلة الشائعة
1. ما هي تكلفة إصلاح Face ID؟
يمكن أن يتكلف إصلاح Face ID على جهاز خارج الضمان أو أي جهاز iPhone تالف جسديًا ما بين 150 دولارًا و399 دولارًا.
2. هل يمكن أن يؤدي الماء إلى إتلاف جهاز Face ID؟
نعم، يمكن أن يؤدي الضرر الناتج عن المياه بالتأكيد إلى الإضرار بجهاز Face ID الخاص بجهاز iPhone.
3. هل ستؤثر إعادة تعيين Face ID على أي إعدادات أو بيانات أخرى على جهاز iPhone الخاص بي؟
لا، لن تؤثر إعادة تعيين Face ID على أي إعدادات أو بيانات أخرى على جهاز iPhone الخاص بك. فهو يحذف فقط بيانات Face ID، بما في ذلك معلومات التعرف على الوجه. ستبقى الإعدادات والبيانات الأخرى الموجودة على جهاز iPhone الخاص بك، مثل التطبيقات والصور وجهات الاتصال والإعدادات العامة، دون تغيير.
4. هل يفشل Face ID عادةً بعد التحديث إلى إصدار iOS جديد؟
لا، لا يفشل Face ID عادةً بعد التحديث إلى إصدار iOS جديد. بينما أبلغ بعض المستخدمين عن مشكلات بعد التحديثات. في معظم الحالات، لا يعمل Face ID بسبب وجود خلل في البرامج أو مشكلات مؤقتة يمكن حلها من خلال استكشاف الأخطاء وإصلاحها.
5. هل يمكن أن تحدث مشكلات Face ID بسبب تحديثات البرامج وحدها، أم يمكن أن تساهم مشكلات الأجهزة أيضًا؟
نعم، يمكن أن تتسبب تحديثات البرامج ومشكلات الأجهزة في عدم عمل Face ID.
