كيفية إصلاح مستكشف الملفات لا يستجيب لنظام التشغيل Windows 10 ، 11
نشرت: 2023-02-23إذا كنت تواجه أيضًا خطأ في Windows 10 File Explorer لا يستجيب على جهازك ، فاتبع الحلول المقدمة في هذا الدليل وتخلص من المشكلة في لحظة.
يعد File Explorer أحد أهم عناصر جهاز الكمبيوتر الذي يعمل بنظام Windows. هذا هو التطبيق الرئيسي الذي يسمح لك بتشغيل واستخدام واجهة نظام التشغيل. بمساعدة File Explorer ، يمكنك أيضًا الوصول إلى المستندات والصور ومقاطع الفيديو المختلفة والبيانات الأخرى الموجودة على الكمبيوتر.
نظرًا لأن هذه الأداة مهمة جدًا لاستخدام Windows ، فإنها تخلق فوضى إذا ظهر خطأ Windows File Explorer لا يستجيب. تواجه هذه المشكلة الكثير من المستخدمين. بشكل عام ، السبب وراء الخطأ هو إعدادات تكوين النظام الخاطئة ، وبرامج التشغيل القديمة ، وما إلى ذلك. مثل هذه الأخطاء تقاطع تدفق الأداة المساعدة وتسبب الخطأ "لا يستجيب". ومع ذلك ، لا يوجد ما يدعو للقلق.
بمساعدة هذا الدليل البسيط ، سنلقي نظرة على الحلول لإصلاح Windows Explorer الذي لا يستجيب لأخطاء Windows 10/11. تم تقديم جميع الحلول المقدمة هنا إليك بعد بحث مكثف ، وبالتالي فهي موثوقة تمامًا. لذا ، دعونا نلقي نظرة على الحلول على الفور.
حلول لإصلاح مستكشف ملفات Windows لا يستجيب
ستوفر لك الأقسام القادمة من هذه المقالة سلسلة من الحلول لإصلاح عدم استجابة File Explorer والأخطاء ذات الصلة على Windows. قم بتنفيذ هذه الحلول واحدًا تلو الآخر كما هو موضح للتخلص من الخطأ بكل سهولة.
الإصلاح 1: أعد تشغيل مستكشف الملفات
أول شيء يجب أن تحاول إصلاحه خطأ لا يستجيب لـ File Explorer هو إعادة تشغيل العملية. ستسمح إعادة التشغيل للتطبيق بالحصول على تمهيد نظيف وبالتالي إزالة السمات المزعجة التي تعطل عمله. لإعادة تشغيل Explorer ، يمكنك الحصول على مساعدة من مدير المهام أو موجه الأوامر. دعونا نرى كيف يعمل هذان.
أعد تشغيل مستكشف الملفات باستخدام إدارة المهام
اتبع الخطوات التالية وأعد تشغيل الأداة بسهولة باستخدام مدير المهام:
- اضغط على مفاتيحCtrl + Shift + Esc على لوحة المفاتيح لفتح إدارة المهام.
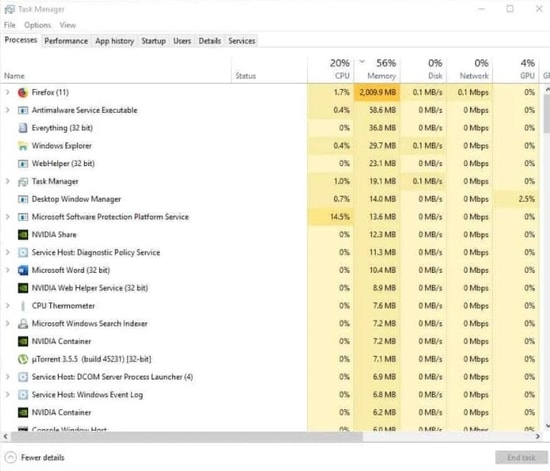
- عندما تظهر الأداة ، انقر بزر الماوس الأيمن فوقFile Explorer وقم بإنهائه.
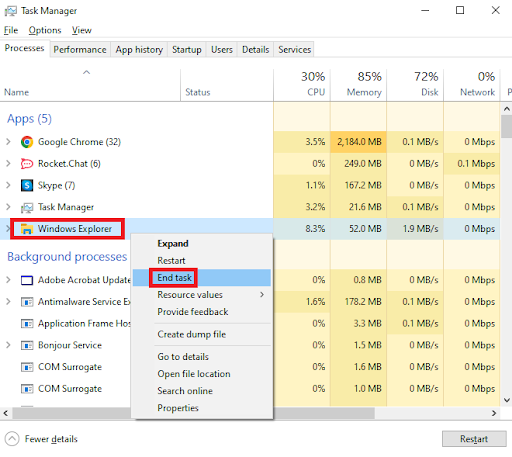
- انقر فوق القائمةملف وحدد تشغيل مهمة جديدة.

- في مربع الحوار الذي يظهر ، اكتبexplorer.exe ، واضغط على Enter.
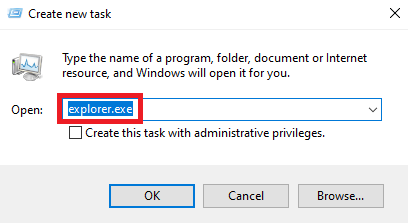
حاول الآن تشغيل المستكشف كما هو مطلوب. ومع ذلك ، إذا لم تنجح إعادة التشغيل لأي سبب من الأسباب ولا يزال خطأ Windows 10 Explorer لا يستجيب ، فاتبع الإصلاح التالي لإعادة تشغيل التطبيق باستخدام موجه الأوامر.
أعد تشغيل مستكشف الملفات باستخدام موجه الأوامر
كما تعلم بالفعل ، فإن موجه الأوامر هو مترجم لسطر الأوامر يمكنه التحكم في أي جانب من جوانب نظام التشغيل وتعديله. يمكنك استخدام نفس الشيء لإعادة تشغيل Explorer أيضًا. كل ما عليك فعله هو
- اضغط على مفاتيحWin + S ، واكتب موجه الأوامروانقر فوقتشغيل كمسؤول.

- انقر فوقنعم وتابع.
- انسخ الأمر التالي والصقه في الأداة المساعدة لإنهاء خدمات File Explorer (اضغط على مفتاح Enter بعد إدخال الأمر).
ملف Taskkill / f / im explorer.exe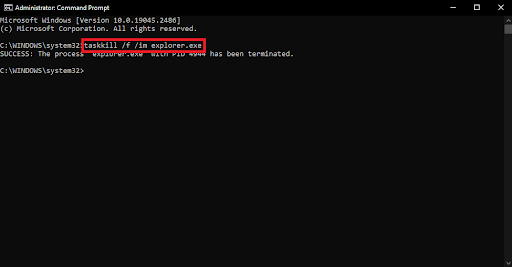
- بعد ذلك ، أدخل الأمر التالي لإعادة تشغيل File Explorer (اضغط على مفتاح Enter بعد إدخال الأمر).
ابدأ explorer.exe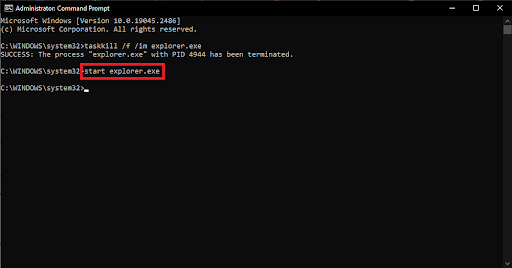
إذا لم تنجح إعادة التشغيل في نظامك واستمرت مشكلة عدم استجابة Windows File Explorer ، فنحن نعتقد أن الحل التالي سيساعدك.
اقرأ أيضًا: أفضل برنامج أداة لنسخ الملفات لأجهزة الكمبيوتر التي تعمل بنظام Windows
الإصلاح 2: تحديث برامج التشغيل لإصلاح مستكشف Windows لا يستجيب
أحد الأسباب الأخرى الأكثر شيوعًا وراء جميع الأخطاء المتعلقة بعدم استجابة Windows 10 File Explorer هو برامج التشغيل القديمة. برامج التشغيل هي المصدر الرئيسي لأي جهاز ليعمل بشكل صحيح. وذلك لأن برنامج التشغيل يسمح للنظام بالوصول إلى الجهاز والتحكم فيه وفقًا لذلك. لذلك ، يصبح من الضروري جدًا تحديث برامج التشغيل في جميع الأوقات.

توجد عدة طرق يدوية لتحديث برامج التشغيل باستمرار. بدلاً من ذلك ، هناك طريقة تلقائية واحدة فقط تنص على أنك تحصل على مساعدة من محدث برنامج تشغيل موثوق وأفضل لهذه المهمة. يعد Bit Driver Updater أحد أفضل الأدوات التي يمكنك استخدامها. يوفر البرنامج عددًا كبيرًا من الميزات لك مثل جدولة تحديث برنامج التشغيل ، وبرامج تشغيل النسخ الاحتياطي والاستعادة ، وبرامج التشغيل المعتمدة ، وما إلى ذلك.
الأداة سهلة الاستخدام للغاية ولا تتطلب سوى نقرتين لتحديث وتثبيت برامج التشغيل القديمة والمكسورة والمفقودة.
إصلاح Windows 10 Explorer لا يستجيب مع Bit Driver Updater:
اتبع سلسلة الخطوات الموضحة أدناه لتحديث برامج التشغيل وإصلاح جميع أنواع المشكلات المتعلقة بـ File Explorer:
- قم بتنزيل وتثبيت برنامج Bit Driver Updater باستخدام الزر أدناه.
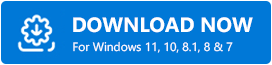
- قم بتشغيل البرنامج وابدأ في فحص النظام بحثًا عن برامج تشغيل قديمة باستخدام زر Scan Drivers.
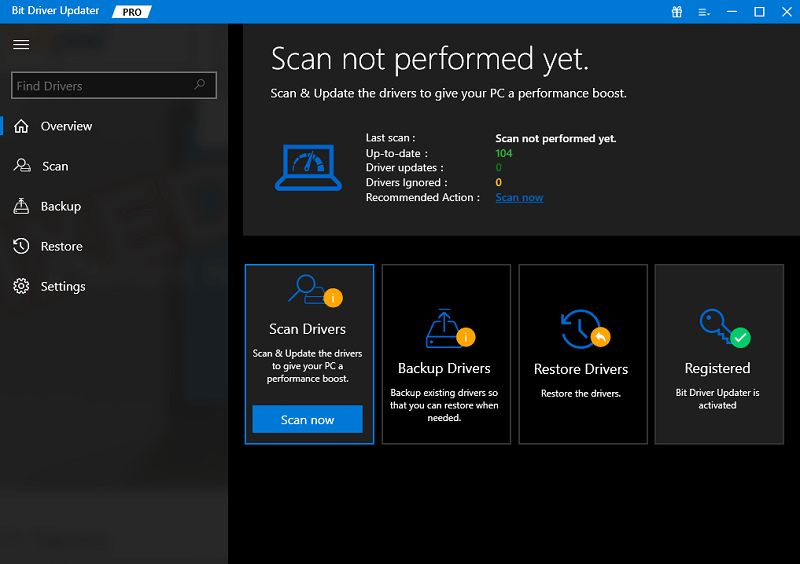
- انتظر بينما يستمر المسح وتظهر قائمة برامج التشغيل القديمة والمعطلة. انقر فوق الزرتحديث الكل لتنزيل برامج التشغيل على الفور أو تنزيل برامج تشغيل فردية وفقًا لمتطلباتك.
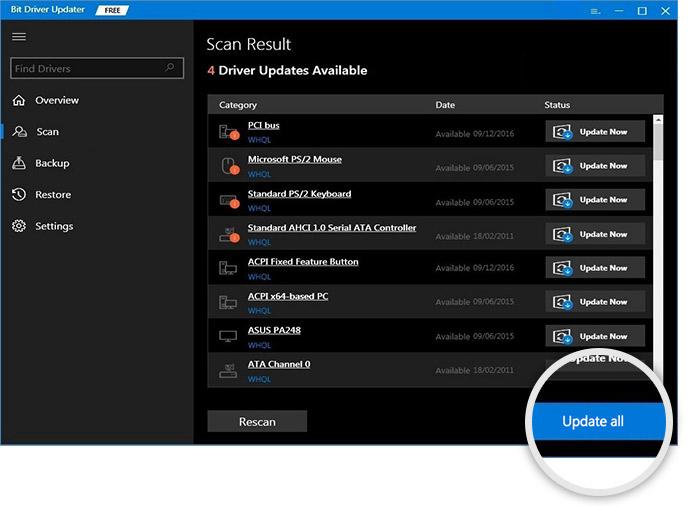
عندما يتم تحديث جميع برامج التشغيل المطلوبة ، أعد تشغيل النظام الخاص بك وشاهد الأداة تعمل مثل السحر لإصلاح Windows 10 File Explorer لا يستجيب للأخطاء. ومع ذلك ، اطلب المساعدة من الحل التالي إذا كانت المشكلة لا تزال تزعجك.
الإصلاح 3: قم بتشغيل أمر فحص الملف
يمكن أن يواجه Windows أنواعًا مختلفة من المشكلات عندما تتعطل ملفات النظام. للتخلص من هذه الملفات وإصلاحها ، يمكنك استخدام الأمر System File Checker. يتم تشغيل هذا الأمر بمساعدة موجه الأوامر ، وبالتالي ، تحتاج إلى تشغيل الأمر نفسه للمتابعة. اتبع الخطوات الموضحة أدناه لتعرف بالضبط ما عليك القيام به:
- اضغط على مفاتيحWin + S ، واكتب موجه الأوامروانقر فوقتشغيل كمسؤول.

- انقر فوقنعم وتابع.
- انسخ الأمر التالي والصقه في الأداة المساعدة لإنهاء خدمات File Explorer (اضغط على مفتاح Enter بعد إدخال الأمر).
sfc / scannow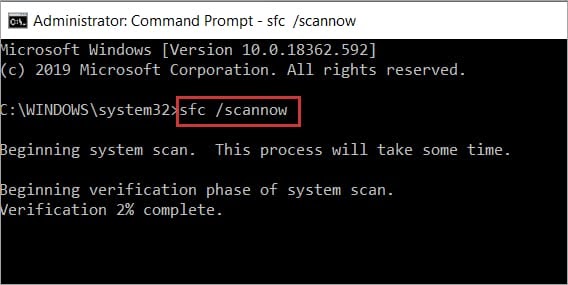
عند اكتمال الفحص ، ستقوم الأداة المساعدة بإصلاح الأخطاء الموجودة في نظام التشغيل. إذا استمرت مشكلة عدم استجابة Windows 10 Explorer ، فاتبع الحل التالي.
اقرأ أيضًا: [ثابت] مدير نافذة سطح المكتب GPU عالية في Windows 10 ، 11
الإصلاح 4: تحديث نظام التشغيل Windows
ليس من الضروري دائمًا أن يكون الخطأ الموجود في نظامك هو السبب وراء عدم استجابة مستكشف Windows لنظام التشغيل Windows 10. في بعض الأحيان ، يمكن أن يتسبب خطأ في نظام التشغيل أيضًا في حدوث مثل هذه المشكلات. وبالتالي ، للتغلب على الخطأ ، فإن تحديث Windows هو الحل الوحيد القابل للتطبيق. اتبع الخطوات أدناه لمعرفة كيفية تحديث Windows إلى أحدث إصدار:
- اضغط على مفاتيح Win + I وافتح إعدادات التحديث والأمان.
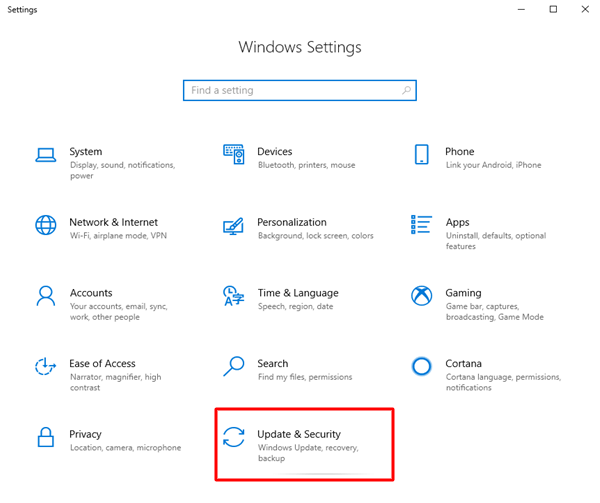
- انتظر حتى يتم تحميل إعدادات تحديث Windows.انقر فوق التحقق من وجود تحديثات للمتابعة.
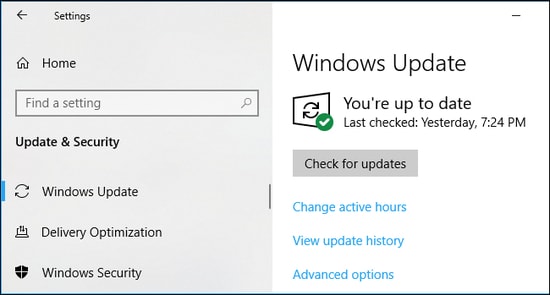
- إذا ظهرت أي تحديثات على الشاشة ، فانقر فوق الزرتنزيل وتثبيت .
جرب الحل التالي والأخير إذا استمر خطأ File Explorer الذي لا يستجيب.
الإصلاح 5: حذف محفوظات مستكشف الملفات بالكامل
الحل الأخير إذا فشل كل شيء في إصلاح Windows Explorer لا يستجيب لخطأ Windows 10 هو حذف سجل المستكشف. يحتفظ Explorer بسجل لما تفعله وكيف تعمل لمساعدتك. مسح هذا التاريخ يمكن أن يساعدك بسهولة. اتبع الخطوات الواردة أدناه للتيسير:
- اضغط على مفاتيح Win + S ، واكتب لوحة التحكم، وقمبتشغيلالأداة.
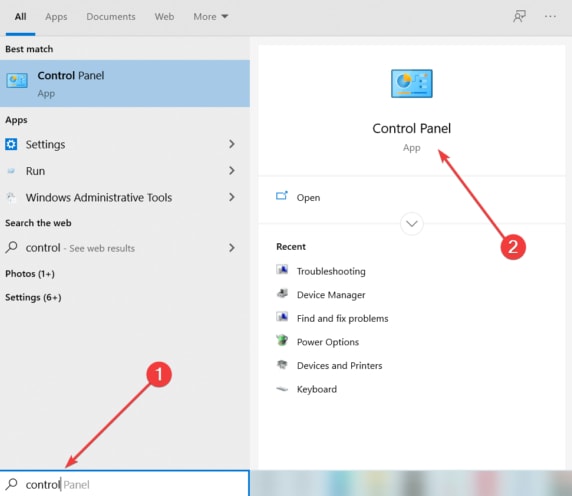
- وآخر خيارعرض حسب إلى أيقونات كبيرةللمتابعة.
- انقر فوقخيارات مستكشف الملفات .
- ضمن فئة الخصوصية المسماة الخصوصية ، انقر فوق الزر مسح.
اقرأ أيضًا: كيفية إصلاح مشكلات استخدام وحدة المعالجة المركزية عالية المقاطعات النظام [تم الإصلاح]
مستكشف ملفات Windows لا يستجيب: ثابت
نحن هنا نختتم هذا الدليل البسيط الذي يسمح لك بتشغيل File Explorer على جهازك دون انقطاع. باستخدام الحلول المقدمة هنا ، يمكنك بسهولة تشغيل التطبيق واستخدامه كما هو مطلوب. كل هذه الحلول مجربة ومختبرة وبالتالي ستسمح لك بالتأكيد بالتخلص من جميع الأخطاء.
بالإضافة إلى ذلك ، إذا كنت تريد أي نوع من المساعدة في إصلاح خطأ مستكشف الملفات لا يستجيب ، فدعنا نساعدك. اطرح أسئلتك في مساحة التعليقات المتوفرة أدناه. يمكنك أيضًا تقديم اقتراحاتك المتعلقة بالمدونة في نفس الوقت. إذا أعجبك هذا المقال أو إذا تمكنا من مساعدتك ، فدعمنا من خلال الاشتراك في النشرة الإخبارية من الصفحة. أدخل عنوان بريدك الإلكتروني للاشتراك. يمكنك أيضًا متابعتنا على Instagram و Facebook و Pinterest و Tumblr و Twitter.
