كيفية إصلاح Firefox يحتفظ بالتجميد في Windows 10 ، 11
نشرت: 2023-05-17هل غالبًا ما يتجمد Firefox أو يغلق بشكل غير متوقع على نظام التشغيل Windows 10 ، 11؟استمر في القراءة للتعرف على الحلول الأكثر فعالية لإصلاح مشكلة تجميد Firefox.
قد يفكر مستخدمو Windows 10/11 في استخدام Mozilla Firefox نظرًا لأنه أحد أقدم المتصفحات المتاحة وأكثرها موثوقية. Firefox هو متصفح يمكن الاعتماد عليه وهو أيضًا أحد أكثر المستعرضات فائدة بسبب الملايين من المستخدمين. عندما تحاول استخدام Firefox ، فهناك فرصة جيدة لأنك قد تواجه بعض الصعوبات ، على الرغم من حقيقة أن هناك مناسبات قد يعمل فيها كما هو مخطط له. إحدى المشكلات التي تسبب أكبر إحباط لأولئك الذين يستخدمون Windows 10 هي حقيقة أن Firefox غالبًا ما يتعطل أو يتجمد دون سبب واضح. من الممكن أن يحدث هذا بمجرد بدء تشغيل Firefox أو في كل مرة تفتح فيها أكثر من علامة تبويب واحدة في المتصفح.
من الضروري أن نضع في اعتبارنا أن هذه القضية قد تتجلى في مجموعة متنوعة من الطرق المختلفة وفي ظل مجموعة متنوعة من الظروف المختلفة. أنت محظوظ لأنه قد يتم حل هذه المشكلة مرة واحدة وإلى الأبد ويمكن لفايرفوكس استئناف عمله المعتاد بفضل الحلول العديدة المتاحة لك.
عندما يتجمد Firefox ، لن يتفاعل بعد الآن مع النقرات التي تقوم بها على مواقع الويب المختلفة. يجب أن تشعر بالإحباط الشديد ، أليس كذلك؟ لا تقلق. باستخدام الحلول الموضحة في هذه المقالة ، ستتمكن من تحديد مصدر المشكلة.
ومع ذلك ، قبل القيام بأي إجراءات أخرى لاستكشاف الأخطاء وإصلاحها ، يُنصح بشدة بإجراء إعادة التشغيل أولاً. من المحتمل أن تؤدي إعادة التشغيل السريعة إلى حل المشكلة.
لماذا يحتفظ Mozilla Firefox بالتجميد؟
هناك عدد كبير من الأسباب المحتملة لتعطل Firefox على أجهزة الكمبيوتر التي تعمل بنظام Windows 10/11. تشمل الأكثر شيوعًا ما يلي:
- هناك احتمال أن يكون متصفح Firefox قديمًا وقد يحتاج إلى ترقية.
- هناك أيضًا احتمال ألا يكون إصدار Windows 10 الذي تستخدمه محدثًا.
- قد يصبح Firefox غير مستجيب بسبب ذاكرة التخزين المؤقت غير المتوافقة والإعدادات الأخرى التي تتعارض مع بعضها البعض.
- عندما يتم تثبيت Firefox بشكل غير صحيح ، يكون لديه فرصة للتعطل أو التجميد بين الحين والآخر.
- تعد الوظائف الإضافية والإضافات غير المتوافقة مشكلة أخرى مهمة.
أفضل 5 إصلاحات لـ Firefox تحافظ على التعطل / التجميد على Windows 10/11
المدرجة أدناه هي بعض الحلول التي تم تجربتها واختبارها والتي يمكنك استخدامها لإصلاح استمرار تجميد Firefox على Windows 11/10. الق نظرة عليهم!
الإصلاح 1: تعطيل تسريع الأجهزة
تمنح الميزة المعروفة باسم "تسريع الأجهزة" Firefox القدرة على عرض محتوى عبر الإنترنت مكثف من الناحية الرسومية باستخدام معالج الرسومات الخاص بجهازك. يتم تنشيطه في الحالة الافتراضية. ومع ذلك ، وجد عدد من المستخدمين أن تعطيل تسريع الأجهزة يساعد في حل مشكلة تجميد التطبيق. يمكنك أيضًا تجربتها. للقيام بذلك ، ما عليك سوى اتباع الخطوات التالية:
- للوصول إلى القائمة ، حدد موقع زر القائمة (ثلاثة خطوط أفقية) وانقر فوقه. بعد ذلك ، اختر علامة التبويب"خيارات" .
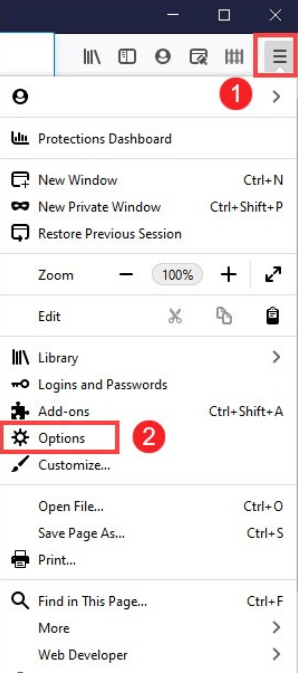
- انتقل إلى الصفحة العامة ، ثم قم بالتمرير لأسفل حتى ترىقسم الأداء .قم بإلغاء تحديد المربع قبلاستخدام إعدادات الأداء الموصى بها لمشاهدة خيار استخدام تسريع الأجهزة.
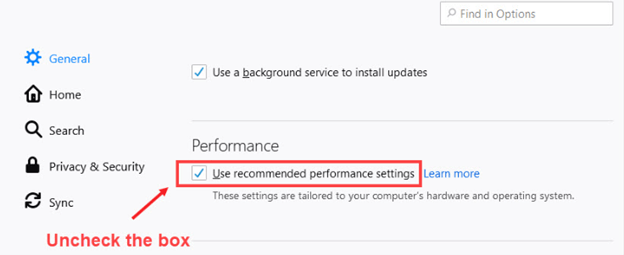
- تأكد منعدم تحديد المربع الموجود قبل استخدام تسريع الأجهزة عند توفره .
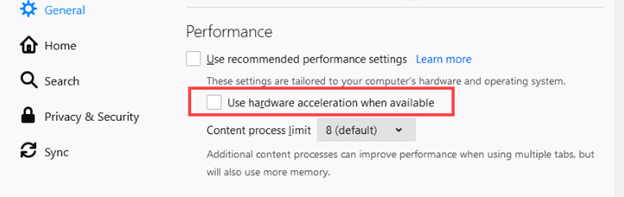
- في الزاوية اليمنى العليا من Firefox ، حدد زر القائمة (يبدو وكأنه ثلاثة أسطر) وانقر فوقه. ثم اختر خروج. انتظر حتى يصبح Firefox متحمسًا تمامًا.
- أعد تشغيل Firefox وتحقق مما إذا كانت المشكلة لا تزال قائمة. إذا استمر Firefox في التجميد على Windows 7 و 8 و 10 و 11 ، فجرّب الحلول التالية.
اقرأ أيضًا: كيفية إصلاح مشاكل تجميد الكمبيوتر
الإصلاح 2: تأكد من أنك تستخدم أحدث إصدار
قد يعالج أحدث إصدار من Firefox عددًا كبيرًا من المشكلات ويحسن الأداء بشكل ملحوظ. لذلك ، إذا كنت تريد إصلاح مشكلة تجميد Firefox ، فقد تساعدك الترقية إلى أحدث إصدار.
يتم تمكين ترقيات البرامج التلقائية بشكل افتراضي في Firefox. ومع ذلك ، في حالة تنزيل تحديث ولكن لم يتم تثبيته ، فلديك دائمًا خيار تحديثه يدويًا. هذه هي الطريقة التي يمكنك بها القيام بذلك:
- للوصول إلى القائمة ، حددموقع زر القائمة (ثلاثة خطوط أفقية) وانقر فوقه.
- اختر خيار المساعدة بعد ذلك.
- انقر فوق الزر About Firefox .
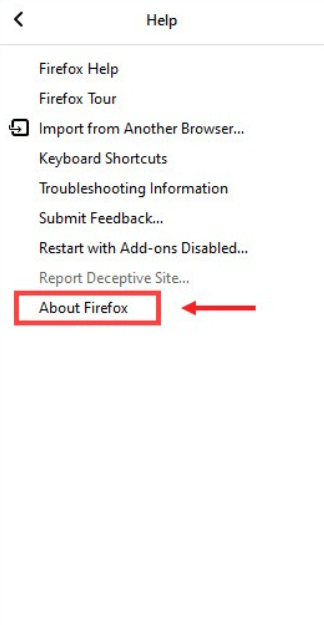
- الآن ، ستظهر نافذة بعنوان "حول Mozilla Firefox" ، وسيبحث Firefox عن التحديثات المتاحة ويقوم بتنزيلها تلقائيًا. انقر فوقالزر "إعادة التشغيل لتحديث Firefox" بعد انتهاء التنزيل.
بمجرد الانتهاء من ذلك ، تحقق لمعرفة ما إذا كان Firefox يعمل بشكل صحيح بعد إعادة تشغيله. إذا استمر التجميد ، فانتقل إلى الحل التالي المحتمل.
الإصلاح 3: قم بإزالة السجل الخاص بك في Firefox
يتم استعادة قدر كبير من المعلومات ، مثل مواقع الويب التي قمت بزيارتها والملفات التي قمت بتنزيلها وغير ذلك الكثير ، تلقائيًا بواسطة Firefox. ومع ذلك ، هناك ظروف قد تنشأ فيها مشكلات مثل استمرار تجميد Firefox أو تعطله. في ضوء ذلك ، من الأفضل دائمًا محو سجل التصفح وملفات تعريف الارتباط وذاكرة التخزين المؤقت بشكل منتظم. هنا هو كيف:

- للوصول إلى القائمة ، حدد موقع زر القائمة (ثلاثة خطوط أفقية) وانقر فوقه.
- بعد ذلك ، اختر المكتبة من القائمة الفرعية التي تظهر.
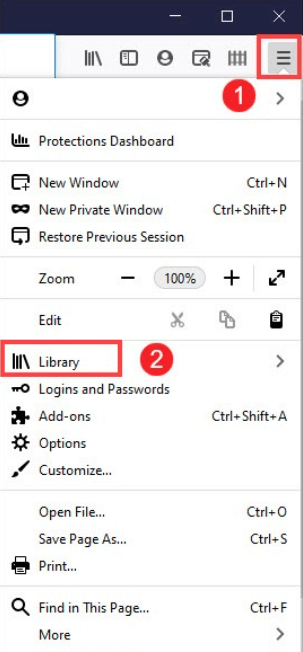
- عندما تظهر نافذة المكتبة ، اخترالمحفوظات من القائمة المنسدلة.
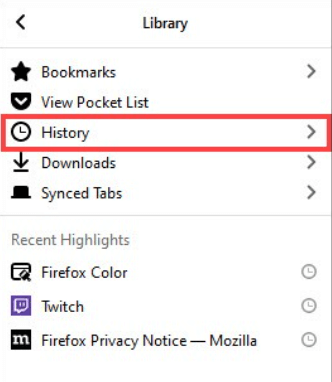
- اخترمسح التاريخ الحديث ...
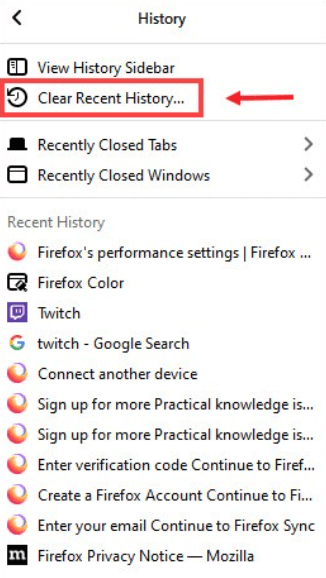
- عندما تظهر النافذة الجديدة ، ما عليك سوى النقر فوق الزر"موافق" .
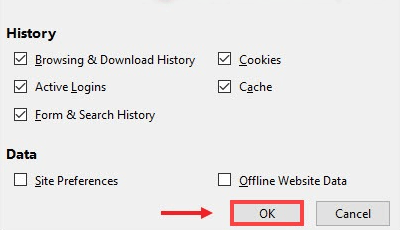
بعد إزالة كل المحفوظات من Firefox ، يجب إعادة تشغيل المتصفح لمعرفة ما إذا كانت المشكلة لا تزال تحدث أم لا. إذا كان الأمر كذلك ، فلا تقلق. هناك حلول أخرى ستعمل بالتأكيد من أجلك لإصلاح استمرار تعطل Firefox لنظام التشغيل Windows 11/10.
اقرأ أيضًا: كيفية إصلاح استمرار تعطل Windows 11 {محلول}
الإصلاح 4: تعطيل الوظائف الإضافية
قد يصبح Firefox غير مستجيب إذا كان الامتداد إما غير متوافق أو قديم. لذلك ، للتخلص من مشكلات مثل تعطل Firefox أو تجميده ، يجب عليك إيقاف تشغيلها يدويًا. اتبع الخطوات أدناه لفعل الشيء نفسه:
- للوصول إلى القائمة ، حدد زر القائمة (ثلاثة خطوط أفقية) وانقر فوقه.
- بعد ذلك ، انقر فوق علامةالتبويب الوظائف الإضافية .
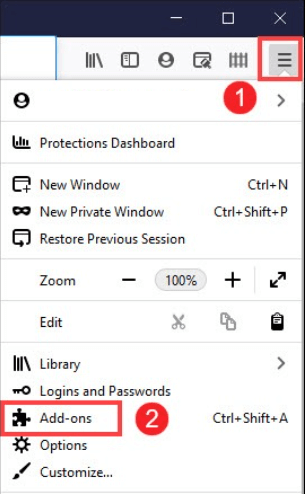
- عند فتح علامة التبويب ، انتقل إلى المنطقةالممكنة وتأكد من تبديل الملحقات التي قمت بتمكينها إلى وضع الإيقاف.
بعد إجراء التعديلات اللازمة ، يجب إعادة تشغيل Firefox والتحقق لمعرفة ما إذا كان هذا قد أدى إلى حل المشكلة.
الإصلاح 5: قم بتحديث برنامج تشغيل الرسومات الخاص بك
تعمل تحديثات برنامج التشغيل على إصلاح الأخطاء وتضمن التوافق مع منتجات البرامج الأخرى التي قمت بتثبيتها على جهاز الكمبيوتر الخاص بك. للحصول على مستوى أعلى من الأداء من نظامك ، يُنصح بشدة بتحديث برامج تشغيل الرسومات بالإضافة إلى برامج تشغيل الأجهزة الأخرى بشكل متكرر.
يمكنك ترقية برنامج تشغيل الرسومات الخاص بك بإحدى طريقتين ، وهما كالتالي:
- تنزيل برنامج التشغيل اليدوي: تقوم NVIDIA و AMD بإصدار برامج تشغيل لأنفسهم باستمرار.يمكنك الحصول عليها بالانتقال إلى موقع الشركة المصنعة على الويب ، والبحث عن برامج التشغيل المناسبة ، ثم تنزيلها يدويًا من موقع الويب.
بعد تنزيل برامج التشغيل ، ستحتاج إلى النقر نقرًا مزدوجًا فوق الملف الذي تم تنزيله ثم اتباع الإرشادات التي تظهر على الشاشة لتثبيت برامج التشغيل. تتطلب طريقة تحديث برامج التشغيل هذه بعض المعرفة بأجهزة الكمبيوتر بالإضافة إلى الصبر لأنها تتطلب منك البحث في الإنترنت عن برنامج التشغيل المحدد الذي تحتاجه وتنزيله ثم تثبيته يدويًا باتباع سلسلة من الخطوات.
- تنزيل برنامج التشغيل التلقائي: هذه هي الطريقة الأسرع والأسهل لإنجاز المهمة.لا يتطلب الأمر سوى بضع نقرات بالماوس للقيام بكل شيء ، مما يجعله بسيطًا حتى بالنسبة للمبتدئين.
يمكنك تحديث برامج التشغيل تلقائيًا باستخدام Bit Driver Updater إذا لم يكن لديك الوقت أو الصبر أو المعرفة التقنية المطلوبة للقيام بذلك يدويًا.
سيتعرف Bit Driver Updater تلقائيًا على تكوين جهاز الكمبيوتر الخاص بك ويبحث عن برامج التشغيل المناسبة له. لا يلزم أن يكون لديك فهم دقيق لنظام التشغيل الذي يستخدمه جهاز الكمبيوتر الخاص بك ، ولا يلزمك اغتنام فرصة تنزيل برنامج التشغيل غير الصحيح وتثبيته ، ولا داعي للقلق بشأن ارتكاب خطأ أثناء التثبيت. يوفر Bit Driver Updater برامج تشغيل معتمدة ومعتمدة من WHQL فقط. تأتي الأداة أيضًا مع معالج النسخ الاحتياطي والاستعادة التلقائي. ليس هذا فقط ولكن بمساعدة أداة تحديث برنامج التشغيل هذه ، يمكنك أيضًا جدولة عمليات فحص برنامج التشغيل وفقًا لتفضيلاتك.
سواء كنت تستخدم الإصدار المجاني من Bit Driver Updater أو إصدار Pro ، فلديك القدرة على تحديث برامج التشغيل الخاصة بك تلقائيًا. ومع ذلك ، إذا كان لديك إصدار Pro ، فلن يستغرق الأمر سوى نقرتين للقيام بذلك:
- قم بتنزيل وتثبيت Bit Driver Updater.
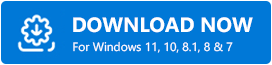
- قم بتشغيل Bit Driver Updater ثم اختر خيار المسح من الجزء الأيمن. بعد ذلك ، سيقوم Bit Driver Updater بإجراء مسح لجهاز الكمبيوتر الخاص بك للبحث عن أي برامج تشغيل بها مشكلات.
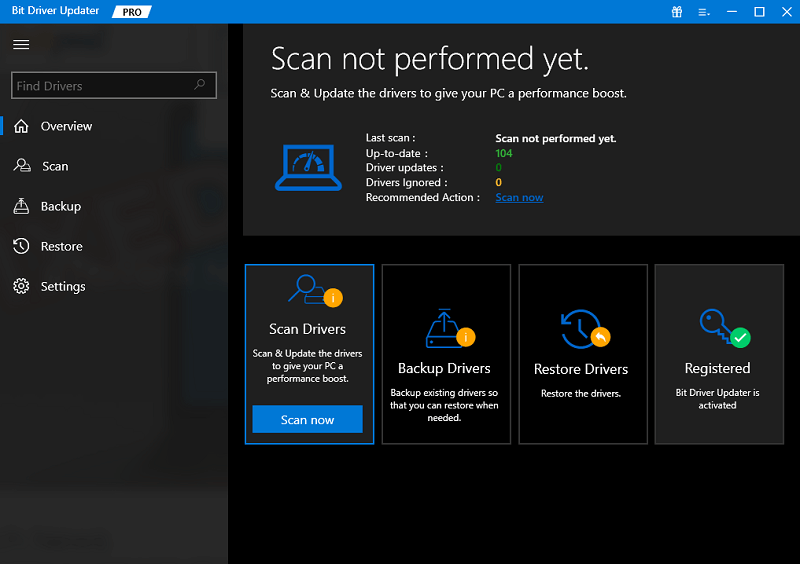
- الآن ، يمكنك النقر فوق الزر "تحديث الآن" المتاح بجوار برنامج تشغيل الرسومات القديم.
- بدلاً من ذلك ، يمكنك النقر فوق الزر تحديث الكل ليقوم نظامك تلقائيًا بتنزيل وتثبيت أحدث إصدار من جميع برامج التشغيل المفقودة أو غير المحدثة. ستحتاج إلى الترقية إلى إصدار Pro لهذا الغرض ، والذي يتضمن دعمًا فنيًا مجانيًا مدى الحياة وضمانًا لاسترداد الأموال بالكامل لمدة 60 يومًا.
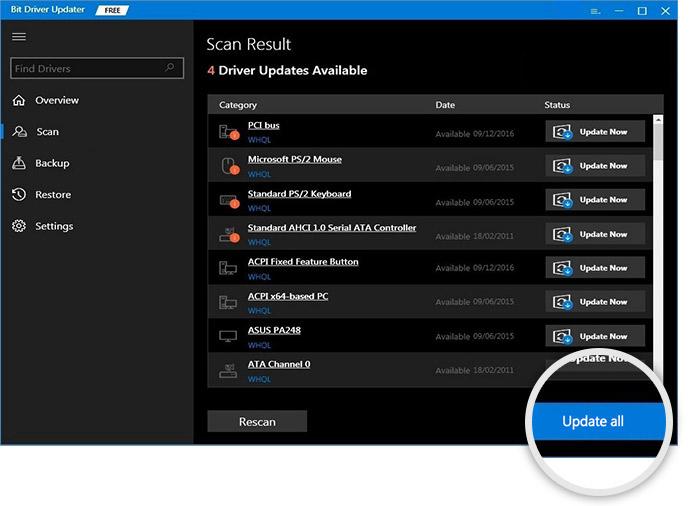
اقرأ أيضًا: لماذا تستمر ألعابي في التعطل في نظام التشغيل Windows 10
يحتفظ Firefox بالتجميد في نظام التشغيل Windows 11/10: تم الإصلاح
باختصار ، تشمل أسباب تجميد Firefox نسخته القديمة ، والإضافات الفظيعة ، والبيانات التالفة ، وعوامل أخرى. ولكن مع الحلول التي تم تقديمها في هذه المقالة ، نأمل أن تتمكن أخيرًا من إصلاح المشكلة مع تجميد مواقع الويب الخاصة بك وأن تكون قادرًا على زيارتها دون أي مشاكل. إذا لم يعمل أي من هذه الحلول من أجلك لسبب ما لإصلاح Firefox يستمر في تعطل Windows 7/8/10/11 ، فستحتاج إلى إزالة Firefox من جهاز الكمبيوتر الخاص بك ، وتنزيله مرة أخرى ، ثم إعادة تثبيته.
هذا كل شئ! إذا كان لديك أي اقتراحات أو استفسارات ، فيرجى وضعها في قسم التعليقات أدناه. لمزيد من المعلومات المتعلقة بالتكنولوجيا ، يمكنك متابعتنا على وسائل التواصل الاجتماعي والاشتراك في نشرتنا الإخبارية.
