كيفية إصلاح رمز خطأ تجربة Geforce 0x0003 [Windows 11/10/7]
نشرت: 2022-05-23إذا جعل NVIDIA Error Code 0x0003 من المستحيل استخدام أي ميزة من ميزات GeForce ، فلا داعي للذعر. يمكنك حل المشكلة بسرعة وسهولة باستخدام الإصلاحات التي تمت مشاركتها في هذه المقالة.
GeForce Experience ، كما تعلم ، هو تطبيق يدعم بطاقة رسومات GeForce الخاصة بك. ومع ذلك ، أبلغ العديد من المستخدمين أنهم يواجهون رمز خطأ GeForce Experience مزعج 0x0003 على أجهزة الكمبيوتر التي تعمل بنظام Windows 11 أو 10 أو 7.
يجعل الخطأ التطبيق معطلًا ، ويقطع المهام مثل تحديثات برنامج التشغيل ، وتحسين إعدادات اللعبة ، ومشاركة لحظات اللعبة. ومع ذلك ، لا داعي للذعر بعد الآن.
من خلال هذه الكتابة ، نطلعك على أسرع وأسهل الإصلاحات لرمز خطأ NVIDIA GeForce Experience 0x0003.
قبل الانتقال إلى الحلول المطلوبة ، دعنا نلقي نظرة على أسباب المشكلة حتى يصبح حلها أسهل.
أسباب ظهور رمز خطأ تجربة NVIDIA GeForce 0x0003
قد تؤدي العوامل التالية إلى ظهور رمز خطأ NVIDIA 0x0003 على نظام التشغيل Windows 7/10/11.
- لا يوجد تفاعل بين حاوية القياس عن بُعد NVIDIA وسطح المكتب
- تم تعطيل الخدمات الحاسمة ، مثل NVIDIA Display Service و NVIDIA Network Service Container و NVIDIA Local System Container
- برنامج تشغيل NVIDIA الخاص بك تالف أو قديم
- مشاكل مع محول الشبكة
- يتعارض تحديث Windows مع برنامج تشغيل GPU
أعلاه ، نظرنا في الأسباب المختلفة لرمز الخطأ 0x0003 في GeForce Experience. الآن ، دعنا نلقي نظرة على كيفية إجراء استكشاف الأخطاء وإصلاحها.
اقرأ أيضًا: كيفية تنزيل وتحديث برامج تشغيل Nvidia على نظام التشغيل Windows 10
إصلاحات لرمز خطأ GeForce Experience 0x0003
يمكنك تطبيق الحلول التالية للتخلص من NVIDIA GeForce Experience Error Code 0x0003 على Windows 11/10/7.
الإصلاح 1: دع حاوية القياس عن بُعد NVIDIA وسطح المكتب يتفاعلان مع بعضهما البعض
لكي يعمل تطبيق GeForce بشكل صحيح ، يجب أن تتفاعل حاوية NVIDIA عن بُعد وسطح المكتب مع بعضهما البعض. لذلك ، يجب عليك اتباع هذه الخطوات لحل مشكلات التفاعل بين هذين للتخلص من NVIDIA Error Code 0x0003.
- استخدم مجموعة مفاتيح Windows و R لاستدعاء أداة التشغيل.
- في المربع الذي يظهر على شاشتك ، أدخل الأمر services.msc ، واضغط على Enter بلوحة المفاتيح.
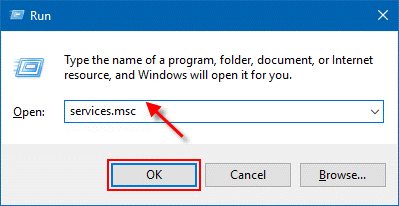
- بمجرد دخولك إلى شاشة الخدمات ، انقر بزر الماوس الأيمن على حاوية القياس عن بُعد NVIDIA.
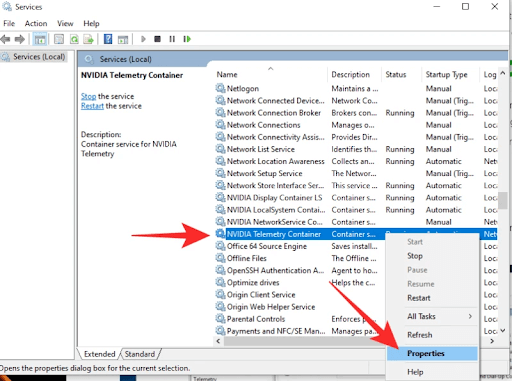
- من الخيارات المتاحة في قائمة السياق ، حدد خصائص.
- انتقل إلى علامة التبويب تسجيل الدخول .
- حدد المربع بجوار خيار السماح للخدمة بالتفاعل مع سطح المكتب .
- انقر فوق الزر لتطبيق التغييرات التي أجريتها على حاوية القياس عن بُعد NVIDIA.
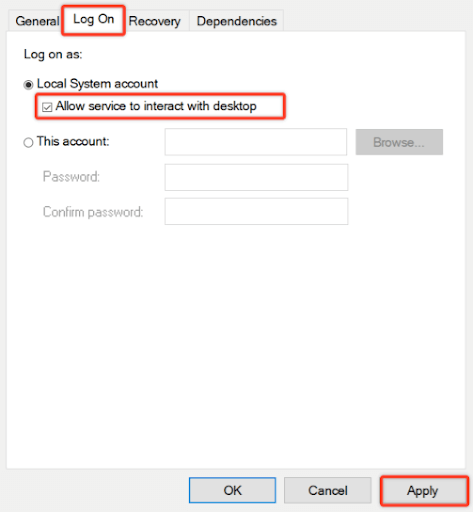
- ارجع إلى شاشة الخدمات ، وانقر بزر الماوس الأيمن على الخدمات التالية ، وحدد ابدأ للتأكد من أن كل واحدة منها تعمل.
حاوية خدمة شبكة NVIDIA
حاوية النظام المحلي من NVIDIA
خدمة عرض NVIDIA
الإصلاح 2: قم بتثبيت جميع مكونات NVIDIA مرة أخرى
يمكن أن تساعدك إعادة تثبيت جميع مكونات GeForce Experience أيضًا في إصلاح NVIDIA Error Code 0x0003. وبالتالي ، فيما يلي كيفية إعادة تثبيت جميع مكونات NVIDIA.
- أظهر مربع التشغيل باستخدام الأمر Windows + R.
- في أداة التشغيل المساعدة التي تظهر على الشاشة ، أدخل appwiz.cpl وحدد موافق لبدء تشغيل نافذة البرامج والميزات.
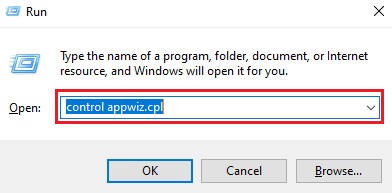
- اختر Publisher لترتيب جميع التطبيقات على شاشة البرامج والميزات وفقًا للناشر.
- الآن ، انقر بزر الماوس الأيمن فوق العنصر الأول بواسطة شركة NVIDIA وحدد خيار إلغاء تثبيته من قائمة السياق.
- كرر الخطوات المذكورة أعلاه لجميع العناصر التي لها شركة NVIDIA باعتبارها الناشر.
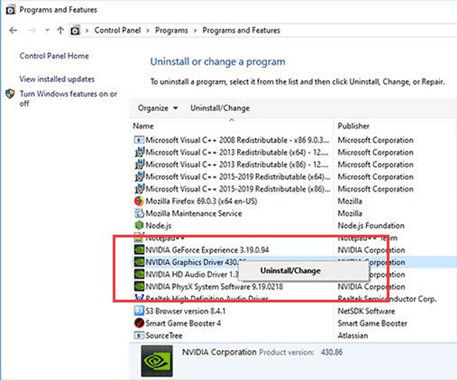
- الآن ، أعد تشغيل جهازك وانتظر حتى يكتمل تسلسل بدء التشغيل.
- قم بزيارة موقع NVIDIA واختر خيار التنزيل الآن .
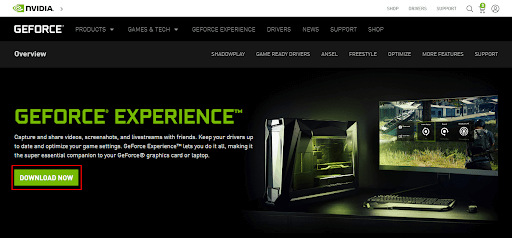
- انتظر حتى يكتمل تثبيت برامج التشغيل المفقودة.
- أخيرًا ، أعد تشغيل الكمبيوتر.
اقرأ أيضًا: تنزيل برنامج تشغيل Nvidia GeForce GTX 960 وتثبيته وتحديثه على نظام Windows
الإصلاح 3: أغلق جميع مهام GeForce وابدأ تشغيل GeForce Experience مرة أخرى
يمكن أن تؤدي إعادة تشغيل التطبيق وإغلاق جميع المهام ذات الصلة أيضًا إلى إصلاح NVIDIA GeForce Experience Error Code 0x0003 نيابة عنك. ومن ثم ، فإننا نشارك أدناه عملية إنهاء جميع مهام GeForce وإعادة تشغيل GeForce Experience على جهاز الكمبيوتر الخاص بك.

- استخدم مجموعة مفاتيح Shift و Ctrl و Esc لتشغيل إدارة المهام.
- اختر جميع مهام NVIDIA النشطة واختر إنهاء المهمة من الركن الأيمن السفلي من نافذة إدارة المهام.
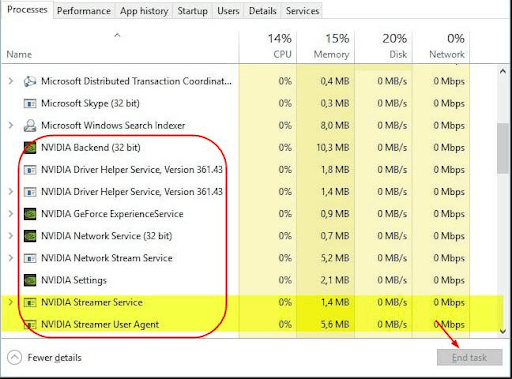
- الآن ، انقر بزر الماوس الأيمن فوق تطبيق GeForce Experience واختر خيار التشغيل كمسؤول لمعرفة ما إذا كان يعمل على إصلاح رمز خطأ NVIDIA GeForce Experience 0x0003 أم لا.
الإصلاح 4: حل مشاكل محول الشبكة باستخدام موجه الأوامر
أبلغ العديد من المستخدمين أن إعادة تعيين محول الشبكة ساعدهم في إزالة GeForce Experience Error Code 0x0003 من أجهزة الكمبيوتر الخاصة بهم. فيما يلي كيف يمكنك القيام بذلك من خلال موجه الأوامر.
- انقر بزر الماوس الأيمن فوق رمز Windows (ابدأ) واختر موجه الأوامر (المسؤول) من الخيارات التي أصبحت متاحة.
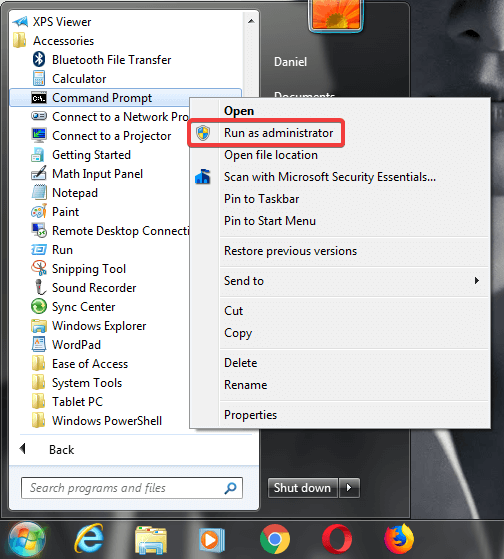
- أدخل الأمر netsh winsock reset في سطر الأوامر واضغط على زر Enter بلوحة المفاتيح.

- بعد تنفيذ الأمر ، أعد تشغيل الكمبيوتر وتحقق مما إذا كنت ناجحًا في إصلاح رمز خطأ تجربة NVIDIA GeForce 0x0003 على نظام التشغيل Windows 11/10/7 أم لا.
الإصلاح 5: قم بتحديث برنامج تشغيل بطاقة رسومات NVIDIA
يمكن أن تعزى معظم المشاكل المزعجة ، مثل NVIDIA Error Code 0x0003 إلى برامج التشغيل القديمة. وبالتالي ، يمكن أن يؤدي تحديث برنامج التشغيل بالتأكيد إلى حل جميع المشكلات نيابة عنك.
يمكنك تحديث برامج التشغيل يدويًا من خلال موقع الشركة المصنعة على الويب / إدارة الأجهزة أو تلقائيًا عبر برنامج مثل Bit Driver Updater.
نحن نفضل تنفيذ تحديثات برنامج التشغيل تلقائيًا ببضع نقرات باستخدام Bit Driver Updater. يوفر البرنامج العديد من الميزات الضرورية ، مثل النسخ الاحتياطي والاستعادة لبرنامج التشغيل ، وتسريع سرعة تنزيل برامج التشغيل ، وغير ذلك الكثير.
يمكنك تنزيل Bit Driver Updater وتثبيته من الرابط التالي.
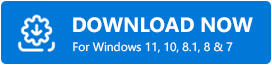
بعد النقر فوق الارتباط أعلاه ، وتنزيل البرنامج وتثبيته ، انتظر حتى يقدم قائمة برامج تشغيل قديمة. بمجرد معرفة برامج التشغيل القديمة ، يمكنك تحديث الكل إلى أحدث إصدار. 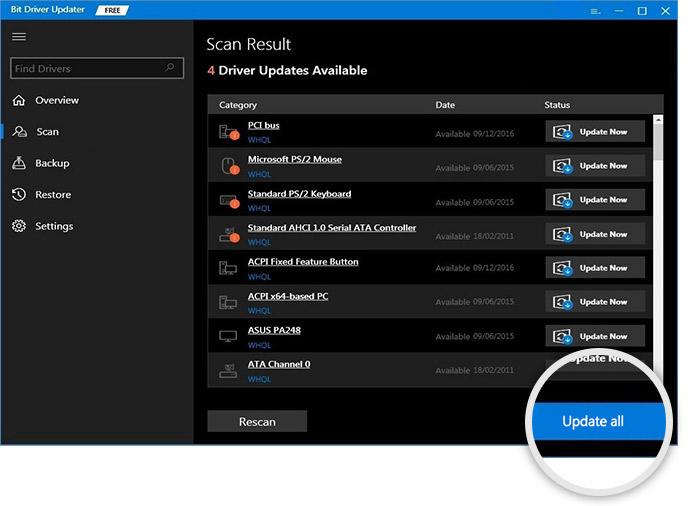
يمكنك أيضًا تحديث برنامج تشغيل الرسومات بشكل منفرد باستخدام وظيفة التحديث الآن.
ومع ذلك ، يفضل الخبراء دائمًا تحديث جميع برامج التشغيل للحصول على أداء سلس للنظام.
اقرأ أيضًا: تنزيل برامج تشغيل NVIDIA GeForce GO 7300 وتثبيتها وتحديثها على جهاز كمبيوتر يعمل بنظام Windows
الإصلاح 6: التحقق من وجود تحديثات Windows وتثبيتها
قد يتداخل نظام التشغيل القديم مع برنامج تشغيل GPU ، مما يتسبب في حدوث مشكلات مثل Windows 7/10/11 GeForce Experience Error Code 0x0003. وبالتالي ، يعد تحديث نظام التشغيل أحد الطرق لإصلاح المشكلة التي تواجهها. فيما يلي خطوات تحديث Windows 11 والإصدارات الأقدم.
خطوات تحديث Windows 11 و 10
- باستخدام اختصار لوحة مفاتيح Windows + I ، قم باستدعاء إعدادات جهاز الكمبيوتر الخاص بك.
- اختر إعداد التحديث والأمان من الخيارات المتاحة على الشاشة.
- حدد الخيار الذي يظهر على الشاشة للتحقق من وجود تحديثات.
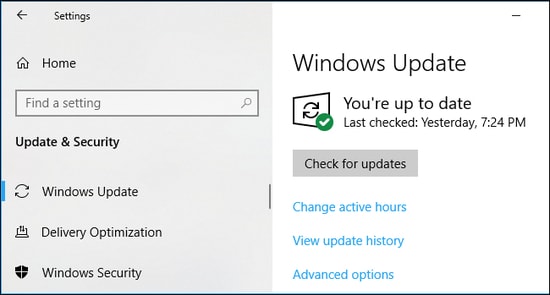
- بعد التحقق من وجود تحديثات ، قم بتنزيل التحديث المتاح على نظامك وتثبيته.
- أخيرًا ، أعد تشغيل جهازك.
خطوات لتحديث إصدارات Windows الأخرى
- ابحث عن لوحة التحكم وافتحها .
- قم بتغيير العرض إلى رموز كبيرة.
- حدد Windows Update.
- تحقق من وجود تحديثات وقم بتثبيت التحديثات المتاحة.
- أعد تشغيل الكمبيوتر وابدأ تشغيل GeForce Experience للتحقق مما إذا كان يعمل بشكل مثالي أم لا.
أعلاه كانت جميع الإصلاحات الممكنة لـ NVIDIA GeForce Experience Error Code 0x0003 على Windows 10 و 7 وأحدث Windows 11. إذا كانت لديك أي أسئلة ، فيمكنك الانتقال إلى القسم التالي للحصول على الإجابات المطلوبة.
أسئلة مكررة
أدناه نجيب على جميع الأسئلة تقريبًا التي قد يكون لدى القراء والمستخدمين الآخرين حول إصلاح رمز خطأ تجربة NVIDIA GeForce 0x0003.
س 1. ماذا يعني رمز الخطأ 0x0003 في تجربة NVIDIA GeForce؟
رمز الخطأ 0x0003 هو إشارة إلى أن ملفات برنامج تشغيل بطاقة الرسومات NVIDIA تالفة ولا يمكن لـ GeForce Experience تحديد موقعها.
س 2. هل تدعم GeForce نظام التشغيل Windows 11؟
ستسعد بمعرفة أن GeForce متوافق مع الإصدار الرسمي لنظام التشغيل Windows 11 ويدعمه.
س 3. كيف أقوم بإزالة GeForce Experience من Windows 11؟
تحتاج إلى اتباع الخطوات التالية لإزالة أو إلغاء تثبيت GeForce Experience من Windows 11.
- قم بتشغيل الإعدادات على جهاز الكمبيوتر الخاص بك
- انتقل إلى إعداد النظام واختر التطبيقات والميزات من القائمة اليسرى
- انقر فوق NVIDIA GeForce Experience وحدد خيار إلغاء التثبيت
س 4. كيف يمكنني إصلاح خطأ تجربة GeForce 0x0001؟
إن إصلاحات GeForce Experience Error 0x0001 هي إلى حد ما نفس الحلول الخاصة برمز الخطأ 0x0003 (تمت مشاركته أعلاه). يمكنك تجربة الإصلاحات الواردة في هذه المقالة لحل الخطأ. ومع ذلك ، إذا كنت ترغب في توفير الوقت ، فنحن نقترح تحديث برامج التشغيل عبر Bit Driver Updater لحل المشكلة في طلقة واحدة.
اقرأ أيضًا: كيفية إصلاح عدم ظهور لوحة تحكم NVIDIA في نظام التشغيل Windows 10
رمز خطأ تجربة GeForce: ثابت
ساعدت هذه المقالة في إصلاح رمز خطأ NVIDIA GeForce Experience 0x0003. يمكنك تطبيق الإصلاحات المذكورة أعلاه واحدة تلو الأخرى للوصول إلى الحل المناسب لك.
إذا كنت لا تنوي تجربة جميع الحلول وترغب في توفير وقت ثمين للغاية ، فمن الأفضل تحديث برامج التشغيل باستخدام Bit Driver Updater على الفور.
للحصول على حلول للمشكلات والقصص الأخرى من داخل وحول عالم التكنولوجيا ، سيكون من الجيد أن تظل على اتصال بـ TechPout.
