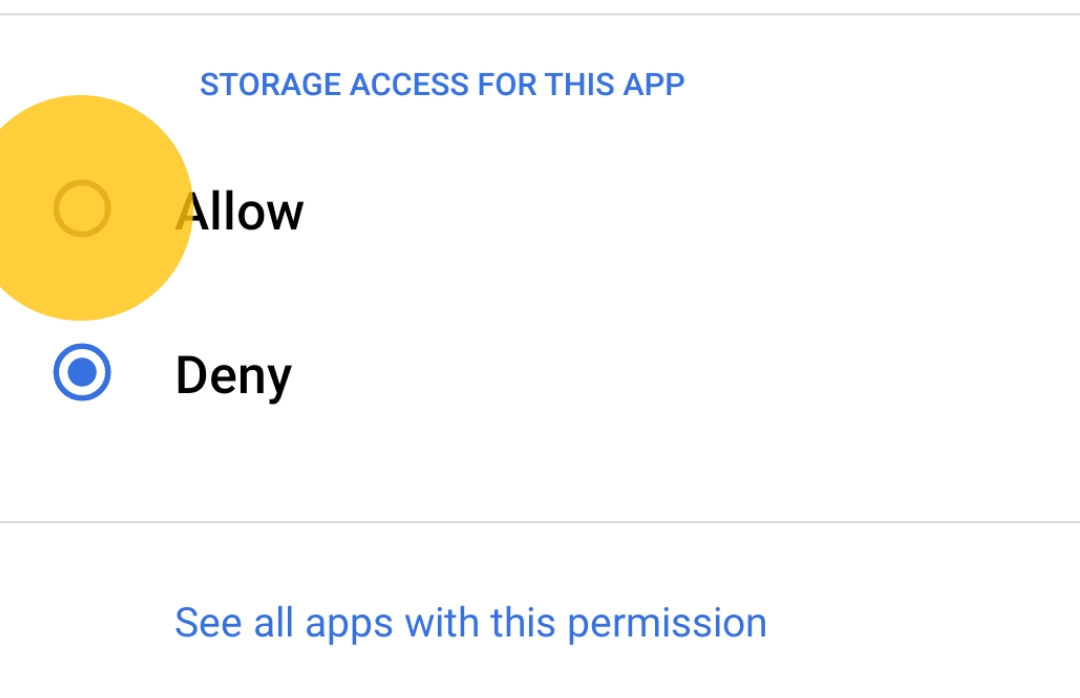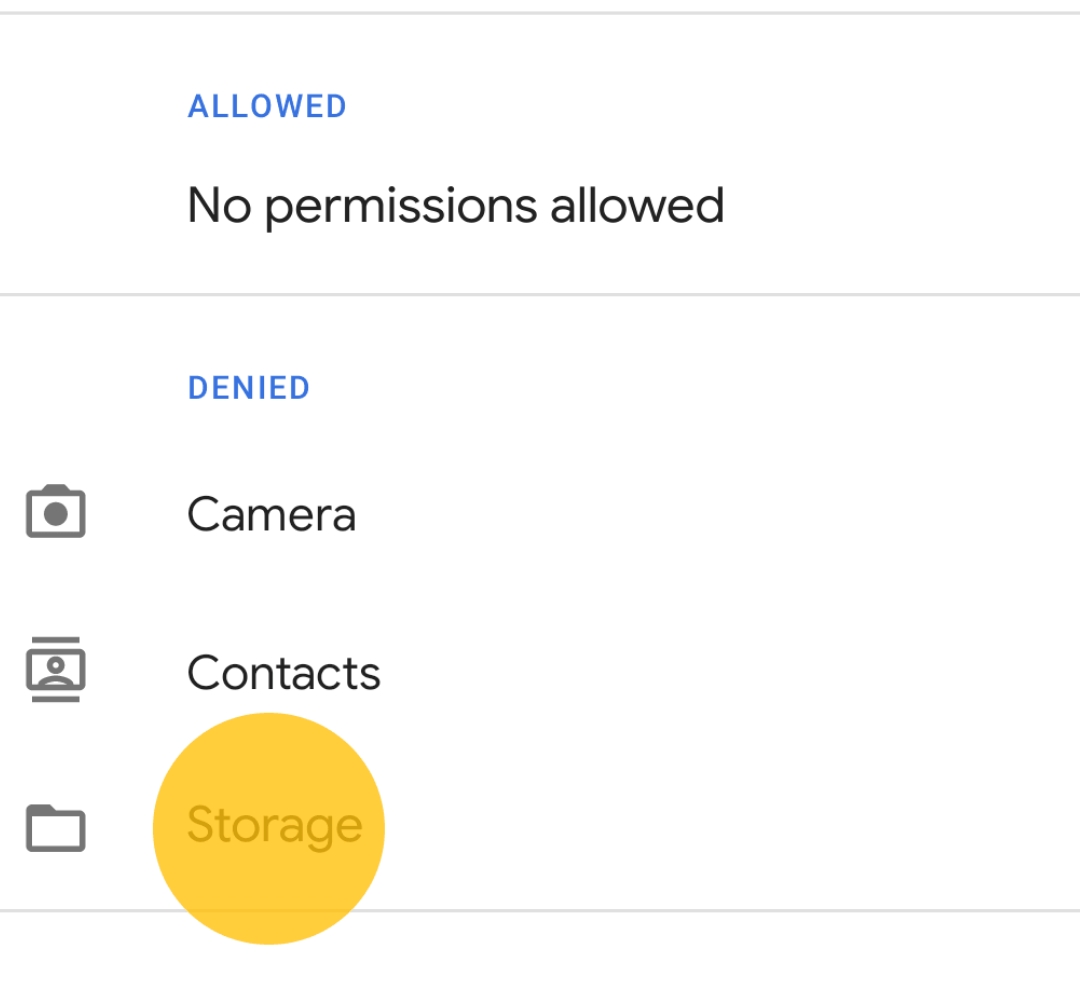مشاكل تنزيل مرفق ملف Gmail؟ جرب هذه الإصلاحات الـ 13
نشرت: 2023-06-16يتجاوز Gmail ميزات البريد الإلكتروني الأساسية ليقدم تكاملاً سلسًا مع خدمات Google الأخرى ومجموعة متنوعة من أدوات الإنتاجية والمزيد. إحدى الميزات الأساسية لأي خدمة بريد إلكتروني ، بما في ذلك Gmail ، هي القدرة على إرسال مرفقات الملفات في البريد الإلكتروني. هذه الميزة مفيدة للغاية ، خاصةً عندما تريد إرسال تقرير مهم إلى زميل ، ومشاركة عرض تقديمي مع العملاء ، وإرفاق ملف PDF برسالة بريد إلكتروني ، والمزيد.
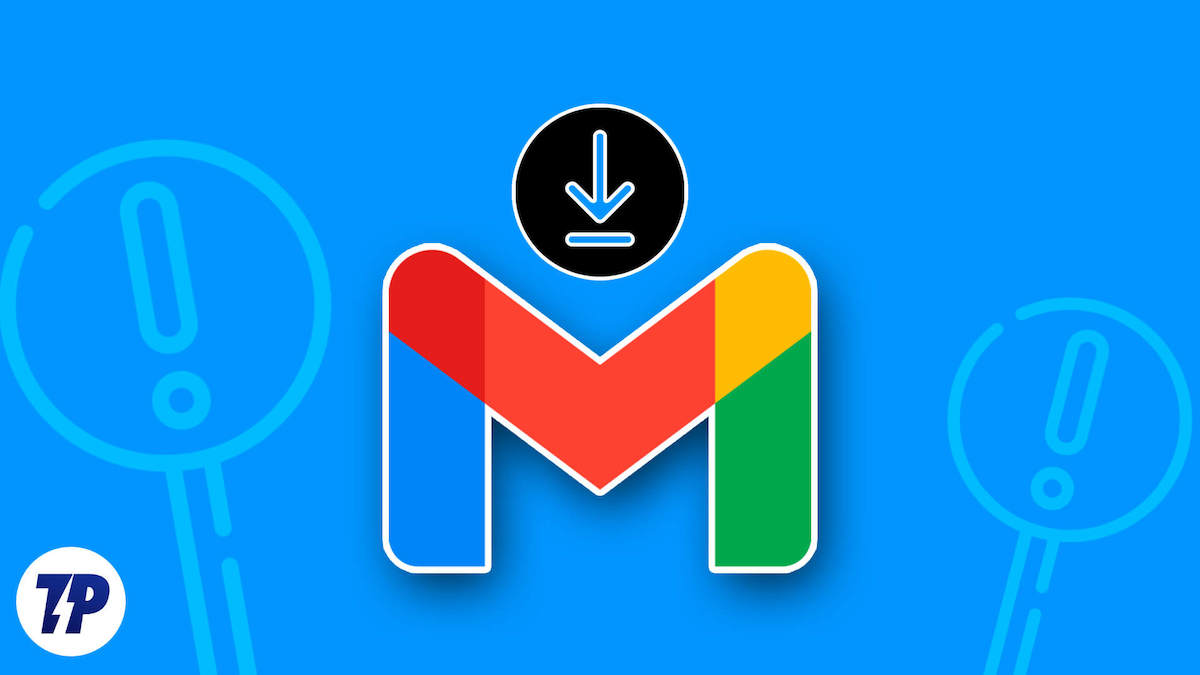
ومع ذلك ، عندما يواجه تطبيق بريد إلكتروني مشاكل في إرسال الملفات وتنزيلها ، فقد يكون الأمر محبطًا للغاية ، خاصةً عندما تريد مشاركة ملف مهم أو تنزيله. يمكن إصلاح هذه المشكلات بسهولة إذا اتبعت خطوات بسيطة لاستكشاف الأخطاء وإصلاحها. في هذا الدليل ، سننظر في كيفية إصلاح مشكلة مرفقات الملفات التي لا يتم تنزيلها في تطبيق Gmail.
ينقسم هذا الدليل إلى قسمين مختلفين ، يوفر القسم الأول تقنيات استكشاف الأخطاء وإصلاحها لتطبيق Gmail ، ويقدم القسم الثاني تقنيات استكشاف الأخطاء وإصلاحها لاستخدام Gmail على الويب.
جدول المحتويات
إصلاح عدم تنزيل المرفقات من Gmail (التطبيق)
تحقق من اتصالك بالإنترنت
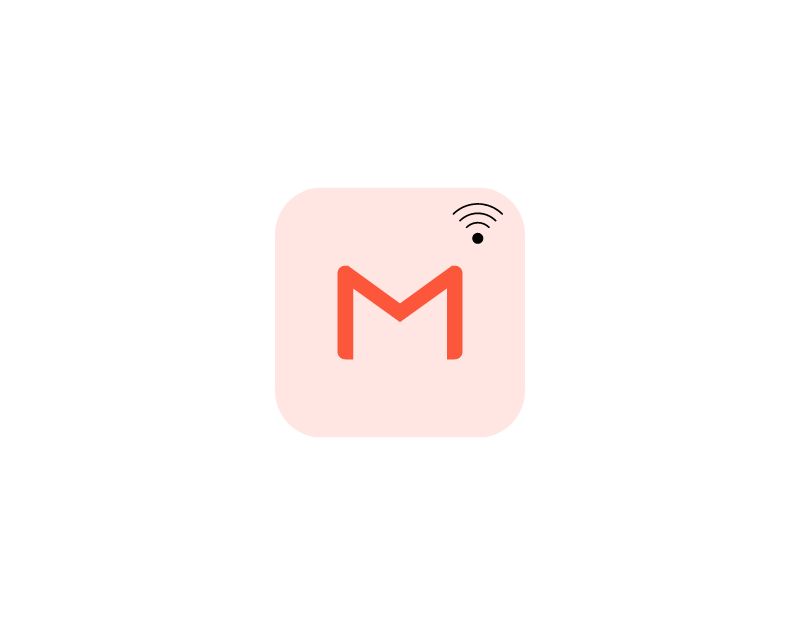
إذا كنت تواجه مشكلة في تنزيل المرفقات من تطبيق Gmail ، فتحقق من اتصالك بالإنترنت. إذا كان اتصال الإنترنت لديك ضعيفًا أو بطيئًا أو غير مستقر ، فقد يتم قطع تنزيل الملف عند تنزيل أحد المرفقات من Gmail.
يمكنك استخدام مجموعة متنوعة من الأدوات للتحقق من حالة اتصالك بالإنترنت على هاتفك الذكي. الطريقة الأكثر شيوعًا والأسهل هي استخدام مواقع اختبار سرعة الإنترنت مثل Speedtest.net.
إصلاح الإنترنت لا يعمل على هاتفك الذكي
- قم بإيقاف تشغيل بيانات الجوال الخاصة بك: إذا كانت بيانات الجوال الخاصة بك قيد التشغيل وحاولت الاتصال بشبكة Wi-Fi ولكن لا يزال يتعذر عليك الوصول إلى الإنترنت ، فقم بإيقاف تشغيل بيانات الجوال وتحقق مما إذا كانت المشكلة قد تم حلها.
- تحقق من إعدادات الوقت والتاريخ: تأكد من ضبط إعدادات التاريخ والوقت في هاتفك على الوضع التلقائي. إذا تم ضبطها على الوضع اليدوي ، فقد تواجه مشكلات.
- إعادة تعيين إعدادات الشبكة على الهاتف: إذا لم يعمل أي من الحلول المذكورة أعلاه ، فحاول إعادة ضبط إعدادات شبكة هاتفك.
- تحقق من إذن الشبكة لتطبيق Gmail: تأكد من أن تطبيق Gmail لديه أذونات الوصول المطلوبة إلى الإنترنت. إذا كنت تستخدم نظام Android ، فاضغط طويلاً على التطبيق ، وانقر فوق معلومات التطبيق ، واستخدام البيانات ، وقم بتمكين استخدام بيانات الجوال وشبكة Wi-Fi.
- أعد تشغيل هاتفك الذكي: أخيرًا ، أعد تشغيل هاتفك الذكي. ما عليك سوى إعادة تشغيل هاتفك الذكي باستخدام الطرق التقليدية وتحقق مما إذا كانت المشكلة لا تزال قائمة.
بمجرد إصلاح مشكلة الإنترنت على جهازك ، يمكنك تنزيل المرفقات من تطبيق Gmail مرة أخرى دون أي مشكلة. إذا استمرت المشكلة ، فاتبع تقنيات استكشاف الأخطاء وإصلاحها الأخرى المدرجة أدناه.
تحقق من حالة خادم Gmail
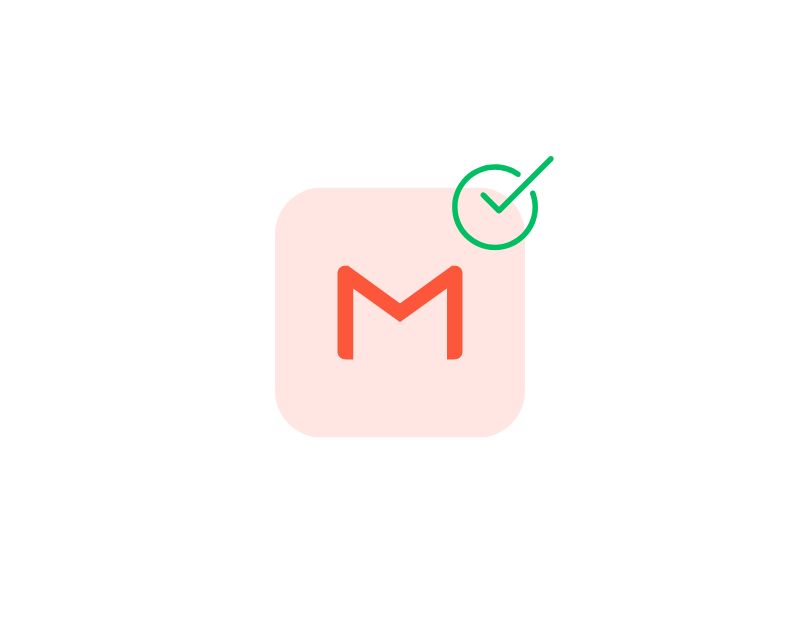
قبل اتخاذ أي إجراء آخر ، تحقق من حالة خادم تطبيق Gmail. إذا كان هناك انقطاع ، فقد لا يتمكن تطبيق Gmail من استرداد وتنزيل مرفقات Gmail لك. يمكنك اتباع الخطوات أدناه للتحقق من انقطاع خادم تطبيق Gmail. إذا تم تأكيد انقطاع الخدمة كمستخدم ، فلا يوجد ما يمكنك فعله لإصلاح المشكلة. يمكنك الانتظار لبعض الوقت حتى تصلح Google انقطاع خدمة Gmail.
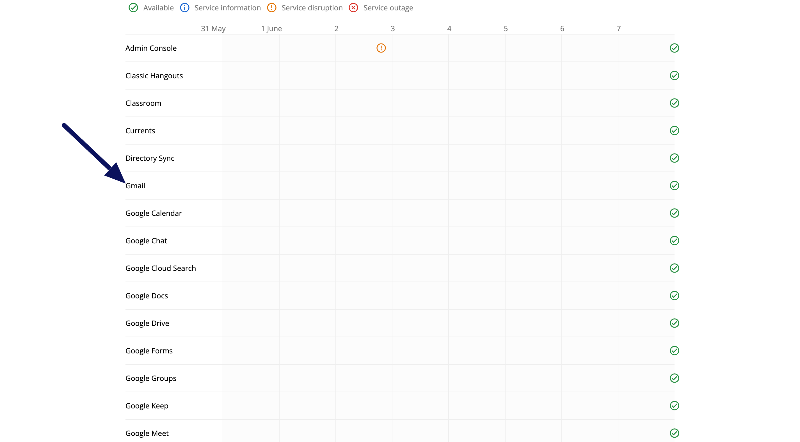
كيفية التحقق من حالة خادم Gmail:
- انتقل إلى لوحة معلومات حالة Google Workspace.
- انظر إلى عمود "الحالة الحالية" بجوار Gmail. يشير الزر الأخضر إلى عدم وجود مشكلات معروفة ؛ يشير الزر البرتقالي إلى انقطاع الخدمة ، ويشير الزر الأحمر إلى انقطاع الخدمة.
- إذا كان الزر برتقاليًا أو أحمر ، فهذا يعني أن Google على علم بالمشكلة ، ولا يمكنك فعل أي شيء حتى يصلح Google المشكلة. إذا كان الزر أحمر أو برتقالي ، فعادة ما يمنحك إشارة إلى ما يحدث أو متى يمكن إصلاح المشكلة.
- بدلاً من ذلك ، يمكنك استخدام مواقع الويب الشهيرة الأخرى مثل Down-detector أو Mail Meter للتحقق من حالة تطبيق Gmail.
تحقق من مساحة التخزين الخاصة بك
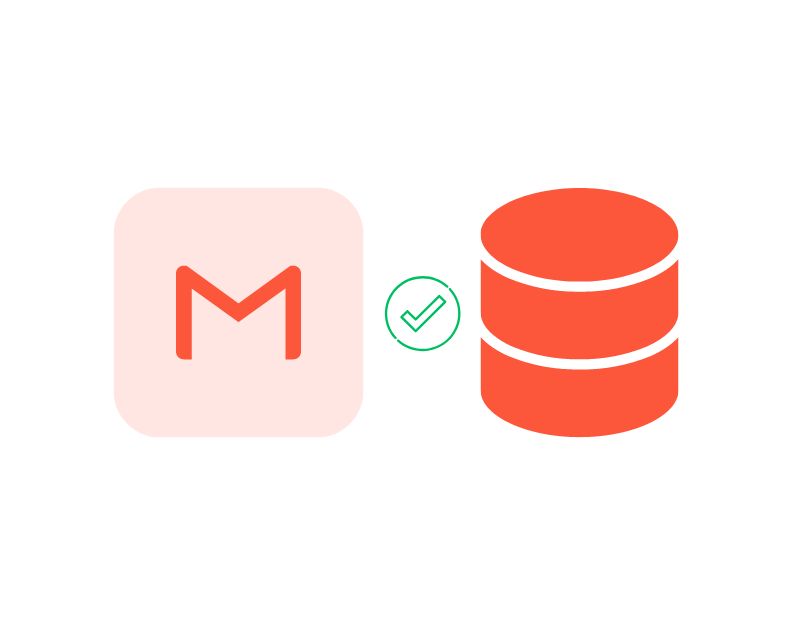
إذا كانت سعة التخزين لديك ممتلئة ، فقد يتوقف Gmail عن تلقي رسائل البريد الإلكتروني الجديدة ، حتى تلك التي تحتوي على مرفقات. قد تكون هناك مشاكل في استخدام تطبيق Gmail أو تنزيل مرفقات الملفات من Gmail. لإصلاح ذلك ، ما عليك سوى حذف رسائل البريد الإلكتروني القديمة أو تحديث حساب Gmail الخاص بك لزيادة مساحة التخزين. إذا نفدت مساحة التخزين على جهازك ، يمكنك تنزيل تطبيقات تنظيف الملفات لحذف الملفات غير المرغوب فيها وإدارة مساحة التخزين على جهازك.
- حذف رسائل البريد الإلكتروني غير الضرورية : تحقق من رسائل البريد الإلكتروني واحذف أي رسائل لم تعد ضرورية ، خاصة تلك التي تحتوي على مرفقات كبيرة. سيؤدي حذف رسائل البريد الإلكتروني هذه إلى تحرير مساحة التخزين في حساب Gmail الخاص بك.
- إفراغ المهملات والرسائل غير المرغوب فيها : أفرغ مجلدي المهملات والبريد العشوائي. يمكن أن تتراكم بمرور الوقت وتستهلك قدرًا كبيرًا من مساحة التخزين. انتقل إلى مجلد "الرسائل غير المرغوب فيها" واحذف جميع رسائل البريد الإلكتروني.
- ترقية التخزين : يحتوي الإصدار المجاني من Gmail على 15 غيغابايت من مساحة التخزين المجانية. إذا كنت تتلقى مرفقات كبيرة بشكل متكرر أو كان لديك عدد كبير من رسائل البريد الإلكتروني ، ففكر في ترقية خطة التخزين الخاصة بك. تقدم Google خططًا مدفوعة بسعات تخزين أكبر تتيح لك تخزين المزيد من البيانات في حساب Gmail الخاص بك.
كيفية مسح مساحة التخزين على جهاز Android و iPhone
- أفضل طريقة لمسح مساحة التخزين على جهاز Android الخاص بك هي تثبيت تطبيق Files by Google. بعد تثبيت التطبيق ، افتحه ودع التطبيق يحلل التخزين. الآن ، من الشاشة الرئيسية ، احذف الملفات غير المرغوب فيها والملفات الكبيرة والملفات الأخرى التي لم تعد هناك حاجة إليها.
- على iPhone ، يمكنك تنزيل تطبيق Cleaner for iPhone لإزالة الملفات غير المرغوب فيها وإدارة ملفاتك على iPhone.
تعطيل مكافحة الفيروسات على الهاتف الذكي الخاص بك
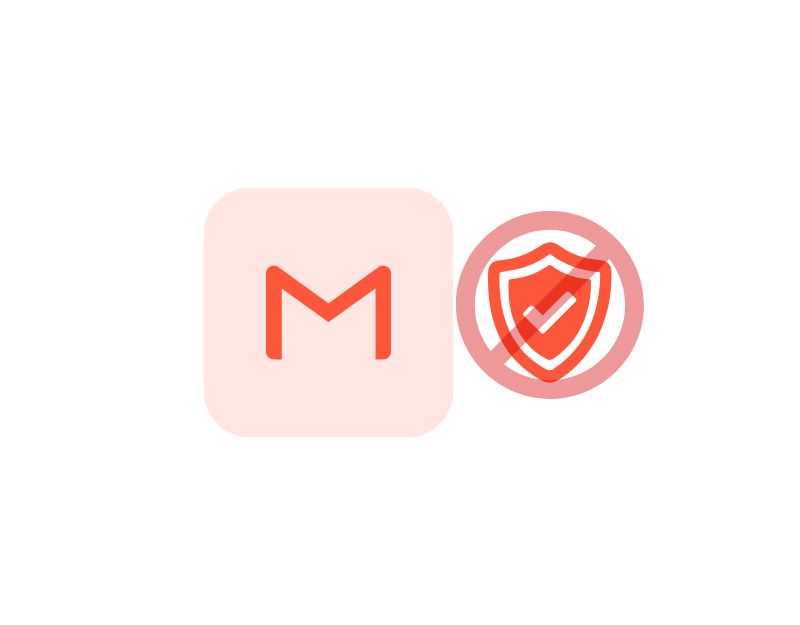
تمنع بعض تطبيقات مكافحة الفيروسات تنزيل الملفات الخارجية من تطبيقات أخرى على هاتفك الذكي. إذا كنت تستخدم تطبيقًا لمكافحة الفيروسات على هاتفك الذكي ، فقد يمنع Gmail من تنزيل المرفقات. لإصلاح ذلك ، يمكنك تعطيل تطبيقات مكافحة الفيروسات أو إضافة تطبيق Gmail كاستثناء (القائمة البيضاء). تتطلب تطبيقات مكافحة الفيروسات المختلفة عمليات مختلفة لإضافة التطبيق كاستثناء.
كيفية تعطيل برنامج مكافحة الفيروسات على هاتفك الذكي:
- افتح تطبيق مكافحة فيروسات على هاتفك الذكي
- انتقل الآن إلى الإعدادات الإضافية ثم إلى المواضيع والاستثناءات .
- انقر فوق الزر "إضافة" وحدد الآن تطبيق Gmail
- انقر الآن على " التالي " وحدد " حفظ " لإكمال العملية.
قم بتحديث تطبيق Gmail
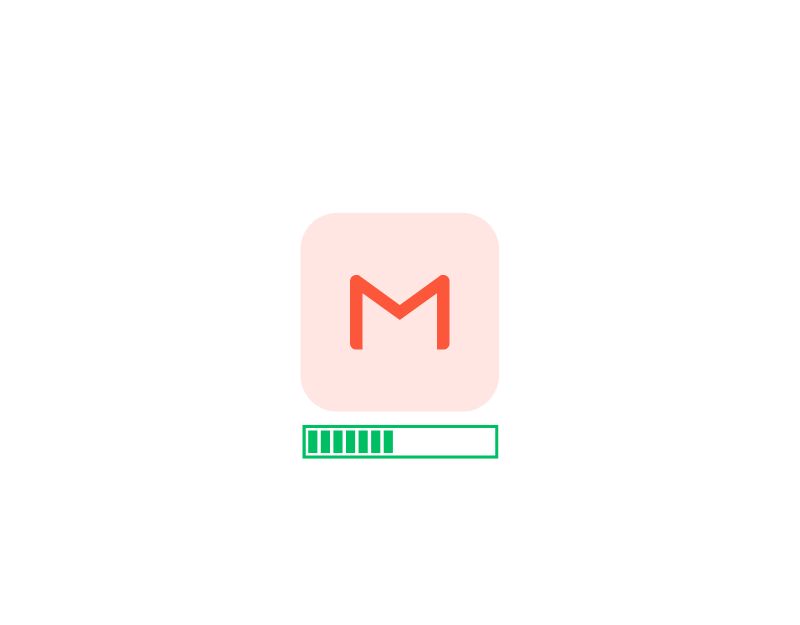
قد يواجه إصدار تطبيق البريد الإلكتروني الذي تستخدمه على هاتفك الذكي مشاكل في تنزيل المرفقات. لإصلاح ذلك ، يمكنك محاولة تحديث تطبيق Gmail الخاص بك إلى أحدث إصدار. يمكنك زيارة متجر Google Play لنظام Android ومتجر تطبيقات Apple لأجهزة iPhone. هنا يمكنك العثور على إرشادات مفصلة خطوة بخطوة حول كيفية تحديث تطبيق Gmail الخاص بك.
امسح ذاكرة التخزين المؤقت لـ Gmail
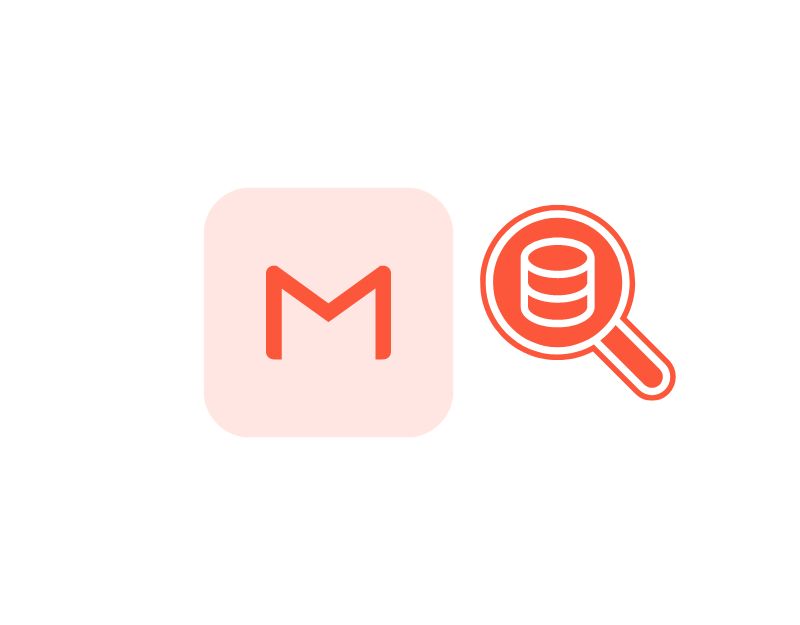
ذاكرة التخزين المؤقت هي ذاكرة قصيرة المدى تخزنها التطبيقات لتحسين سرعة التطبيق ووظائفه. تخزن التطبيقات البيانات أو الموارد التي يتم الوصول إليها بشكل متكرر في ذاكرة التخزين المؤقت ، مما يجعل تحميلها أسرع ويقلل من الوقت المطلوب لاسترداد البيانات.
على الرغم من فوائدها العامة ، يمكن أن تسبب ذاكرة التخزين المؤقت مشاكل في بعض الأحيان. إذا كانت ذاكرة التخزين المؤقت للتطبيق تالفة أو قديمة ، فقد يتوقف التطبيق عن العمل بشكل صحيح وقد يتعطل أحيانًا. لإصلاح ذلك ، يمكنك ببساطة مسح ذاكرة التخزين المؤقت للتطبيق وإصلاح المشكلة. إليك كيفية إزالة ذاكرة التخزين المؤقت لـ Gmail على كل من Android و iPhone.
كيفية مسح ذاكرة التخزين المؤقت لـ Gmail على Android
- افتح الإعدادات على هاتف Android الذكي الخاص بك. يمكنك النقر فوق رمز ترس الإعدادات أو الإعدادات في لوحة التحكم

- قم بالتمرير لأسفل وانقر فوق علامة التبويب التطبيقات أو التطبيقات . قد يختلف اسم علامة التبويب وفقًا لطراز الهاتف الذكي والإصدار الذي تستخدمه. إذا لم تتمكن من العثور عليه ، فاستخدم شريط البحث.

- بدلاً من ذلك ، إذا كنت تستخدم أحدث إصدار من هاتف Android الذكي ، فيمكنك الضغط لفترة طويلة على التطبيق والنقر فوق زر المعلومات والوصول إلى تفاصيل التطبيق
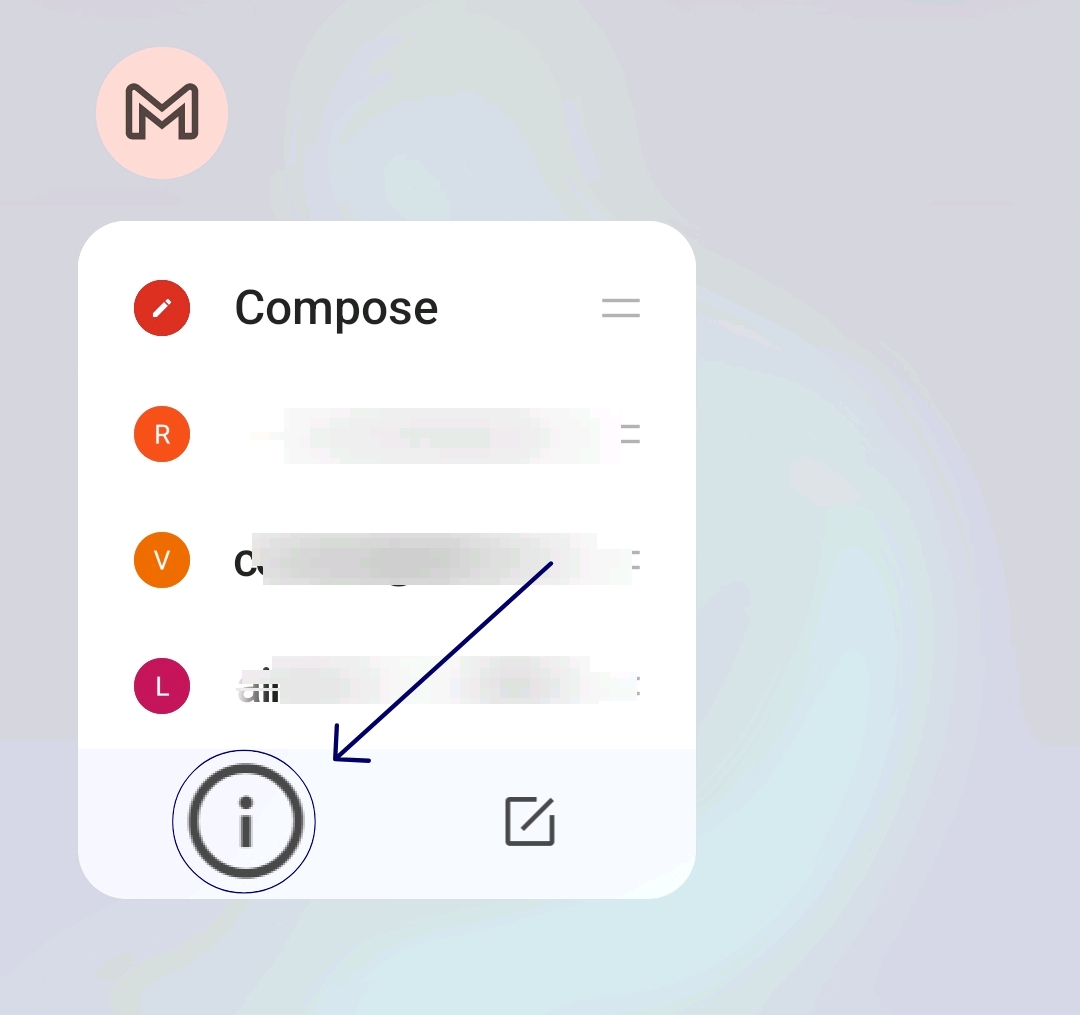
- ابحث عن Gmail في قائمة التطبيقات. يمكنك استخدام شريط البحث والبحث عن Gmail والنقر عليه.

- في إعدادات تطبيق Gmail ، سترى عدة خيارات. ابحث عن خيار يسمى " التخزين " أو " التخزين وذاكرة التخزين المؤقت ".
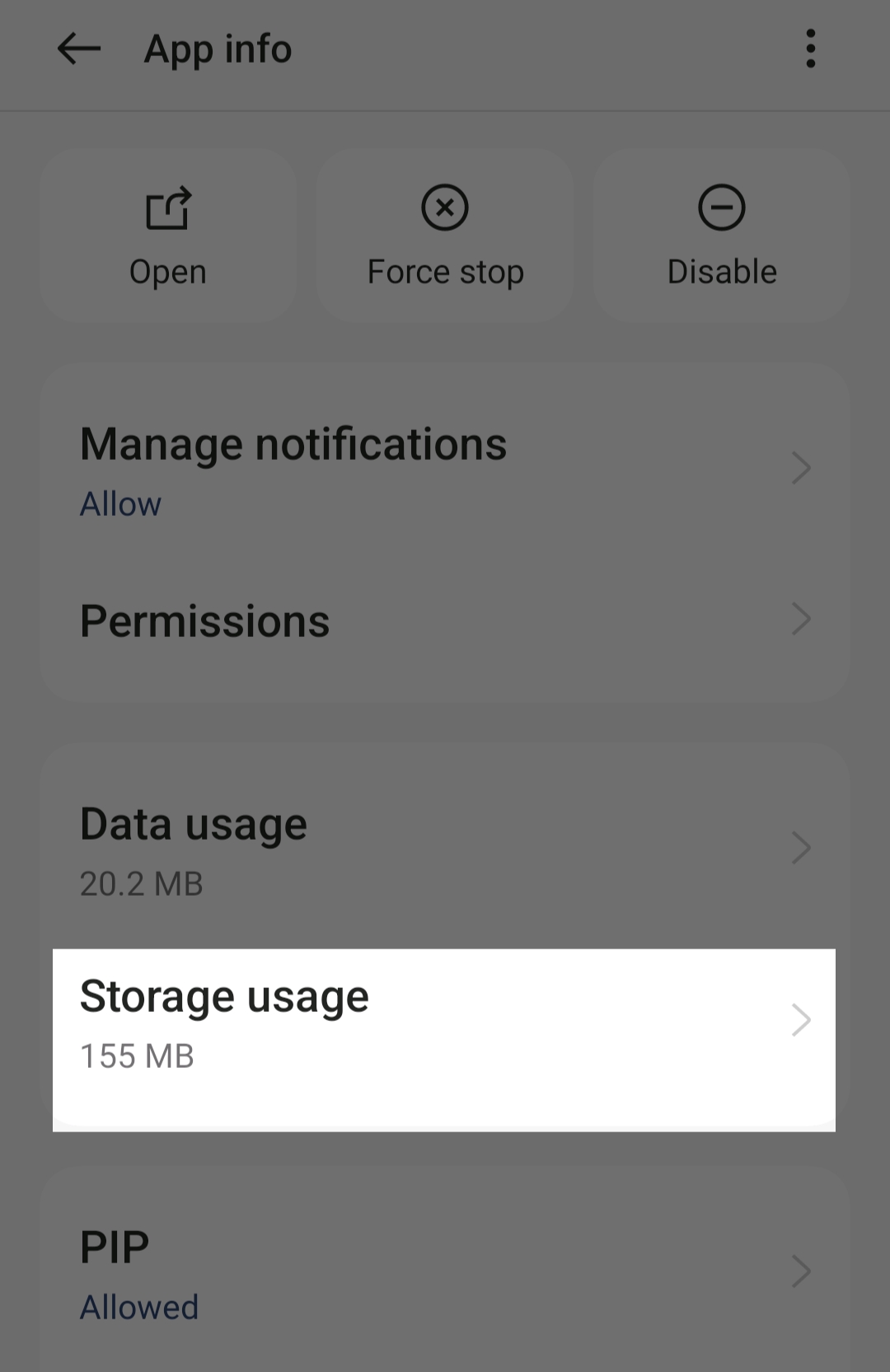
- في إعدادات التخزين ، سترى خيارات " مسح التخزين " و " مسح ذاكرة التخزين المؤقت ". اضغط على " مسح ذاكرة التخزين المؤقت ". سيؤدي هذا إلى حذف الملفات المؤقتة التي قام التطبيق بتخزينها على جهازك.
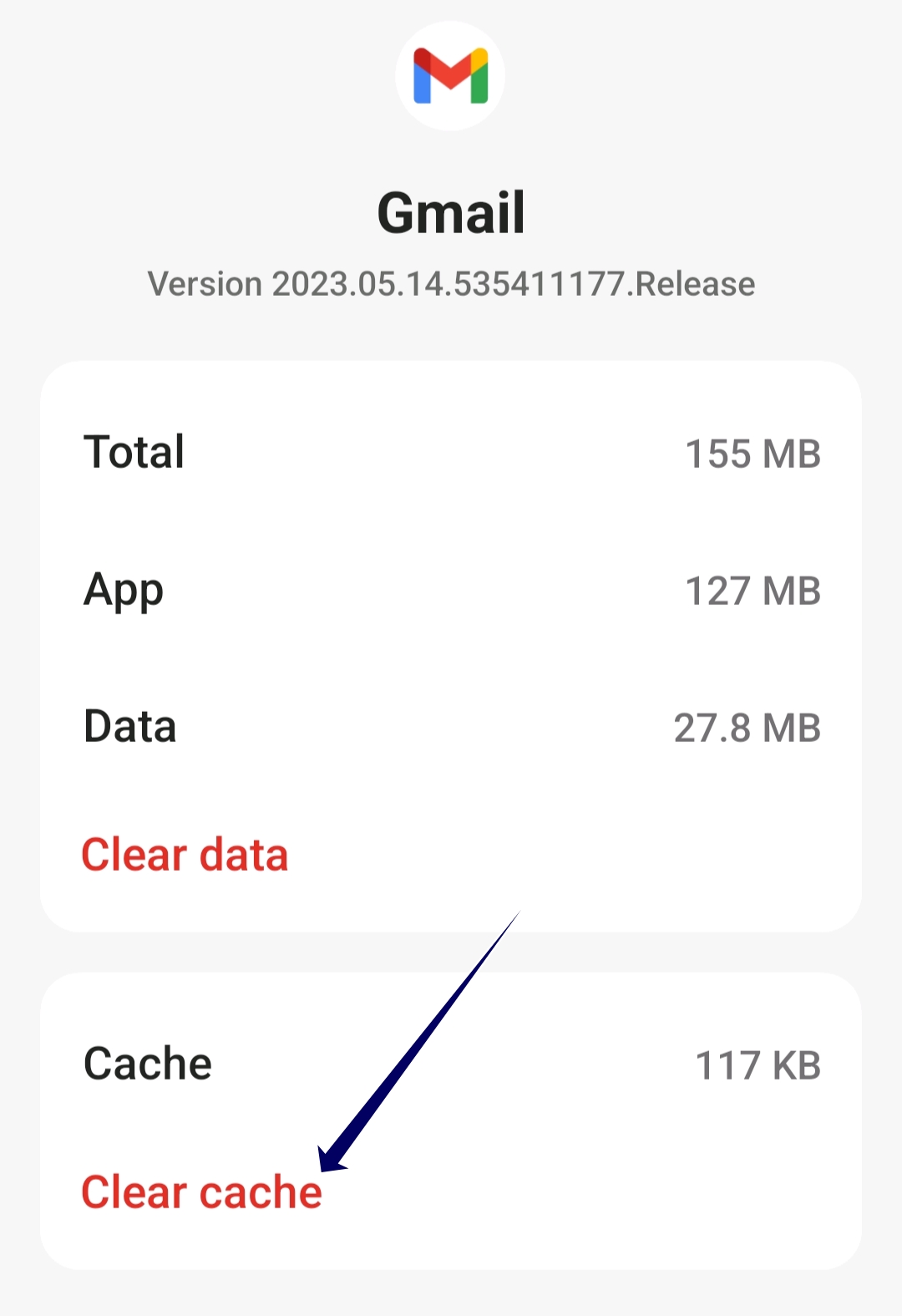
كيفية مسح ذاكرة التخزين المؤقت للتطبيق على iPhone
- افتح تطبيق الإعدادات على جهاز iPhone الخاص بك.
- في قائمة الإعدادات ، قم بالتمرير لأسفل حتى تجد الخيار " عام " واضغط عليه.
- في الإعدادات العامة ، اضغط على " تخزين iPhone ". سترى بعد ذلك قائمة بجميع التطبيقات المثبتة على جهازك ومساحة التخزين التي يشغلونها.
- قم بالتمرير عبر قائمة التطبيقات حتى تجد تطبيق Gmail. اضغط عليها لفتح إعداداتها المحددة.
- مرر التطبيق إلى اليسار وانقر على " إلغاء تحميل التطبيق ". سيؤدي ذلك إلى تحرير مساحة التخزين التي يستخدمها التطبيق مع الحفاظ على المستندات والبيانات سليمة.
- إذا كنت ترغب في مسح جميع البيانات وإعادة تشغيل التطبيق من البداية تمامًا ، يمكنك النقر فوق "حذف التطبيق" بدلاً من ذلك ، ولكن سيؤدي ذلك إلى إزالة جميع البيانات من التطبيق ، بما في ذلك بيانات الاعتماد والإعدادات والملفات المحفوظة.
تحقق من أذونات تطبيق Gmail
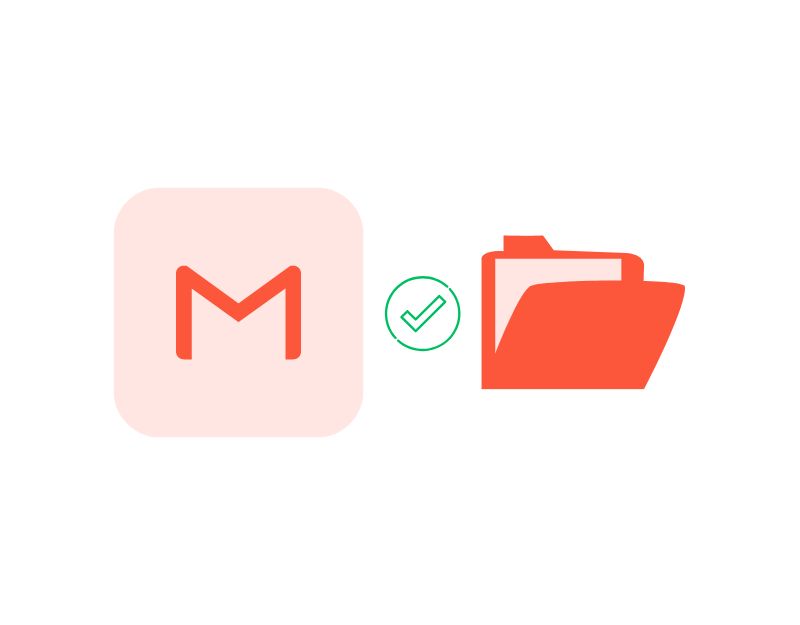
في أحدث إصدار من Android و iPhone ، يمكنك منح أذونات التطبيقات الفردية أو تعطيلها. يساعد ذلك في زيادة الخصوصية ومنحك مزيدًا من التحكم في التطبيق. لتنزيل المرفقات على جهازك ، يتطلب تطبيق Gmail أذونات تخزين لحفظ الملفات على جهازك. للتحقق أو منح إذن تخزين لتطبيق Gmail على جهاز Android أو iPhone.
كيفية التحقق من أذونات Gmail على Android
- افتح الإعدادات الرئيسية على هاتفك الذكي

- في قائمة الإعدادات ، ابحث عن خيار " التطبيقات " أو " التطبيقات "

- في قائمة التطبيقات ، ابحث عن تطبيق Gmail وانقر عليه

- ابحث الآن عن خيار " الأذونات " في قسم معلومات التطبيق
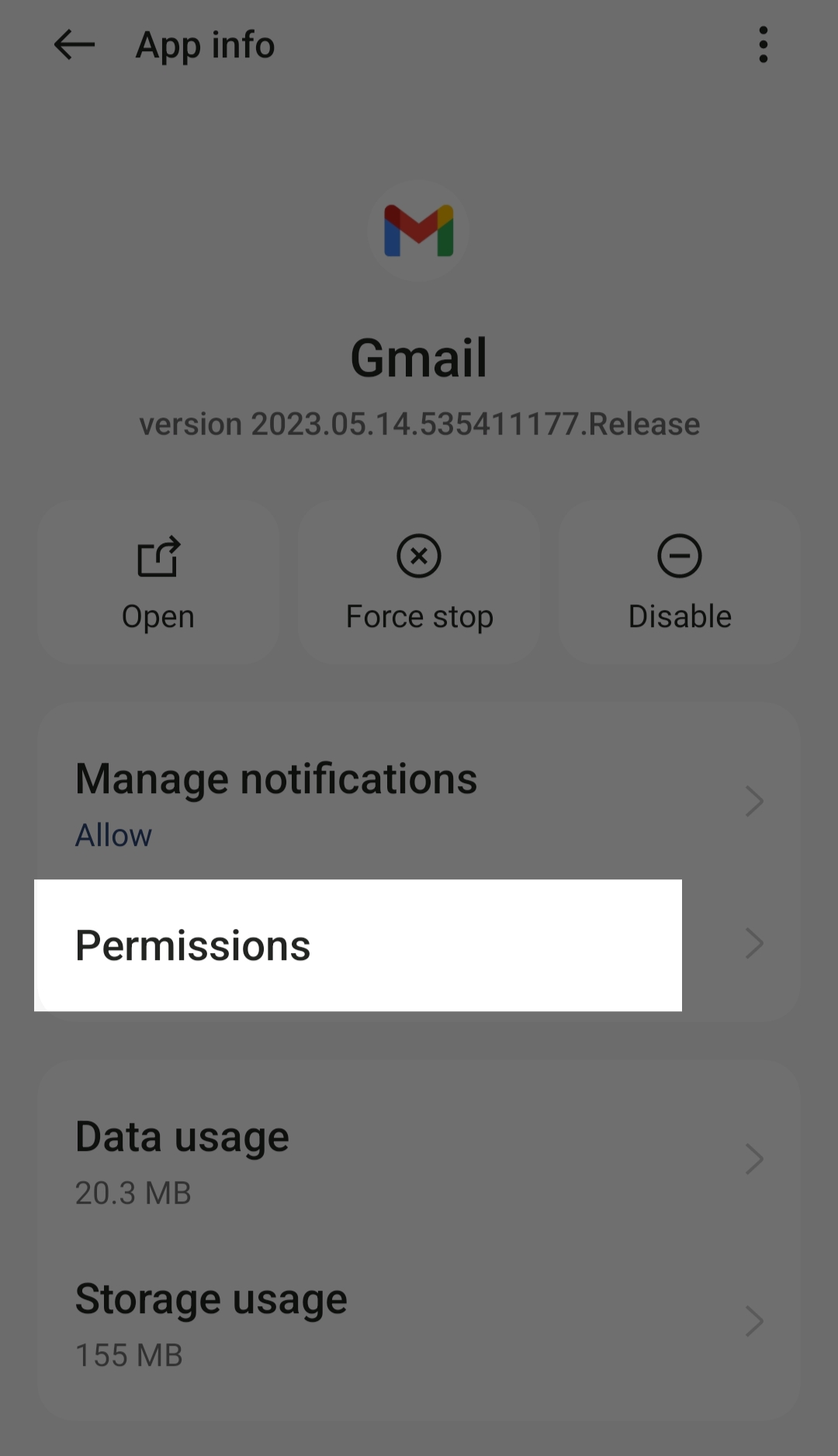
- يمكنك الآن الاطلاع على قائمة الأذونات المسموح بها وغير المسموح بها لـ Gmail. إذا كان إذن التخزين غير مسموح به ، فانقر فوق التخزين وانقر فوق السماح فقط عند استخدام التطبيق أو اسأل في كل مرة (تحتاج إلى منح إذن التخزين لـ Gmail في كل مرة تريد فيها استخدام التطبيق).
كيفية تمكين أذونات المواقع على iPhone
- افتح الإعدادات الرئيسية على جهاز iPhone الخاص بك
- الآن قم بالتمرير لأسفل وحدد الخصوصية.
- الآن حدد Gmail من القائمة.
- انتقل الآن إلى إذن الموقع وانقر على زر التبديل لتمكينه.
هذه قائمة بأساليب استكشاف الأخطاء وإصلاحها التي يمكنك اتباعها لإصلاح الخطأ "لن يقوم تطبيق Gmail بتنزيل المرفقات" في تطبيق Gmail على Android و iPhone. إذا كنت تستخدم Gmail في متصفحك ، فاتبع طرق استكشاف الأخطاء وإصلاحها لإصلاح المشكلة في المتصفح أيضًا.

إصلاح عدم تنزيل Gmail للمرفقات (الويب)
تحقق من اتصالك بالإنترنت على جهاز الكمبيوتر الخاص بك
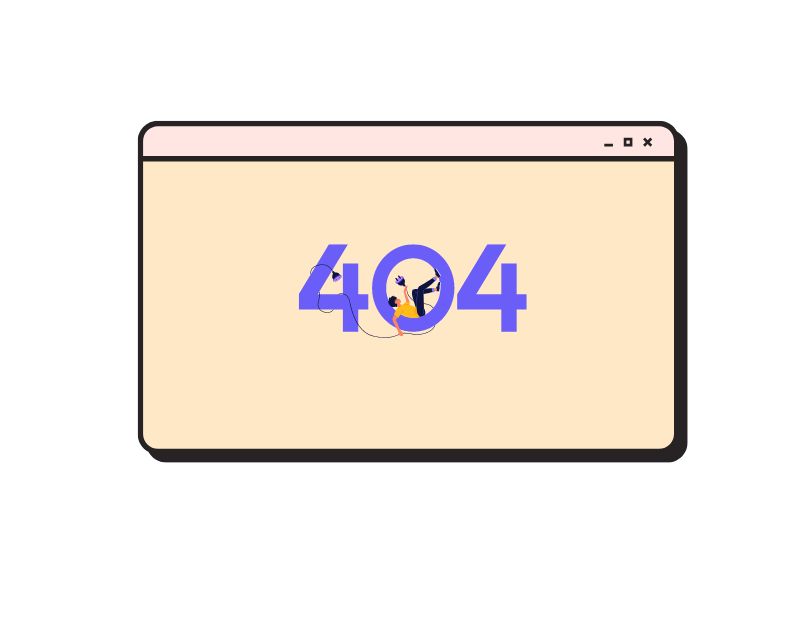
بالطبع ، أنت بحاجة إلى اتصال بالإنترنت لتنزيل مرفقات الملفات من Gmail. إذا كانت لديك مشكلات في الشبكة مثل اتصال الإنترنت الضعيف أو غير المستقر ، فقد لا تتمكن من تنزيل الملفات من خلال متصفحك. يمكنك التحقق من سرعة اتصالك بالإنترنت باستخدام أدوات مثل Speedtest.net. إذا لم تتمكن من الوصول إلى موقع الويب ولم يظهر اتصال بالإنترنت ، فحاول استخدام الطرق البسيطة المدرجة أدناه لاستعادة اتصال الإنترنت على جهاز الكمبيوتر الخاص بك.
- تحقق من إعدادات Wi-Fi : تأكد من أنك متصل بالشبكة الصحيحة. إذا كنت متصلاً بالشبكة الصحيحة وما زلت تواجه مشكلات ، فيمكن لـ Windows مساعدتك في تشخيص المشكلة.
- تحقق من حزمة الإنترنت الخاصة بك : إذا كان الإنترنت الخاص بك يعمل ولكن أبطأ من المتوقع ، فقم بإجراء اختبار سرعة. إذا تطابق الرقم الموجود في فاتورتك مع الرقم الموجود في اختبار السرعة ، فأنت تحصل على السرعة الصحيحة التي تدفع ثمنها. إذا كان اختبار السرعة الخاص بك أبطأ بكثير من السرعة التي دفعتها ، فأنت بالفعل تواجه مشاكل ويجب أن تتابع استكشاف الأخطاء وإصلاحها.
- أعد تشغيل الكمبيوتر : إذا كنت لا تزال غير قادر على الوصول إلى الإنترنت ، فحاول إعادة تشغيل جهازك. إذا كنت تستخدم نظام التشغيل Windows ، فاضغط على Alt + F4 وحدد إعادة التشغيل من القائمة. إذا كنت تستخدم جهاز Mac ، فانقر فوق شعار التطبيق أعلى يمين الشاشة وانقر فوق إعادة التشغيل في الخيارات.
قراءة الدليل الكامل: كيفية إصلاح Android المتصل بشبكة WiFi ولكن لا يوجد خطأ في الإنترنت
تعطيل مكافحة الفيروسات
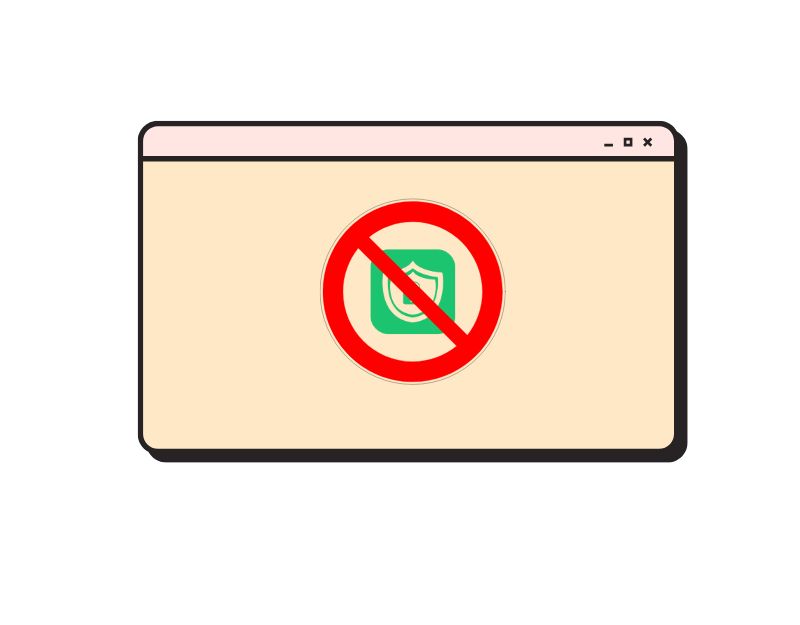
تم تجهيز معظم أجهزة الكمبيوتر ببرامج مكافحة الفيروسات لحماية الجهاز من الفيروسات. يمنع برنامج مكافحة الفيروسات هذا تنزيل الملفات الخارجية لحماية جهاز الكمبيوتر الخاص بك من مصادر غير معروفة. إذا كنت تواجه مشكلات في تنزيل المرفقات من Gmail في المتصفح ، فقد يكون السبب هو أن برنامج مكافحة الفيروسات لديك يمنعك من تنزيل الملفات في المتصفح. لإصلاح هذه المشكلة ، يمكنك تعطيل برنامج مكافحة الفيروسات على جهاز الكمبيوتر الخاص بك أو إضافة متصفحك إلى القائمة البيضاء (إن أمكن ، أضف فقط موقع Gmail إلى القائمة البيضاء لتجنب المشاكل في المستقبل).
كيفية تعطيل برنامج مكافحة الفيروسات على جهاز الكمبيوتر الخاص بك:
- افتح قائمة ابدأ في Windows.
- اكتب “ Windows Security ” واضغط على مفتاح Enter .
- انقر فوق " الحماية من الفيروسات والتهديدات " على شريط الإجراءات الأيسر.
- الآن قم بالتمرير إلى "إعدادات الحماية من الفيروسات والمخاطر " وانقر فوق " إدارة الإعدادات ".
- انقر فوق مفتاح Shift ضمن " الحماية في الوقت الحقيقي " لتعطيل برنامج Windows Defender Antivirus مؤقتًا.
- انقر فوق " نعم " لتأكيد التغيير. عند المطالبة ، أدخل كلمة مرور الجهاز وانقر على " حفظ " لتطبيق التغييرات.
قم بتحديث المستعرض الخاص بك إلى أحدث إصدار
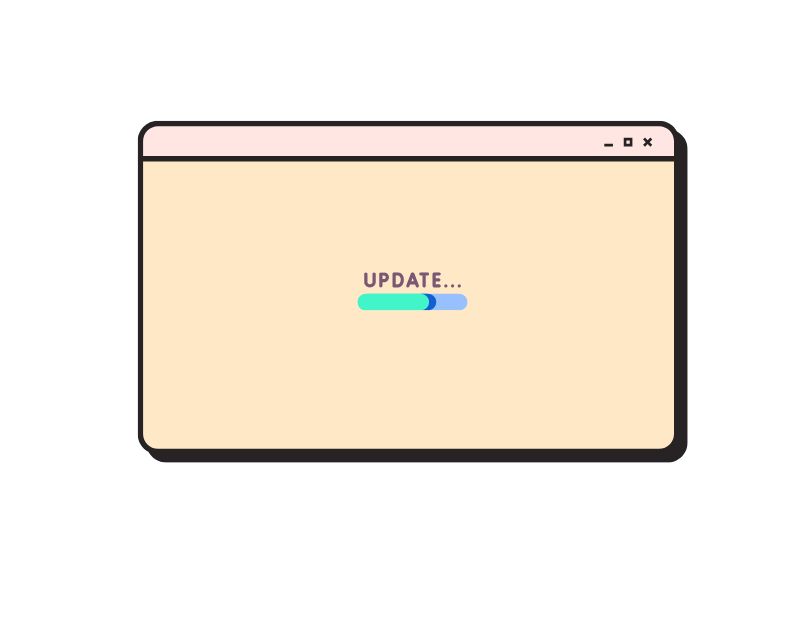
إذا كنت تواجه مشكلة في تنزيل الملفات باستخدام المستعرض الخاص بك ، فحاول تحديث المستعرض الخاص بك إلى أحدث إصدار. في بعض الأحيان ، قد يحتوي إصدار المتصفح الذي تستخدمه على بعض الأخطاء ومواطن الخلل التي تمنعك من تنزيل الملفات. لإصلاح ذلك ، يمكنك ببساطة تحديث متصفحك. قد يحتوي أحدث إصدار من المتصفح على حل للأخطاء التي تواجهها حاليًا ، بالإضافة إلى ميزات وتحسينات جديدة.
مسح ذاكرة التخزين المؤقت وملفات تعريف الارتباط للمتصفح
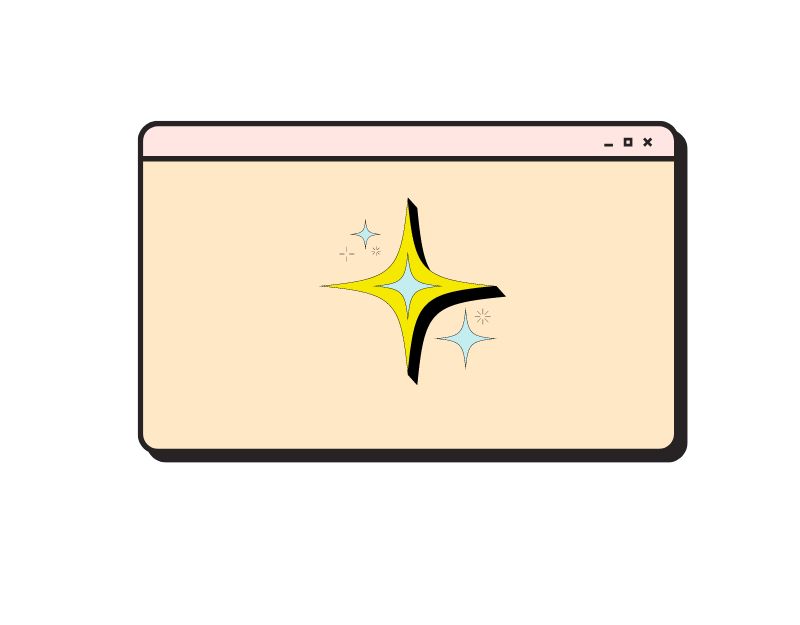
ذاكرة التخزين المؤقت وملفات تعريف الارتباط هي ملفات مؤقتة مخزنة في متصفحك لتسريع وقت تحميل موقع الويب. بمرور الوقت ، يقومون بتجميع الكثير من البيانات التي يمكن أن تبطئ المتصفح وتسبب مشاكل مثل هذه أو حتى تعطله. أفضل طريقة لإصلاح هذه المشكلة هي مسح ذاكرة التخزين المؤقت للمتصفح وموقع الويب.
عندما تمسح ذاكرة التخزين المؤقت وملفات تعريف الارتباط للمتصفح ، فإن الأمر يشبه إعطاء متصفحك بيانات جديدة. ومع ذلك ، هناك بعض الأشياء التي يجب أن تضعها في اعتبارك عند القيام بذلك: سيتم حذف جميع محفوظات الاستعراض المحفوظة ، وسيتم أيضًا تسجيل خروجك من مواقع الويب التي قمت بتسجيل الدخول إليها نظرًا لأن ملفات تعريف الارتباط غالبًا ما تخزن معلومات تسجيل الدخول. ولكن يمكن أن يكون هذا بمثابة حل وسط جيد لحل مشكلة تنزيل مرفقات Gmail.
كيفية مسح ذاكرة التخزين المؤقت على متصفح جوجل كروم
- افتح متصفح Google Chrome على جهاز الكمبيوتر الخاص بك.
- انقر فوق أيقونة القائمة ثلاثية النقاط في الزاوية العلوية اليمنى من الشاشة.
- مرر مؤشر الماوس فوق " المزيد من الأدوات " ثم حدد " محو بيانات التصفح ".
- سيتم فتح نافذة " محو بيانات التصفح ". هنا ، حدد الفترة الزمنية التي تريد حذف ملفات تعريف الارتباط وذاكرة التخزين المؤقت لها. الآن حدد خيار " كل الأوقات "
- حدد المربعات بجوار " ملفات تعريف الارتباط وبيانات مواقع الويب الأخرى " و " الصور والملفات المخزنة مؤقتًا ".
- انقر فوق الزر " مسح البيانات ".
- انتظر بعض الوقت حتى تكتمل العملية.
كيفية مسح ذاكرة التخزين المؤقت على متصفح Microsoft Edge
- افتح متصفح Edge وانقر على القائمة في الزاوية اليمنى العليا. ثم حدد " الإعدادات " من القائمة المنسدلة.
- حدد " الخصوصية والبحث والخدمات " من القائمة اليمنى.
- مرر لأسفل إلى " حذف بيانات المتصفح " وانقر على " تحديد البيانات لحذفها ".
- في النافذة المنبثقة ، حدد " النطاق الزمني " لمسح العناصر المخزنة مؤقتًا من فترة زمنية محددة. لمسح ذاكرة التخزين المؤقت بالكامل ، حدد خيار " كل الأوقات ".
- حدد مربع الاختيار لـ " الصور والملفات المخزنة مؤقتًا ". ثم انقر فوق " امسح الآن " لمسح ذاكرة التخزين المؤقت في Edge.
كيفية مسح ذاكرة التخزين المؤقت على Mozilla Firefox
- افتح متصفح Firefox وانقر على القائمة في الزاوية اليمنى العليا. ثم حدد " الإعدادات " من القائمة المنسدلة.
- حدد " الخصوصية والأمان " من القائمة اليمنى.
- مرر لأسفل إلى " ملفات تعريف الارتباط وبيانات الموقع " وانقر على " مسح البيانات ".
- في النافذة المنبثقة ، حدد مربعات الاختيار لـ " ملفات تعريف الارتباط وبيانات الموقع " و " محتوى الويب المخزن مؤقتًا ". ثم انقر فوق " مسح "
- سيتم عرض رسالة تحذير. انقر فوق " امسح الآن " لحذف ملفات تعريف الارتباط وذاكرة التخزين المؤقت.
كيفية مسح ذاكرة التخزين المؤقت على متصفح Brave
- افتح متصفح Brave على جهاز الكمبيوتر الخاص بك.
- حدد " الإعدادات " للوصول إلى إعدادات المتصفح.
- ضمن قسم " الميزات " ، انقر فوق علامة التبويب " Brave Shields & Privacy ".
- قم بالتمرير لأسفل وحدد علامة التبويب " مسح بيانات التصفح ".
- حدد " كل الوقت " كخيار " النطاق الزمني " وحدد مربع الاختيار لـ " ملفات تعريف الارتباط وبيانات موقع الويب والصور والملفات المخزنة مؤقتًا ".
- اضغط على " مسح البيانات " لحذف البيانات.
تعطيل مختبرات Gmail
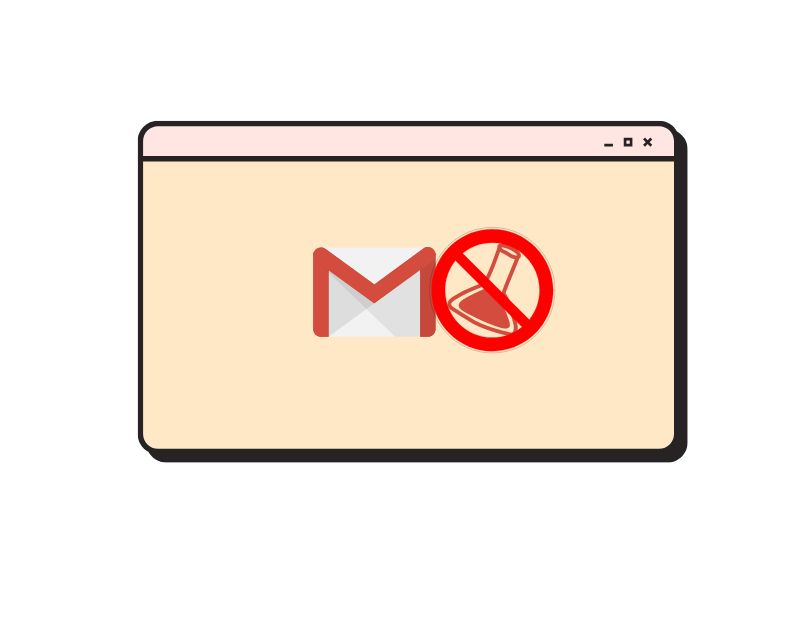
Gmail Labs هي ميزة في Gmail تتيح للمستخدمين تجربة الميزات التجريبية التي يمكنها تحسين وظائف Gmail الخاصة بهم. تتضمن بعض الوظائف الإضافية الأكثر شيوعًا في Gmail Labs أداة تقويم Google ، وأيقونة الرسالة غير المقروءة ، واختصارات لوحة المفاتيح المخصصة ، وقوالب الرد ، والزر وضع علامة كمقروءة ، والمزيد. يمكن أن تكون هذه الميزات إضافة رائعة إلى Gmail ، ولكنها قد تسبب أيضًا بعض الثغرات عند تنزيل المرفقات من Gmail. لإصلاح ذلك ، يمكنك تعطيل وظائف Gmail الإضافية مؤقتًا. اتبع الخطوات أدناه لتعطيل ميزة Gmail Labs في Gmail الخاص بك.
كيفية تعطيل مختبرات Gmail:
- انتقل إلى Gmail على سطح المكتب الخاص بك.
- انقر فوق رمز ترس Gmail في الجزء العلوي الأيمن من صندوق الوارد الخاص بك.
- حدد خيار " الإعدادات " من القائمة المنسدلة.
- في الجزء العلوي من صفحة "الإعدادات" ، حدد خيار " المختبرات ".
- قم بإلغاء تحديد جميع الميزات الاختبارية.
- انقر فوق الزر " حفظ التغييرات ".
تعطيل ملحقات المستعرض
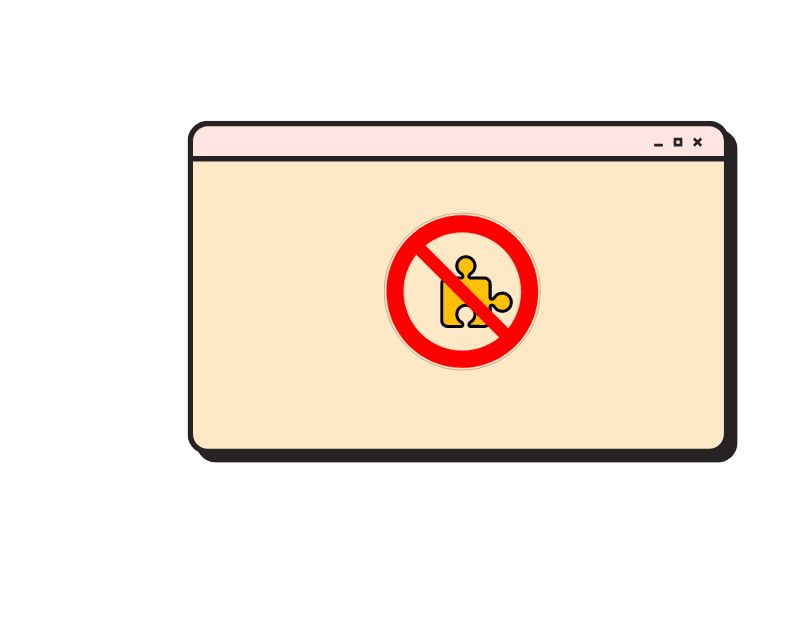
يمكن أن تكون الإضافات طريقة رائعة لتحسين إمكانات المتصفح ، ولكن في بعض الأحيان يمكن أن تتداخل ملحقات المستعرض هذه مع تنزيل الملفات من مرفقات Gmail. لإصلاح هذه المشكلة ، يمكنك محاولة تعطيل جميع الملحقات التي قد تتداخل مع تنزيلات الملفات في Gmail. يمكنك هنا العثور على إرشادات بسيطة حول كيفية تعطيل الملحقات في المتصفحات الشائعة.
كيفية تعطيل ملحقات جوجل كروم
- افتح Google Chrome على جهاز الكمبيوتر الخاص بك
- انقر فوق أيقونة القائمة ثلاثية النقاط في الزاوية اليمنى العليا.
- انقر على " المزيد من الأدوات " ثم على " الامتدادات ".
- سترى قائمة بجميع ملحقات Chrome المثبتة على جهازك.
- انقر فوق زر التبديل الخاص بالملحق الذي تريد تعطيله.
كيفية تعطيل الامتداد على Microsoft Edge Edge
- افتح Microsoft Edge على جهاز الكمبيوتر الخاص بك
- انقر على النقاط الثلاث في أي نافذة.
- حدد "الامتدادات" من القائمة التي تفتح
- سيتم عرض قائمة بجميع ملحقات Edge المثبتة.
- لتعطيل الامتداد مؤقتًا ، اقلب المفتاح المجاور له لإيقاف تشغيله. يمكنك تمكينه مرة أخرى لاحقًا عن طريق تحريك المفتاح إلى الوضع "تشغيل".
- لإزالة الامتداد نهائيًا ، انقر فوق الزر "إزالة" أسفل وصف الامتداد.
كيفية تعطيل ملحقات متصفح Firefox
- افتح Firefox على جهاز الكمبيوتر الخاص بك
- انقر على قائمة الهامبرغر في الزاوية اليمنى العليا.
- انقر فوق "الإضافات والسمات".
- في مدير الإضافات ، اختر "الإضافات".
- ابحث عن الامتداد الذي تريد تعطيله.
- انقر فوق مفتاح التبديل الموجود على يسار الامتداد لتعطيله.
الأسباب والحلول الشائعة لمشاكل تنزيل مرفقات Gmail
في عالم اليوم الرقمي ، يظل البريد الإلكتروني وسيلة اتصال لا غنى عنها ، سواء للاستخدام الشخصي أو المهني. عندما يتعلق الأمر باختيار خدمة بريد إلكتروني ، يثبت Gmail أنه الخيار الأفضل المتاح. آمل أن تجد قائمة تقنيات استكشاف الأخطاء وإصلاحها مفيدة. لقد قدمنا طرقًا شاملة لإصلاح مرفقات الملفات التي لم يتم تنزيلها في تطبيق Gmail. إذا كنت لا تزال تواجه مشكلات ، فيمكنك استخدام بدائل Gmail لإرسال رسائل البريد الإلكتروني واستلامها.
الأسئلة الشائعة حول مرفقات ملف Gmail لا يتم تنزيل المشكلة
لماذا لا يمكنني تنزيل المرفقات من Gmail؟
يمكن أن يكون هناك عدة أسباب لعدم تمكنك من تنزيل المرفقات من Gmail. تشمل الأسباب الأكثر شيوعًا مشكلات الشبكة ، وقيود حجم الملف ، وبرامج مكافحة الفيروسات التي تحظر التنزيلات ، ومشكلات المستعرض أو الامتداد ، ومشكلات ذاكرة التخزين المؤقت للمتصفح ، وقيود المرفقات. لقد تناولنا جميع المشكلات وأدرجنا الحلول لكل مشكلة في هذا الدليل.
ما هي حدود حجم المرفقات في Gmail وهل يمكن أن يؤثر ذلك على قدرتي على تنزيلها؟
الحد الأقصى لحجم المرفقات في Gmail هو 25 ميغابايت. إذا حاولت إرسال مرفق أكبر من 25 ميغابايت ، فسيقوم Gmail تلقائيًا بإنشاء رابط Google Drive في البريد الإلكتروني بدلاً من إدراج المرفق مباشرةً. لذلك ، إذا كان حجم التنزيل أكثر من 25 ميغابايت ، يمكنك تنزيل الملف مباشرة من Google Drive.