13 طريقة مثبتة لإصلاح تعطل Google Chrome على نظام التشغيل Windows 11 [في عام 2023]
نشرت: 2023-10-19نعلم جميعًا مدى شعبية متصفح Google Chrome. يستخدم معظم المستخدمين Google Chrome كمتصفح افتراضي على أجهزتهم التي تعمل بنظام Windows، على الرغم من وجود متصفح داخلي، وهو Microsoft Edge. على الرغم من سمعته الجيدة، إلا أن Google Chrome معروف أيضًا بالعديد من المشكلات، مثل استهلاك الذاكرة وتسجيل الخروج والأعطال والمزيد. إذا كنت هنا، فإننا نفترض أنك تواجه مشكلات مع متصفح Google Chrome. سنقدم لك في هذا الدليل طرقًا مختلفة لإصلاح تعطل متصفح Google Chrome على نظام التشغيل Windows 11.
جدول المحتويات
أفضل الطرق لإصلاح تعطل Google Chrome على نظام التشغيل Windows 11
أعد تشغيل جهاز الكمبيوتر الذي يعمل بنظام Windows 11
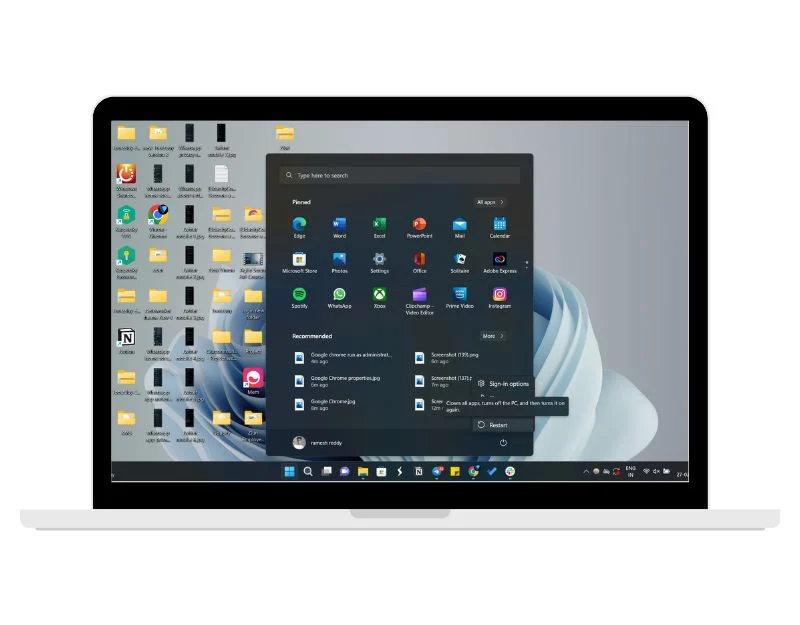
لنبدأ بالطريقة البسيطة لاستكشاف الأخطاء وإصلاحها: أعد تشغيل Windows 11. ومن المفترض أن يؤدي هذا إلى إصلاح معظم المشكلات المتعلقة بـ Google Chrome، بما في ذلك تعطل Windows 11. يمكنك اتباع الخطوات الموضحة أدناه لإعادة تشغيل نظام التشغيل Windows 11.
- انقر على أيقونة "Windows" الموجودة في شريط المهام بالأسفل.
- الآن، انقر على أيقونة " الطاقة " في الركن الأيمن السفلي من قائمة "ابدأ".
- حدد خيار " إعادة التشغيل " من قائمة خيارات الطاقة.
- وبدلاً من ذلك، يمكنك أيضًا استخدام اختصارات لوحة المفاتيح لإعادة تشغيل جهاز Windows 11 الخاص بك. اضغط باستمرار على مفتاح "Alt" ومفتاح "f4". سيؤدي هذا إلى ظهور قائمة خيارات الأمان، حيث يمكنك تحديد "إعادة التشغيل" لبدء عملية إعادة التشغيل.
- بمجرد اكتمال العملية، افتح Google Chrome وتحقق من استمرار المشكلة.
قم بتشغيل Google Chrome كمسؤول
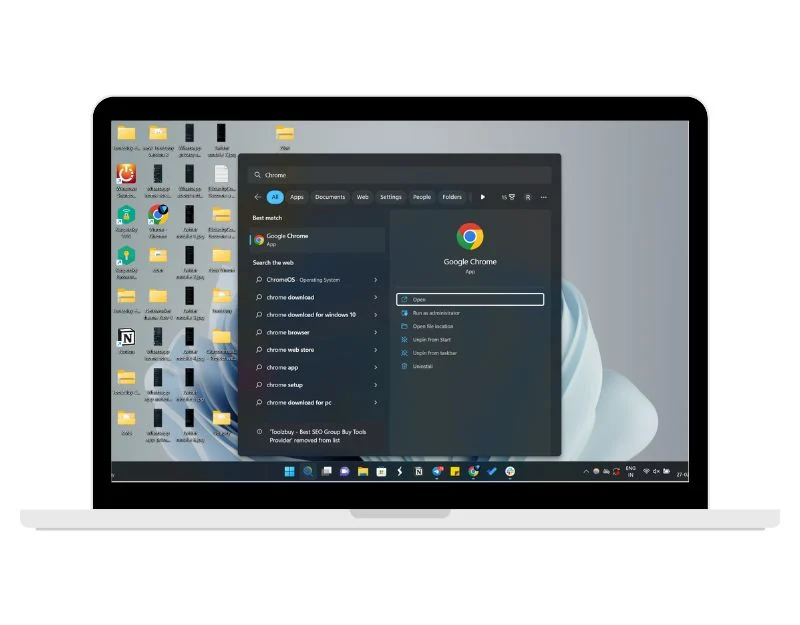
يعد خيار “Run as Administrator” مفيدًا جدًا على نظام التشغيل Windows، حيث يتيح للتطبيقات الحصول على امتيازات إضافية أثناء تشغيل البرنامج. إذا تعطل Google Chrome على جهازك، فيمكنك تشغيله كمسؤول لإصلاح مشكلة التعطل.
- اضغط على أيقونة البحث على شريط المهام وابحث عن Google Chrome.
- انقر بزر الماوس الأيمن عليه وحدد تشغيل كمسؤول.
- إذا لم يتعطل متصفح Chrome بعد ذلك، فاتبع الخطوات الموضحة أدناه لتشغيله دائمًا كمسؤول.
- انقر بزر الماوس الأيمن على Chrome وافتح الخصائص .
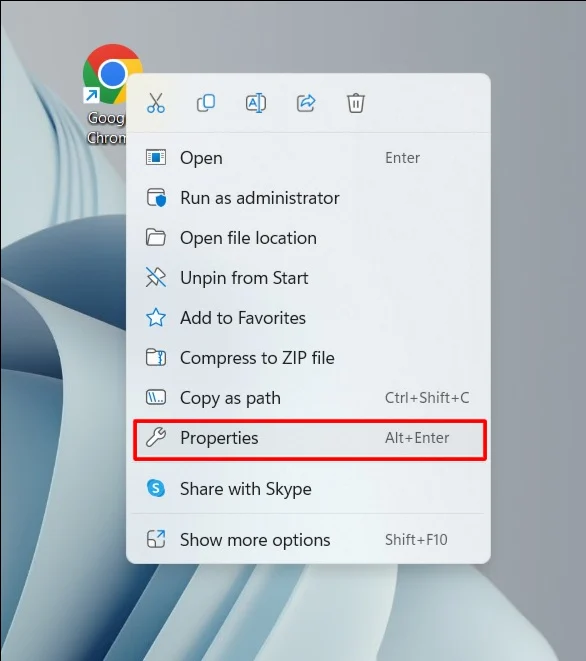
- انتقل إلى علامة التبويب "التوافق" وحدد المربع بجوار تشغيل هذا البرنامج كمسؤول . انقر فوق موافق .
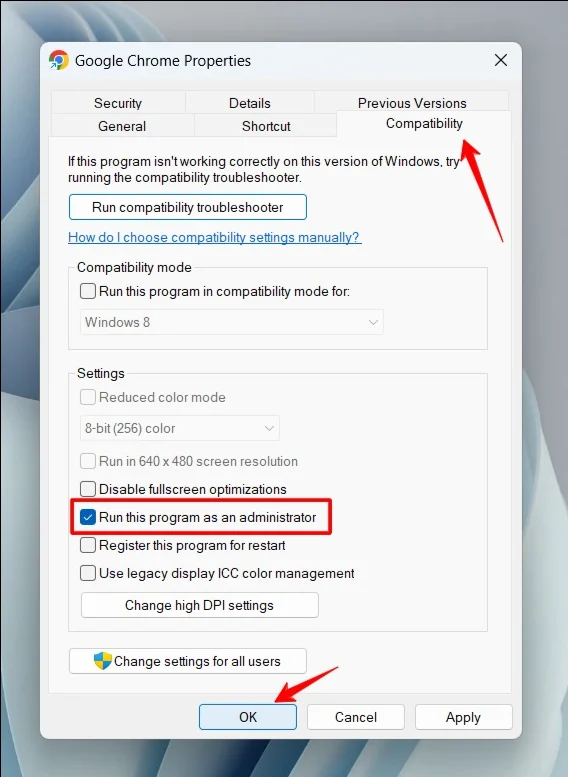
تحقق من موارد الخلفية
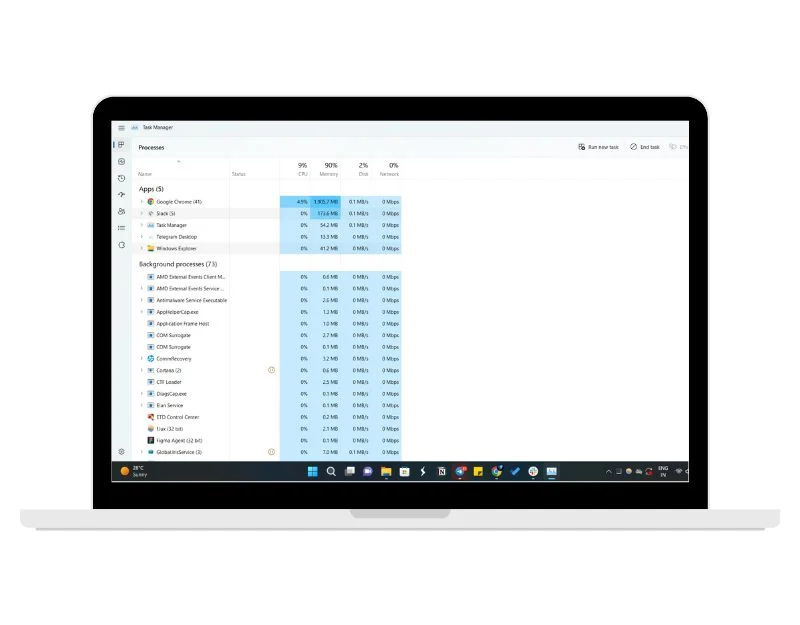
تحقق من العمليات التي تعمل في الخلفية على نظام التشغيل Windows 11. تحقق مما إذا كان Google Chrome أو تطبيق آخر يحتاج إلى المزيد من الموارد للتشغيل. إذا أصلحت هذه المشكلة، فسيتم إنهاء العملية التي تستهلك المزيد من الموارد لإفساح المجال لمتصفح Google Chrome. يمكنك بسهولة إنهاء عملية الخلفية لأي تطبيق باستخدام Windows Task Manager باتباع الخطوات الموضحة أدناه.
- افتح Windows Search من خلال النقر على أيقونة البحث في شريط المهام وكتابة Task Manager (إدارة المهام) .
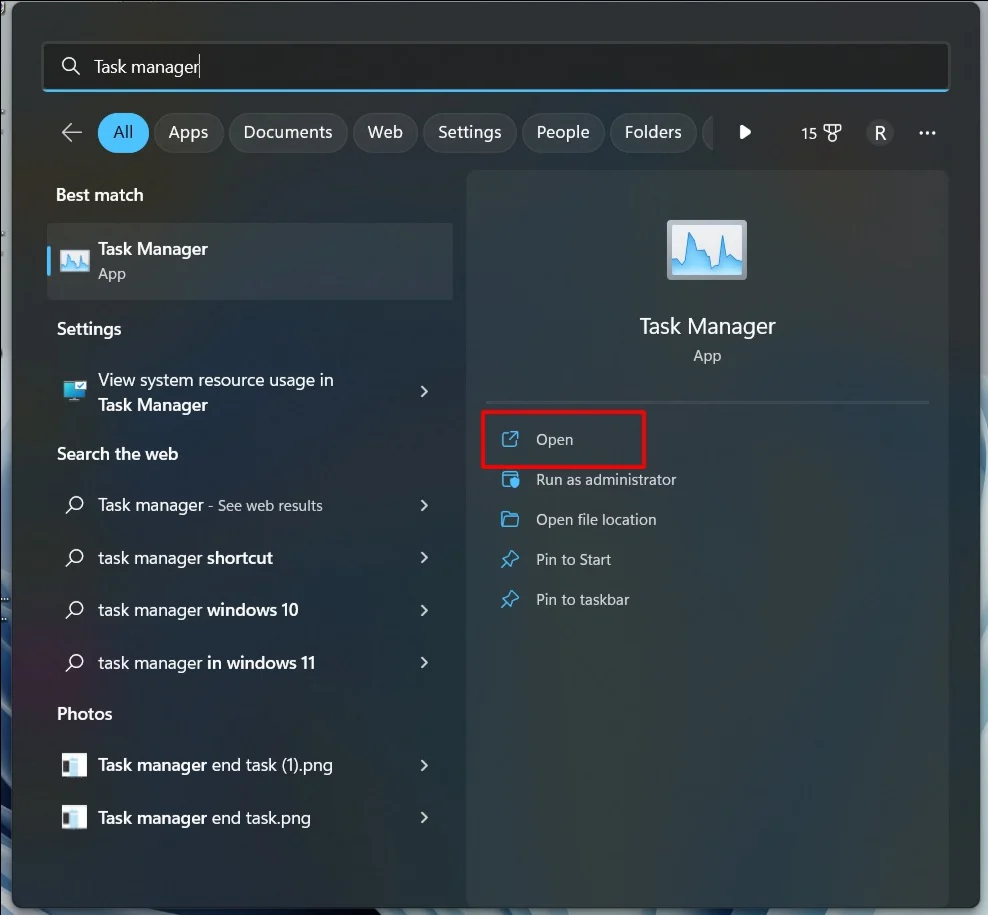
- ابحث الآن عن التطبيقات/البرامج التي تستهلك المزيد من موارد النظام.
- حدد التطبيق وانقر عليه بزر الماوس الأيمن ثم انقر على "إنهاء المهمة".
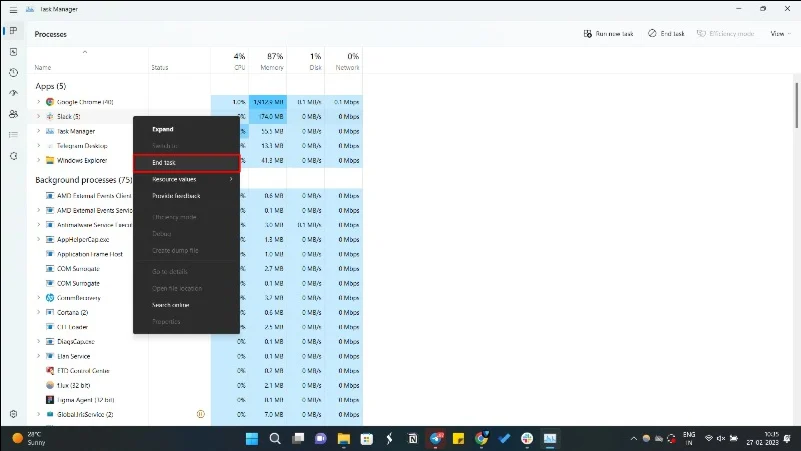
تحقق من اتصال الشبكة
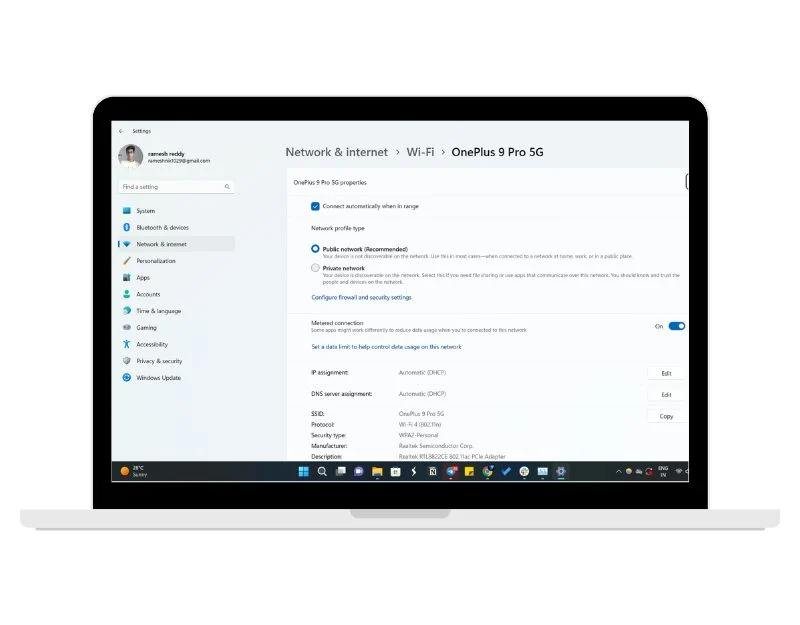
في بعض الأحيان، قد يؤدي الاتصال غير النشط بالإنترنت إلى تعطل Google Chrome. لإصلاح هذه المشكلة، ما عليك سوى التأكد من اتصالك بالإنترنت وعدم وجود أية مشكلات في الشبكة أو استخدام اتصال إنترنت أسرع.
- للتحقق من اتصالك بالإنترنت، انقر فوق رمز الشبكة الموجود في الركن الأيمن السفلي من شريط المهام.
- سيتم فتح لوحة تحكم، تعرض اتصالات الشبكة النشطة لجهازك.
- يمكنك أيضًا اختبار سرعة الإنترنت لديك. لاختبار سرعة الإنترنت لديك، يمكنك استخدام مواقع الطرف الثالث مثل اختبار سرعة الإنترنت أو أدوات مراقبة الشبكة للتحقق من سرعة اتصالك بالإنترنت.
قم بتعطيل برنامج مكافحة الفيروسات على جهاز الكمبيوتر الخاص بك
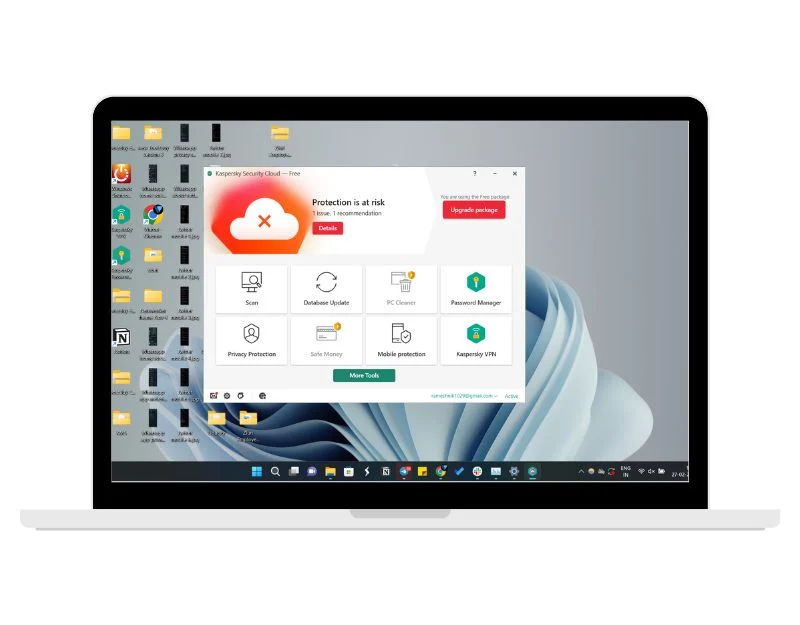 تم تصميم برنامج مكافحة الفيروسات لحماية نظامك من الفيروسات، ولكن في بعض الأحيان، يمكن أن يكون أيضًا سببًا لتعطل التطبيقات على نظام التشغيل Windows 11. لإصلاح ذلك، يمكنك ببساطة تعطيل برنامج مكافحة الفيروسات على نظام التشغيل Windows 11 الخاص بك. اتبع الخطوات أدناه للقيام بذلك
تم تصميم برنامج مكافحة الفيروسات لحماية نظامك من الفيروسات، ولكن في بعض الأحيان، يمكن أن يكون أيضًا سببًا لتعطل التطبيقات على نظام التشغيل Windows 11. لإصلاح ذلك، يمكنك ببساطة تعطيل برنامج مكافحة الفيروسات على نظام التشغيل Windows 11 الخاص بك. اتبع الخطوات أدناه للقيام بذلك
- انتقل إلى إعدادات ويندوز. يمكنك النقر على شريط البحث في شريط المهام، والبحث عن "الإعدادات"، والنقر عليه.
- انتقل إلى علامة التبويب "الأمان" وانقر على "أمان Windows" في نتائج البحث.
- في نافذة " أمان Windows "، انقر فوق " الحماية من الفيروسات والتهديدات ".
- ضمن "إعدادات الحماية من الفيروسات والتهديدات" ، انقر فوق "إدارة الإعدادات" .
- قم بالتمرير لأسفل إلى قسم " الحماية في الوقت الفعلي " وقم بإيقاف تشغيله باستخدام مفتاح التبديل.
- إذا كنت تستخدم برنامج مكافحة فيروسات تابعًا لجهة خارجية، فحدد الرمز وانقر فوقه بزر الماوس الأيمن ثم حدد "خروج".
احذف ملف تعريف مستخدم Chrome الخاص بك
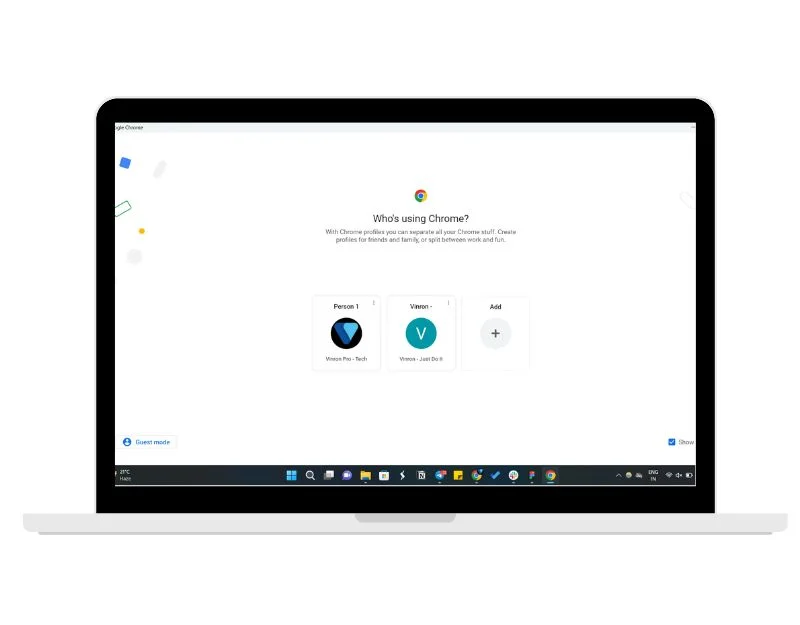
تعد الملفات الشخصية طريقة سهلة للتمييز بين المستخدمين وأولوياتهم. باستخدام الملفات الشخصية في Google Chrome، يمكنك الاحتفاظ بمعلومات مثل الإشارات المرجعية والسجل وإعدادات المتصفح منفصلة عن المستخدمين الآخرين. في بعض الأحيان، قد يؤدي الملف الشخصي التالف في Google Chrome إلى تعطل المتصفح تمامًا. يمكنك حل هذه المشكلة بسهولة عن طريق حذف ملف التعريف.
- افتح Run بالضغط على Windows +R. اكتب الآن %USERPROFILE%\AppData\Local\Google\Chrome\User Data واضغط على Enter بلوحة المفاتيح .
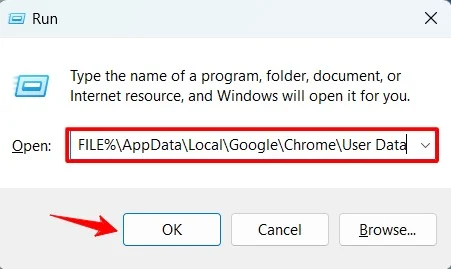
- انسخ المجلد الافتراضي والصقه في موقع آخر لأغراض النسخ الاحتياطي.
- انقر بزر الماوس الأيمن على الافتراضي وحدد حذف.
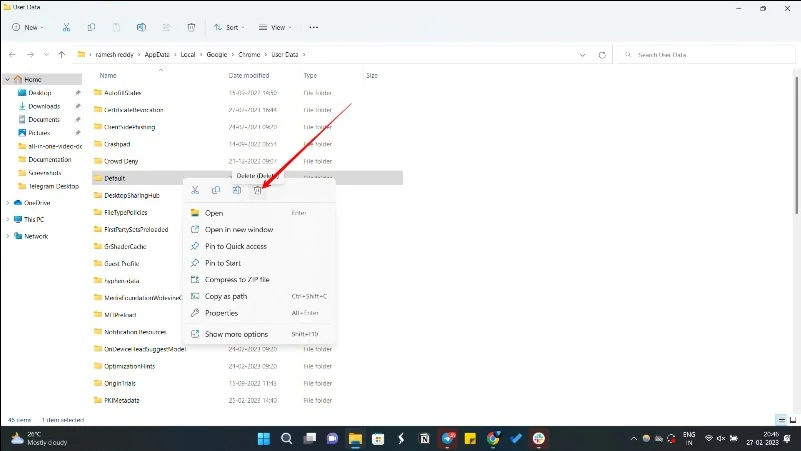
قم بتشغيل مستكشف أخطاء توافق البرامج ومصلحها
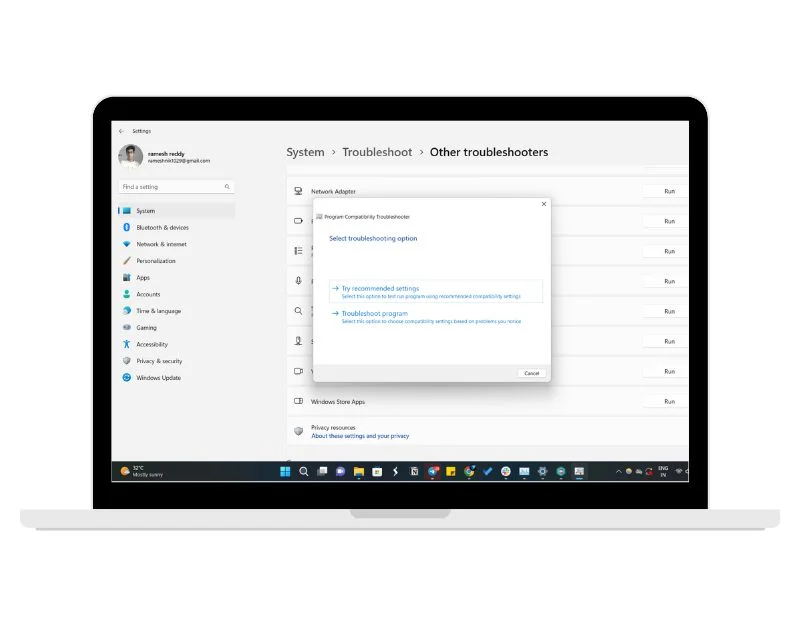
يساعد مستكشف أخطاء توافق البرامج ومصلحها في نظام التشغيل Windows 11 على تشخيص وإصلاح مشكلات التوافق التي قد تمنع البرامج من العمل بشكل صحيح. عند تشغيل مستكشف أخطاء توافق البرامج ومصلحها، فإنه يقوم بفحص البرنامج وتحديد أي مشكلات تتعلق بالتوافق، ثم يوصي بالإعدادات التي يمكن أن تساعد في حل المشكلة. يمكنك الوصول بسهولة إلى مستكشف أخطاء توافق البرامج ومصلحها من إعدادات Windows الرئيسية:
- افتح إعدادات Windows وحدد مستكشف الأخطاء ومصلحها من قائمة النظام.
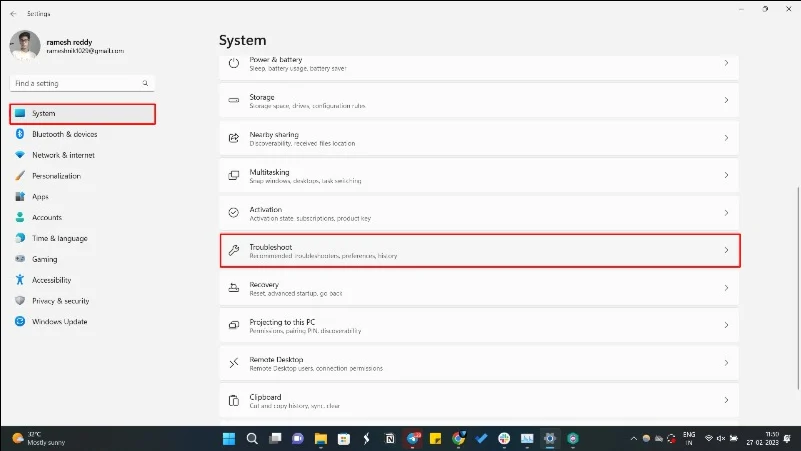
- حدد مستكشفات الأخطاء ومصلحاتها الأخرى .
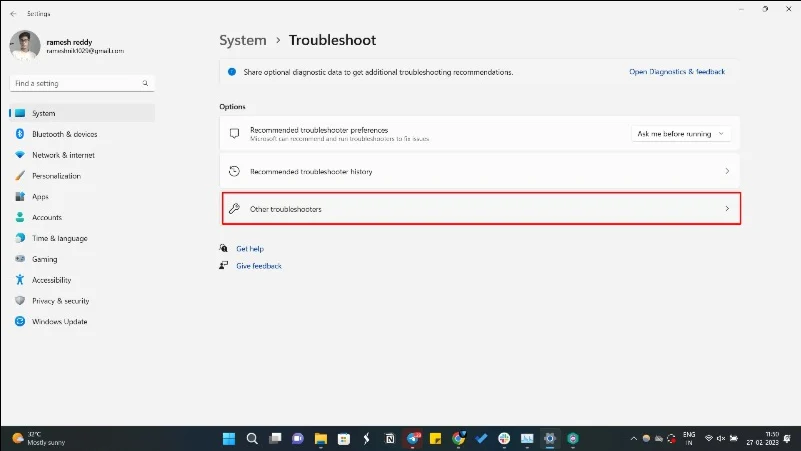
- قم بتشغيل مستكشف أخطاء توافق البرامج ومصلحها واتبع الإرشادات التي تظهر على الشاشة.
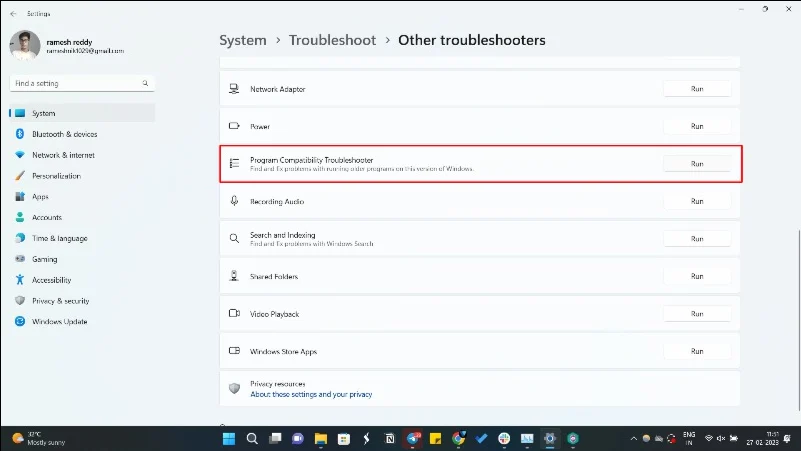
- افتح الآن Google Chrome وقم بتشغيل مستكشف الأخطاء ومصلحها.
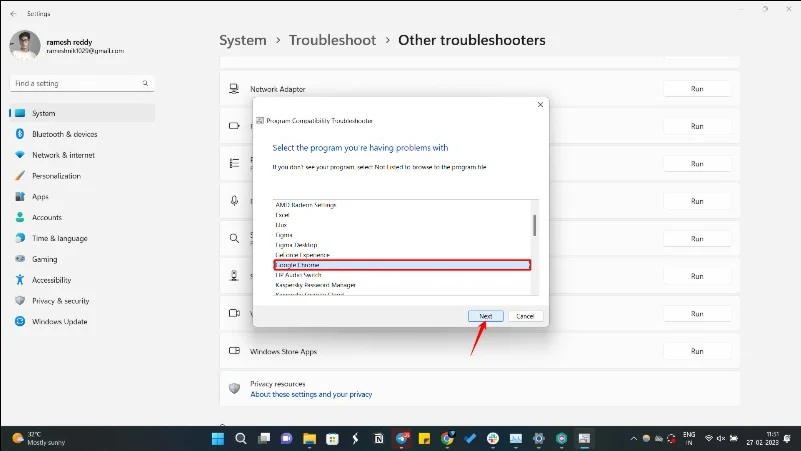
تعطيل تسريع الأجهزة في كروم
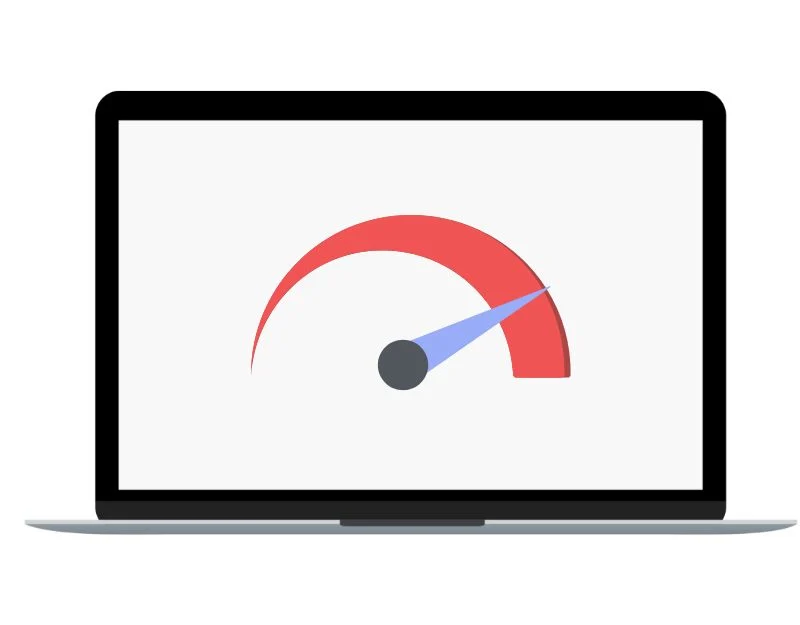
تسريع الأجهزة عبارة عن ميزة في Google Chrome تتيح للمتصفح استخدام أجهزة الكمبيوتر، مثل بطاقة الرسومات، لتسريع عملية فتح صفحات الويب وتحسين الأداء العام لـ Google Chrome. يمكن أن يساعد تعطيل تسريع الأجهزة في Chrome في حل هذه المشكلات. ويمكنك تعطيله بسهولة باتباع الخطوات أدناه.
اتبع الخطوات أدناه لتعطيل تسريع الأجهزة في Chrome:
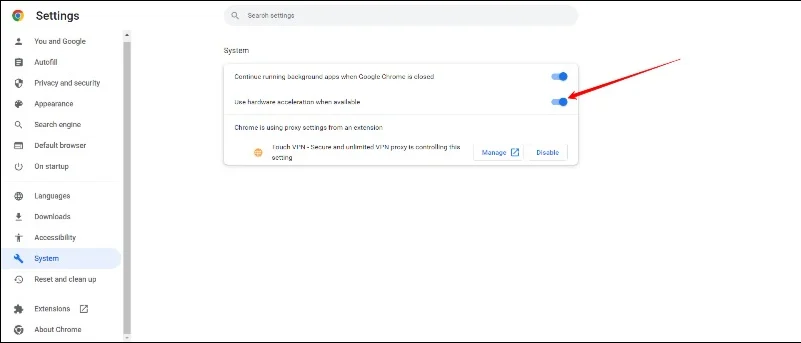
- افتح Google Chrome وانقر على النقاط الثلاث في الزاوية اليمنى العليا لفتح قائمة Chrome الرئيسية.
- حدد "الإعدادات" من القائمة.
- قم بالتمرير إلى أسفل صفحة الإعدادات وانقر على "خيارات متقدمة" لتوسيع خيارات الإعدادات المتقدمة.
- في قسم "النظام" ، قم بإيقاف تشغيل خيار "استخدام تسريع الأجهزة عند توفره".
تنظيف الكمبيوتر
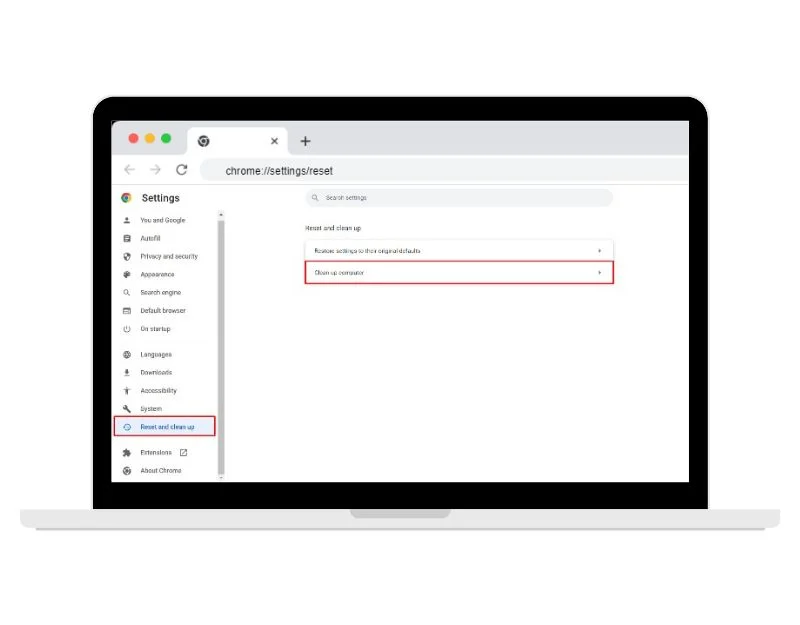 يحتوي Google Chrome على أداة مدمجة للكشف عن البرامج الضارة. عند تشغيل ميزة تنظيف الكمبيوتر، سيقوم Chrome بفحص جهاز الكمبيوتر الخاص بك بحثًا عن أي برامج ضارة أو برامج ضارة قد تسبب مشكلات في تجربة التصفح لديك. يتضمن ذلك أشياء مثل النوافذ المنبثقة والإعلانات غير المرغوب فيها وأشرطة الأدوات والإضافات الضارة.
يحتوي Google Chrome على أداة مدمجة للكشف عن البرامج الضارة. عند تشغيل ميزة تنظيف الكمبيوتر، سيقوم Chrome بفحص جهاز الكمبيوتر الخاص بك بحثًا عن أي برامج ضارة أو برامج ضارة قد تسبب مشكلات في تجربة التصفح لديك. يتضمن ذلك أشياء مثل النوافذ المنبثقة والإعلانات غير المرغوب فيها وأشرطة الأدوات والإضافات الضارة.

إذا تم اكتشاف برنامج ضار، فسيوفر لك Chrome خيار إزالته. لاستخدام Google Chrome Cleanup، افتح Google Chrome > انقر على قائمة النقاط الثلاث وانقر على الإعدادات الرئيسية > انقر على ميزة إعادة التعيين والتنظيف > الآن حدد Cleanup.
إزالة كافة ملحقات جوجل كروم
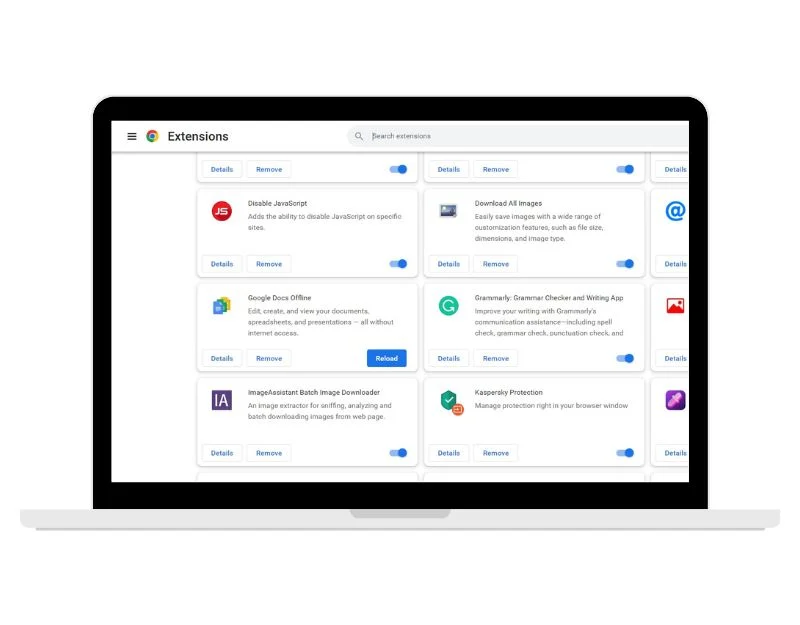
تعد ملحقات Google Chrome طريقة رائعة لتوسيع وظائف المتصفح. لكن في بعض الأحيان، يمكن أن تتسبب ملحقات Google Chrome في تعطل Google Chrome. لإصلاح ذلك، يمكنك تحديد وإزالة ملحق Google Chrome الذي يسبب المشكلة أو استخدام متصفح Google Chrome في وضع التصفح المتخفي.
لإزالة ملحقات Google Chrome، اتبع الخطوات التالية:
- افتح Google Chrome وانقر على النقاط الثلاث في الزاوية العلوية اليمنى لفتح قائمة Chrome.
- حدد " المزيد من الأدوات " من القائمة ثم " الإضافات "
- في صفحة الإضافات، سترى قائمة بجميع الإضافات التي قمت بتثبيتها. ابحث عن الامتداد الذي تريد إزالته وانقر على الزر "إزالة" المجاور له.
- ستظهر نافذة منبثقة تسألك عما إذا كنت تريد إزالة الامتداد أم لا. انقر فوق " إزالة " مرة أخرى للتأكيد.
- ستتم إزالة الامتداد من Google Chrome.
- إذا لم تتمكن من فتح Google Chrome، فاضغط على Windows+R، واكتب chrome.exe –disable-extensions، ثم اضغط على Enter.
- إذا كنت تريد تعطيل أحد الامتدادات مؤقتًا بدلاً من إزالته بالكامل، فيمكنك ببساطة ضبط المفتاح الموجود بجوار الامتداد على "إيقاف".
لاستخدام Google Chrome في وضع التصفح المتخفي، اتبع الخطوات التالية:
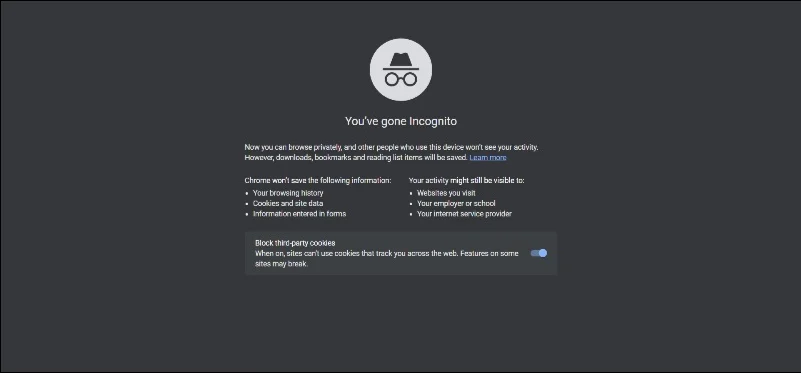
- افتح جوجل كروم .
- انقر على النقاط الثلاث الموجودة في الزاوية اليمنى العليا من نافذة المتصفح لفتح قائمة Chrome.
- حدد "نافذة التصفح المتخفي الجديدة" من القائمة.
- سيتم فتح نافذة متصفح جديدة في وضع التصفح المتخفي.
- يمكنك الآن تصفح الويب في وضع التصفح المتخفي. لن يتم حفظ أي مواقع ويب تزورها والملفات التي تقوم بتنزيلها في وضع التصفح المتخفي في سجل التصفح أو ملفات تعريف الارتباط أو سجل البحث.
امسح ذاكرة التخزين المؤقت في Chrome
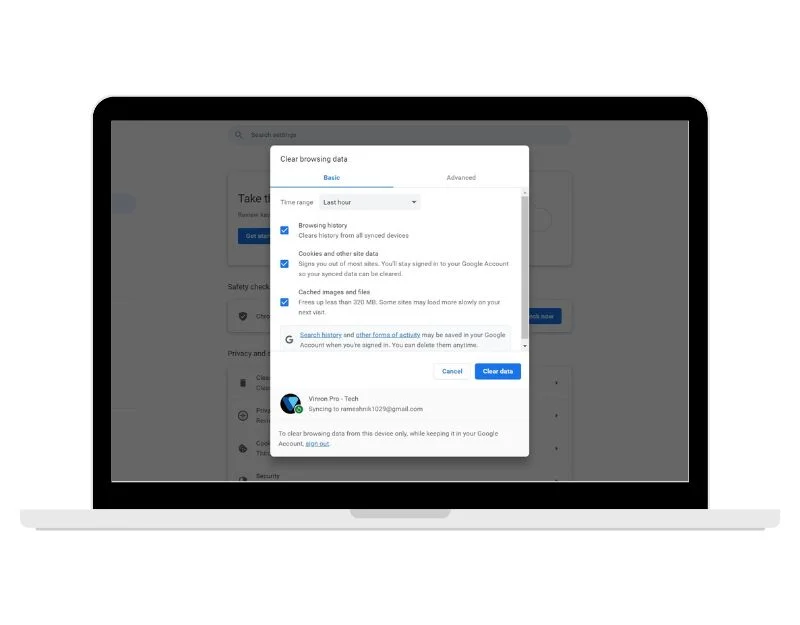
تعمل ذاكرة التخزين المؤقت لمتصفح Google Chrome على تسهيل فتح مواقع الويب بشكل أسرع. بمرور الوقت، يقوم متصفح Chrome بتخزين بيانات موقع الويب والصور والمزيد. قد يؤدي هذا في بعض الأحيان إلى مشاكل مثل الأعطال والمزيد. لإصلاح ذلك، يمكنك ببساطة مسح ذاكرة التخزين المؤقت في Chrome. لمسح ذاكرة التخزين المؤقت في Google Chrome، انقر فوق أيقونة "المزيد" ثلاثية النقاط في الزاوية اليمنى العليا، ثم انقر فوق "المزيد من الأدوات - مسح> بيانات المتصفح".
إعادة ضبط كروم
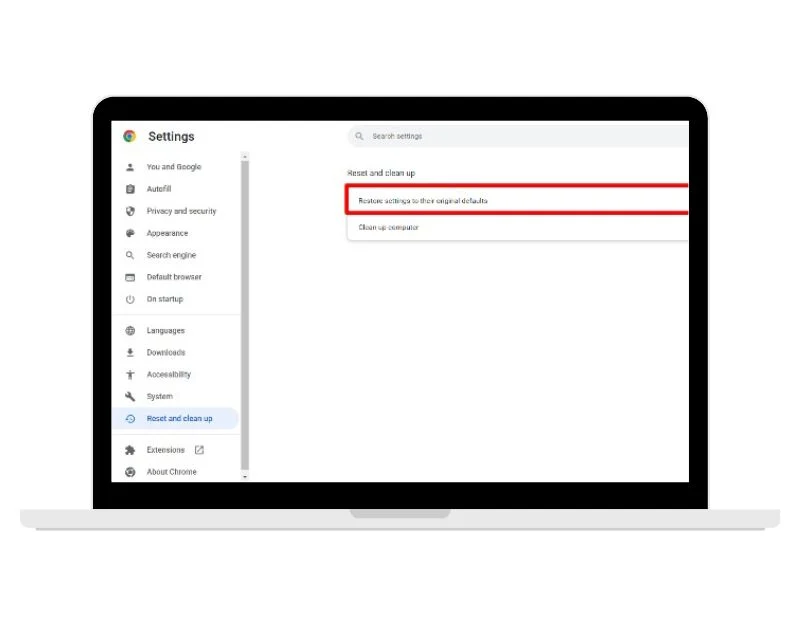
تعد إعادة التعيين طريقة شائعة أخرى لإصلاح مشكلات متصفح Google Chrome. عندما تقوم بإعادة ضبط متصفح Google Chrome الخاص بك، سيتم إعادة تعيين جميع الإعدادات والتغييرات التي أجريتها على المتصفح إلى الإعدادات الافتراضية. من المفترض أن يساعد هذا في حل مشكلة تعطل Google Chrome. اتبع الخطوات أدناه لإعادة ضبط متصفح Google Chrome على جهاز الكمبيوتر الخاص بك. لاحظ أن إعادة تعيين Chrome ستؤدي إلى إزالة جميع الإضافات والموضوعات والتخصيصات الأخرى التي أجريتها على متصفحك ومسح سجل التصفح وملفات تعريف الارتباط وذاكرة التخزين المؤقت. يُنصح بعمل نسخة احتياطية لجميع البيانات والإعدادات المهمة قبل إعادة تعيين Chrome.
لإعادة ضبط Google Chrome على نظام التشغيل Windows 11، اتبع الخطوات التالية:
- افتح جوجل كروم.
- انقر على النقاط الثلاث في الزاوية اليمنى العليا وافتح القائمة الرئيسية لمتصفح Google Chrome.
- حدد "الإعدادات" من القائمة.
- قم بالتمرير طوال الطريق وانقر فوق " خيارات متقدمة " لفتح خيارات الإعدادات المتقدمة.
- ضمن قسم "إعادة الضبط والتنظيف" ، انقر فوق "استعادة الإعدادات إلى إعداداتها الافتراضية الأصلية".
- ستظهر نافذة منبثقة تطلب منك تأكيد رغبتك في إعادة ضبط Chrome. انقر على زر "إعادة ضبط الإعدادات" .
- وبدلاً من ذلك، يمكنك كتابة chrome://settings/reset/ والضغط على الزر Enter الموجود على شريط URL.
أعد تثبيت متصفح جوجل كروم
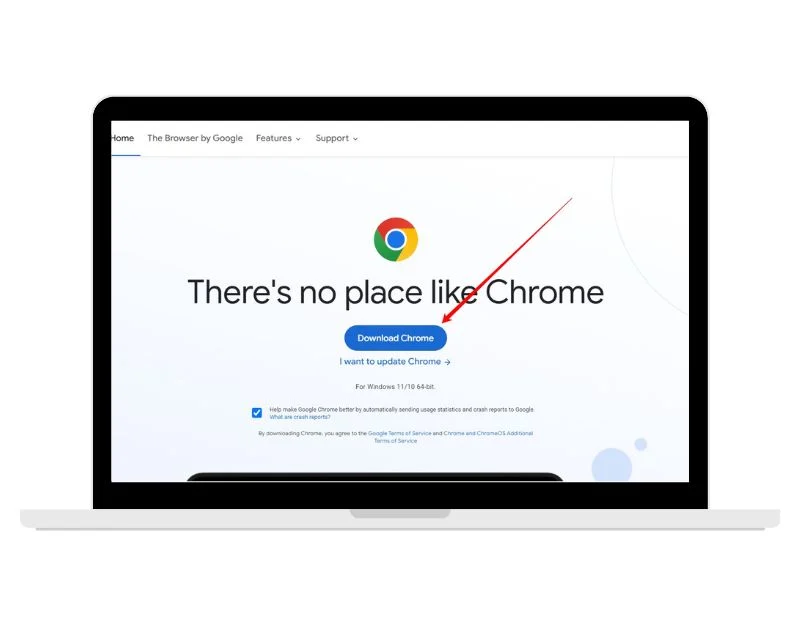
إذا لم تساعد طريقة إعادة التعيين، فحاول إلغاء تثبيت متصفح Google Chrome وإعادة تثبيته. يمكنك بسهولة إلغاء تثبيت متصفح Google Chrome الحالي وتثبيت الإصدار الأحدث باتباع الخطوات أدناه. يرجى ملاحظة أن إلغاء تثبيت Chrome سيؤدي إلى حذف جميع الإشارات المرجعية والإعدادات والبيانات الأخرى المرتبطة بالمتصفح. إذا كنت تريد عمل نسخة احتياطية من هذه البيانات قبل إلغاء تثبيت Chrome، فيمكنك تصدير إشاراتك المرجعية أو إنشاء نسخة احتياطية من ملفك الشخصي في Chrome.
اتبع الخطوات لإزالة Google Chrome على نظام التشغيل Windows 11:
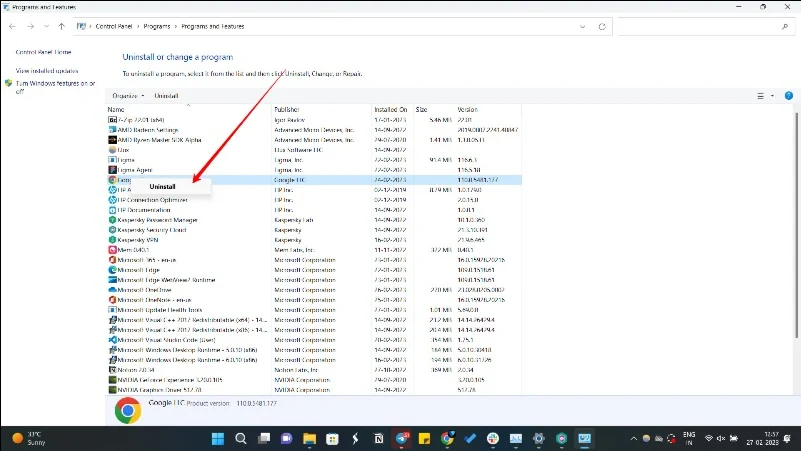
- افتح الإعدادات على نظام التشغيل Windows 11؛ يمكنك الوصول إلى الإعدادات عبر Windows Search أو النقر فوق أيقونة Windows ثم النقر فوق أيقونة الترس للوصول إلى الإعدادات.
- بمجرد دخولك إلى الإعدادات، حدد " التطبيقات "
- قم بالتمرير لأسفل للعثور على "Google Chrome" في قائمة التطبيقات المثبتة وانقر عليه.
- الآن انقر على زر "إلغاء التثبيت".
- ستظهر نافذة منبثقة تطلب منك تأكيد رغبتك في إلغاء تثبيت Chrome. انقر على زر "إلغاء التثبيت" مرة أخرى.
- قم بتأكيد وإزالة تثبيت Google Chrome.
اتبع الخطوات أدناه لتثبيت Google Chrome على نظام التشغيل Windows 11:
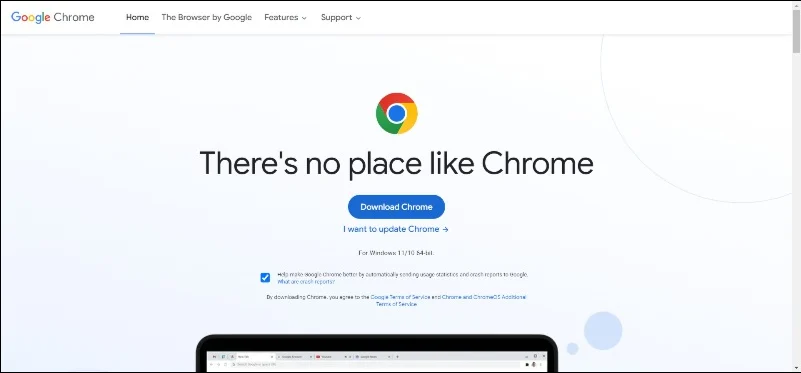
- افتح Microsft Edge أو أي متصفح آخر وانتقل إلى موقع Google Chrome الرسمي. يمكنك إدخال عنوان URL (https://www.google.com/chrome/).
- انقر فوق الزر "تنزيل Chrome" .
- ستظهر نافذة منبثقة تسألك عما إذا كنت تريد تنزيل Chrome لنظام التشغيل Windows. انقر فوق "قبول وتثبيت" للمتابعة.
- بمجرد اكتمال التنزيل، انقر فوق الملف الذي تم تنزيله وقم بتشغيل برنامج تثبيت Google Chrome.
- اتبع التعليمات التي تظهر على الشاشة لإكمال عملية التثبيت لتثبيت Google Chrome.
تحديث ويندوز 11
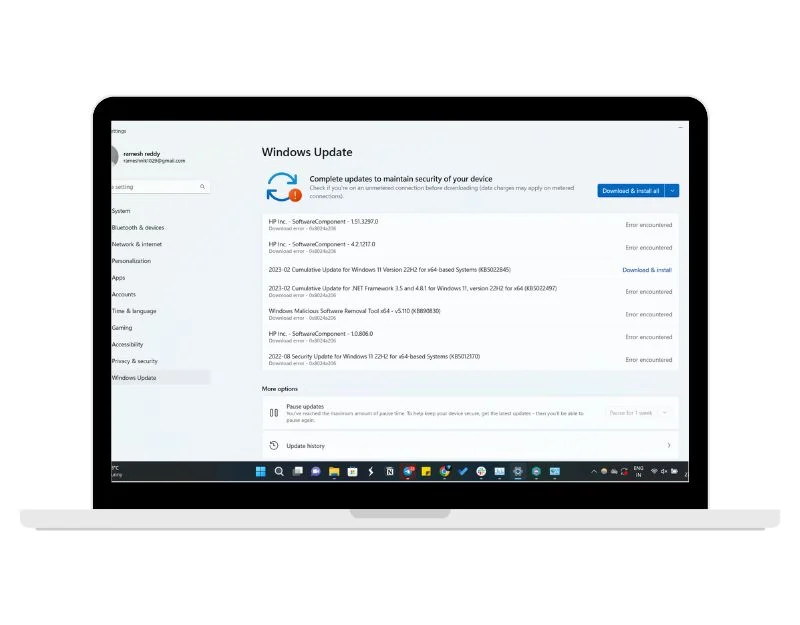
إذا لم تنجح تقنيات استكشاف الأخطاء وإصلاحها المذكورة أعلاه، فحاول تحديث Windows 11 إلى الإصدار الأحدث. أبلغ معظم المستخدمين في المنتديات العامة أن Google Chrome يتعطل بعد التحديث إلى Windows 11. ويمكن إصلاح ذلك عن طريق التحديث إلى أحدث إصدار من Windows 11، والذي يتضمن إصلاحًا لهذه المشكلة.
اتبع الخطوات أدناه لتحديث Windows 11 إلى الإصدار الأحدث:
- انتقل إلى الإعدادات
- حدد "Windows Update" من قائمة "الإعدادات".
- انقر على زر "التحقق من وجود تحديثات" .
- سيتحقق Windows من توفر التحديثات. إذا كانت التحديثات متوفرة، فانقر فوق الزر "تنزيل وتثبيت".
- بمجرد اكتمال التحديث، قد تتم مطالبتك بإعادة تشغيل جهاز الكمبيوتر الخاص بك. احفظ أي عمل مفتوح وانقر على زر "إعادة التشغيل الآن" لإعادة تشغيل جهاز الكمبيوتر الخاص بك.
- بعد إعادة تشغيل جهاز الكمبيوتر الخاص بك، سيتم تثبيت أحدث إصدار من Windows 11 على جهازك.
إذن، هذه هي الطريقة التي يمكنك من خلالها إصلاح تعطل Google Chrome على نظام التشغيل Windows 11. مع تحديث Windows 11، بدأ العديد من المستخدمين في الإبلاغ عن مشكلات بطيئة وتعطل في Google Chrome. نأمل أن تكون طرق استكشاف الأخطاء وإصلاحها هذه مفيدة لإصلاح هذه المشكلة بسهولة. إذا لم تتمكن من إصلاحه، فحاول الانتقال إلى متصفحات أخرى لبعض الوقت.
الأسئلة الشائعة حول إصلاح تعطل Google Chrome على نظام التشغيل Windows 11
1. كيف أقوم بإصلاح إغلاق Chrome وإعادة فتحه تلقائيًا؟
هناك عدة أسباب وراء إغلاق Chrome وإعادة فتحه تلقائيًا. لذا، فإن الحل يعتمد على السبب المحدد. فيما يلي بعض الخطوات التي يمكنك تجربتها:
- التحقق من وجود برامج ضارة: يمكن أن تتسبب البرامج الضارة في سلوك Chrome بشكل غير طبيعي وإغلاقه وإعادة فتحه تلقائيًا. قم بإجراء فحص للبرامج الضارة باستخدام برنامج مكافحة فيروسات حسن السمعة للتحقق من وجود إصابات.
- تعطيل الإضافات: قد تتسبب الإضافات أحيانًا في حدوث مشكلات مع Chrome. حاول تعطيل كافة الملحقات وتحقق من استمرار المشكلة. إذا لم يكن الأمر كذلك، فقم بتمكين ملحق واحد في كل مرة حتى تجد الجاني.
- مسح بيانات التصفح وذاكرة التخزين المؤقت: يمكن أن يساعد مسح بيانات المتصفح في بعض الأحيان في حل مشكلات Chrome. افتح الإعدادات الرئيسية لمتصفح Google Chrome، وانتقل إلى الخصوصية، ثم انقر فوق مسح بيانات التصفح.
- إعادة ضبط Chrome: يمكن أن تساعد إعادة ضبط Chrome إلى إعداداته الافتراضية في إصلاح أي مشكلات في التكوين. انتقل إلى إعدادات Chrome، وانقر على "خيارات متقدمة"، ثم انقر على "إعادة التعيين والتنظيف". حدد "إعادة ضبط الإعدادات إلى إعداداتها الافتراضية الأصلية" وانقر على "إعادة ضبط الإعدادات".
- إعادة تثبيت Chrome: قد يؤدي إلغاء تثبيت Google Chrome وإعادة تثبيته إلى حل المشكلة. تأكد من عمل نسخة احتياطية لبياناتك قبل إزالة Google Chrome من جهازك.
2. كيف تمنع Chrome من التعطل عند تنزيل الملفات؟
يمكن أن يكون هناك العديد من الأسباب وراء تعطل Google Chrome عند تنزيل الملفات على نظام التشغيل Windows، مثل عدم القدرة على العثور على مجلد، أو عدم وجود ذاكرة كافية لإكمال العملية، أو التعارض مع الملحقات. فيما يلي بعض الطرق لإصلاحها:
- تغيير موقع التنزيل الافتراضي: قد يكون موقع التنزيل الحالي في Google Chrome هو سبب المشكلة. ربما يواجه متصفحك مشكلة في الوصول إلى مجلد التنزيل. لإصلاح هذه المشكلة، يمكنك تغيير موقع التنزيل الحالي.
- تعطيل ملحقات المتصفح: يمكن أن تتداخل بعض ملحقات المتصفح مع عملية التنزيل وتتسبب في تعطل Chrome. حاول تعطيل جميع الإضافات ومعرفة ما إذا كان ذلك سيؤدي إلى حل المشكلة.
- تعطيل برنامج مكافحة الفيروسات: يمكن أن يتداخل برنامج مكافحة الفيروسات أحيانًا مع عملية التنزيل ويتسبب في تعطل Chrome. حاول تعطيل برنامج مكافحة الفيروسات مؤقتًا لمعرفة ما إذا كان ذلك سيؤدي إلى حل المشكلة.
- تحقق من اتصالك بالإنترنت: قد يؤدي اتصال الإنترنت البطيء أو غير المستقر إلى تعطل Chrome عند تنزيل الملفات. تأكد من أن اتصالك بالإنترنت مستقر ويعمل بشكل صحيح.
- تعطيل تسريع الأجهزة: يعد تسريع الأجهزة إحدى الميزات التي تستخدم أجهزة الكمبيوتر لديك لتسريع أداء Chrome. ومع ذلك، قد يتسبب ذلك في بعض الأحيان في حدوث مشكلات عند تنزيل الملفات. انتقل إلى إعدادات Chrome، وانقر على "خيارات متقدمة" ثم قم بإلغاء تحديد "استخدام تسريع الأجهزة عندما يكون ذلك متاحًا".
- أعد تثبيت Chrome: إذا لم ينجح أي من الحلول المذكورة أعلاه، فحاول إلغاء تثبيت Chrome ثم إعادة تثبيته. لإلغاء التثبيت، انتقل إلى لوحة التحكم في نظام التشغيل Windows أو مجلد التطبيقات في نظام التشغيل Mac وقم بإلغاء تثبيت Chrome. ثم قم بتنزيل Chrome من الموقع الرسمي وتثبيته.
3. يتعطل Google Chrome عند مشاركة Windows على Google Meet بعد الترقية إلى Windows 11، وكيفية الإصلاح
لقد وجدت هذا الحل في منتدى دعم Google (رابط). يمكنك محاولة تعطيل خدمة RunSwUSB. للقيام بذلك، افتح شريط البحث واكتب services.msc وافتح التطبيق. ابحث عن خدمة RunSwUSB، وانقر عليها بزر الماوس الأيمن، ثم حدد Properties . يجب أن يظهر مربع حوار حيث يمكنك إيقاف الخدمة. الآن حدد نوع بدء التشغيل كـ Manual .
