كيفية إصلاح مشكلة بطيئة في تشغيل Google Chrome
نشرت: 2022-07-13جوجل كروم يعمل بشكل أبطأ من المعتاد؟ لا داعي للقلق ، يمكنك بسهولة حل هذه المشكلة بالحلول المحتملة المذكورة في هذه المقالة.
لا شك أن Google Chrome هو أحد أفضل متصفحات الويب وأكثرها سهولة لتصفح الإنترنت. ولكن ، لا تزال هناك فرص عندما ينخفض Chrome ويعمل بشكل أبطأ من المتوقع. نحن نتفهم أنه من المؤلم والمثير للشفقة أن يكون لديك متصفح ويب بطيء ، وخاصة Google Chrome ، الذي يزعم أنه أحد أسرع المتصفحات.
هناك عدد كبير من العوامل التي يمكن أن تؤدي إلى تدهور تحميل صفحات الويب وتجعل Google Chrome عرضة للخطر. حسنًا ، مهما كان السبب ، لحسن الحظ ، هناك بعض الطرق لإعادة Chrome إلى المسار الصحيح. ولكن ، قبل مناقشة تلك الطرق الفعالة للتعامل مع المشكلة ، إليك ما يقتل أداء Chrome.
لماذا يعمل Google Chrome ببطء شديد؟
فيما يلي الأسباب الشائعة التي قد تؤدي إلى تحميل صفحات الويب ببطء شديد في Google Chrome:
- تشغيل التطبيقات والعمليات والتنزيلات الرقمية في الخلفية.
- البرامج وتحديثات البرامج.
- فرض ملحقات كروم.
- اتصال الإنترنت المعطل أو غير المستقر.
- دعم محدود للأجهزة والتخزين المحلي.
حلول سريعة لإصلاح مشكلة بطيئة في تشغيل Google Chrome
لقد قمنا هنا بتجميع بعض الحلول الفعالة التي يمكنك استخدامها لإصلاح مشكلات تشغيل Google Chrome البطيئة على جهاز الكمبيوتر الذي يعمل بنظام Windows. ومع ذلك ، لا تحتاج إلى تجربة كل منهم ، فقط شق طريقك من خلال كل منها واختر أفضل ما يناسبك.
الحل 1: أغلق علامات التبويب غير الضرورية
قد تواجه مشكلات بطيئة في تشغيل Google Chrome إذا فتحت العديد من علامات التبويب على المستعرض الخاص بك. في Google Chrome ، تقوم كل علامة تبويب بتشغيل عمليتها الخاصة على نظام الكمبيوتر الخاص بك. تستهلك علامات التبويب المفتوحة هذه قدرًا كبيرًا من الموارد ، مما سيجعل Chrome في النهاية أبطأ مما كان متوقعًا.
إذا كنت ترغب في جمع المزيد من المعلومات حول عدد موارد الكمبيوتر التي يستهلكها متصفح Chrome ، فأنت تحتاج ببساطة إلى تشغيل مدير المهام. للقيام بذلك ، يجب عليك الضغط على مفاتيح CTRL + SHIFT + Esc معًا على لوحة المفاتيح. الآن ، سيظهر مربع تأكيد يطلب إذنك. فقط اضغط على نعم للمتابعة.
في نافذة إدارة المهام ، أغلق تلك العمليات وعلامات التبويب غير الضرورية. بعد ذلك ، أعد تشغيل الكمبيوتر وحاول الوصول إلى المتصفح لمعرفة ما إذا كان هذا مناسبًا لك. إذا لم يكن كذلك ، فانتقل إلى الحلول الأخرى. 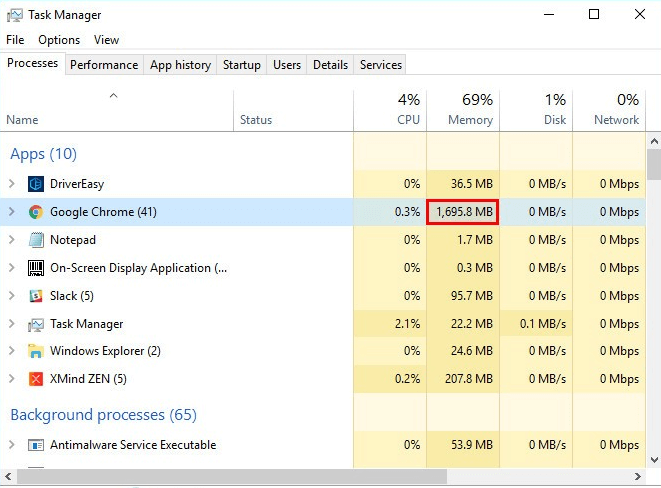
اقرأ أيضًا: سيقوم Google Chrome بإعلامك عند زيارة موقع ويب يتم تحميله ببطء
الحل 2: تعطيل ملحقات Chrome والحواجز
يمكن أن تستهلك الإضافات الموجودة على متصفح Chrome أيضًا الكثير من الموارد عند تصفح الإنترنت على Chrome. يؤثر هذا في النهاية على أداء المتصفح ويجعله بطيئًا. لذلك ، لإصلاح المشكلة ، يمكنك محاولة تعطيل الإضافات والتطبيقات التي لم تعد بحاجة إليها. هنا تستطيع ان تعرف كيف تفعل ذلك:
الخطوة 1: افتح صفحة إعدادات Google Chrome.
الخطوة 2: اختر المزيد من الأدوات .
الخطوة 3: بعد ذلك ، حدد الامتدادات من الخيارات المتاحة. 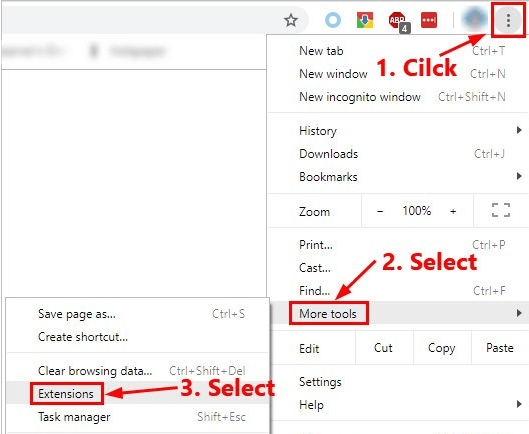
الخطوة 4: الآن ، تحتاج إلى تعطيل التطبيقات والإضافات التي لم تعد بحاجة إليها. للقيام بذلك ، ما عليك سوى إيقاف تشغيل زر التبديل بجوار التطبيق أو الإضافة التي تريد تعطيلها. 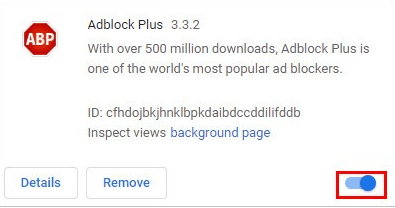
بعد تعطيل الإضافات والتطبيقات غير المفيدة ، نأمل أن ترى اختلافًا في الأداء على متصفح Chrome. إذا فشل هذا الحل في هذه الحالة في استكشاف المشكلة وإصلاحها ، فأنت بحاجة إلى تنفيذ إصلاحات أكثر تقدمًا.
الحل 3: قم بتشغيل خدمة التنبؤ على Chrome
خدمة التنبؤ هي ميزة في Google Chrome تتيح للمتصفح التنبؤ بإجراءاتك مسبقًا حتى يتمكن من زيادة سرعة أوقات تحميل الصفحة. تحقق لمعرفة ما إذا قمت بتمكين هذا الخيار ، إذا لم يكن كذلك ، فاتبع الخطوات أدناه لتشغيله:
الخطوة 1: اذهب إلى صفحة إعدادات جوجل كروم. 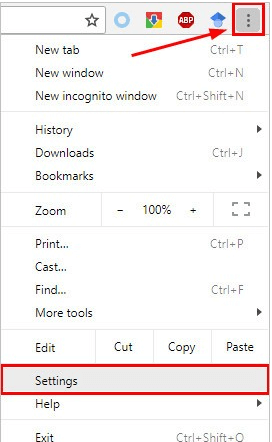
الخطوة 2: ابحث عن التنبؤ ثم قم بتمكينه عن طريق تشغيل التبديل المجاور لخدمة استخدام التنبؤ لتحميل الصفحات بسرعة أكبر. 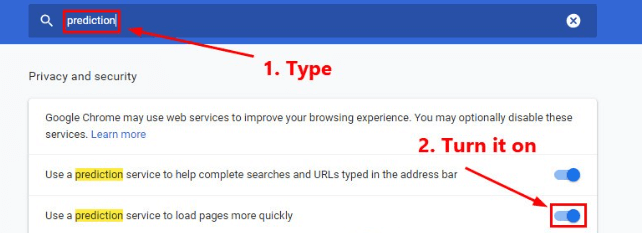
بمجرد الانتهاء من ذلك ، افتح متصفح Chrome مرة أخرى وتحقق من حل المشكلة. إذا لم يساعد هذا الإصلاح ، فانتقل إلى التكتيكات التالية.
الحل 4: تعطيل تسريع الأجهزة
إذا كان Google Chrome لا يزال يعمل ببطء ، فحاول تعطيل تسريع الأجهزة. يتيح تمكين هذه الميزة للمتصفح المفضل لديك الاعتماد على وحدة معالجة الرسومات ، وليس فقط وحدة المعالجة المركزية لإنشاء صفحات الويب. في معظم السيناريوهات ، سيؤدي ذلك إلى تسريع الأمور. ولكن ، في بعض الأحيان ، يمكن أن يتسبب تسريع الأجهزة أيضًا في حدوث بعض المشكلات الخطيرة وغير المتوقعة. في هذه الحالة ، سيكون من الأفضل تعطيل تسريع الأجهزة لاختبار المشكلة. فيما يلي كيفية القيام بذلك:

الخطوة 1: انتقل إلى قائمة Google Chrome في الزاوية اليمنى العليا واختر الإعدادات. 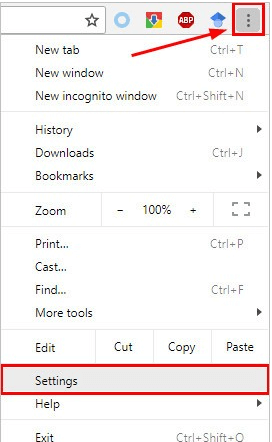
الخطوة 2: بعد ذلك ، اكتب الأجهزة في شريط البحث. بعد ذلك ، تحتاج إلى إيقاف تشغيل مفتاح التبديل الموجود بجوار الخيار استخدام تسريع الأجهزة عند توفره.
الخطوة 3: بعد ذلك ، حاول إعادة فتح Google Chrome. 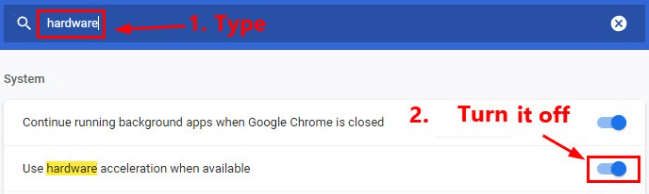
الآن ، تحقق مما إذا تم إصلاح مشكلة بطيئة تشغيل Google Chrome. إذا لم يكن كذلك ، فيمكنك تجربة الحلول الأخرى الموضحة أدناه.
اقرأ أيضًا: تقدم Google ميزة لقطة شاشة جديدة في Chrome لنظام Android
الحل 5: إعادة تعيين إعدادات المستعرض
يمكنك أيضًا محاولة إعادة تعيين إعدادات المتصفح لحل المشكلة. للقيام بذلك ، ما عليك سوى اتباع الخطوات المشتركة أدناه:
الخطوة 1: على Chrome الخاص بك ، انقر فوق النقاط الثلاث (زر القائمة) في الزاوية العلوية اليمنى واختر الإعدادات للمتابعة.
الخطوة 2: الآن ، تحتاج إلى كتابة إعادة تعيين في شريط البحث ثم النقر فوق استعادة الإعدادات إلى الإعدادات الافتراضية الأصلية . 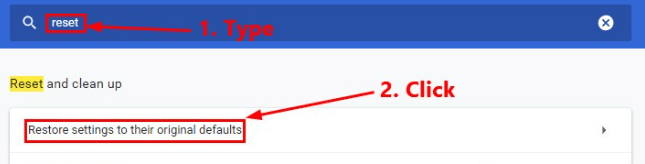
الخطوة 3: في الموجه التالي ، انقر فوق إعادة تعيين الإعدادات . 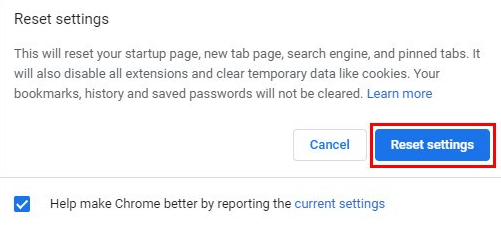
هام: بمجرد إعادة تعيين إعدادات المتصفح ، ستحتاج إلى تمكين الملحقات الموثوقة. إذا لم تكن لديك فكرة عن كيفية القيام بذلك ، فراجع الحل 2.
الحل 6: قم بتحديث Chrome إلى أحدث إصدار
إذا لم تقم بتحديث Chrome الخاص بك لفترة طويلة وكنت تستخدم إصدارًا قديمًا ، فقد يكون هذا هو السبب وراء مشكلات الأداء البطيئة. لذلك ، فكر في تحديث Google Chrome إلى أحدث إصدار. فيما يلي كيفية القيام بذلك:
الخطوة 1: افتح Google Chrome ، وانقر فوق زر القائمة الموضح في الزاوية اليمنى العليا. بعد ذلك ، اختر Help ، ثم انقر فوق About Google Chrome . 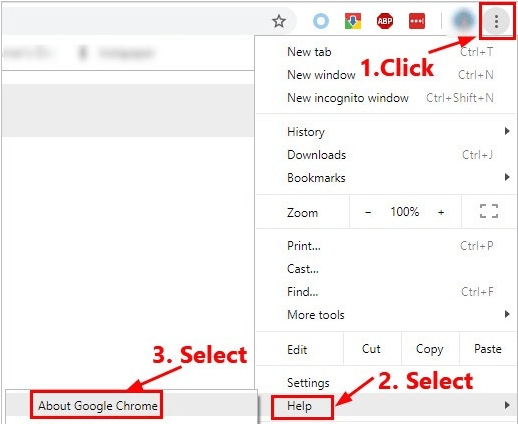
الخطوة 2: يبحث Chrome الآن عن التحديثات المتاحة وسيقوم تلقائيًا بتحديث نفسه إلى أحدث إصدار. 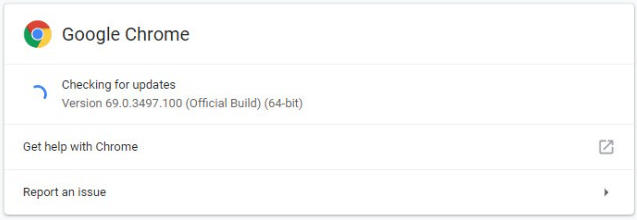
بمجرد الانتهاء من كل شيء ، أعد فتح Google Chrome لاختبار المشكلة.
نصيحة إضافية: تحديث برنامج تشغيل الشبكة القديم
إذا كنت تستخدم برنامج تشغيل شبكة قديم أو معطل أو معيب ، فقد تواجه مشكلات بطيئة في الأداء مع متصفحك. وبالمثل ، ضع في اعتبارك تحديث برنامج تشغيل الشبكة الخاص بك للتحقق مما إذا كانت مشكلة تشغيل Google Chrome بطيئة مستمرة.
هناك طريقتان رئيسيتان لتحديث برامج التشغيل القديمة ، أي يدويًا أو تلقائيًا.
تحديث برنامج التشغيل اليدوي: يمكنك تحديث برامج التشغيل يدويًا بالانتقال إلى الموقع الرسمي للشركة المصنعة والبحث عن ملف برنامج التشغيل الصحيح المناسب لإصدار نظام التشغيل Windows الخاص بك. في وقت لاحق ، قم بتثبيته على جهازك.
التحديث التلقائي لبرنامج التشغيل: الطريقة اليدوية تستغرق وقتًا طويلاً ومعقدة بعض الشيء ، خاصة بالنسبة للمبتدئين. لذلك ، إذا لم يكن لديك الوقت أو الصبر أو المعرفة التقنية المطلوبة للعثور على برامج التشغيل الصحيحة وتثبيتها يدويًا ، فيمكنك القيام بذلك تلقائيًا باستخدام Bit Driver Updater.
Bit Driver Updater هو برنامج ذكي لتحديث برنامج التشغيل يقوم تلقائيًا باكتشاف نظامك والعثور على برامج التشغيل الأكثر موثوقية وحداثة له. باستخدام هذه الأداة المساعدة ، لا تحتاج إلى معرفة نظام التشغيل والإصدار الذي يعمل به جهاز الكمبيوتر الخاص بك بالضبط. بالإضافة إلى ذلك ، لا يوجد خطر من تنزيل برنامج التشغيل غير الصحيح وتثبيته. بالإضافة إلى ذلك ، لا داعي للقلق بشأن ارتكاب الأخطاء أثناء التثبيت.
يمكنك استخدام الإصدار المجاني أو المحترف من أداة تحديث برنامج التشغيل. ولكن ، مع الإصدار المحترف ، لا يتطلب الأمر سوى نقرتين ، كما أنك تتلقى دعمًا تقنيًا كاملاً وضمانًا كاملاً لاسترداد الأموال لمدة 60 يومًا. ومع ذلك ، يعمل الإصدار المجاني أيضًا بشكل جيد ، ولكنه يقوم بتحديث برنامج تشغيل واحد في كل مرة.
اتبع الخطوات أدناه لتحديث برامج التشغيل الخاصة بك باستخدام Bit Driver Updater:
الخطوة 1: انقر فوق زر التنزيل أدناه للحصول على إعداد Bit Driver Updater. 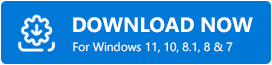
الخطوة 2: اتبع معالج الإعداد لإنهاء التثبيت.
الخطوة 3: بمجرد الانتهاء من ذلك ، قم بتشغيل Bit Driver Updater وانقر فوق الزر Scan من اليسار. الآن ، سيقوم Bit Driver Updater بفحص جهاز الكمبيوتر الخاص بك والعثور على برامج تشغيل بها مشكلات. 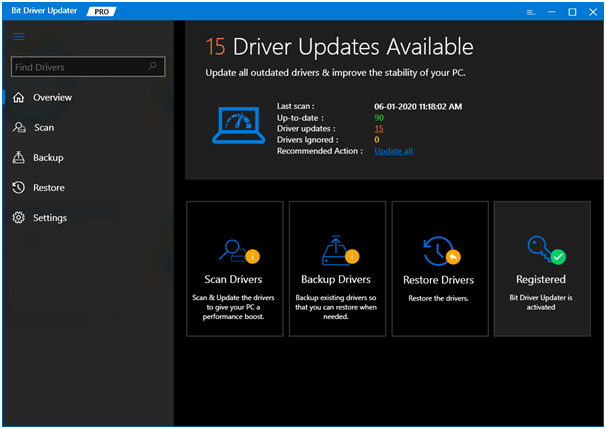
الخطوة 4: بعد ذلك ، انقر فوق الزر تحديث الآن بجانب برنامج تشغيل الشبكة. أو يمكنك النقر فوق "تحديث الكل" لتثبيت أحدث برامج تشغيل الكمبيوتر بنقرة واحدة. 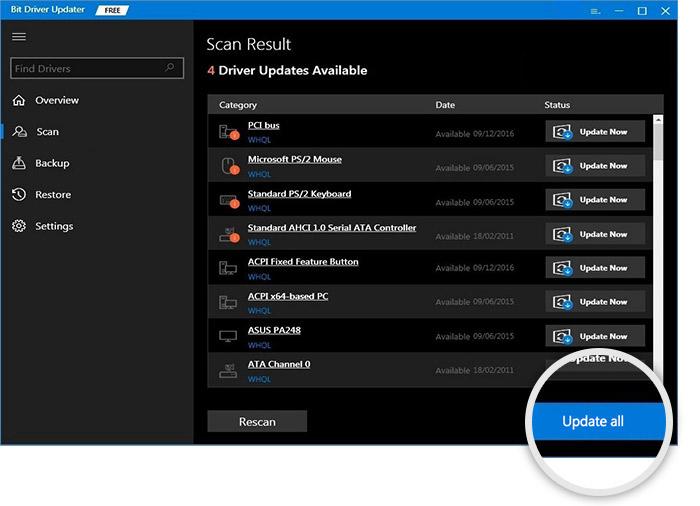
اقرأ أيضًا: ميزة Google Chrome الجديدة لحظر عمليات إعادة توجيه JavaScript على عنوان URL لصفحة الويب
كيفية إصلاح Google Chrome يعمل بشكل أبطأ: شرح
هذا كل ما في الأمر! جرب كل من الإصلاحات المذكورة أعلاه من أجل تحسين أداء Chrome العام على نظام الكمبيوتر الخاص بك. في حالة عدم نجاح أي من الحلول ، فقد تكون هناك مشكلة أخرى في جهازك. تحقق من جهاز الكمبيوتر الخاص بك بحثًا عن أي برامج ضارة كملاذ أخير. لسوء الحظ ، إذا كان Google Chrome لا يزال يعمل بشكل أبطأ من المتوقع ، فإننا نقترح عليك التبديل إلى متصفحات الويب الشهيرة الأخرى مثل Firefox و Microsoft Edge.
يرجى مشاركة ملاحظاتك معنا من خلال قسم التعليقات أدناه. تابعنا أيضًا على وسائل التواصل الاجتماعي - Facebook و Twitter و Instagram و Pinterest.
