12 طريقة لإصلاح خرائط Google لا تعمل على Android أو iPhone
نشرت: 2023-06-26اليوم ، أصبحت خرائط Google دليلًا يوميًا لمعظم الأشخاص للتخطيط لمسارات السفر واكتشاف أماكن جديدة ومشاركة المواقع الحية مع الأصدقاء والعائلة والحصول على معلومات حول وسائل النقل العام والمزيد. على الرغم من جهود Google لتوفير أفضل نظام تنقل ، يستمر تطبيق خرائط Google في مواجهة المشكلات الفنية وانقطاعات الخدمة التي تؤثر على العديد من المستخدمين الذين يعتمدون على خرائط Google للحصول على الاتجاهات أو استكشاف أماكن غير مألوفة.
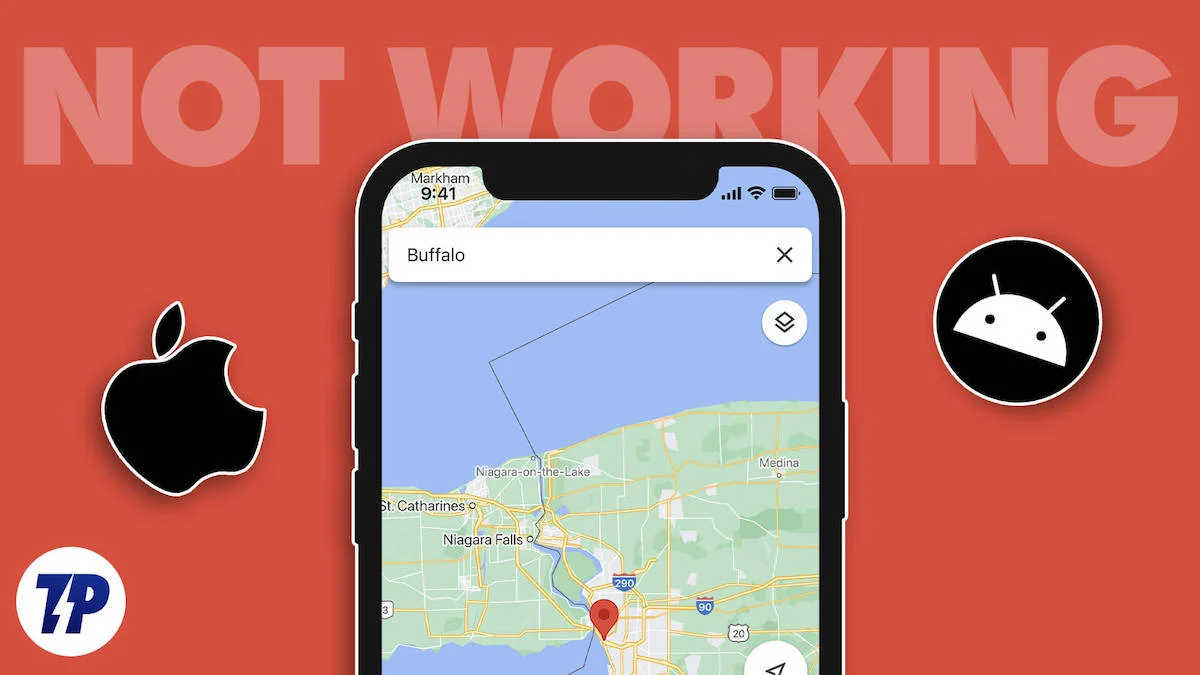
إذا كنت تواجه حاليًا مشكلة في تطبيق خرائط Google على جهاز Android أو iPhone ، فقد وصلت إلى المكان الصحيح. في هذا الدليل ، قمنا بتجميع إرشادات شاملة حول كيفية إصلاح خرائط Google التي لا تعمل على Android و iPhone.
جدول المحتويات
إصلاح خرائط Google لا تعمل على هاتفك الذكي
تحقق من حالة خادم خرائط Google
كما هو الحال مع أي تطبيق آخر ، يمكن أن تواجه خرائط Google انقطاعًا في الخادم لأسباب متنوعة ، بما في ذلك انقطاع الشبكة والخطأ البشري وفشل أجهزة الخادم والمزيد. يمكن أن تتسبب هذه المشكلات في انقطاع الاتصال بين خوادم Google والأنظمة الأخرى وتؤثر على خدمة خرائط Google.
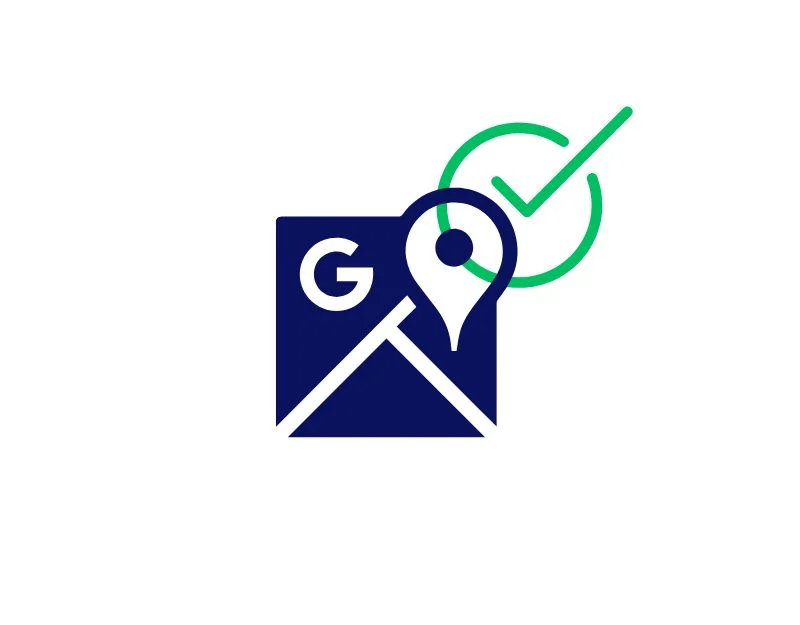
للتحقق من حالة خادم خرائط Google ، يمكنك استخدام أدوات مثل كاشف انقطاع التيار ولوحة بيانات الحالة العامة الخاصة بـ Google. تم تصميم هذه الأدوات لتزويد المستخدمين بمعلومات الحالة حول المنتجات المتاحة بشكل شائع.
تتيح لوحة معلومات الحالة العامة من Google للمستخدمين التحقق من الحالة الحالية لجميع خدمات Google. يتضمن أيضًا ميزة عرض المحفوظات التي تعرض الحوادث من آخر 365 يومًا. يتم تصنيف الحوادث المعروضة على لوحة القيادة على أنها إما خطأ (برتقالي) أو حالات انقطاع (حمراء) ، اعتمادًا على شدتها.
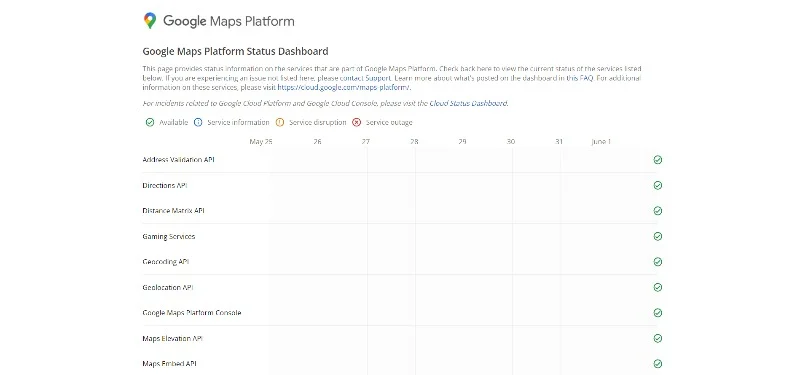
يمكنك ببساطة الانتقال إلى لوحة معلومات الحالة العامة والتحقق من حالة الخادم. كما ذكرنا سابقًا ، في حالة الانقطاع ، ستعرض لوحة التحكم رسالة "انقطاع الخدمة" أو "انقطاع الخادم".
بدلاً من ذلك ، يمكنك أيضًا زيارة مواقع الويب مثل DownDetector والبحث عن خرائط Google. إذا كانت هناك مشكلة في خرائط Google ، فسيعرض موقع الويب رسالة تفيد بأن المستخدمين يبلغون عن مشكلات في خرائط Google ، إلى جانب إحصائيات تقرير المستخدم. إذا تم تأكيد مشكلة الخادم ، فليس هناك الكثير مما يمكنك فعله لإصلاح المشكلة من جانب المستخدم. انتظر بعض الوقت حتى يصلح Google المشكلة ويبدأ الخادم في العمل بشكل طبيعي مرة أخرى.
أعد تشغيل هاتفك الذكي
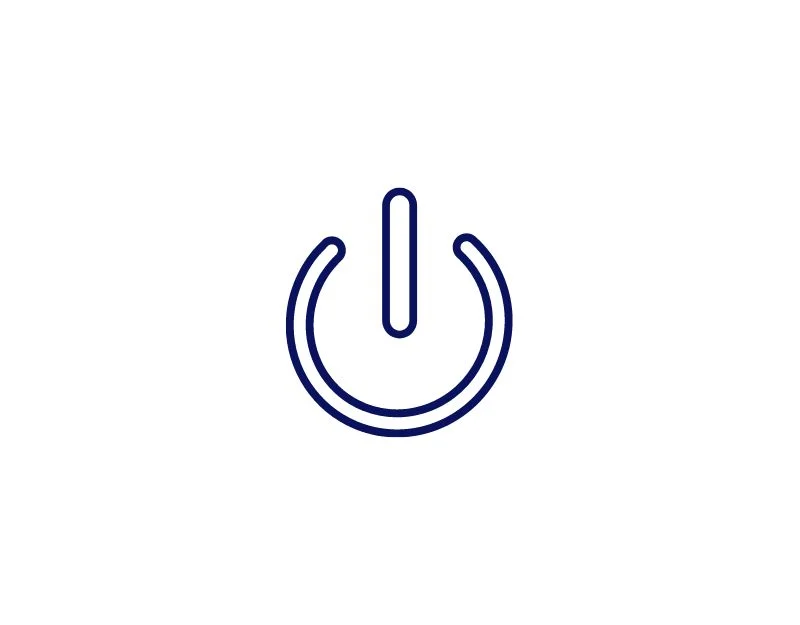
تعد إعادة تشغيل الجهاز ، والمعروفة أيضًا باسم إعادة التشغيل ، طريقة بسيطة وفعالة يمكنها إصلاح مجموعة متنوعة من المشكلات على هاتفك الذكي ، بما في ذلك خرائط Google التي لا تعمل. هذا لأنه عند تشغيل الجهاز ، يتم بدء وإيقاف العديد من العمليات ، وقد لا يتم إغلاق بعض البرامج تمامًا ، مما قد يؤدي إلى نظام بطيء ، وعدم فتح البرامج ، ورسائل الخطأ ، والمزيد.
عند إعادة تشغيل جهازك ، يتم إنهاء جميع البرامج والعمليات ، ويتم إعادة تشغيل الجهاز ، حيث يتم إعادة تحميل جميع البرامج من نقطة الصفر. إذا كان تطبيق خرائط Google لا يعمل ، فإن إعادة تشغيل الجهاز يمكن أن يساعد في إعادة تشغيل التطبيق وقتل العمليات غير الضرورية التي قد تتسبب في تعطل تطبيق خرائط Google.
تحقق من اتصالك بالإنترنت
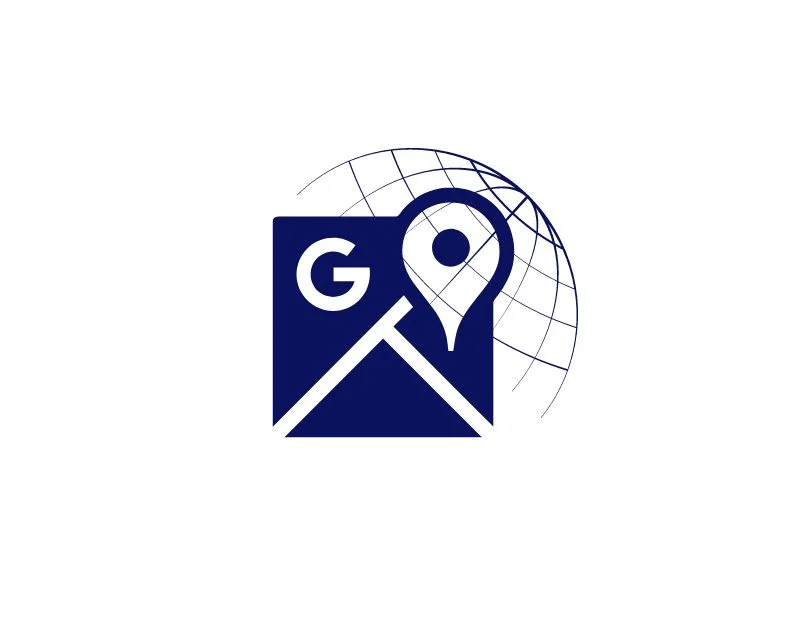
قد تكون مشكلات الشبكة أحد الأسباب الرئيسية لعدم عمل خرائط Google على هاتفك الذكي. إذا كنت تواجه مشكلات مع الشبكة على هاتفك الذكي ، فلن يتمكن تطبيق خرائط Google من الاتصال بخادم Google. لإصلاح ذلك ، يمكنك التحقق من حالة الشبكة على هاتفك الذكي.
يمكنك استخدام طرق مختلفة للتحقق من الإنترنت على هاتفك الذكي. الطريقة الأكثر شيوعًا هي فتح المتصفح على هاتفك الذكي وزيارة موقع Speedtest الإلكتروني. ثم انقر فوق الزر "Go" واختبر سرعة الإنترنت لديك. تأكد من أن لديك سرعة تنزيل لا تقل عن 5 ميغابايت (هذا ليس رقمًا نهائيًا) لكي تعمل خرائط Google بسلاسة.
بدلاً من ذلك ، يمكنك أيضًا التحقق من سرعة الإنترنت لديك من خلال عرض سرعة الإنترنت في شريط الحالة والتأكد من أن لديك 30 كيلوبت في الثانية على الأقل للحصول على تجربة أفضل. إذا كنت لا تحصل على إنترنت كافٍ أو كنت تواجه مشكلات مع الإنترنت ، فجرّب تقنيات استكشاف الأخطاء وإصلاحها التالية لإصلاح مشكلات الإنترنت على جهاز Android و iPhone.
- تنشيط وضع الطائرة وإيقاف تشغيله : يمكنك استخدام هذه الطريقة لإعادة تعيين اتصال الإنترنت الخاص بك. يمكنك استخدام لوحة التحكم أو إعدادات النظام الرئيسية على جهاز iPhone و Android لإدارة وضع الطائرة على هاتفك الذكي.
- أعد تشغيل هاتفك الذكي : هناك طريقة أخرى بسيطة وفعالة وهي إعادة تشغيل هاتفك الذكي.
- تعطيل وضع توفير البيانات / وضع البيانات المنخفضة : قم بتعطيل وضع توفير البيانات على هاتفك الذكي. يحد وضع توفير البيانات من سرعة الإنترنت على هاتفك الذكي ويقوم بإيقاف تشغيل البيانات بمجرد الوصول إلى الحد الأقصى. يمكنك تعطيل وضع توفير البيانات على هاتفك الذكي الذي يعمل بنظام Android و iPhone عبر الإعدادات ووضع توفير البيانات.
- إعادة ضبط إعدادات الشبكة : هناك طريقة أخرى لإصلاح المشكلة وهي إعادة ضبط إعدادات الشبكة. على جهاز iPhone ، انتقل إلى الإعدادات > حدد عام > تنقل وحدد إعادة تعيين > انقر فوق إعادة تعيين إعدادات الشبكة . سيطالبك الجهاز بإدخال رمز المرور الخاص بك إذا كان لديك واحد. على هاتف Android ، انتقل إلى الإعدادات > التنقل وحدد النظام > انقر فوق خيارات متقدمة > حدد خيارات إعادة التعيين > إعادة تعيين Wi-Fi والخلية والبلوتوث .
السماح باستخدام بيانات الخلفية
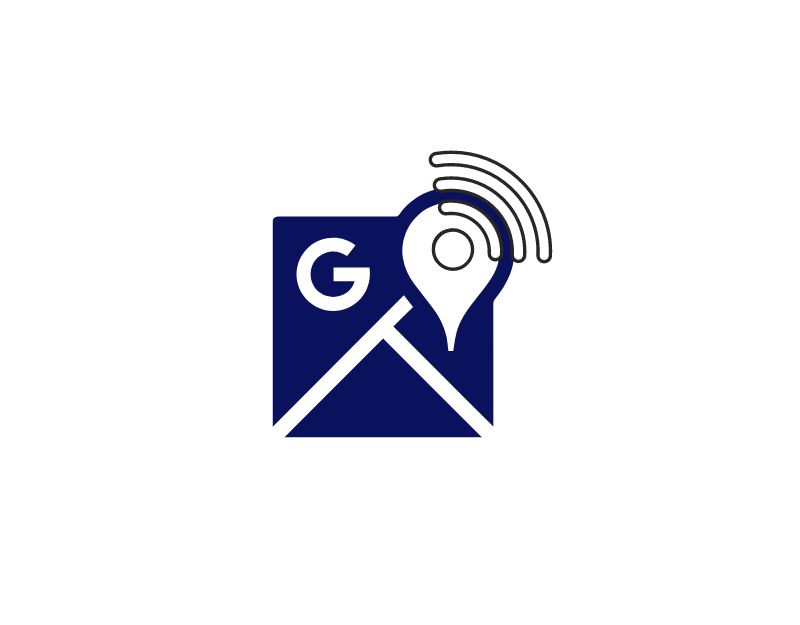
يستخدم معظم الأشخاص خرائط Google في الخلفية ، وكما قلت ، يتطلب التطبيق اتصالاً ثابتًا بالإنترنت ليعمل. إذا قمت بتقييد استخدام بيانات التطبيق في الخلفية ، فسيقيد نظام تشغيل هاتفك المحمول الوصول إلى بيانات الجوال لتطبيق خرائط Google عندما لا يكون التطبيق قيد الاستخدام. هذا يؤثر على عمل خرائط جوجل. لإصلاح ذلك ، يمكنك ببساطة تمكين استخدام التطبيق في الخلفية.
كيفية السماح باستخدام بيانات الخلفية لخرائط Google على Android
- الإعدادات: افتح الإعدادات الرئيسية على هاتفك الذكي.
- انتقل إلى " التطبيقات ": في قائمة الإعدادات ، ابحث عن خيار " التطبيقات " واضغط عليه.

- تحديد خرائط Google: من قائمة التطبيقات ، حدد خرائط Google واضغط عليها.

- الوصول إلى إعدادات بيانات الجوال: بمجرد فتح إعدادات التطبيق المحدد ، ابحث عن خيار يسمى " استخدام البيانات " واضغط عليه.
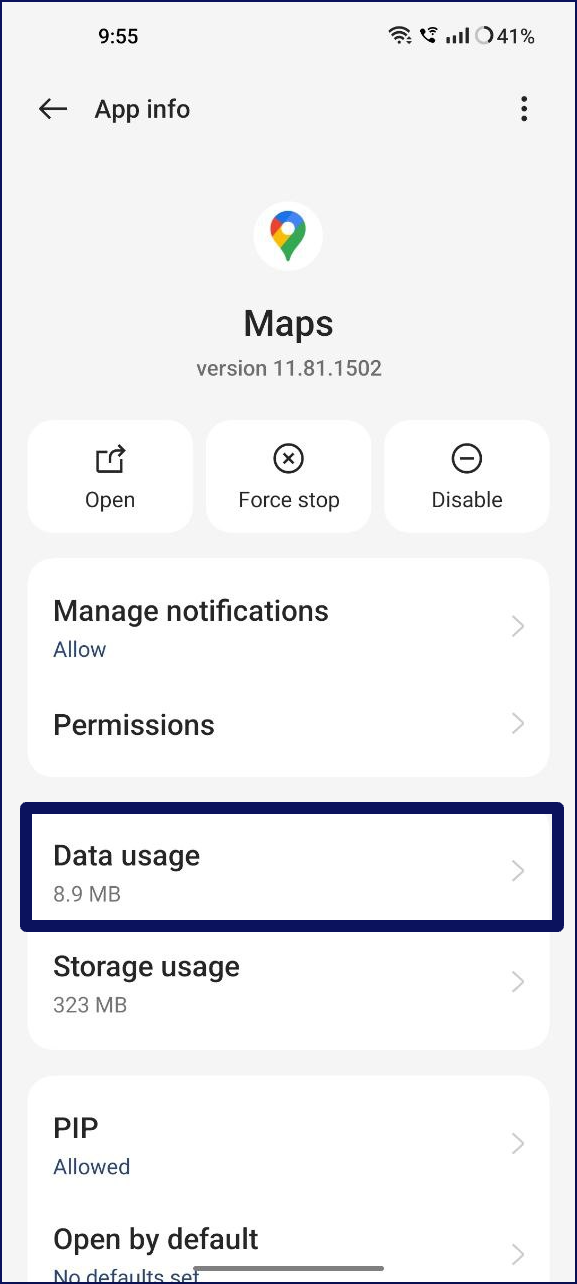
- إدارة استخدام بيانات الخلفية: في قائمة " بيانات الجوال " ، ستجد خيارًا يسمى " السماح باستخدام بيانات الخلفية ". هنا يمكنك تمكين أو تعطيل استخدام بيانات الخلفية للتطبيق المحدد. إذا كنت تريد أن يستخدم التطبيق البيانات في الخلفية ، فتأكد من تمكين هذا الخيار.
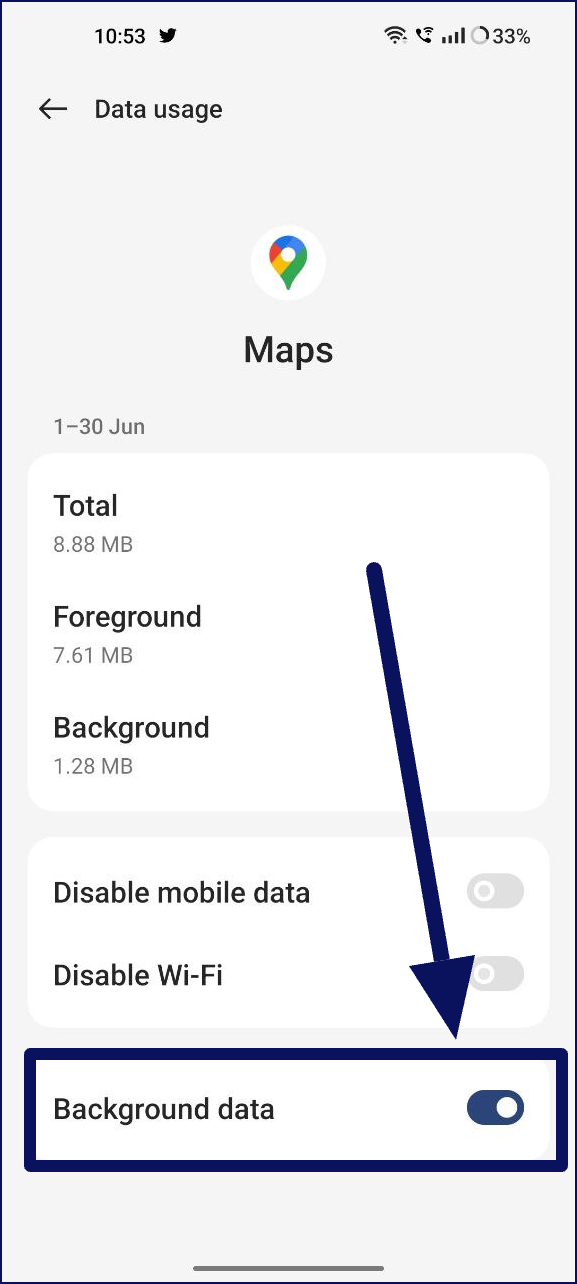
كيفية السماح باستخدام بيانات الخلفية لخرائط Google على iPhone
- افتح " الإعدادات " على جهاز iPhone الخاص بك
- قم بالتمرير لأسفل وانقر على " عام ".
- الآن ، اضغط على " تحديث تطبيق الخلفية ".
- سيتم عرض قائمة بالتطبيقات. ابحث الآن عن خرائط Google وقم بتشغيل المفتاح.
تمكن موقع
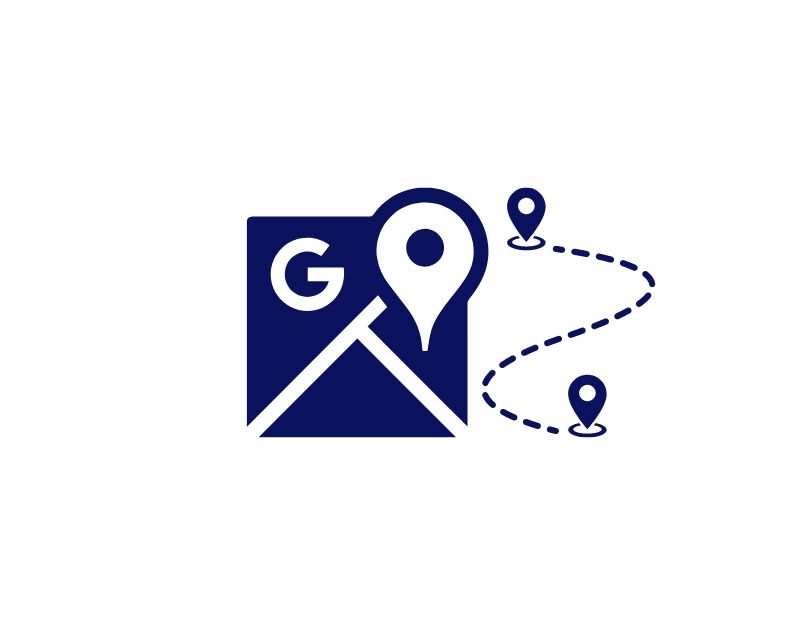
تحتاج خرائط Google أو أي تطبيق آخر لخدمة الموقع في المقام الأول إلى موقعك لتزويدك بالخدمة. في معظم الأوقات ، وبالنسبة لمعظم المستخدمين ، يتم إيقاف تشغيل الموقع افتراضيًا. قد يكون هذا لأسباب تتعلق بالخصوصية أو لتوفير عمر بطارية هاتفك الذكي. إذا كنت تواجه مشكلة مع خرائط Google ، فهناك فرصة جيدة لإيقاف خدمات الموقع لديك. لإصلاح ذلك ، يمكنك ببساطة تمكين خدمات الموقع على جهاز Android و iPhone. فيما يلي وصفنا الخطوات التفصيلية لتمكين خدمات الموقع على جهاز Android و iPhone.
لأجهزة Android (معظم الإصدارات):
- افتح تطبيق " الإعدادات " على جهاز Android الخاص بك.
- اضغط على " الموقع " في قائمة " الإعدادات ".
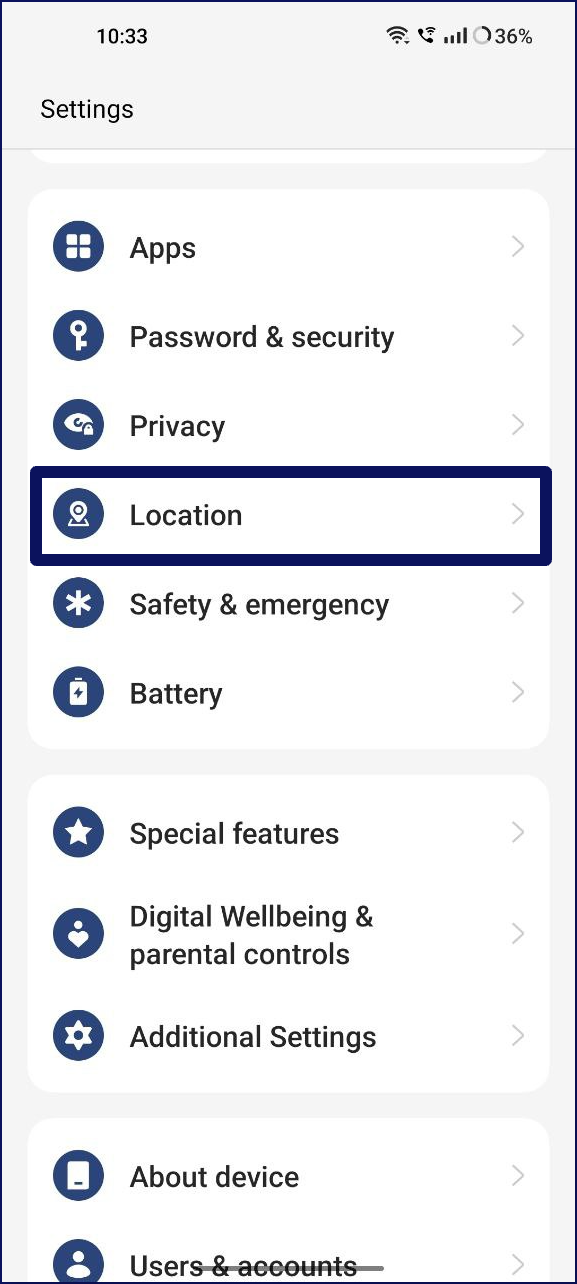
- سترى شريط التمرير أو التبديل بجوار " استخدام الموقع " أو إعدادات مشابهة. قم بتمرير شريط التمرير إلى اليمين أو انقر فوق المفتاح لتنشيطه.
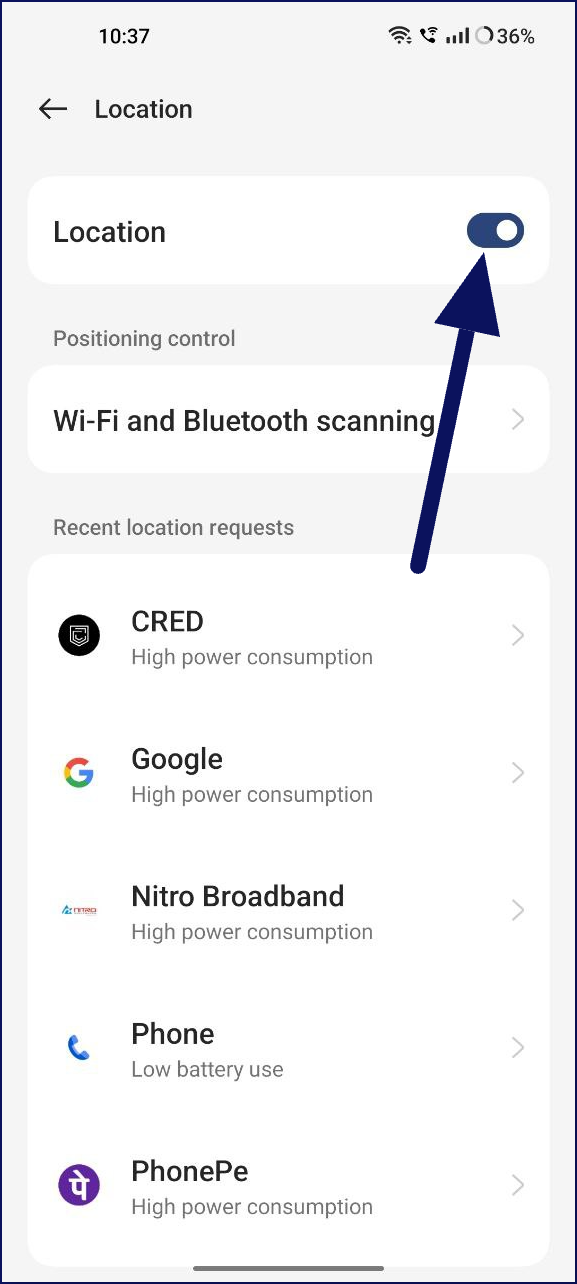
- بمجرد تمكين خدمات الموقع ، تحتاج خرائط Google إلى موقعك ويمكنها الوصول إليها على الفور. يمكنك فتح خرائط جوجل مرة أخرى واستخدام التطبيق.
لأجهزة iPhone (iOS 8 والإصدارات الأحدث):
- افتح تطبيق " الإعدادات " على جهاز iPhone الخاص بك.
- مرر لأسفل وانقر على " الخصوصية ".
- في قائمة "الخصوصية" ، انقر على " خدمات الموقع ".
- بجوار "خدمات الموقع" ، سترى مفتاح التبديل. اضغط على المفتاح وقم بتشغيل خدمات الموقع.
- بمجرد تمكين خدمات الموقع ، سيتمكن تطبيق خرائط Google على جهاز iPhone الخاص بك من الوصول إليها على الفور.
تحقق من أذونات موقع التطبيقات
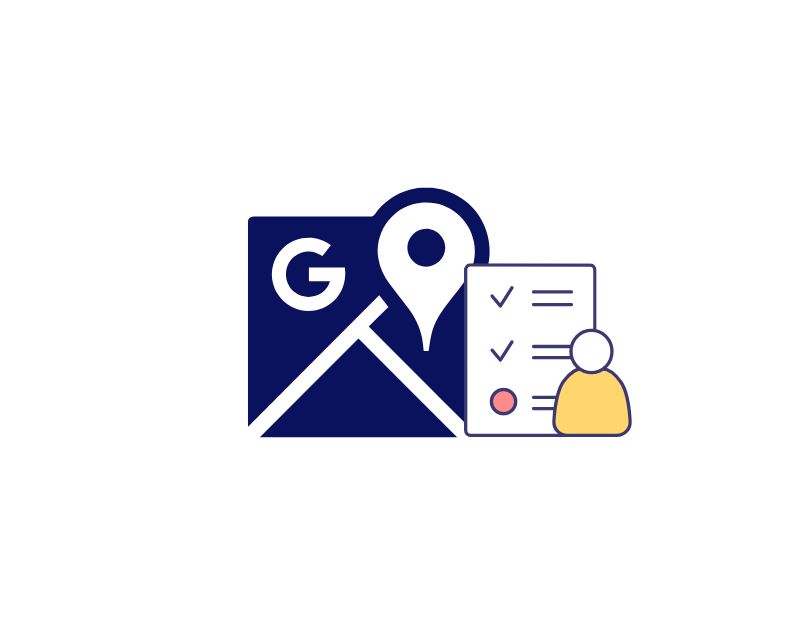
الآن بعد أن قمت بتمكين خدمات الموقع على هاتفك الذكي ، تحقق من أن خرائط Google لديها الإذن اللازم للوصول إلى خدمات الموقع على جهاز Android و iPhone. في أحدث إصدار من Android و iPhone ، يمكنك تكوين وتعطيل الخدمات الفردية للتطبيقات. إذا قمت بتعطيل إذن تحديد الموقع لخرائط Google عن طريق الخطأ ، فيمكنك بسهولة إعادة تمكينه في إعدادات جهاز Android و iPhone.
كيفية تمكين أذونات الموقع لخرائط جوجل أندرويد
- انتقل إلى الإعدادات: افتح الإعدادات على هاتفك الذكي
- انتقل إلى التطبيقات: في قائمة الإعدادات ، ابحث عن خيار "التطبيقات" أو "التطبيقات"

- ابحث عن خرائط Google: في قائمة التطبيقات ، ابحث عن تطبيق خرائط Google وانقر عليه.

- الأذونات: الآن ، في قسم " معلومات التطبيق " ، ابحث عن خيار " الأذونات ".
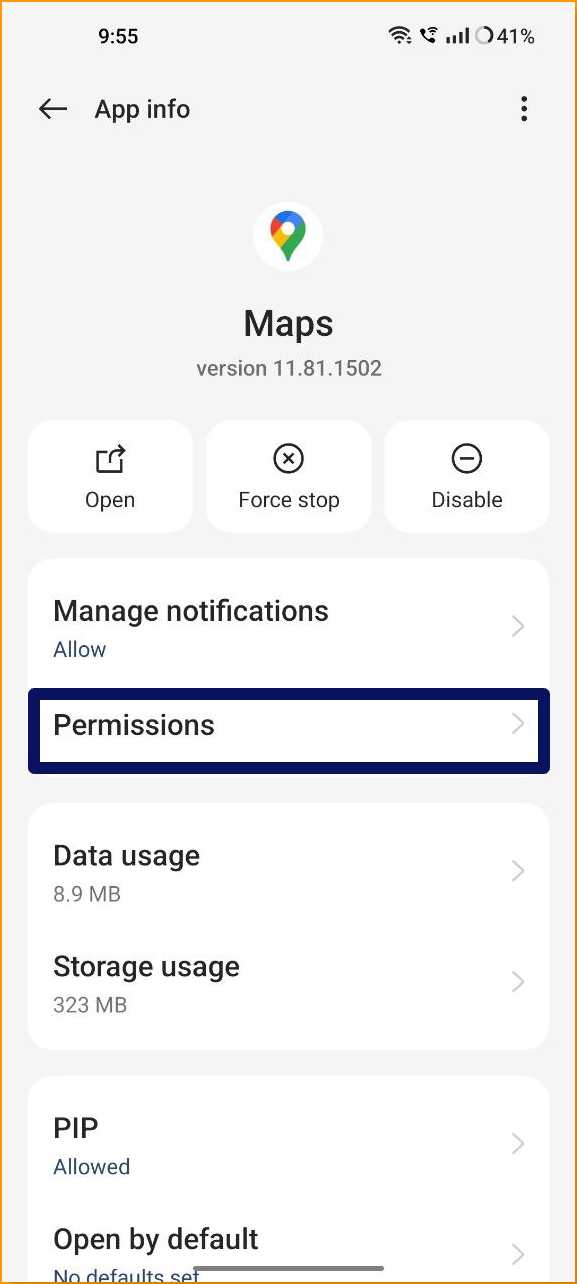
- يمكنك الآن مشاهدة قائمة الأذونات المسموح بها وغير المسموح بها لخرائط Google. إذا كان إذن الموقع غير مسموح به ، فانقر فوق الموقع وانقر فوق السماح فقط عند استخدام التطبيق أو اسأل في كل مرة (تحتاج إلى منح أذونات الموقع لخرائط Google في كل مرة تريد فيها استخدام التطبيق).
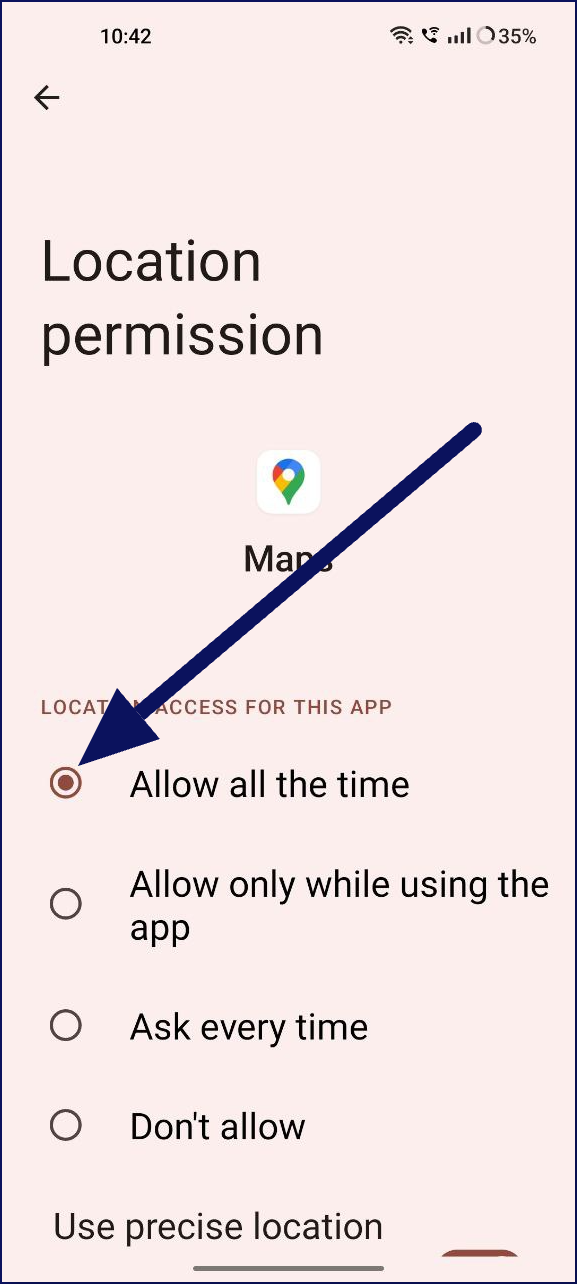
كيفية تمكين أذونات المواقع على iPhone
- الإعدادات: افتح أهم الإعدادات على جهاز iPhone الخاص بك
- افتح إعدادات الخصوصية: قم الآن بالتمرير لأسفل ، وحدد الخصوصية.
- حدد خرائط Google: حدد الآن خرائط Google من القائمة.
- تشغيل إذن الموقع. انتقل الآن إلى إذن الموقع وانقر على المفتاح لتمكينه.
تحسين دقة الموقع
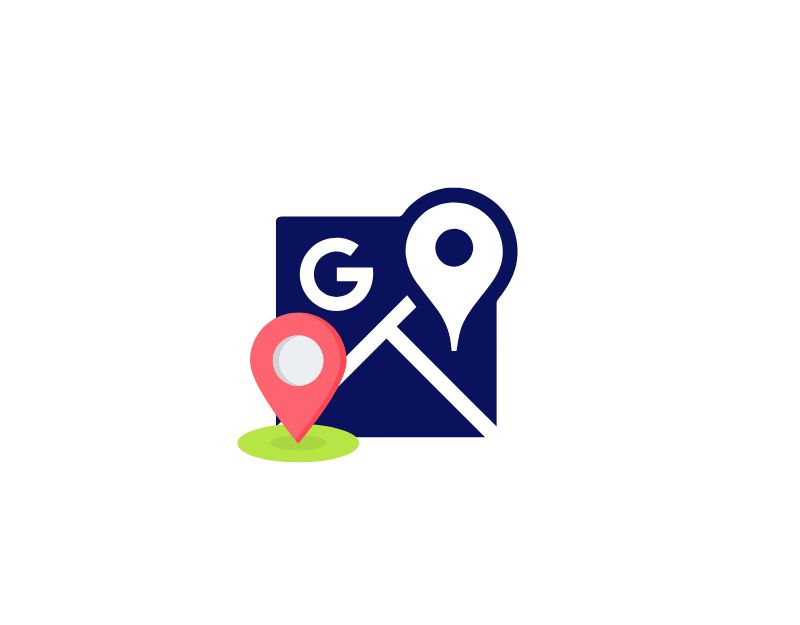

تمكين الدقة العالية في الموقع
إذا واجهت أخطاء في الموقع على خرائط Google ، فحاول تحسين دقة الموقع. يمكنك استخدام طرق مختلفة لتحسين دقة الموقع على خرائط Google على جهاز Android و iPhone. لقد قدمنا لك دليلًا تفصيليًا تفصيليًا أدناه. سيؤدي تطبيق هذه الأساليب إلى تحسين دقة الكشف عن الموقع والقضاء على الأخطاء.
ذكري المظهر:
- افتح تطبيق الإعدادات على هاتفك.
- انتقل إلى خيار " الموقع ".
- وسّع القائمة " خيارات متقدمة " وانقر على " دقة موقع Google ".
- قم بتشغيل زر " تحسين دقة الموقع " إذا لم يتم تمكينه بالفعل.
iOS:
- قم بتشغيل تطبيق الإعدادات على جهاز iPhone الخاص بك.
- انتقل إلى " الخصوصية " ثم انقر على " خدمات الموقع ".
- ابحث عن " خرائط Google " في القائمة وقم بتشغيل خيار " الموقع الدقيق ".
معايرة البوصلة
- قم بتشغيل تطبيق خرائط Google على جهاز Android أو iPhone.
- اضغط على النقطة الزرقاء التي تظهر موقعك الحالي.
- اضغط على خيار " معايرة البوصلة " في الأسفل.
- نفذ الإيماءة على الشاشة لتكوين شكل رقم ثمانية بهاتفك.
- بعد المعايرة ، تحقق مما إذا كان بإمكان خرائط Google اكتشاف موقعك الصحيح.
تعطيل المواقع الوهمية
- قم بتشغيل تطبيق الإعدادات على جهاز Android.
- انتقل إلى " النظام " وافتح قائمة " خيارات المطور ".
- مرر لأسفل وابحث عن " تحديد تطبيق موقع وهمي ". تأكد من عدم تحديد أي تطبيق هنا.
- بدلاً من ذلك ، يمكنك تعطيل قائمة "خيارات المطور" لمنع أي تغييرات يتم إجراؤها هناك.
تعطيل VPN
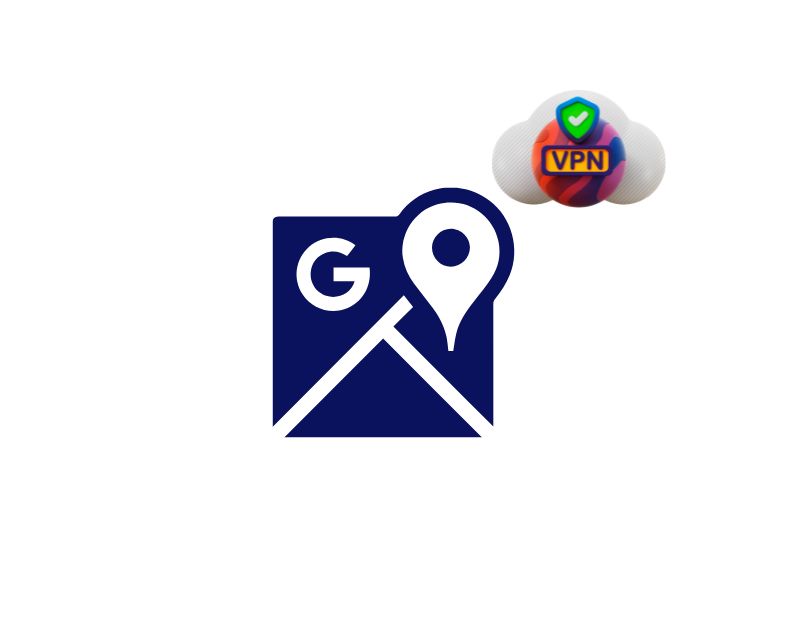
في معظم الأوقات ، تعمل خرائط Google بشكل جيد مع تشغيل VPN. ومع ذلك ، إذا لم يتم إعداد VPN بشكل صحيح ، فقد تواجه تعارضات عند استخدام خرائط Google ، وقد لا يعمل التطبيق على النحو المنشود. لإصلاح ذلك ، يمكنك ببساطة تعطيل VPN أثناء استخدام خرائط Google على جهاز iPhone و Android.
فرض إيقاف خرائط جوجل
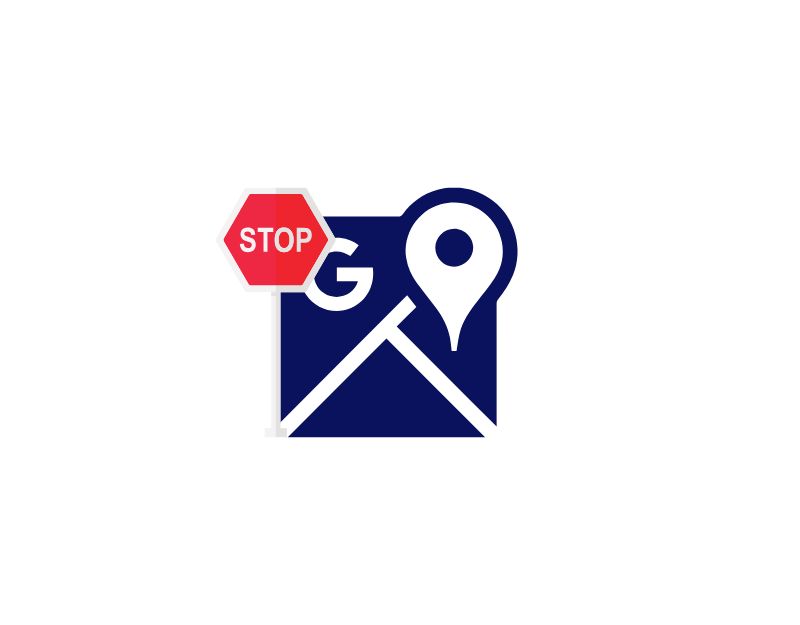
يكون الإيقاف القسري مفيدًا بشكل خاص عندما لا يعمل التطبيق بشكل صحيح ، أو عندما تكون هناك أية مشكلات داخل التطبيق. يمكن استخدامه لإصلاح المشكلات مثل تعطل التطبيق المتكرر ومواطن الخلل في التطبيق. إذا كانت خرائط Google تواجه مشكلات على هاتفك الذكي ، فإن فرض إنهاء التطبيق يمكن أن يساعدك في حل المشكلة.
كيفية فرض إيقاف التطبيق على هاتف Android الذكي
- افتح تطبيق الإعدادات: اضغط على تطبيق الإعدادات على جهازك.
- حدد التطبيقات أو التطبيقات والإشعارات: بناءً على جهازك ، قد تحتاج إلى تحديد " الاطلاع على جميع التطبيقات " لعرض جميع التطبيقات المفتوحة.

- حدد التطبيق الذي تريد إغلاقه: الآن ، من قائمة التطبيقات ، حدد خرائط Google.

- فرض إيقاف التطبيق: اختر خيار " فرض الإيقاف ".
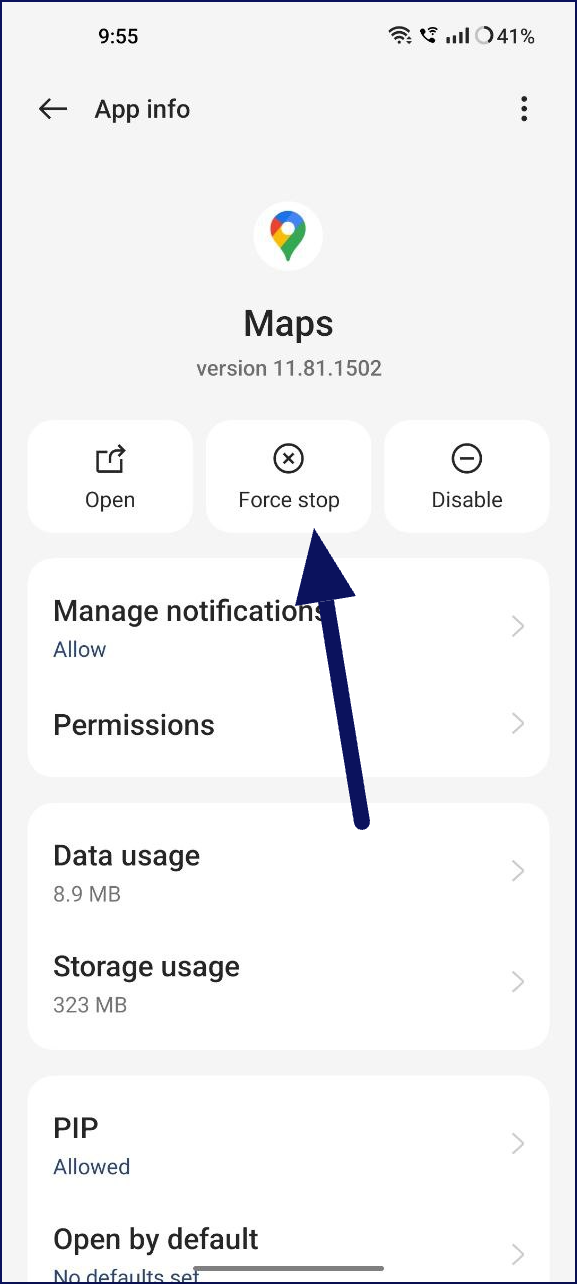
- أكد قرارك: أكد قرارك عن طريق تحديد " فرض الإيقاف ".
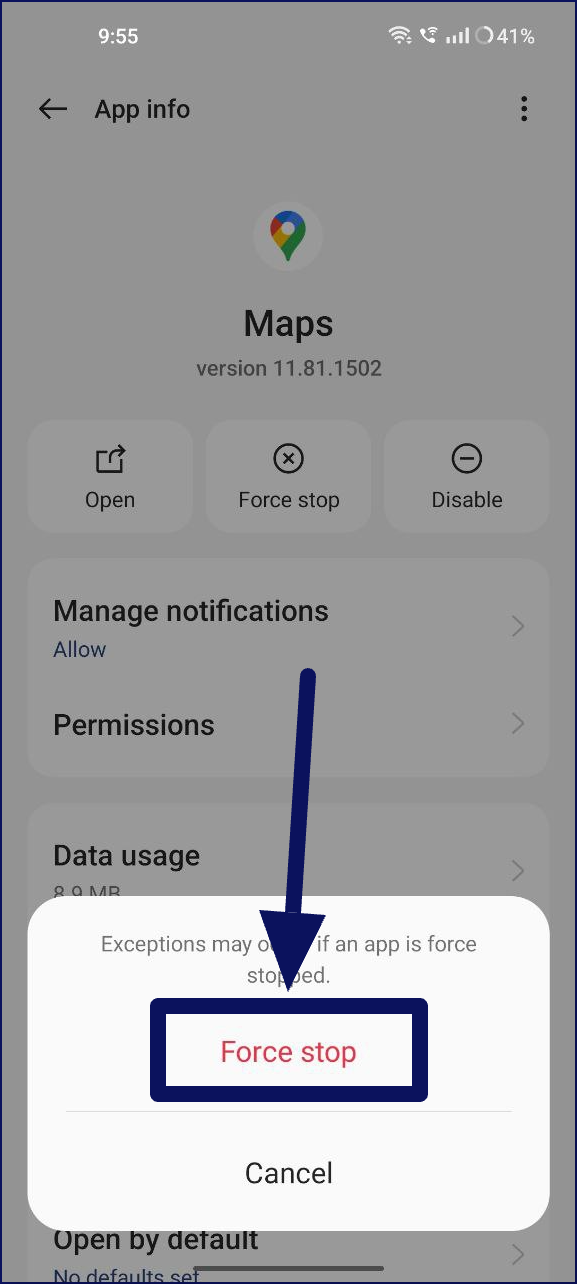
كيفية فرض إيقاف التطبيق على جهاز iPhone الخاص بك
- افتح مبدل التطبيق عن طريق النقر المزدوج على زر الصفحة الرئيسية (على iPhone مع زر الصفحة الرئيسية) أو التمرير لأعلى من أسفل الشاشة الرئيسية (في طرز iPhone الأخرى).
- ابحث عن تطبيق خرائط Google في قائمة التطبيقات المفتوحة مؤخرًا واسحب لأعلى لإغلاق التطبيق.
امسح ذاكرة التخزين المؤقت لخرائط Google
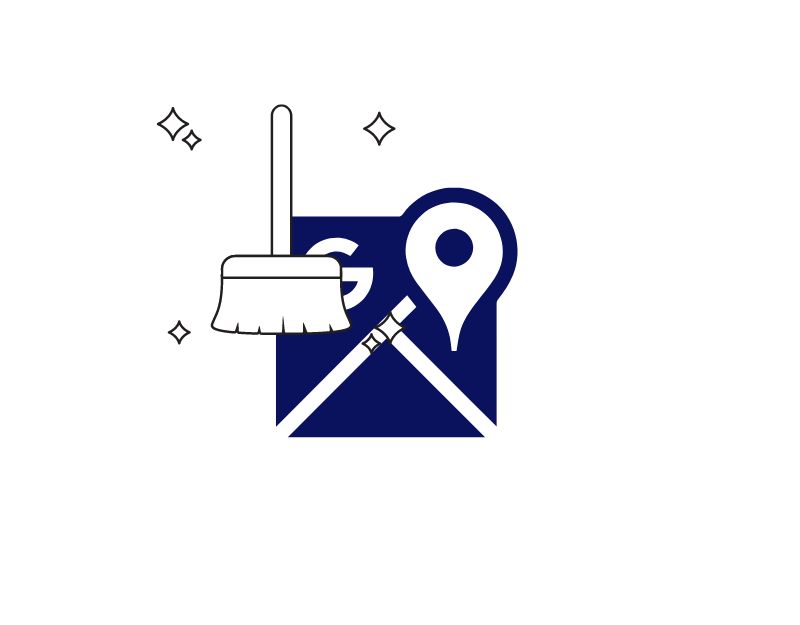
ذاكرة التخزين المؤقت هي مساحة تخزين مؤقتة تستخدمها الهواتف المحمولة والتطبيقات للوصول إلى المعلومات الحديثة أو المستخدمة بشكل متكرر بسرعة. يمكن أن يؤدي التخزين المؤقت إلى تحسين أداء التطبيق بشكل ملحوظ. ومع ذلك ، يمكن أن يكون للتخزين المؤقت أيضًا بعض العيوب. على سبيل المثال ، إذا كانت ذاكرة التخزين المؤقت ممتلئة جدًا ، فقد يؤثر ذلك على أداء تطبيقاتك. إذا كانت البيانات المخزنة مؤقتًا قديمة ، فقد تحدث أخطاء ، أو قد يتم عرض معلومات قديمة. غالبًا ما يؤدي مسح ذاكرة التخزين المؤقت ، أي مسح البيانات المخزنة ، إلى حل هذه المشكلات ، مثل مشكلة عدم عمل خرائط Google.
قم بتحديث تطبيق خرائط Google
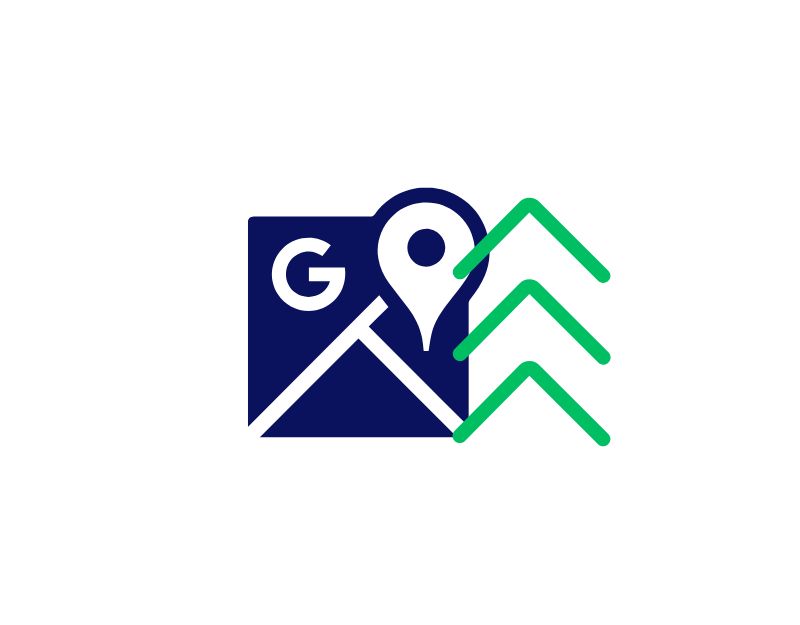
يمكن أن يؤدي تحديث التطبيق إلى أحدث إصدار أيضًا إلى إصلاح العديد من الأخطاء. يجلب تحديث التطبيق ميزات جديدة ويصلح أيضًا العديد من المشكلات في الإصدار الحالي من التطبيق. يمكنك تحديث خرائط Google على جهاز Android و iPhone من متاجر التطبيقات الرسمية.
قم بتثبيت تطبيق خرائط Google وإلغاء تثبيته
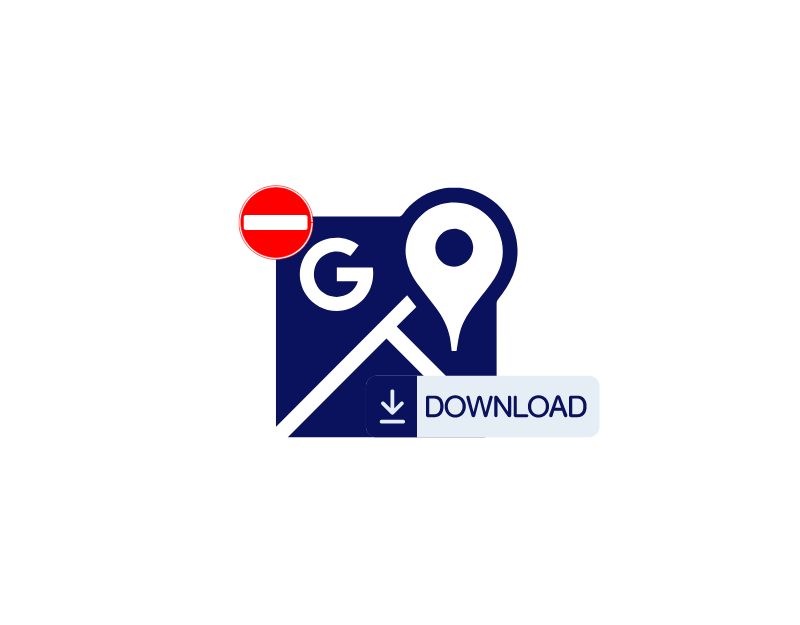
عندما تقوم بإلغاء تثبيت تطبيق خرائط Google على جهاز iPhone و Android ، تتم إزالة جميع بياناته وإعداداته ، وهذا لا يساعد فقط في تحرير المساحة ولكنه يساعد أيضًا في حل التطبيق. غالبًا ما تؤدي إعادة تثبيت التطبيق إلى حل المشكلات التي ربما كنت تواجهها معه. إذا كان التطبيق يتعطل أو يعمل ببطء أو لا يعمل بشكل صحيح.
جرب بدائل خرائط جوجل
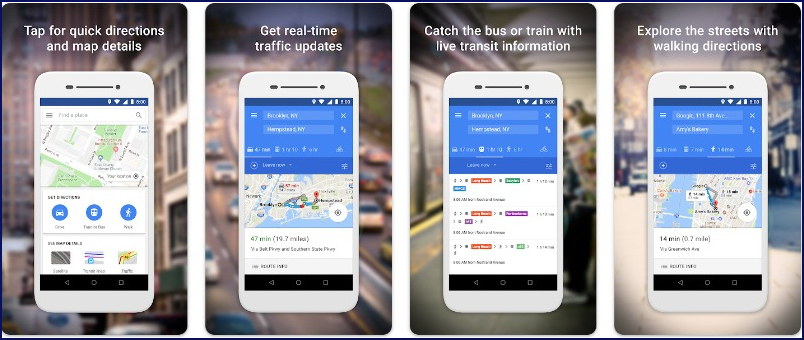
إذا لم تنجح أي من الخطوات معك ، فيمكنك تجربة بديل خرائط Google لاستخدام خدمات الموقع على جهاز Android و iPhone مؤقتًا.
- Google Maps Go : Google Maps Go هو الإصدار البسيط من خرائط Google المصمم للأجهزة منخفضة الطاقة. يحتوي التطبيق على واجهة مستخدم وميزات متشابهة ، مما يجعله الخيار الأفضل لأولئك الذين يريدون نفس تجربة خرائط Google ولا يرغبون في استخدام تطبيق بديل. إنه متاح فقط لنظام Android في متجر Google Play. إذا كنت تستخدم خرائط Apple ، فيمكنك استخدام هذا التطبيق (انظر أدناه).
- خرائط Apple : إذا كنت تستخدم جهاز iPhone ، فإن خرائط Apple هي أفضل بديل لخرائط Google إذا كنت تواجه مشكلة في خرائط Google. تشتهر خرائط Apple بتصميمها الجميل وتكاملها مع Siri ، وتقدم معظم الميزات التي يتوقعها المستخدمون من تطبيقات الخرائط الرائدة. إنه حصري لأجهزة Apple وله سمعة طيبة فيما يتعلق بالخصوصية.
- Waze : يوفر تطبيق الخرائط الشهير هذا بيانات حركة المرور في الوقت الفعلي وله ميزات اجتماعية مثل مشاركة الطريق واستخدام السيارات. يعمل على كل من Android و iOS. Waze مملوكة أيضًا لشركة Google.
إصلاحات بسيطة لمشكلات خرائط Google الخاصة بك
خرائط Google هي التطبيق الأكثر استخدامًا في العالم ، وقد يكون الأمر محبطًا للغاية عندما لا يعمل التطبيق وتحدث المشاكل. يمكنك استخدام تقنيات استكشاف الأخطاء وإصلاحها البسيطة لإصلاح المشكلة.
أسئلة وأجوبة إصلاح خرائط جوجل لا تعمل مشكلة
لماذا تستنزف خرائط Google بطاريتي بهذه السرعة ، وكيف يمكنني إصلاحها؟
هذه هي المشكلة الأكثر شيوعًا التي أبلغ عنها العديد من المستخدمين. تستهلك خرائط Google الكثير من بطارية جهازك لأنها تعتمد بشكل كبير على نظام تحديد المواقع العالمي (GPS) والإنترنت. يمكن أن يؤدي استخدام GPS والإنترنت على هاتفك إلى استنزاف البطارية بسرعة ، وهذه مشكلة شائعة. ومع ذلك ، إذا كانت بطاريتك تنفد بشكل أسرع من المعتاد ، فيمكنك اتخاذ خطوات مثل تشغيل وضع توفير شحن البطارية أو استخدام الخرائط في وضع عدم الاتصال.
لماذا لا تعرض خرائط Google موقعي؟
هناك عدة أسباب لعدم عرض خرائط Google لموقعك:
- تم إيقاف خدمات الموقع بجهازك: تأكد من تشغيل خدمات الموقع بجهازك. يمكنك عادةً العثور على هذا الإعداد في قائمة إعدادات جهازك.
- لا يحتوي جهازك على شريحة GPS: لا تحتوي بعض الأجهزة على شريحة GPS ، وهو أمر ضروري لخرائط Google لتحديد موقعك. إذا كان جهازك لا يحتوي على شريحة GPS ، فلن تتمكن من استخدام خرائط Google لتتبع موقعك.
- هناك مشكلة في خوادم خرائط Google: في بعض الأحيان ، توجد مشكلات في خوادم خرائط Google يمكن أن تتسبب في عدم عرض التطبيق لموقعك. إذا كنت تعتقد أن هذا هو الحال ، فيمكنك التحقق من صفحة حالة خرائط Google لمعرفة ما إذا كانت هناك أية مشكلات معروفة.
لماذا لا تعطيني خرائط Google الاتجاهات؟
هناك عدة أسباب لعدم قيام خرائط Google بإعطائك الاتجاهات:
- لم تدخل نقطة البداية أو الوجهة: تأكد من إدخال نقطة البداية والوجهة في خرائط Google. يمكنك القيام بذلك عن طريق النقر على شريط البحث وإدخال عنوان أو اسم الموقع.
- هناك مشكلة في اتصالك بالإنترنت: تحتاج خرائط Google إلى اتصال بالإنترنت لإعطاء الاتجاهات ، لذلك إذا تعطل الإنترنت ، فلن تتمكن من الحصول على الاتجاهات.
- هناك مشكلة في خوادم خرائط Google: في بعض الأحيان ، توجد مشكلات في خوادم خرائط Google يمكن أن تتسبب في عدم قيام التطبيق بإعطاء التوجيهات. إذا كنت تعتقد أن هذا هو الحال ، فيمكنك التحقق من صفحة حالة خرائط Google لمعرفة ما إذا كانت هناك أية مشكلات معروفة.
هل يمكنني استخدام خرائط Google في وضع عدم الاتصال إذا كانت لا تعمل؟
نعم ، توفر خرائط Google ميزة غير متصلة بالإنترنت تتيح لك تنزيل خرائط لمناطق محددة واستخدامها بدون اتصال بالإنترنت. لاستخدام خرائط Google في وضع عدم الاتصال ، افتح التطبيق ، وانتقل إلى المنطقة التي تريد تنزيلها ، وابحث عن "خرائط موافق" أو انتقل إلى قسم "خرائط بلا اتصال" في إعدادات التطبيق لتنزيل منطقة معينة.
هل خرائط Google لا تعمل تؤثر على التنقل في التطبيقات الأخرى؟
يعتمد ذلك على كيفية دمج التطبيقات الأخرى مع خرائط Google. تعتمد بعض التطبيقات على خرائط Google لميزات التنقل الخاصة بها ، لذلك إذا كانت خرائط Google لا تعمل بشكل صحيح ، فقد يؤثر ذلك على التنقل داخل تلك التطبيقات أيضًا. ومع ذلك ، قد تستخدم التطبيقات الأخرى خدمات خرائط بديلة أو لديها أنظمة تنقل مدمجة خاصة بها ، والتي قد تظل تعمل حتى إذا كانت خرائط Google تواجه مشكلات.
