كيفية إصلاح رمز خطأ برنامج تشغيل جهاز الرسومات 22 (تم الإصلاح)
نشرت: 2023-12-26إذا كنت تواجه أيضًا رمز خطأ برنامج تشغيل جهاز الرسومات 22 على الأجهزة التي تعمل بنظام التشغيل Windows 11/10/8/7، فاستعن بالحلول المقدمة في هذا الدليل وقم بإصلاح المشكلة على الفور.
من الممكن أن تواجه أجهزة الكمبيوتر الخاص بك مجموعة متنوعة من المشكلات. فقط عندما تريد الاستفادة منه تصبح على دراية بالمشكلات. ومع ذلك، في البداية، كل ما تلاحظه هو أن العنصر لا يعمل كما يفعل عادةً. لكن ليس لديك أي فكرة عن سبب عدم قدرة الجهاز على العمل بشكل صحيح.
إذا وجدت نفسك في مثل هذا الموقف، فيمكنك التحقق من حالة الجهاز بالانتقال إلى "إدارة الأجهزة". بعد ذلك، يمكنك معرفة ما يحدث للجهاز الذي تراقبه. سيعرض الجهاز رسالة خطأ مع رمز خطأ إذا كانت هناك مشكلة في الجهاز. في العديد من النواحي، رمز الخطأ 22 يمكن مقارنته بنفس المفهوم.
هناك عدد من الأسباب التي قد تؤدي إلى مشكلة رمز خطأ برنامج تشغيل جهاز الرسومات 22 لنظام التشغيل Windows 11. مهما كان السبب، فسنقوم بإدراج بعض أفضل الحلول لإصلاح الخطأ بسهولة ونتناولها. وفي هذه المقالة سوف نلقي نظرة على نفس الشيء.
رمز خطأ برنامج تشغيل جهاز الرسومات 22 Windows 10/11
يوجد أدناه بعض الحلول التي ستسمح لك بإصلاح رمز الخطأ 22 لبرنامج تشغيل جهاز الرسومات على نظام التشغيل Windows 7 وأنظمة التشغيل الأعلى الأخرى. اتبع الحلول المقدمة أدناه بترتيب زمني وتوقف عند حل المشكلة.
الإصلاح 1: قم بإزالة بطارية CMOS وإعادة تثبيتها
لإصلاح مشكلة رمز خطأ برنامج تشغيل جهاز الرسومات 22 لنظام التشغيل Windows 10، قد تحتاج إلى إزالة بطارية CMOS لإعادة ضبط BIOS على إعدادات المصنع. بعض المواهب مطلوبة لذلك.
ولكن قبل المضي قدماً يجب عليك توخي الحذر فيما يتعلق بالنقاط التالية:
- تأكد من أنك على علم بالاتجاه الذي تم وضع البطارية فيه. الوجه لأعلى هو الاتجاه النموذجي للجانب المحفور، والذي يُعرف غالبًا بالجانب الإيجابي. بعد ذلك، قم بإزالة بطارية CMOS من اللوحة الرئيسية (يمكن إزالة معظمها بسهولة عن طريق إخراجها).
- لكي يعود CMOS إلى إعدادات المصنع، ستحتاج إلى الانتظار لمدة دقيقة إلى دقيقتين تقريبًا.
- قم بتشغيل جهاز الكمبيوتر الخاص بك بمجرد إعادة إدخال البطارية في غلافه، وإغلاق غلاف جهاز الكمبيوتر الخاص بك، وتشغيله. من المفترض أن يتم إعادة ضبط BIOS لجهاز الكمبيوتر الخاص بك، وبالتالي إعادة تمكين أجهزة الرسومات الخاصة بك في العملية اللاحقة.
الإرشادات التالية متاحة الآن للاطلاع عليها لإصلاح رمز خطأ برنامج تشغيل جهاز الرسومات 22 لنظام التشغيل Windows 10:
- يجب عليكإيقاف تشغيل جهاز الكمبيوتر الخاص بك .
- أخرج جميع الأسلاك وافصل جميع مصادر الطاقة.
- من خلالفتح غطاء جهاز الكمبيوتر الخاص بك ، يمكنك رؤية الأجهزة الموجودة في الداخل.
- بمجرد تحديد موقع بطارية CMOS، قم بإزالتها ثم أعد وضعها في نفس الوضع كما كان من قبل.
إذا لم تتمكن من إصلاح الخطأ باستخدام هذا الحل، فجرب الحل التالي.
اقرأ أيضًا: كيف أعرف برنامج تشغيل رسومات Intel الذي أملكه
الإصلاح 2: إصلاح الخطأ إذا تم تعطيل الجهاز عن طريق الخطأ
في بعض الأحيان، قد تستخدم عن طريق الخطأ أحد الإعدادات أو "إدارة الأجهزة" لتعطيل بطاقة الرسومات. إذا كان هذا هو الحال، فلن ترى أي شيء على الجهاز. ومن ثم، لتنفيذ الحل الأول، عليك أن تثق بحدسك وتتنقل عبر الحل على الشاشة السوداء. اتبع الخطوات التالية بحذر لإصلاح خطأ رمز خطأ برنامج تشغيل جهاز الرسومات 22 لنظام التشغيل Windows 10:
تابع الخطوات التالية بحذر:
- قم بإجراء إعادة تشغيل على جهاز الكمبيوتر الخاص بك.
- انتقل إلى الخطوة 3 إذا كنت قادرًا على تسجيل الدخول تلقائيًا؛ بخلاف ذلك، ستحتاج إلى الانتظار لبعض الوقت حتى تعتقد أن صفحة تسجيل الدخول ستظهر، وبعد ذلك ستحتاج إلى إدخال بيانات الاعتماد الخاصة بك لتسجيل الدخول.
- للتأكد من إنهاء أي تطبيقات قيد التشغيل أثناء بدء التشغيل، اضغط على مفتاح Alt ومفتاح F4 في نفس الوقت باستخدام لوحة المفاتيح لديك عدة مرات.
- مع الاستمرار في الضغط على زر Windows، اضغط على R واحد لبدء تشغيل Run.
- عندما تريد تشغيل "إدارة الأجهزة"، اكتبdevmgmt.msc ثم اضغط على Enter.
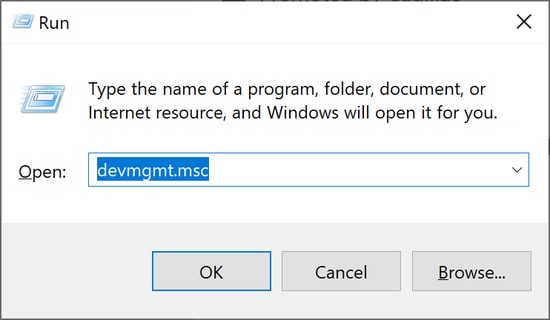
- أولاً، انتظر لمدة 10 ثوانٍ للتأكد من تشغيل "إدارة الأجهزة"، ثم اضغط علىTab .
- للوصول إلى محولات العرض، اضغط على الزر D مرتين .
- بمجرد قيامك بتوسيع الفئة عن طريق النقر على المفتاح → الأيمن ، يمكنك بعد ذلك استخدام المفتاح → الأيمنمرة أخرى .
- عندما تريد الدخول إلىالإجراء ، اضغط على Alt وAفي نفس الوقت.
- انقر علىالمفتاح ↓ لأسفل مرة واحدة لاختيار خيار تمكين الجهاز(من المهم ملاحظة أنه إذا كنت تستخدم جهازًا غير صحيح، فسوف يمنحك خيار تعطيل هذا الجهاز). وبعد ذلك، لتنشيطه، اضغط على مفتاحEnter .
سيتم الآن عرض الشاشة على شاشتك بشكل صحيح. في حالة عدم عمله بشكل صحيح، يمكنك الضغط على مفتاح التشغيل لإيقاف تشغيل الكمبيوتر وإعادة تشغيله. بعد ذلك، يجب عليك تنفيذ الإجراءات الموضحة أعلاه بطريقة دقيقة لتشخيص المشكلة بشكل أفضل.

اقرأ أيضًا: كيفية إصلاح فشل تنزيل برنامج تشغيل GeForce Experience
الإصلاح 3: حاول تمكين الجهاز يدويًا
إذا كان بإمكانك رؤية الشاشة بشكل مثالي ومع ذلك تواجه خطأ رمز خطأ برنامج تشغيل جهاز الرسومات 22 في نظام التشغيل Windows 7؛ يمكنك محاولة تمكين الجهاز المعطل يدويًا. لتنفيذ هذه المهمة، كل ما عليك فعله هو الاستعانة بإدارة الأجهزة، كما هو موضح في العملية أدناه:
- للوصول إلى قائمة "ابدأ" ، استخدم مفاتيح Win & Xعلى لوحة المفاتيح.
- بدء تشغيلإدارة الأجهزة .
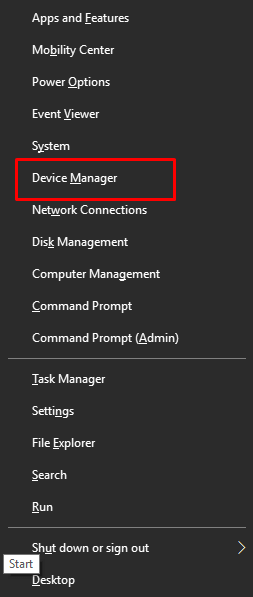
- اجعل قسممحول العرض أكثر شمولاً.
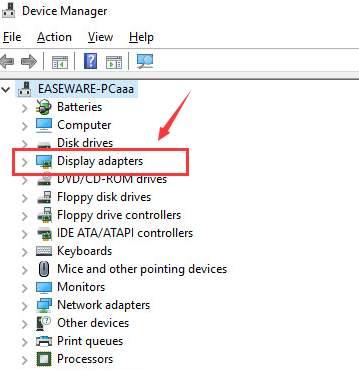
- للوصول إلىبرنامج تشغيل الرسومات الخاص بك، انقر عليه نقرًا مزدوجًا .
- تأكد من أنك في علامة التبويب برنامج التشغيل .
- انقر فوق الزر الذي يقول " تمكين الجهاز ".
- لتطبيق التغييرات، انقر فوق الزر "موافق" .
- قم بإجراء إعادة تشغيل على جهاز الكمبيوتر الخاص بك.
في حالة ظهور رمز الخطأ 22 في برنامج تشغيل جهاز الرسومات، فلديك خيار تنشيط تطبيق الرسومات يدويًا. في حالة تشغيل الجهاز بالفعل، فلك الحرية في المتابعة إلى الحل التالي.
اقرأ أيضًا: كيفية إصلاح مشكلة تعطل برنامج تشغيل Nvidia في نظام التشغيل Windows 10 و11
الإصلاح 4: تحديث برنامج تشغيل الرسومات باستخدام Win Riser (نصيحة إضافية موصى بها)
تتكرر المشكلات المتعلقة ببرامج التشغيل مثل رمز خطأ برنامج تشغيل جهاز الرسومات 22 على نظام التشغيل Windows 11. تظهر مثل هذه المشكلات بشكل أساسي لأن برامج التشغيل الموجودة على الجهاز قديمة. يتسبب برنامج التشغيل القديم في حدوث العديد من المشكلات المتعلقة بالأداء على نظام التشغيل Windows. ومن ثم، فإن أفضل طريقة لتجنب مثل هذه الأخطاء و/أو إصلاحها هي الاستعانة بـ Win Riser.
Win Riser هي أداة تلقائية وموثوقة تسمح لك بتحديث برامج التشغيل بنقرة واحدة تلقائيًا. وبصرف النظر عن ذلك، توفر الأداة أيضًا الحماية الأكثر تقدمًا ضد البرامج الضارة وإدخالات التسجيل الخاطئة والملفات غير المرغوب فيها. يمكنك التخلص من الملفات غير المرغوب فيها وإصلاح السجل وإزالة البرامج الضارة من جهازك بنقرة واحدة.
توفر لك الأداة، بالإضافة إلى الميزات المذكورة أعلاه، العديد من الميزات الأخرى. يمكنك جدولة العمليات، وأخذ نسخ احتياطية للنظام، والقيام بالكثير باستخدام هذه الأداة. في الوقت الحالي، دعونا نفهم كيفية إصلاح رمز الخطأ 22 لبرنامج تشغيل جهاز الرسومات عبر تحديثات برنامج التشغيل:
- انقر فوق الزر "تنزيل" أدناه وقم بتثبيت الملف القابل للتنفيذ الذي يتم تنزيله.
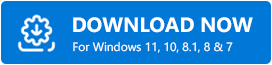
- قم بتشغيل الأداة بعد التثبيت، لأنه بعد ذلك، ستبدأ الأداة تلقائيًا في الفحص العميق لنظامك.
- عندما تظهر نتائج الفحص بالكامل، استعن بزر إصلاح المشكلات الآن لإصلاح كل شيء.(بدلاً من ذلك، قم بزيارة الفئات الفردية للخطأ واستخدم زرالإصلاح الآن بدلاً من ذلك.)
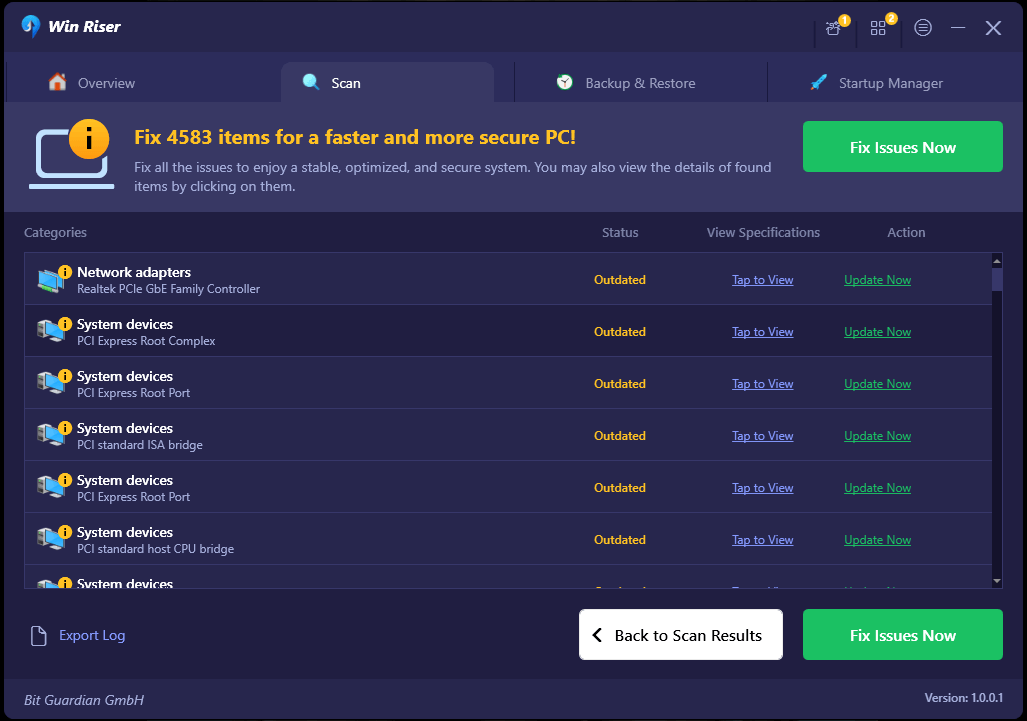
- عندما يتم حل جميع المشكلات (يتم تحديث برامج التشغيل، وإزالة البرامج الضارة، وما إلى ذلك) قم بإعادة تشغيل النظام عندما ينصح بذلك.
اقرأ أيضًا: كيفية إصلاح خطأ "تعطل برنامج تشغيل الرسومات" في Valorant {نصائح سريعة}
رمز خطأ برنامج تشغيل جهاز الرسومات 22 نظام التشغيل Windows 10: تم إصلاحه
ليس من الضروري أن تقلق بشأن هذا الجهاز الذي يعرض الخطأ 22 في برنامج تشغيل جهاز الرسومات. لديك القدرة على إيجاد حل للمشكلة باستخدام الحلول التي تمت مناقشتها في هذه المقالة. من المهم ملاحظة أنه يمكن أيضًا استخدام الطرق الموضحة أعلاه لحل رمز الخطأ رقم 43 في برنامج تشغيل جهاز الرسومات.
بهذا نختتم مساهمتنا في هذا الدليل. إذا كنت تواجه أو لا تواجه رمز خطأ برنامج تشغيل جهاز الرسومات 22 Windows 10/11، فلا تتردد في ترك تعليق أدناه وإخبارنا بالحل الذي استخدمته بنجاح.
