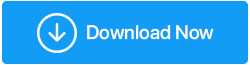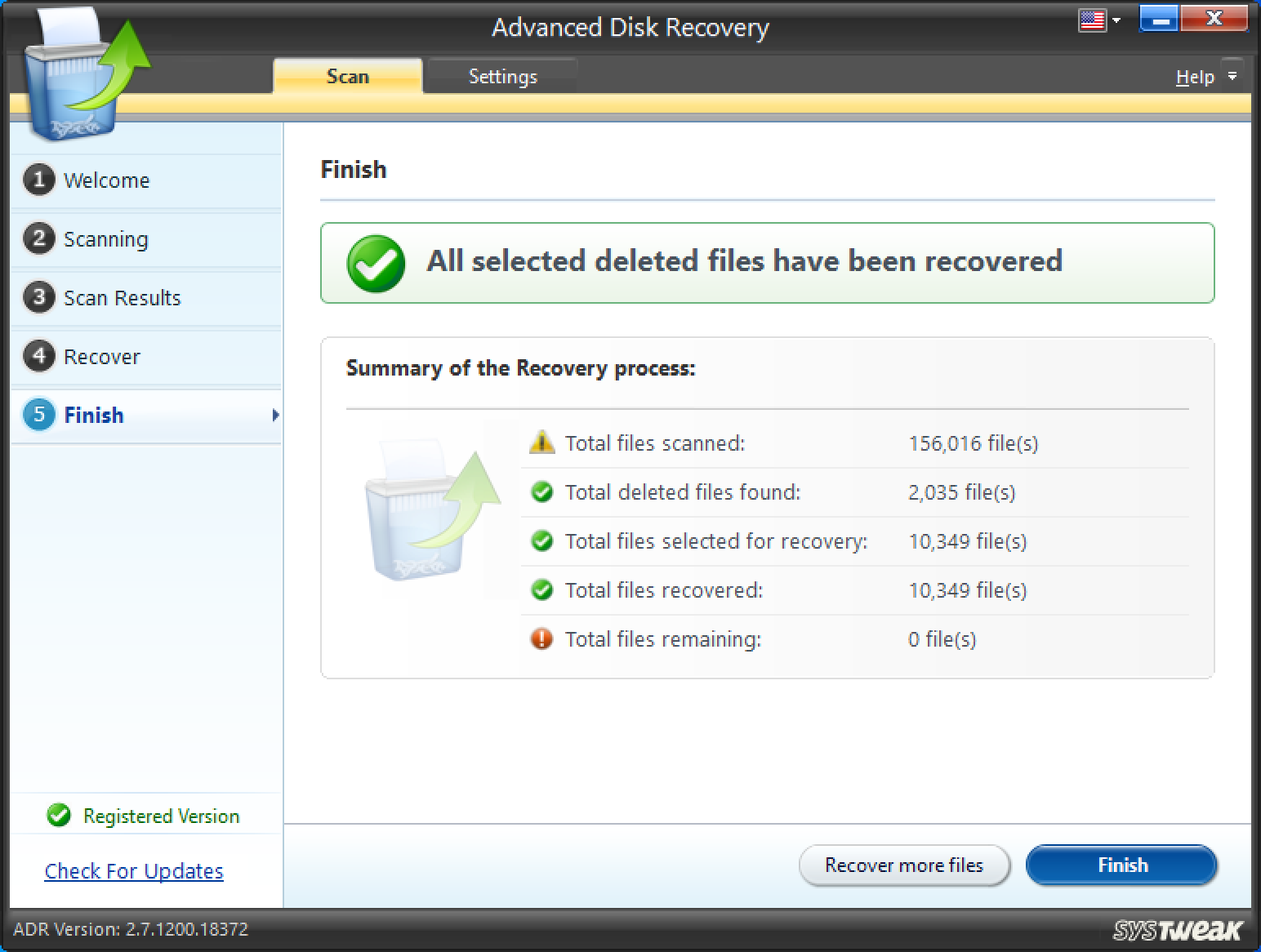طرق لإصلاح خطأ تنسيق القرص الصلب في نظام التشغيل Windows 10
نشرت: 2020-10-11لنفترض أنك تتعامل مع جهاز كمبيوتر بطيء أو تريد إعادة تثبيت Windows 10 ، في كلتا الحالتين ، قد ترغب في تهيئة قسم على محرك الأقراص الثابتة. في الواقع ، يمكن أن يكون تنسيق محرك الأقراص الثابتة حلاً للعديد من المشكلات. تعد تهيئة أجهزة الكمبيوتر أيضًا طريقة لإصلاح جهاز كمبيوتر به مشكلات في التسجيل. يمكن أن يساعد في التخلص من القرص الصلب المحشو الذي يحتوي على ملفات مؤقتة وغير مهمة لا تعرف حتى بوجودها.
في ظل الظروف العادية ، ستذهب إلى محرك الأقراص الذي تريده (اترك جانباً محرك الأقراص (C :)) - D: ، E: ، F: ، انقر بزر الماوس الأيمن فوقه واختر التنسيق. بعد ذلك ، ستتبع الإرشادات التي تظهر على الشاشة.
ولكن ، ماذا لو وجدت أن محرك الأقراص الثابتة بجهاز الكمبيوتر الخاص بك لا يمكن تنسيقه؟ إليك نوع المشكلة التي ورد أن العديد من المستخدمين قد واجهوها وحتى من المحتمل أن تواجهها -
| بمجرد أن تحاول تهيئة محرك الأقراص الثابتة لديك ، فإليك ما قد تواجهه - "لا يمكن لـ Windows تهيئة محرك الأقراص هذا. قم بإنهاء أي أدوات مساعدة للقرص أو برامج أخرى تستخدم محرك الأقراص هذا ، وتأكد من عدم وجود نافذة تعرض محتويات محرك الأقراص. ثم حاول التهيئة مرة أخرى " |
قد تتساءل لماذا قد تضطر إلى مواجهة مثل هذه المشكلة. يمكن أن تكون أسباب "تعذر على Windows تهيئة محرك الأقراص هذا" كثيرة. دعونا نلقي نظرة سريعة على القليل منهم -
قد يكون أحد أسباب عدم قدرتك على تهيئة محرك الأقراص الذي تريده هو وجود ملفات SYS أو DLL أو EXE تالفة أو مفقودة.
عند وجود قطاعات تالفة ، قد لا تتمكن من تهيئة محرك الأقراص الثابتة بجهاز الكمبيوتر أو الكمبيوتر المحمول باستخدام المقاييس العادية.
يمكن أن يتسبب برنامج ضار أو فيروس في إتلاف محرك الأقراص الثابتة بطريقة قد لا تتمكن من الوصول إلى البيانات أو حتى تنسيقها. |
لذا ، لا يمكن تهيئة القرص الصلب لجهاز الكمبيوتر الخاص بك؟ إليك ما يمكنك فعله -
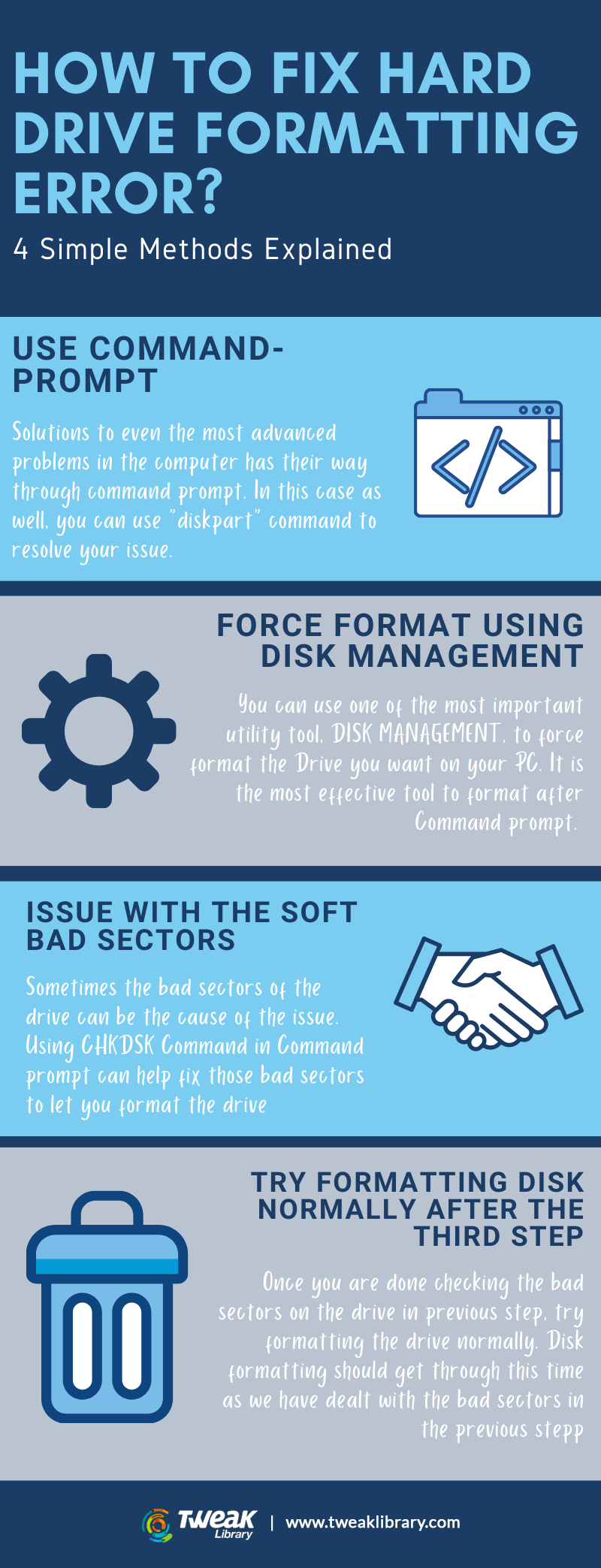
الطريقة الأولى: استخدم DiskPart سطر الأوامر
تتمثل إحدى الطرق الأكثر فاعلية للتعامل مع مشكلة "يتعذر على Windows تهيئة محرك الأقراص هذا" في استخدام DiskPart الذي يُستخدم أيضًا لتوسيع مساحة محرك الأقراص C: في نظام التشغيل Windows 10 . يتم استخدام DiskPart في نظام التشغيل Windows 10 في موجه الأوامر ويمكن أن يكون أفضل رهان لك عندما لا تعمل أداة إدارة الأقراص على تهيئة محرك الأقراص الذي تريده.
- افتح قائمة ابدأ
- اكتب Cmd ومن الجانب الأيمن ، انقر فوق تشغيل كمسؤول
- عند فتح موجه الأوامر ، اكتب diskpart
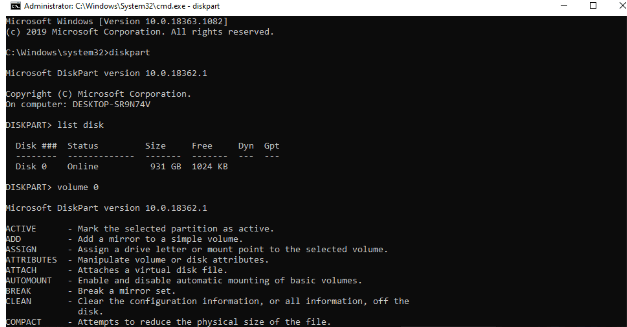
- بجانب قرص قائمة نوع diskpart
- الآن ، اكتب رقم المجلد مثل المجلد 2
- اكتب تنسيق fs = ntfs سريعًا
ملاحظة - إذا فقدت البيانات بسبب القطاعات السيئة ، يمكنك استخدام أداة استعادة البيانات مثل Advanced Disk Recovery التي يمكن أن تساعدك على استعادة جميع أنواع البيانات (مقاطع الفيديو والتسجيلات الصوتية والصور والمستندات وغيرها) ببضع نقرات فقط.
دعونا نرى برنامج Advanced Disk Recovery قيد التنفيذ:
- قم بتثبيت وتشغيل Advanced Disk Recovery
- حدد المناطق التي تريد فحصها بحثًا عن الملفات والمجلدات المحذوفة. في حالتنا سوف نختار القرص الصلب
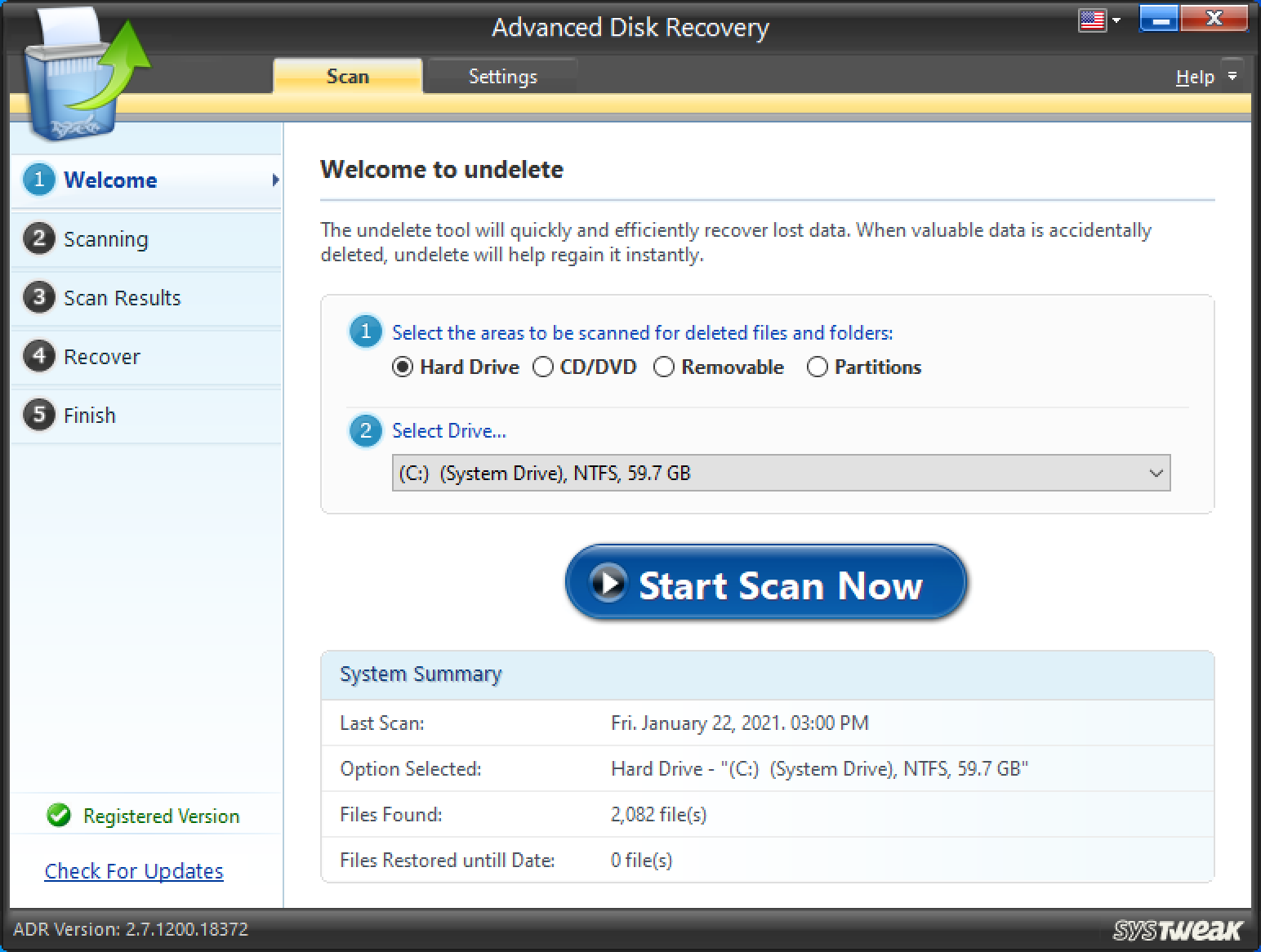
- اختر محرك أقراص - على سبيل المثال (F :)
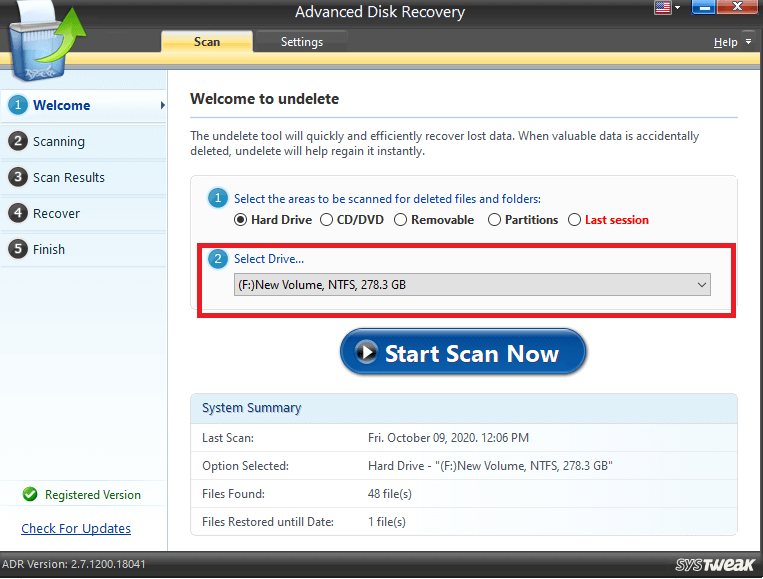
- انقر فوق بدء المسح الآن
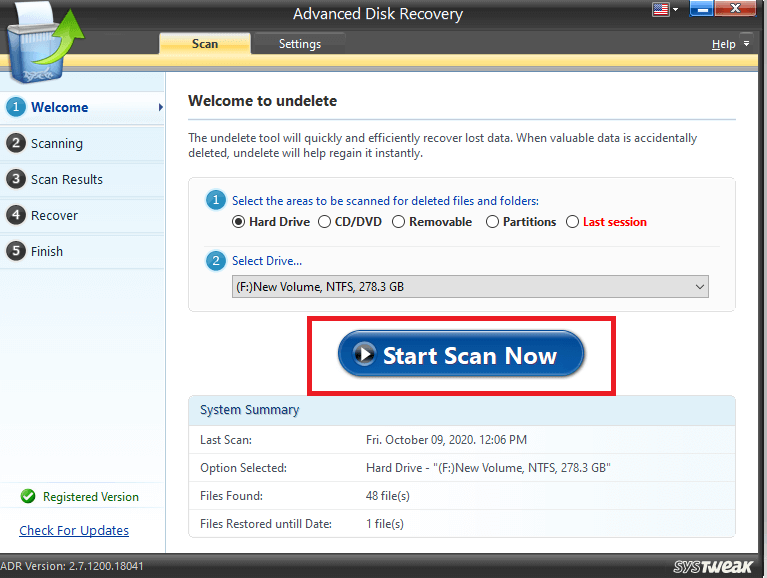
- حدد أحد أنواع المسح الضوئي ثم انقر فوق المسح الآن
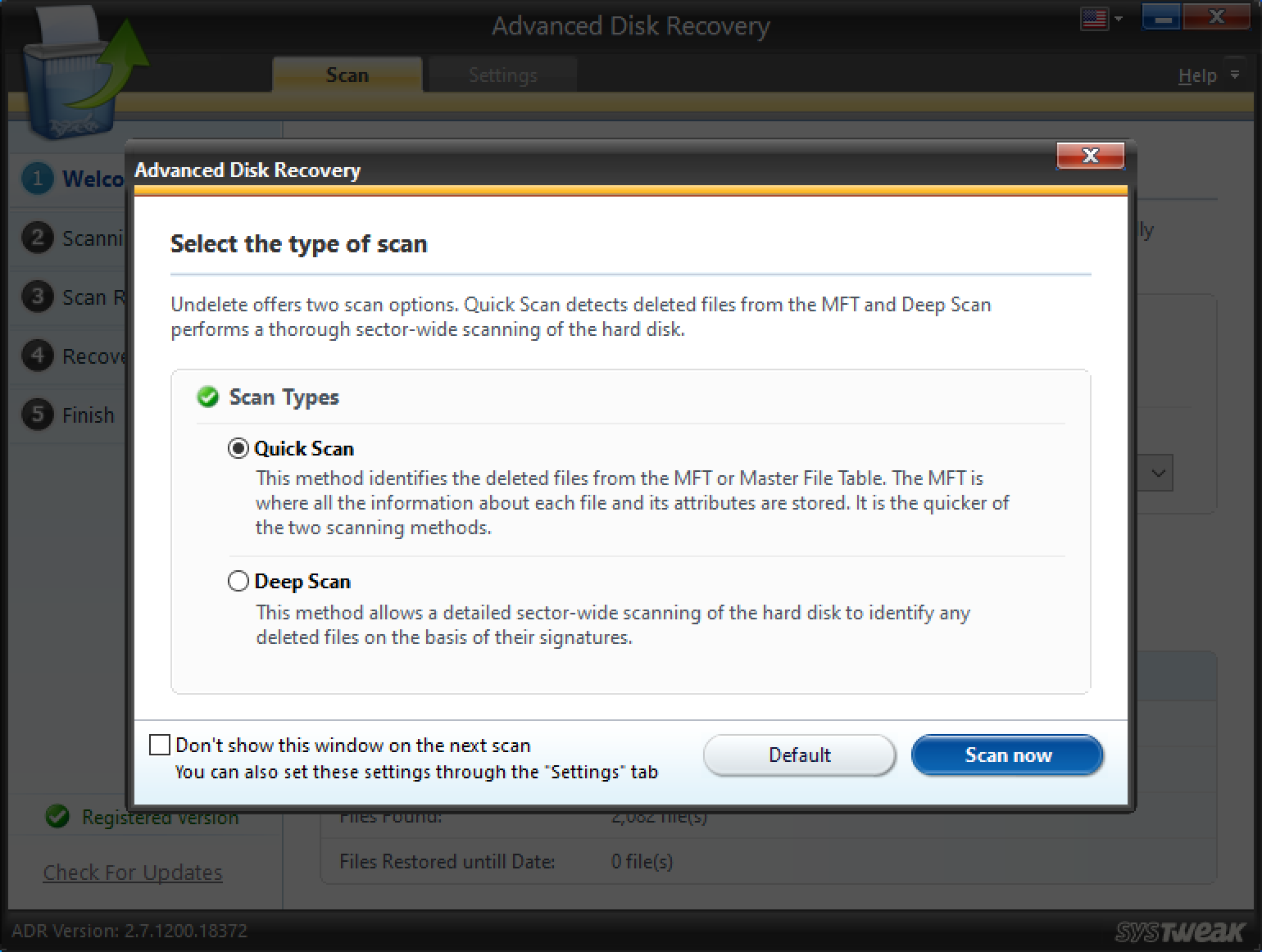
- اختر الملف أو المجلد الذي تريد استعادته. هنا يمكنك أن ترى الملف المحذوف محددًا باللون الأحمر. الآن ، انقر فوق استرداد في أسفل يمين الشاشة
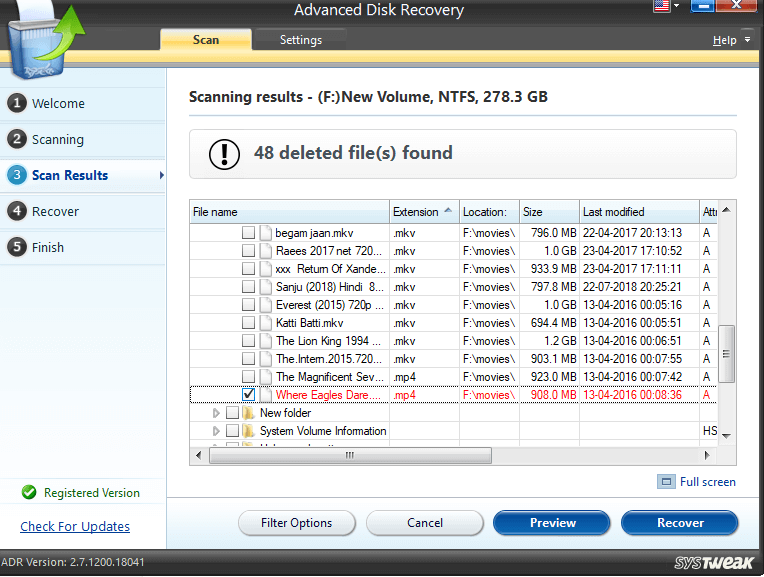

- إليك نصيحة صغيرة -
كلمات من الحكمةتقل فرص استعادة البيانات إذا حاولت استعادة الملفات على نفس محرك الأقراص. لذا تأكد من اختيار محرك أقراص مختلف لاستعادة الملفات. |
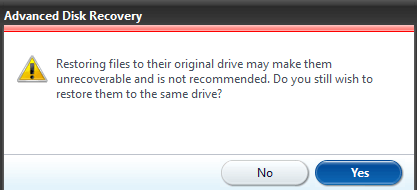
- لذلك ، اختر محرك أقراص آخر لاستعادة الملفات وانقر فوق " موافق ". انتظر لأن العملية ستستغرق بعض الوقت حسب حجم الملف
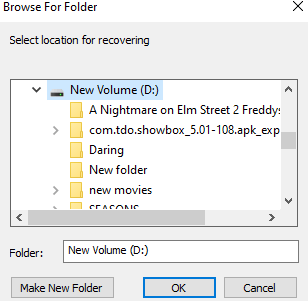
- يمكنك الآن رؤية أن الملف المحذوف قد تم استرداده ويمكنك أيضًا رؤية سجل الفحص أيضًا
الطريقة الثانية. استخدم إدارة الأقراص لفرض التنسيق
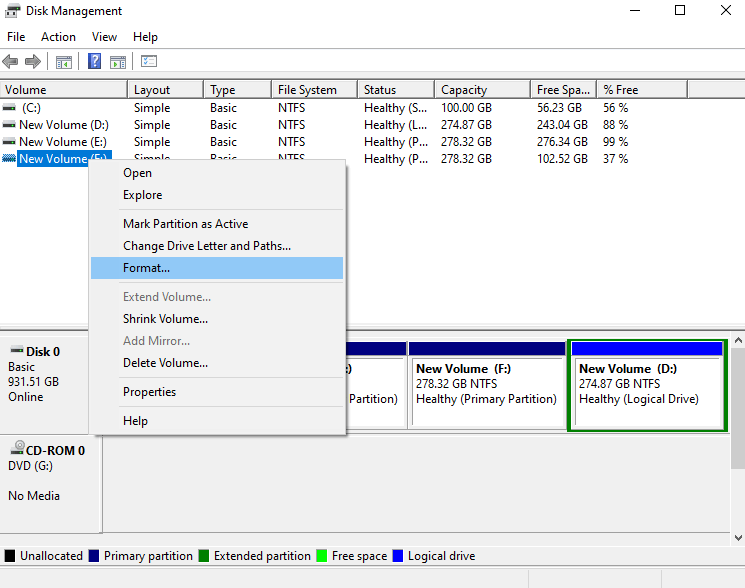
إذا كنت تسير بالطرق العادية ، فلن تتمكن من تهيئة محرك الأقراص وبدلاً من ذلك تحصل على "يتعذر على Windows تهيئة محرك الأقراص هذا" ، يمكنك تجربة واستخدام أداة إدارة القرص الموجودة في Windows 10 -
- اكتب إدارة الأقراص في شريط بحث Windows
- على الجانب الأيمن سترى إنشاء أقسام القرص الصلب وتهيئتها ، انقر فوق فتح
- انقر بزر الماوس الأيمن فوق القسم الذي تريد تهيئته ثم انقر فوق " تنسيق "
قد تضطر إلى تهيئة محرك الأقراص بقوة إذا تلقيت رسالة تقول -
" وحدة التخزين (اسم محرك الأقراص) قيد الاستخدام حاليًا. لفرض تنسيق هذا المجلد ، انقر فوق "نعم" . "
بعد ذلك ، سيتم تنسيق محرك الأقراص المطلوب بقوة وللتحقق من أنه يمكنك التحقق من المساحة الموجودة على القرص.
اقرأ أيضًا: أفضل برامج تحديث برنامج التشغيل المجانية لنظام التشغيل Windows
الطريقة الثالثة: استخدم CHKDSK لإصلاح القطاعات السيئة اللينة التي يمكن أن تسبب المشكلة
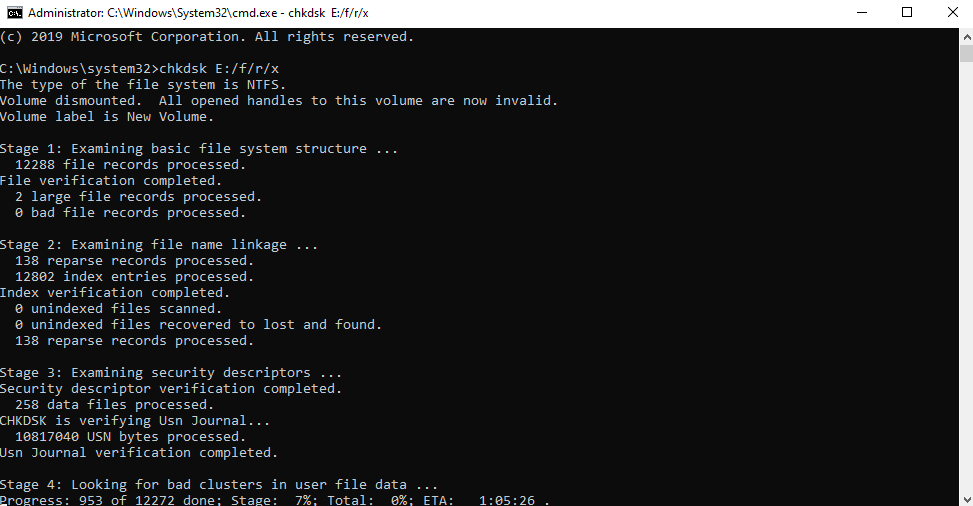
إذا كان العائق في التنسيق ناتجًا عن قطاعات تالفة ناعمة ، فيمكنك الاستعانة بـ CHKDSK في موجه الأوامر وإصلاحها.
تذكر ، عند استخدام CHKDSK ، لن تتمكن من الوصول إلى محرك الأقراص. تأكد أيضًا من تحديد Command Prompt كمسؤول وإلا فلن تتمكن من استخدام الأمر CHKDSK في المقام الأول.
فيما يلي خطوات استخدام chkdsk في موجه الأوامر -
- اكتب cmd في شريط بحث Windows
- من الجزء الأيمن ، اختر تشغيل كمسؤول
- بمجرد فتح نافذة موجه الأوامر ، اكتب الأمر المذكور أدناه
اسم chkdsk لمحرك الأقراص: (على سبيل المثال E :) / f / r / x ثم اضغط على إدخال. مما يعني أنه إذا كنت تريد التحقق من E: drive ، فسيكون الأمر - chkdsk E: / f / r / x
بعد تطبيق هذه الخطوة ، انتقل إلى الخطوة التالية.
الطريقة الرابعة. حاول تنسيق القرص باستخدام مقاييس عادية
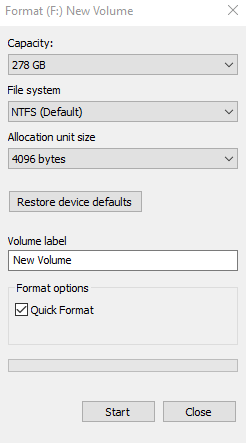
الآن ، بمجرد تطبيق CHKDSK ، حاول استخدام الطريقة العادية لتهيئة القرص الثابت. من أجل هذا -
- افتح مستكشف Windows
- انتقل إلى محرك الأقراص المطلوب. على سبيل المثال ، محرك E: Drive
- انقر بزر الماوس الأيمن فوقه
- انقر فوق تنسيق
شيء صغير
يمكن أن يكون التخلص من الملفات والمجلدات حلاً للعديد من مشاكلك ولكن التنسيق ينظف جهاز الكمبيوتر الخاص بك من الداخل والخارج. وأثناء محاولة تهيئة جهاز الكمبيوتر الخاص بك ، تصطدم بمشكلة "يتعذر على Windows تهيئة محرك الأقراص هذا" ، يمكنك تجربة الخطوات المذكورة أعلاه. ومن المستحسن أن تحتفظ بأداة مثل Advanced Disk Recovery في متناول اليد حتى تتمكن من استعادة البيانات في وقت الحاجة.
إذا وجدت المدونة مفيدة ، فقم بإعجابها. يمكنك أيضًا متابعتنا على Facebook و Instagram و Twitter وكذلك الاشتراك في قناتنا على YouTube.
القراءة التالية
كيف ولماذا يتم إلغاء تثبيت / إزالة برامج التشغيل بالكامل في نظام التشغيل Windows 10
كيفية عمل نسخة احتياطية من برامج التشغيل في نظام التشغيل Windows 10 واستعادتها