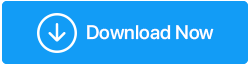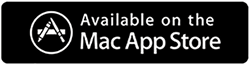تم الإصلاح - كيفية حل مشكلة عرض محرك الأقراص الثابتة في نظام التشغيل Windows 10
نشرت: 2021-10-14هل حدث أن محرك الأقراص الثابتة الذي يعمل بنظام Windows لم يظهر لك السعة الصحيحة؟ يمكن أن يكون أي محرك أقراص - محركات الأقراص الداخلية الموجودة محليًا على جهاز الكمبيوتر الخاص بك أو أحد محركات الأقراص الخارجية التي قمت بتوصيلها بجهاز الكمبيوتر الخاص بك مثل قرص ثابت خارجي ، أو بطاقة SD ، أو محرك أقراص فلاش USB ، وما إلى ذلك ، دعنا نوضح هذه المشكلة بمساعدة حادثة -
أظهر محرك (H :) Drive على جهاز الكمبيوتر الخاص بي 500 غيغابايت وكنت قد قمت بنقل الملفات التي لا يمكن أن تشغل أكثر من 100 غيغابايت من المساحة ولكن الآن أرى علامة حمراء والمساحة الخالية التي تعرضها هي 10 غيغابايت. لقد فتحت محرك الأقراص وأنا مقتنع بأن مساحة التخزين المعروضة خاطئة. أنا في حيرة من أمري فيما يجب فعله بعد ذلك؟
أولاً وقبل كل شيء - في ظل هذه الظروف ، نوصيك أولاً بأخذ نسخة احتياطية من بياناتك. لذلك ، حتى إذا كان عليك تهيئة محرك الأقراص أو تغيير نظام الملفات ، يمكنك الاستفادة من نسخة احتياطية من البيانات التي لديك بالفعل. الآن ، دعنا ننتقل إلى جزء الحل -
أفضل الطرق لحل مشكلة محرك الأقراص الثابتة الذي يظهر سعة خاطئة على نظام التشغيل Windows 10
يمكن أن تساعدك الخطوات المذكورة أدناه إذا كان محرك الأقراص الصلبة الخارجي يعرض سعة خاطئة.
أعد تهيئة القرص الصلب
في حالة عرض محرك الأقراص الثابتة الذي يعمل بنظام Windows على سعة خاطئة ولا يمكنك حتى تهيئته ، فإليك ما يمكنك القيام به. يمنحك Windows وظيفة تهيئة القرص الصلب باستخدام موجه الأوامر.
- في شريط بحث Windows ، اكتب cmd ثم اختر تشغيل كمسؤول من الجانب الأيمن
- عند فتح موجه الأوامر ، اكتب أولاً الأمر diskpart
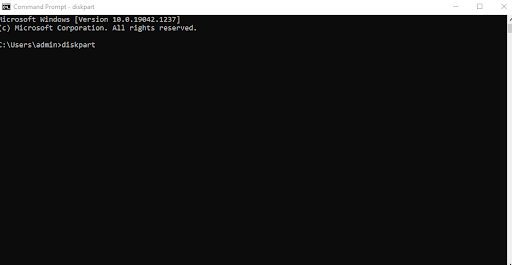
- بعد ذلك ، اكتب قرص القائمة الذي سيعطي تفاصيلك عن جميع الأقراص الموجودة على نظامك
- بعد هذا النوع حدد القرص ن . هنا سوف تحدد رقم القرص الصلب. على سبيل المثال ، إذا كنت تريد اختيار نوع القرص الأول ، فحدد القرص 1
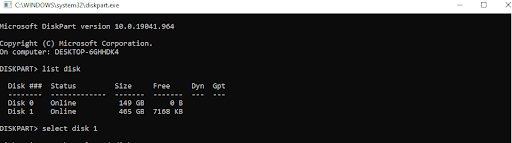
- في السطر التالي ، اكتب " نظيف ". سيقوم هذا الأمر بتنظيف أو حذف جميع الأقسام الموجودة على القرص الذي حددته
- بمجرد تنظيف القرص الذي اخترته ، اكتب إنشاء قسم أساسي . ما سيفعله هذا الأمر هو أنه سينشئ قسمًا أساسيًا على القرص الذي اخترته
كبديل للخطوة رقم 6 ، يمكنك استخدام تنسيق الأمر fs-ntfs سريعًا . سيحل هذا الأمر محل NTFS بـ exFAT أو FAT32 حسب اختيارك. أنت تطلب من DiskPart تهيئة محرك الأقراص بنظام ملفات. لذا كن حذرًا جدًا في هذه الخطوة.
اقرأ أيضًا: الطريقة الصحيحة لتهيئة محرك أقراص ثابت خارجي على نظام التشغيل Windows 10
- تحويل القرص الصلب الخاص بك من MBR إلى GBT
في بعض الأحيان ، إذا كان محرك الأقراص الثابتة الذي يعمل بنظام Windows يظهر سعة خاطئة ، فيمكنك محاولة تغييره من MBR إلى GPT. ربما تكون مساحة التخزين الحالية على القرص قد تجاوزت الحد الأقصى لحجم التخزين لـ MBR. مرة أخرى ، هذا التحويل هو شيء يمكنك القيام به بمساعدة DiskPart في موجه الأوامر. ولكن ، بعد ذلك قد تضطر إلى حذف جميع الأقسام الموجودة.
ولكن ماذا لو لم أرغب في فقد الأقسام والحفاظ على البيانات؟
يمكنك بدلاً من ذلك الحصول على مساعدة من أداة جهة خارجية ستساعدك على تحويل MBR إلى GPT مع الحفاظ على الأجزاء سليمة وبالتالي الحفاظ على بياناتك. إحدى هذه الأدوات هي EaseUS Partition Master. لتحويل MBR إلى GPT دون فقد الأقسام أو البيانات ، إليك كيفية استخدام EaseUS Partition Master.
- قم بتنزيل EaseUS Partition Master وتثبيته وتشغيله
- انقر بزر الماوس الأيمن على القرص الذي تريد تحويله إلى GPT
- حدد تحويل إلى GPT
- ضمن العمليات المعلقة ، حدد العملية 1
- انقر فوق الزر " تطبيق " وسيبدأ التحويل في المعالجة
تحقق الآن مما إذا كان محرك الأقراص الثابتة الذي يعمل بنظام Windows 10 يعرض السعة الصحيحة أم لا.
- تحديث برامج تشغيل محرك الأقراص
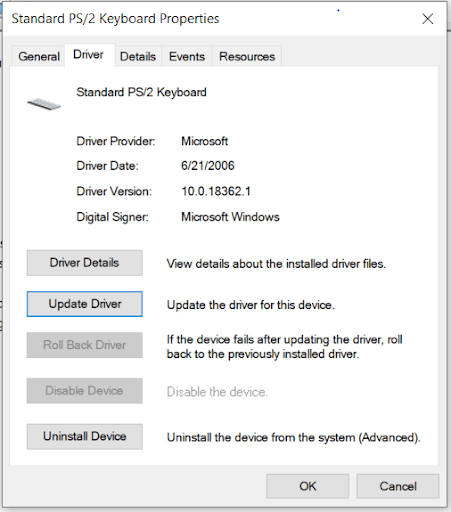

بافتراض أن محرك الأقراص الصلبة الخارجي يُظهر سعة خاطئة على نظامك ، فهناك فرص كبيرة في أن يكون برنامج التشغيل الخاص به قديمًا. وإذا كان الأمر كذلك ، فقد يبدأ محرك الأقراص الصلبة الخارجي في التعطل. في هذه الحالة ، يمكنك تحديث محرك القرص الصلب الخارجي الخاطئ. طريقة بسيطة للقيام بذلك هي استخدام أداة تحديث برنامج التشغيل. ومع ذلك ، إذا كنت تريد طرقًا أخرى لتحديث برامج تشغيل الأجهزة يدويًا ، فيمكنك الاطلاع على هذا المنشور.
- تهيئة القرص الصلب
قبل أن ننتقل إلى أبعد من ذلك ، كشرط أساسي نوصي بإنشاء نسخة احتياطية من بيانات محرك الأقراص الذي تريد تهيئته. بشكل عام ، يجب أن تجعل من المعتاد إجراء نسخ احتياطي للبيانات الموجودة على جهاز الكمبيوتر الخاص بك من حين لآخر. يجب أن تتساءل كيف يمكن أن تساعدني تهيئة القرص الصلب إذا كان محرك الأقراص الثابتة الخاص بي لا يظهر السعة الكاملة؟ ذلك لأن أخطاء MBR ورأس GPT يمكن أن تؤدي إلى أخطاء في حجم القرص وفي مثل هذه الحالات ، يمكن أن تكون تهيئة محرك الأقراص الثابتة وسيلة لحل المشكلة. للقيام بذلك -
- اضغط على Windows + R واكتب ماجستير واضغط على Enter
- اختر الآن القرص الصلب أو حتى SSD الذي ترغب في تهيئته
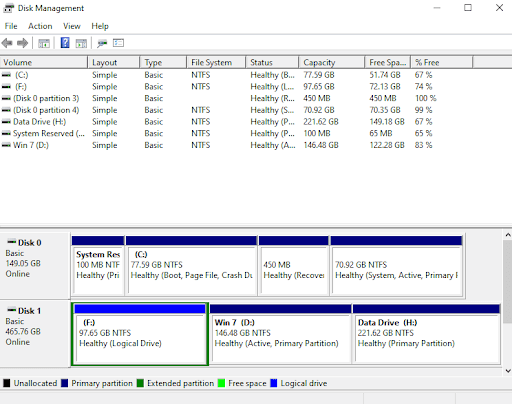
- انقر بزر الماوس الأيمن فوقه وحدد تهيئة القرص . بالإضافة إلى ذلك ، إذا ظهر القرص في وضع عدم الاتصال ، فعليك النقر بزر الماوس الأيمن فوقه ثم تحديد متصل
- حدد القرص الذي تريد تهيئته وانقر فوق " موافق ". يمكنك هنا تحديد النمط سواء كنت تريد MBR أو GPT كنمط تقسيم القرص الثابت
- تحليل الأقراص الصلبة الخاصة بك
هناك شيء آخر يمكنك القيام به إذا كان محرك الأقراص الثابتة لديك يعرض سعة خاطئة على Windows ، وهو التحقق بالضبط من مقدار المساحة التي تستهلكها الملفات والمجلدات الموجودة داخل هذا القرص الثابت. الآن ، قد تسأل أو بالأحرى تعيد أن هذه هي المشكلة بالضبط التي لا يمكنني معرفة سبب ظهور القرص الثابت للمساحة الخاطئة؟ ما سنساعدك به هو بالضبط مقدار المساحة التي تشغلها الملفات والمجلدات على جهاز الكمبيوتر الخاص بك. لا تحتاج إلى الغوص في هذا الكمبيوتر ، والنقر بالداخل ، ثم قضاء عدة ساعات في التحقق من كل ملف ومجلد. بدلاً من ذلك ، يمكنك استخدام أداة مثل Disk Analyzer Pro التي تقوم بفحص محركات الأقراص الثابتة بشكل شامل وسهل وتقوم بفرز جميع الملفات والمجلدات الخاصة بك إلى فئات. يعرض لك مساحة التخزين الدقيقة في شكل رسومات يمكنك من خلالها الحصول على مساحة تخزين على القرص الصلب في نظرات قليلة -
دعنا نشغل الأداة ثم نتحقق من كيفية مساعدتك. لذا قم أولاً بتنزيل Disk Analyzer Pro وتشغيل الأداة.
انقر هنا لتنزيل Disk Analyzer Pro
مراجعة كاملة على Disk Analyzer Pro
1. حدد محرك الأقراص الذي تريد فحصه. هنا سوف نختار محرك الأقراص الذي يظهر سعة خاطئة 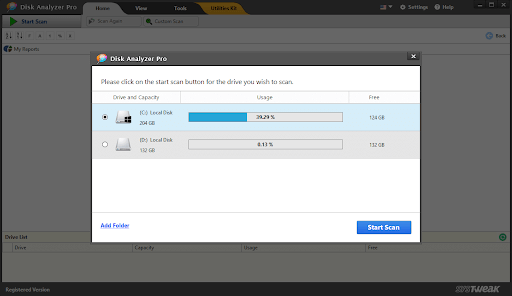
2. اضغط على زر بدء المسح في الركن الأيمن السفلي من الشاشة
3. كما ترى من لقطة الشاشة أدناه ، سيتم فرز جميع الملفات والمجلدات المختلفة في محرك الأقراص الخاص بك بدقة. ستتمكن من معرفة النسبة المئوية التي يستهلكها نوع الملفات 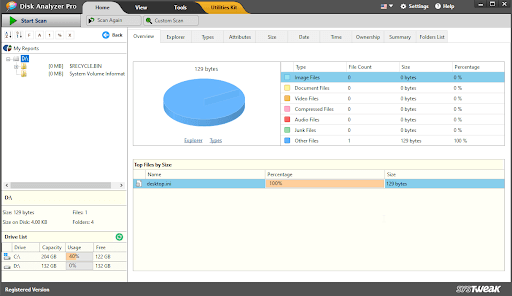
4. يمكنك علاوة على ذلك النقر فوق كل فئة من هذه الفئات وعرض الملفات الموجودة أسفلها. بالإضافة إلى أنه يمكنك حتى القيام بالعديد من الوظائف مثل إعادة تسمية الملفات وحذفها والانتقال إلى مسار آخر والعديد من الأشياء الأخرى 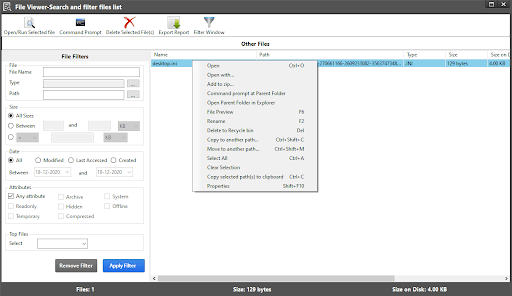
تغليف:
إذا أظهر محرك الأقراص الثابتة الخارجي أو الداخلي سعة خاطئة ، فيمكنك الحصول على مساعدة من الإصلاحات المذكورة أعلاه. وإذا ساعدتك المدونة في الخروج من الموقف ، فأخبرنا بذلك في قسم التعليقات أدناه. لمزيد من هذه التحديثات ، استمر في قراءة مكتبة القرص