كيفية إصلاح جهاز لوحة مفاتيح HID لا يعمل [إصلاحات 2023]
نشرت: 2023-01-26إذا كنت تواجه أيضًا مشكلات تتعلق بجهاز HID Keyboard الذي لا يعمل لديك وترغب في إصلاحه ، تسرد هذه المقالة بعض الحلول المفيدة ، مثل تنزيل برنامج تشغيل HID Keyboard Device ، من أجل راحتك.
HID أو Human Interface Device هو شكل جديد لتعريف الفئة الذي يسمح لك بتشغيل الأجهزة مثل لوحة المفاتيح والماوس مع أجهزة Windows. في السابق ، كانت هذه الأجهزة تستخدم سلسلة من التعريفات الصارمة أو الصارمة للتشغيل ولكن مع HID ، يتلقى نظامك مزيدًا من المرونة. الآن ، يتم تصنيع المزيد والمزيد من الأجهزة على وشك هذا التعريف.
أثناء استخدام لوحات المفاتيح هذه ، يواجه بعض المستخدمين مشكلات تتعلق بجهاز لوحة مفاتيح HID لا يعمل على نظام التشغيل Windows 10/11. هذه المشكلة شائعة جدًا وقد تظهر بشكل متكرر ما لم تفعل شيئًا حيالها. بمساعدة هذه المقالة ، سنشرح لك بعض الطرق أو الحلول لإصلاح هذه المشكلة. بعد تنفيذ الحلول ، يمكنك بسهولة تشغيل لوحة المفاتيح على جهاز يعمل بنظام Windows. لذلك ، دون مزيد من اللغط ، دعنا نلقي نظرة على الحلول على الفور.
إصلاح جهاز لوحة مفاتيح HID لا يعمل على نظام التشغيل Windows 11/10
استخدم الحلول الواردة أدناه على التوالي لإصلاح Fix HID Keyboard Device لا يعمل على Windows 11/10. اتبع الحلول والخطوات المقدمة حتى تتخلص من الخطأ.
الحل 1: تحقق من وجود تلف مادي أو بطارية منخفضة وتحقق مرة أخرى من الاتصال
أحد الأسباب الأكثر شيوعًا وراء أخطاء لوحة المفاتيح هذه هو التلف المادي. نظرًا لأي سبب مثل السقوط والصرير والتشقق وهجوم القوارض وتآكل الأسلاك وما إلى ذلك ، فقد تكون لوحة المفاتيح قد تضررت جسديًا وبالتالي تتوقف عن العمل. لذا ، قبل تجربة أي حل لإصلاح جهاز HID Keyboard لا يعمل ، تأكد من عدم وجود أي ضرر مادي للوحة المفاتيح. إذا كنت تستخدم لوحة مفاتيح لاسلكية ، فعليك أيضًا استخدام لوحة المفاتيح بعد استبدال البطارية. يمكنك أيضًا توصيل لوحة المفاتيح بجهاز آخر إن أمكن لاستبعاد تلف النظام.
في بعض الأحيان ، يمكن أن يؤدي الجهل من طرف المستخدم أيضًا إلى عدم عمل جهاز لوحة مفاتيح HID. قبل الغوص في بعض الحلول الشاملة ، تأكد من أن لوحة المفاتيح متصلة بالنظام بشكل مثالي. حاول تبديل منفذ USB ومعرفة ما إذا كانت لوحة المفاتيح تعمل. إذا كان الاتصال مثاليًا ولكن المشكلة استمرت ، فاتبع الحل التالي.
اقرأ أيضًا: تنزيل برنامج تشغيل لوحة مفاتيح Dell وتحديثه في Windows
الحل 2: تنفيذ تنزيل / تحديث برنامج التشغيل
أحد أبسط الحلول التي تعمل على إصلاح جهاز HID Keyboard لا يعمل هو تثبيت برنامج تشغيل HID Keyboard Device لنظام التشغيل Windows 11/10. يعد برنامج التشغيل القديم أو التالف أو المفقود السبب الأكثر شيوعًا وراء مثل هذه الأخطاء. لذلك ، من الأفضل تثبيت أحدث إصدار من برنامج التشغيل وإصلاح المشكلة على الفور.
هناك عدة طرق لتنفيذ تنزيل وتحديث برنامج تشغيل HID Keyboard Device. بعضها طرق يدوية بينما البعض الآخر تلقائي. للحصول على شرح مفصل ، سنقوم بشرح كل هذه الطرق في الأقسام القادمة من الدليل. أنت حر في استخدام أي من هذه الطرق للحصول على محرك الأقراص. ومع ذلك ، نوصيك باستخدام الخيار التلقائي للحصول على حل فوري.
تنزيل HID Keyboard Device Driver لنظام التشغيل Windows 11 من الموقع الرسمي (يدوي)
الطريقة الأولى لإصلاح جهاز HID Keyboard لا يعمل باستخدام تثبيت برنامج التشغيل هي من خلال الموقع الرسمي للشركة المصنعة. لتنفيذ هذا الحل ، تحتاج إلى زيارة الموقع الرسمي للشركة المصنعة للوحة المفاتيح. على الموقع الرسمي ، تحتاج إلى الانتقال إلى صفحة الدعم أو مركز التنزيل. باستخدام الصفحة ، ابحث عن لوحة المفاتيح التي تستخدمها على جهاز Windows. بعد ذلك ، تحتاج إلى تحديد نظام التشغيل المثبت على الجهاز وتنفيذ تنزيل برنامج تشغيل HID Keyboard Device وفقًا لذلك. قم بتثبيت برنامج التشغيل بعد اكتمال التنزيل.
هذه الطريقة ليست موثوقة كما قد لا يتمكن مستخدمو Windows على مستوى المبتدئين من العثور على برنامج التشغيل المطلوب. لذلك ، لتسهيل الأمر ، اتبع الطريقة التلقائية المتوفرة في النهاية أو استخدم الطريقة اليدوية التالية.
تحديث برنامج تشغيل الجهاز باستخدام إدارة الأجهزة (يدوي)
إدارة الأجهزة هي أداة مساعدة مدمجة مع Windows. تمامًا مثل اسم الأداة ، تتمثل المهمة الرئيسية لـ Device Manager في التحكم في الأجهزة المتصلة بنظامك. وهذا يشمل كلا من الأجهزة الطرفية المدمجة وكذلك الأجهزة الخارجية. يمكنك أيضًا استخدام هذا المدير الشامل لتنفيذ تحديث HID Keyboard Device Driver لنظام التشغيل Windows 11/10. اتبع مجموعة الخطوات الموضحة أدناه لمعرفة كيفية تحديث برنامج تشغيل لوحة المفاتيح:
- انقر بزر الماوس الأيمن فوق شعار Start الموجود على شريط المهام وافتح Device Manager.
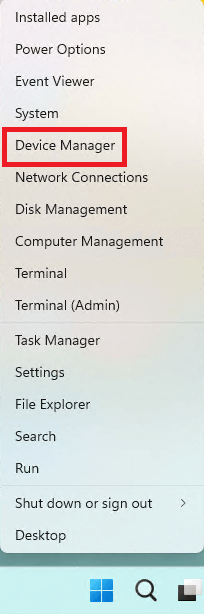
- ابحث عنفئة لوحة المفاتيح في القائمة وانقر عليها نقرًا مزدوجًا للتوسيع.
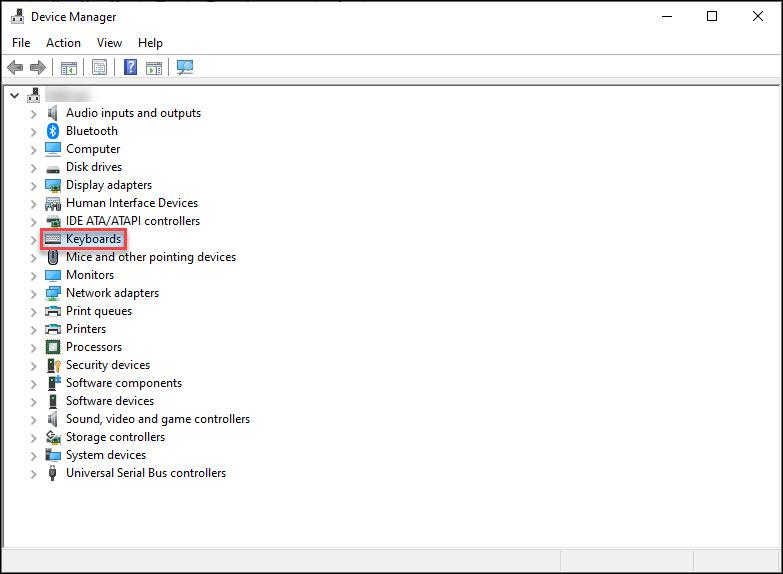
- ابحث عنلوحة مفاتيح HID ، وانقر عليها بزر الماوس الأيمن ، وحدد الخيار المسمى Update Driver.
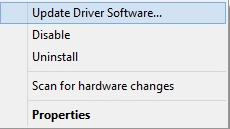
- إذا ظهرت نافذة منبثقة ، فتابع مع خيارالبحث تلقائيًا عن تحديثات برنامج التشغيل .
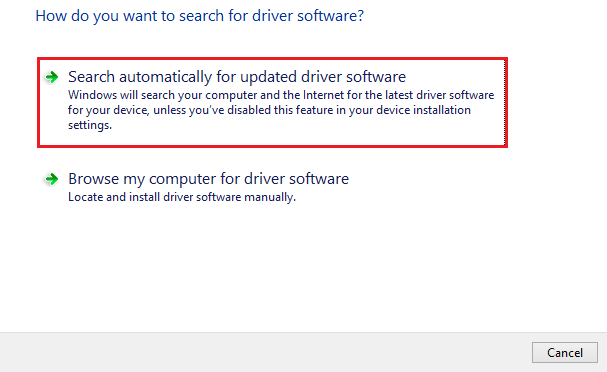
- اتبعالإرشادات التي تظهر على الشاشة ، وقم بتحديث برنامج التشغيل بنجاح.
إذا كنت غير قادر على تحديث برنامج التشغيل باستخدام الطريقة المذكورة أعلاه لأي سبب من الأسباب ، فإن الخيار الوحيد المتبقي لك هو استخدام الخيار التلقائي وإصلاح جهاز لوحة مفاتيح HID الذي لا يعمل على نظام التشغيل Windows 11/10.

اقرأ أيضًا: كيفية إصلاح رموز كتابة أرقام لوحة المفاتيح
تحديث برنامج تشغيل جهاز لوحة مفاتيح HID لنظام التشغيل Windows 10 مع محدث برنامج تشغيل بت (تلقائي)
إذا كنت ترغب في أي وقت في تنفيذ تحديث برنامج تشغيل HID Keyboard Device على نظام التشغيل Windows 11/10 ، فإن أفضل حل لك هو استخدام Bit Driver Updater. يعد هذا من بين أفضل برامج تحديث برامج التشغيل التي تتيح لك الحصول على تحديثات لجميع أنواع برامج تشغيل الأجهزة. يتضمن ذلك محولات الشبكة ومنافذ USB والماوسات ولوحات المفاتيح ومحولات العرض والطابعات والماسحات الضوئية والعديد من الأجهزة الأخرى. تقدم الأداة بعض الميزات الذكية والمتقدمة لك مثل جدولة التحديث ، وتجاهل التحديثات ، والنسخ الاحتياطي واستعادة برامج التشغيل المعتمدة من WHQL ، وغير ذلك الكثير.
إصلاح لوحة المفاتيح لا تعمل باستخدام Bit Driver Updater
اتبع سلسلة الخطوات الموضحة أدناه واسمح لـ Bit Driver Updater بإصلاح جميع الأخطاء المتعلقة بجهاز لوحة مفاتيح HID الذي لا يعمل:
- انقر فوق الارتباط أدناه لتنزيل ملف مثبت برنامج Bit Driver Updater وتثبيته.
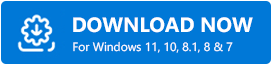
- قم بتشغيل البرنامج على النظام والسماح له بفحص نظامك بحثًا عن برامج التشغيل.إذا لم يبدأ المسح ، فاستخدم زرScan Drivers .
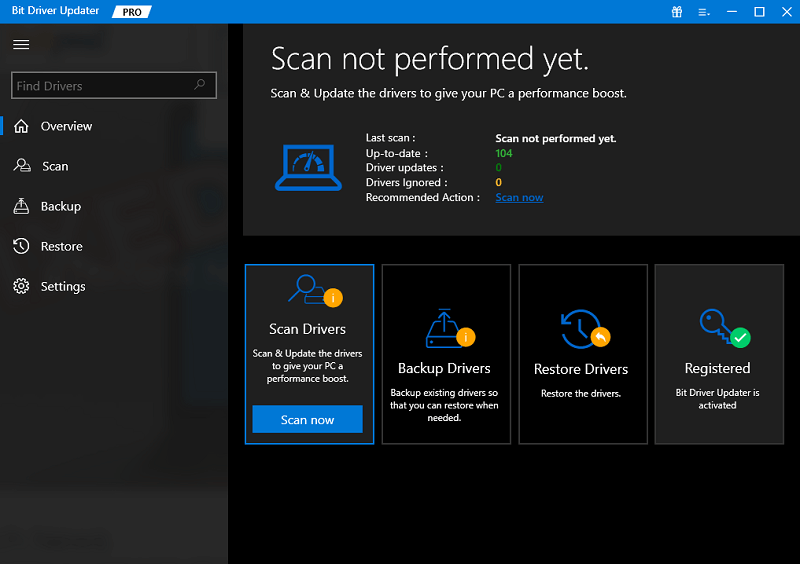
- عندما يتوقف المسح ، استخدم زرالتحديث الآن لتثبيت برنامج التشغيل.بدلاً من ذلك ، يمكنك أيضًا طلب المساعدة من زرتحديث الكل لتثبيت جميع برامج التشغيل القديمة.ومع ذلك ، فأنت بحاجة إلى إصدار متميز لفتح هذه الميزة.
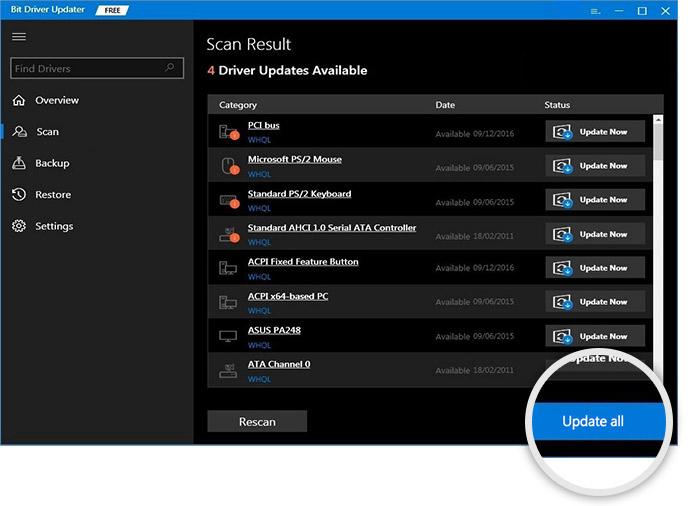
- أعد تشغيل النظام عند اكتمال التحديث.
الحل 3: أعد تثبيت برنامج التشغيل لإصلاح جهاز لوحة مفاتيح HID لا يعمل
الحل الأخير لإصلاح الخطأ هو إعادة تثبيت برنامج تشغيل HID Keyboard Device لنظام التشغيل Windows 11/10. لهذا ، تحتاج إلى الحصول على مساعدة من الأداة المساعدة Device Manager. اتبع الخطوات لمعرفة المزيد حول كيفية إعادة تثبيت برنامج التشغيل:
- انقر بزر الماوس الأيمن فوق شعار Start الموجود على شريط المهام وافتح Device Manager.
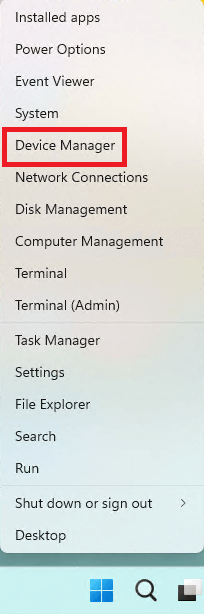
- ابحث عنفئة لوحة المفاتيح في القائمة وانقر عليها نقرًا مزدوجًا للتوسيع.
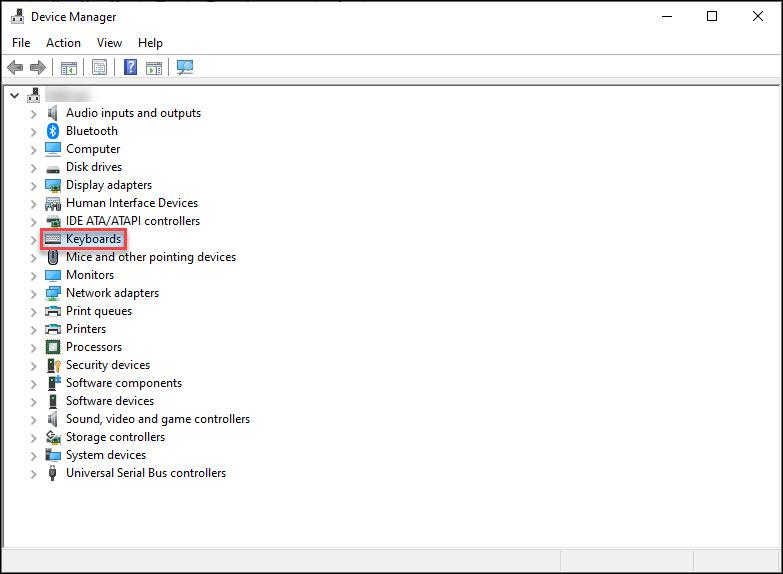
- ابحث عنلوحة مفاتيح HID ، وانقر عليها بزر الماوس الأيمن ، وحدد الخيار المسمى Uninstall Device.
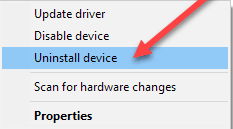
- قد يظهر تحذير على الشاشة ، حدد المربعحذف برنامج التشغيل لهذا الجهاز وانقر فوق إلغاء التثبيت.
- عند اكتمال العملية ،أعد تشغيل النظام .سيؤدي هذا تلقائيًا إلى تثبيت برنامج التشغيل الجديد لك.
اقرأ أيضًا: لوحة مفاتيح Surface لا تعمل على Windows
إصلاح جهاز لوحة مفاتيح HID لا يعمل: بنجاح
لذلك ، كانت هذه هي الطريقة التي يمكن أن تساعدك بها التقنيات البسيطة لتحديث برنامج تشغيل HID Keyboard Device لنظام التشغيل Windows 11/10 والمزيد في تشغيل الجهاز بسهولة. نأمل بعد استخدام واحد على الأقل من هذه الحلول ، أن تتمكن من تشغيل لوحة المفاتيح بشكل مثالي مع جهازك. لمزيد من المعلومات المتعلقة بالموضوع ، يمكنك التواصل معنا باستخدام قسم التعليقات أدناه. سوف نقدم لك المساعدة بكل طريقة ممكنة. إذا أعجبك هذا المقال حول كيفية إصلاح جهاز HID Keyboard لا يعمل على Windows 11/10 ، فقم بالاشتراك في النشرة الإخبارية من مدونة TechPout.
