16 طريقة شاملة لإصلاح مشكلات استنزاف بطارية iPad
نشرت: 2023-09-04مشاكل البطارية صعبة الهضم. قد يكون الأمر محبطًا للغاية عندما ينخفض مستوى بطارية جهازك بشكل كبير. يمكن أن يكون هناك العديد من الأسباب لذلك، بما في ذلك مشكلة في البرنامج، أو عوامل خارجية مثل درجات الحرارة المرتفعة، أو مشكلات في الأجهزة يمكن أن تستنزف البطارية بشكل كبير.
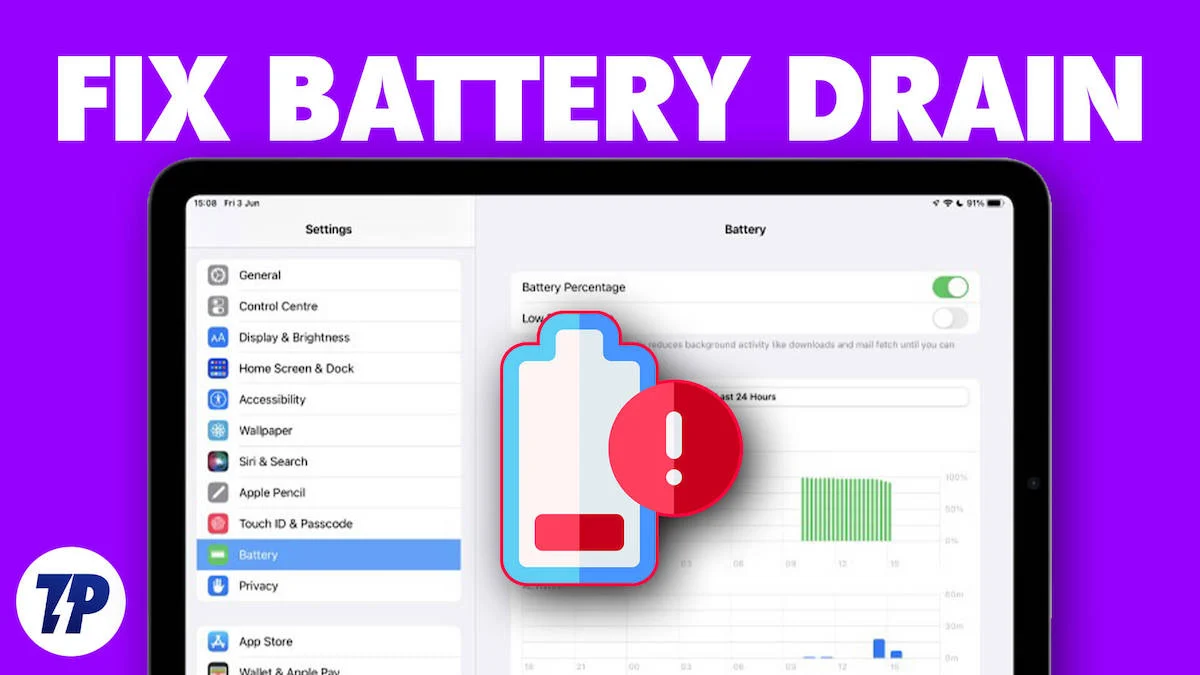
يمكن إصلاح معظم هذه المشكلات بطرق بسيطة لاستكشاف الأخطاء وإصلاحها. إذا كنت هنا، فسوف نفترض أنك تواجه مشكلات تتعلق بعمر بطارية جهاز iPad الخاص بك. ولهذا السبب قمنا في هذا الدليل بتجميع أفضل الحلول لإصلاح مشكلات بطارية جهاز iPad. إذا كنت مستعدًا، فيمكننا حل المشكلة بسرعة.
جدول المحتويات
كيفية حل مشاكل استنزاف بطارية جهاز iPad
أعد تشغيل جهاز iPad الخاص بك
ابدأ مع استكشاف الأخطاء وإصلاحها الأسهل والأكثر فعالية: أعد تشغيل جهاز iPad. تؤدي إعادة تشغيل جهاز iPad إلى مسح البيانات المؤقتة والمعلومات المخزنة مؤقتًا التي ربما تسببت في حدوث مشكلات غير ضرورية أو استهلاك الموارد على جهاز iPad. ستؤدي إعادة تشغيل جهاز iPad إلى إيقاف جميع التطبيقات قيد التشغيل وعمليات الخلفية، والتي ربما كان بعضها يستهلك الطاقة دون علمك.
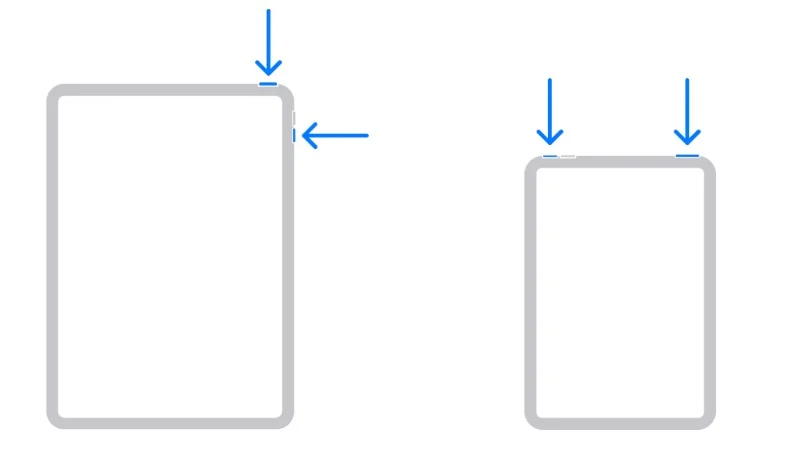
يمكنك ببساطة استخدام الطريقة التقليدية لإعادة تشغيل جهاز iPad. لنفترض أنك تستخدم جهاز iPad بدون زر الصفحة الرئيسية. في هذه الحالة، يمكنك الضغط باستمرار على أي زر للتحكم في مستوى الصوت مع الزر العلوي حتى ترى شريط التمرير على الشاشة. إذا كنت تستخدم جهاز iPad مزودًا بزر الصفحة الرئيسية، فاضغط باستمرار على الزر العلوي حتى ترى شريط التمرير على الشاشة. اسحب شريط التمرير، وانتظر حوالي 30 ثانية حتى يتم إيقاف تشغيل جهاز iPad، ثم اضغط مع الاستمرار على الزر العلوي حتى يظهر شعار Apple لإعادة تشغيل جهاز iPad.
قم بتحديث برنامج iPad الخاص بك
إذا كنت تواجه مشكلات في استنزاف البطارية بعد تحديث البرنامج، أو كان استنزاف البطارية يتزايد تدريجيًا، فمن المحتمل أن تكون المشكلة متعلقة بالبرنامج الموجود على جهاز iPad. قد يتضمن تحديث البرنامج الذي تم تثبيته مؤخرًا على جهاز iPad ميزات جديدة تستهلك المزيد من الطاقة.
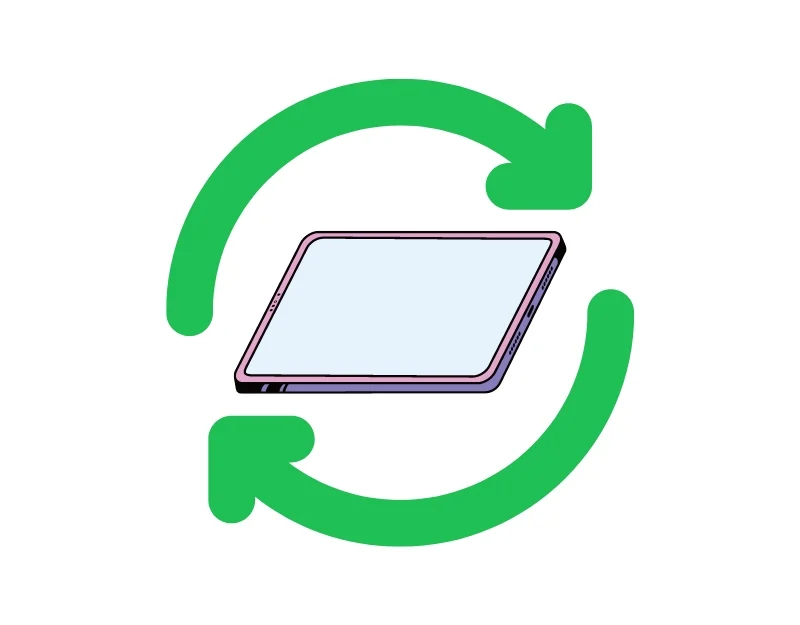
لإصلاح المشكلة، يمكنك العثور على الميزات التي تستهلك المزيد من البطارية وتعطيلها بسرعة لإطالة عمر البطارية. في بعض الأحيان، قد يحتوي تحديث البرنامج أيضًا على أخطاء تسبب استنزاف البطارية، أو أن إصدارًا معينًا من البرنامج تم تحسينه بشكل سيئ لطراز iPad. في هذه الحالة، يمكنك الرجوع إلى إصدار سابق من تحديث البرنامج أو الانتظار بضعة أيام حتى تقوم الشركة المصنعة بإصدار تحديث جديد يعمل على إصلاح المشكلة. إذا كنت تستخدم إصدارًا تجريبيًا، فيمكنك أيضًا إلغاء تثبيته وتثبيت الإصدار الثابت على جهاز iPad.
من ناحية أخرى، إذا كنت تستخدم برامج قديمة، فقد يتسبب ذلك أيضًا في حدوث مشكلات في استنزاف البطارية على جهاز iPad. قد لا تعمل البرامج القديمة الموجودة على جهاز iPad بشكل جيد مع أحدث أجهزة iPad، مما يتسبب في استنزاف البطارية بشكل أسرع. وقد يحتوي أيضًا على أخطاء تؤدي إلى استنزاف البطارية. بالإضافة إلى ذلك، قد لا يحتوي البرنامج القديم على أحدث الميزات لتوفير عمر البطارية. لإصلاح هذه المشكلة، يمكنك تحديث برنامج iPad إلى الإصدار الأحدث. لتحديث جهاز iPad، افتح الإعدادات > عام > تحديث البرنامج. إذا كان التحديث متاحًا، فقم بتنزيله وتثبيته.
قراءة ذات صلة: 10 طرق لإصلاح مشكلة عدم عمل شاشة اللمس في iPad
كيفية الرجوع إلى إصدار سابق من تحديثات البرامج على جهاز iPad
ستحتاج إلى جهاز Mac أو Windows PC للرجوع إلى إصدار أقدم من إصدار برنامج iPad. في هذا الدليل، نستخدم نظام التشغيل Mac للرجوع إلى إصدار أقدم من نظام التشغيل iPad.
- تأكد من تثبيت أحدث إصدار من macOS أو iTunes على جهاز Mac الخاص بك.
- قم بتوصيل جهاز iPad بجهاز الكمبيوتر الخاص بك.
- اتبع الخطوات الخاصة بجهازك: بالنسبة لجهاز iPad الذي لا يحتوي على زر الصفحة الرئيسية: اضغط على زري الصوت وحرره سريعًا، ثم استمر في الضغط على الزر العلوي حتى يبدأ وضع الاسترداد. بالنسبة لجهاز iPad المزود بزر الصفحة الرئيسية، يمكنك الضغط على زر الصفحة الرئيسية وزر رفع الصوت حتى يدخل iPad في وضع الاسترداد.
- في iTunes، انقر على خيار الاستعادة. سيؤدي هذا إلى مسح جهازك وتثبيت أحدث إصدار من نظام التشغيل غير التجريبي على جهاز iPad. إذا استغرق التنزيل أكثر من 15 دقيقة، فسيخرج جهاز iPad من وضع الاسترداد. أدخل معرف Apple وكلمة المرور لتعطيل قفل التنشيط عند المطالبة بذلك.
- بعد الاستعادة، يمكنك إعداد جهاز iPad الخاص بك بنسخة احتياطية سابقة لم يتم إنشاؤها باستخدام الإصدار التجريبي.
أغلق التطبيقات غير الضرورية
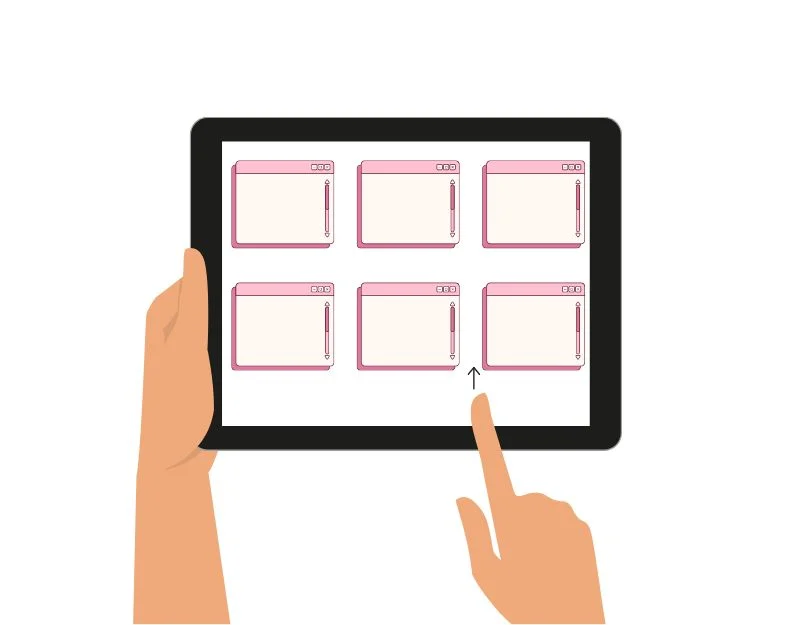
قد تكون التطبيقات غير الضرورية التي تعمل في الخلفية هي أيضًا سبب مشكلة البطارية على جهاز iPad. تستمر هذه التطبيقات في استرداد الموارد وتنفيذ الأنشطة في الخلفية، مثل جلب البيانات أو تتبع الموقع أو تشغيل الموسيقى، وبالتالي تستهلك المزيد من البطارية. لإصلاح المشكلة، يمكنك إغلاق هذه التطبيقات وإيقاف تشغيلها في الخلفية لتوفير طاقة البطارية. يمكنك عرض استخدام البطارية لكل تطبيق على iPad في إعدادات إدارة البطارية المتقدمة والعثور على التطبيقات التي تستهلك المزيد من البطارية.
- اضغط على إعدادات جهاز iPad الخاص بك.
- قم بالتمرير لأسفل في قائمة الإعدادات، ثم انقر فوق البطارية .
- في قسم البطارية، سترى قائمة بالتطبيقات والنسبة المئوية للبطارية التي استخدمتها خلال آخر 24 ساعة أو 10 أيام. يمكنك التبديل بين هاتين العرضين من خلال النقر على الخيار المقابل.
- إذا كان ذلك متاحًا، يمكنك النقر على أيقونة الساعة بجوار نسبة استخدام البطارية لرؤية المزيد من التفاصيل، مثل المدة التي كان فيها التطبيق نشطًا على الشاشة ومدة تشغيله في الخلفية.
- إذا لاحظت أن أحد التطبيقات يستخدم بطارية أكثر من المتوقع، فيجب عليك التحقق من إعداداته المحددة. افتح التطبيق على جهاز iPad، وانتقل إلى الإعدادات، واضبط الإعدادات وفقًا لاستهلاك طاقة التطبيق.
تحديث التطبيقات

كما هو الحال مع البرامج، قد يكون إصدار تطبيق معين هو السبب في استنزاف البطارية على جهاز iPad. لإصلاح هذه المشكلة، يمكنك تحديث التطبيقات الموجودة على جهاز iPad الخاص بك بانتظام. احذر أيضًا من أن التطبيق يستنزف البطارية بسرعة بعد التحديث. لتحديث التطبيق على جهاز iPad، افتح App Store >، وانقر على صورة ملفك الشخصي في الزاوية اليمنى العليا من الشاشة وانتقل إلى قسم "التحديثات". هنا، سترى قائمة التطبيقات المتاحة للتحديث. يمكنك الضغط على زر التحديث لتحديث التطبيقات إلى الإصدار الأحدث.
قم بإزالة التطبيقات المتعطشة للطاقة
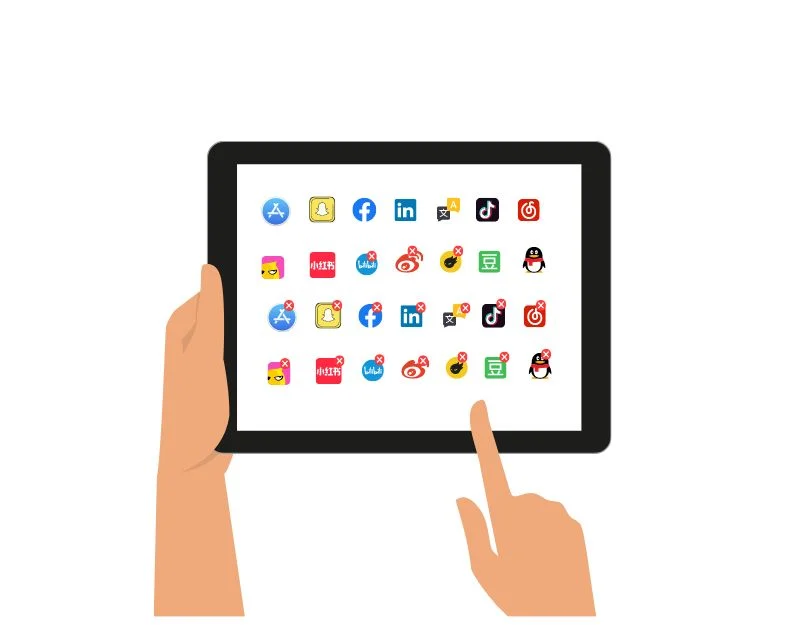
يمكن أن تستهلك بعض التطبيقات طاقة بطارية أكبر من التطبيقات الأخرى. قد يكون هذا بسبب الميزات المتعطشة للطاقة أو لأن التطبيق يستخدم الكثير من موارد النظام. إذا كان ذلك ممكنًا، يمكنك استبدال التطبيقات بإصدار الويب أو التطبيقات الأخرى التي تستخدم طاقة أقل ومُحسّنة لجهاز iPad الخاص بك. إذا لم يكن لديك خيار آخر، يمكنك الاستمرار في استخدام التطبيق. يمكنك ضبط الإعدادات الفردية داخل التطبيق لتقليل استهلاك التطبيق للطاقة.
قم بإلغاء تثبيت التطبيقات المشبوهة
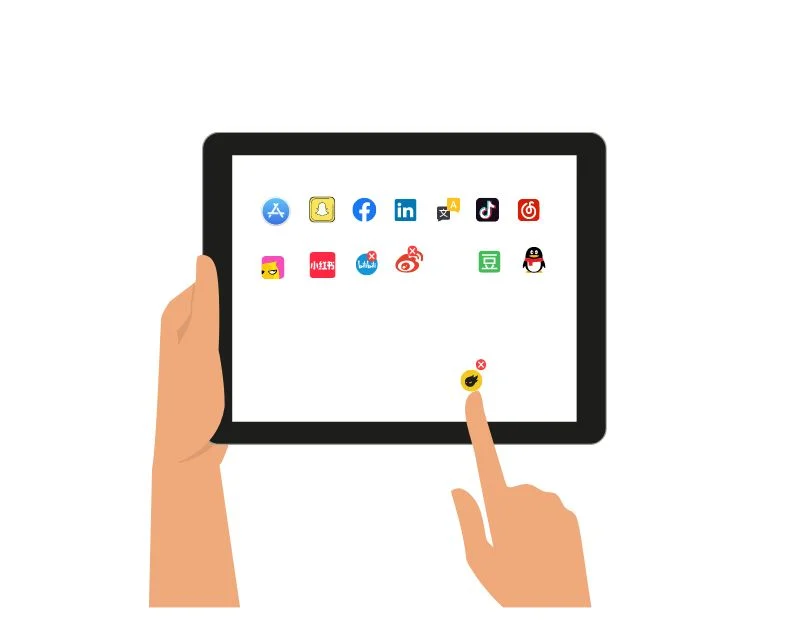
إذا وجدت تطبيقًا مريبًا على جهاز iPad، فقم بإلغاء تثبيت التطبيق على الفور. يمكن أن تكون التطبيقات المشبوهة على أجهزة iPad ضارة وتسبب أيضًا مشاكل في البطارية. يمكنك إدارة التطبيقات في إعدادات جهاز iPad الخاص بك.
تقليل سطوع الشاشة
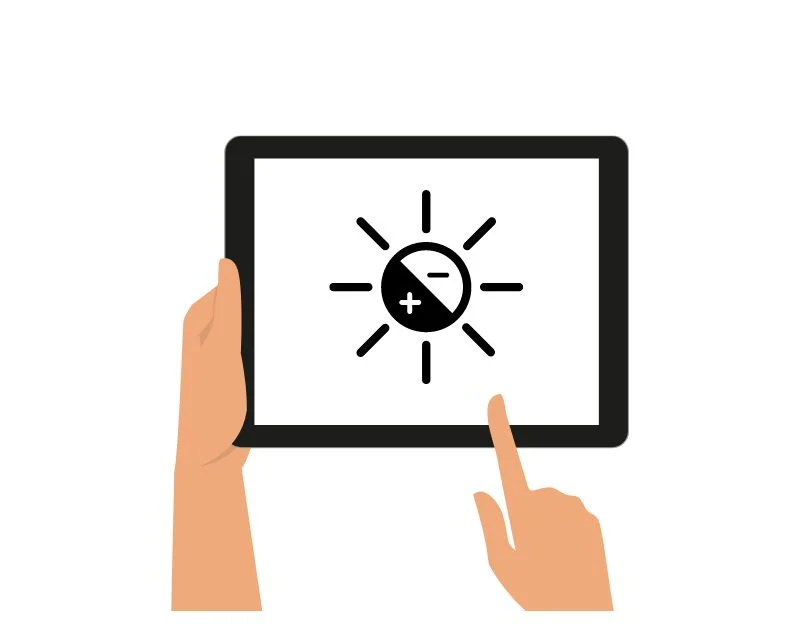
يمكن أن تؤثر زيادة سطوع جهازك أيضًا على عمر بطارية جهاز iPad. تتطلب وحدات البكسل مزيدًا من الطاقة وتسحب تيارًا أكبر من البطارية. عند زيادة السطوع، يجب أيضًا على أجزاء أخرى من الجهاز، مثل معالج الرسومات، أن تعمل بجهد أكبر. يمكن أن يساهم هذا أيضًا في التسخين العام للجهاز. لإصلاح ذلك، يمكنك تقليل سطوع الشاشة أو تشغيل السطوع التلقائي للاستخدام الفعال. انتقل إلى إعدادات عرض جهاز iPad وقم بتشغيل السطوع التلقائي.
قم بإيقاف تشغيل تطبيق الخلفية والتحديث
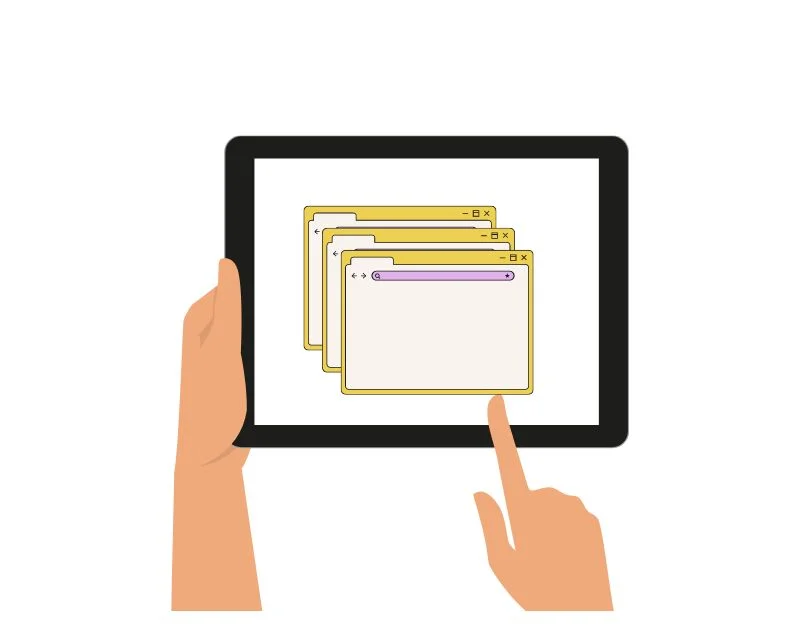
يسمح تحديث التطبيقات في الخلفية على iPad للتطبيقات بتحديث المحتوى في الخلفية عندما لا يكون قيد الاستخدام. تساعد هذه الميزة التطبيقات على تحديث المحتوى المهم وتحميله تلقائيًا عند التبديل إليه مرة أخرى. يساعدك التحديث التلقائي للتطبيقات في الخلفية أيضًا على المتابعة من حيث توقفت. تعد هذه ميزة مفيدة للبقاء على اطلاع دائم، ولكنها تستهلك موارد النظام والطاقة عند التحديث في الخلفية، مما يستنزف البطارية. لإصلاح ذلك، يمكنك تعطيل الميزة للتطبيقات التي لا تتطلب تحديثات في الخلفية، مثل تطبيقات YouTube ومشغل الوسائط، وإيقاف تشغيل الألعاب.
- افتح الإعدادات على جهازك.
- اضغط على عام.
- ثم اضغط على "تحديث التطبيقات في الخلفية" و "إيقاف التشغيل" لإيقاف تحديث جميع التطبيقات في الخلفية.
قم بإيقاف تشغيل خدمات الموقع
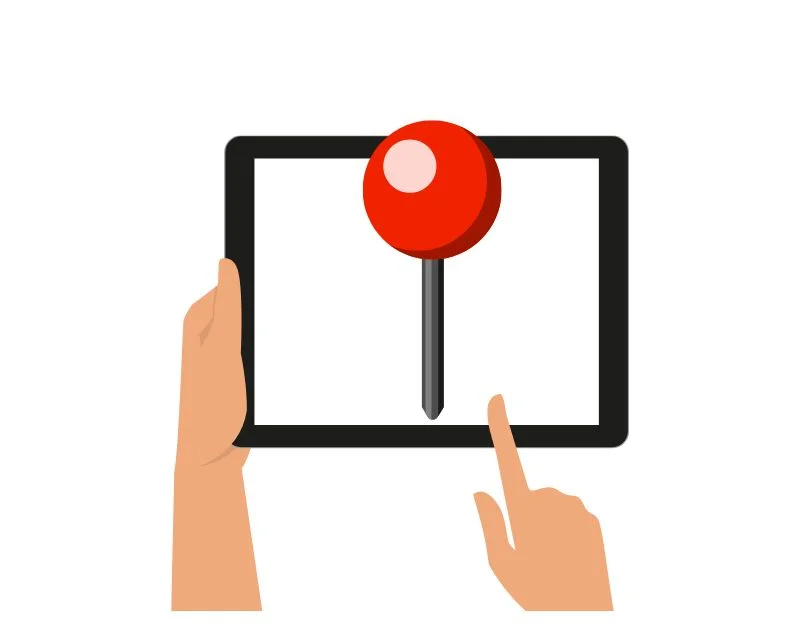
تساعد خدمات الموقع على جهاز iPad في العثور على موقعك وتقديم الخدمات بسرعة بناءً على موقعك. ويؤدي هذا أيضًا إلى ارتفاع استهلاك البطارية. عند تمكين خدمات الموقع، يقوم الجهاز أيضًا بالتحقق باستمرار من موقعك عبر GPS وWi-Fi وشبكات الهاتف المحمول. تستهلك هذه المراقبة المستمرة الطاقة ويمكن أن تستنزف البطارية بسرعة. لإصلاح المشكلة، يمكنك إيقاف تشغيل خدمات الموقع على جهاز iPad عندما لا تحتاج إليها أو تعطيل أذونات الموقع للتطبيقات التي لا تستخدمها.
تشغيل/إيقاف تشغيل خدمات الموقع لجميع التطبيقات:
- افتح الإعدادات على جهاز iPad وانتقل إلى الخصوصية.
- ابحث عن خدمات الموقع وانقر على المفتاح الموجود بجوار خدمات الموقع لتشغيلها أو إيقاف تشغيلها
قم بإيقاف تشغيل خدمات الموقع للتطبيقات الفردية:
- افتح الإعدادات على جهاز iPad، وانتقل إلى الخصوصية، ثم اضغط على خدمات الموقع.
- ابحث عن التطبيق الذي تريد إدارته وانقر عليه. اختر الخيار الذي تريده:
دائمًا: يمكن للتطبيق رؤية موقعك دائمًا.
أثناء استخدام التطبيق: يمكن للتطبيق رؤية موقعك فقط عندما يكون مفتوحًا.
أبدًا: لا يمكن للتطبيق استخدام موقعك على الإطلاق.
الحد من إشعارات الدفع
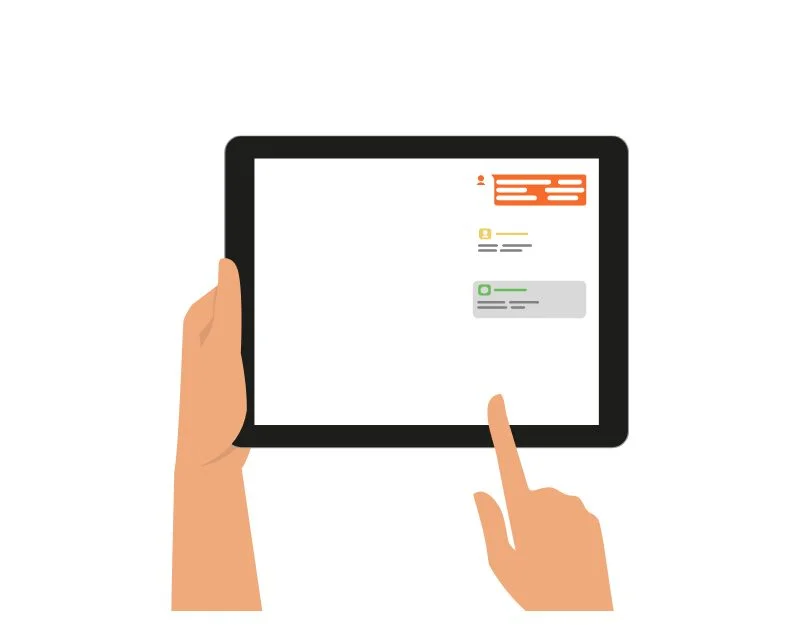

الإشعارات الفورية هي رسائل من التطبيقات والخدمات الموجودة على جهازك تتيح لك معرفة التحديثات والأخبار والرسائل والمعلومات الأخرى في الوقت المناسب. يمكن أن تكون وسيلة مناسبة للبقاء على اطلاع وفي بعض الأحيان تشتيت انتباهك؛ ومع ذلك، فقد تكون أيضًا سببًا في حدوث مشكلات تتعلق باستنزاف بطارية جهاز iPad.
عندما يأتي إشعار، قد يكون التطبيق يقوم ببعض المهام في الخلفية، مثل استرداد البيانات الجديدة، الأمر الذي يستهلك بعض الطاقة. كما تظل هذه التطبيقات متصلة بالإنترنت وتستهلك موارد الشبكة الإضافية. أخيرًا، يمكن أن تضيء الإشعارات الشاشة وتستخدم الأصوات والاهتزازات، والتي يمكن أن تستهلك الطاقة أيضًا. لإصلاح هذه المشكلة، يمكنك إيقاف تشغيل الإشعارات المؤقتة أو تعطيل الإشعارات المؤقتة للتطبيقات الفردية التي لا تحتاج إليها.
- اضغط على الإعدادات على الشاشة الرئيسية لجهاز iPad.
- اضغط على الإخطارات.
- حدد التطبيق الذي تريد إدارته.
- قم بتبديل السماح بالإشعارات إلى إيقاف التشغيل.
إدارة استخدام القطعة
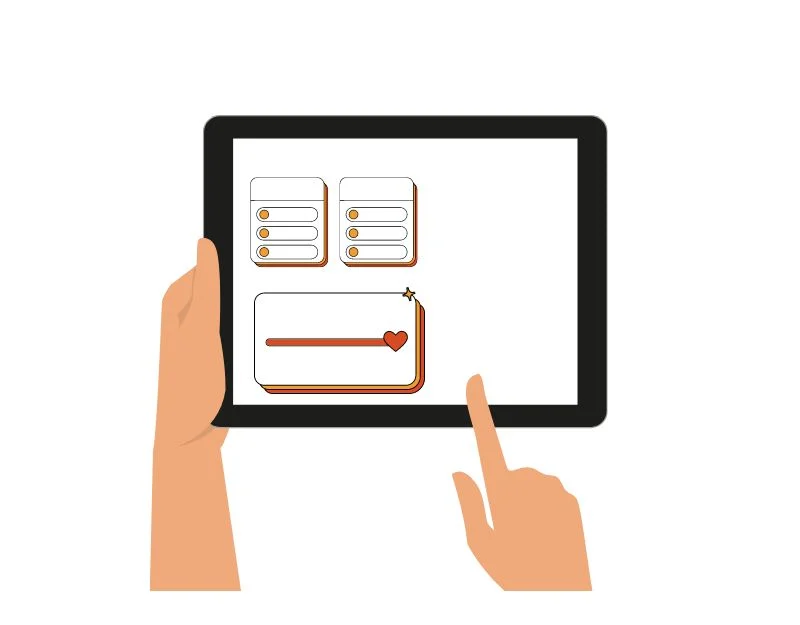
تعد الأدوات هي أحدث إضافة إلى iPadOS 17، ويمكنك الآن إضافة الأدوات إلى شاشة القفل والشاشة الرئيسية لجهاز iPad. يتم تحديث الأدوات بانتظام لتوفير المعلومات الحالية. يتطلب هذا التحديث المستمر طاقة، خاصة إذا كانت التحديثات متكررة أو إذا كان لديك الكثير من الأدوات. تستخدم الأدوات أيضًا الإنترنت للحصول على أحدث إصدار؛ تتضمن بعض الأدوات أيضًا رسومات محسنة لتحسين الرؤية. كل هذه العوامل يمكن أن تؤثر على عمر بطارية جهاز iPad.
لإصلاح ذلك، يمكنك إزالة الأدوات غير المرغوب فيها من الشاشة الرئيسية أو استخدام الأدوات البديلة البسيطة التي يقدمها التطبيق لتقليل استهلاك البطارية. يمكنك الضغط لفترة طويلة على الأدوات والنقر فوق (-) لإزالة الأداة من الشاشة الرئيسية أو الحصول على عناصر واجهة مستخدم بديلة للتطبيق من قسم الأدوات.
قم بإيقاف تشغيل البلوتوث والواي فاي عندما لا تكونا قيد الاستخدام
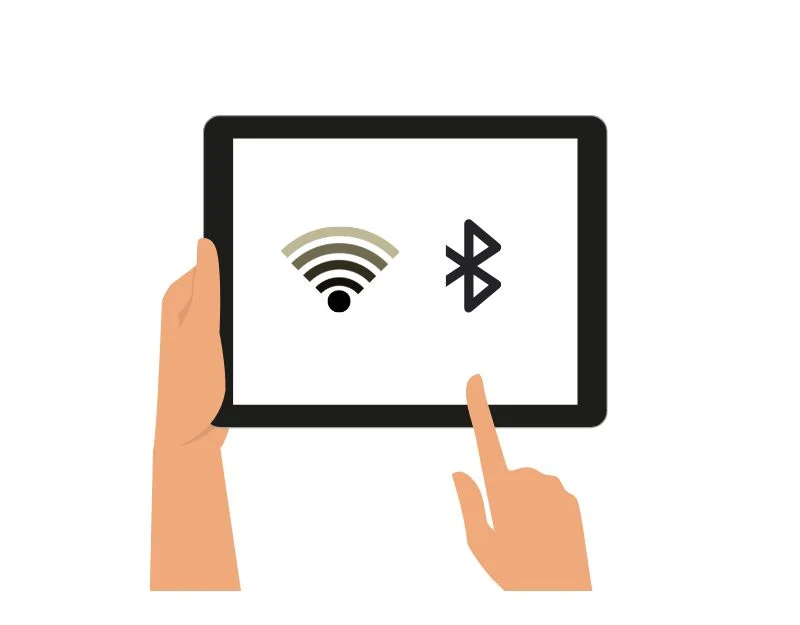
تعمل تقنية Bluetooth وWi-Fi على تمكين الاتصال المهم، لكن يمكنها أيضًا تقصير عمر بطارية iPad إذا لم يتم استخدامها بشكل صحيح. يمكنك ضبط الإعدادات بحيث تستخدم طاقة أقل وإيقاف تشغيلها عند عدم استخدامها.
قم بإيقاف تشغيل البلوتوث:
- قم بإيقاف تشغيل Bluetooth لتوفير طاقة البطارية عند عدم استخدام أجهزة Bluetooth. انتقل إلى الإعدادات > Bluetooth وقم بإيقاف تشغيله. أو اسحب لأسفل من الزاوية العلوية اليمنى للوصول إلى مركز التحكم واضغط على أيقونة Bluetooth.
- إذا كان لديك عدة أجهزة Bluetooth متصلة بجهاز iPad ولا تستخدمها، فيجب عليك إيقاف تشغيل الأجهزة التي لا تحتاج إليها لتوفير المزيد من طاقة البطارية. انتقل إلى الإعدادات > Bluetooth واضغط على "i" بجوار الجهاز الذي تريد قطع اتصاله، ثم اضغط على "نسيت هذا الجهاز".
تعديلات واي فاي
- عندما لا تستخدم شبكة Wi-Fi، قم بإيقاف تشغيلها لتوفير طاقة البطارية. انتقل إلى "الإعدادات" > "Wi-Fi" وقم بإيقاف تشغيلها. يمكنك أيضًا استخدام مركز التحكم عن طريق التمرير لأسفل من الزاوية اليمنى العليا والنقر على أيقونة Wi-Fi. عند الاتصال بإشارة Wi-Fi ضعيفة، يتعين على جهاز iPad أن يعمل بجهد أكبر للحفاظ على الاتصال، مما يستنزف البطارية.
- إيقاف تشغيل طلب الانضمام إلى الشبكات: تطالبك هذه الميزة بالانضمام إلى شبكات Wi-Fi المتاحة ولكن يمكن إيقاف تشغيلها لتوفير طاقة البطارية. انتقل إلى "الإعدادات" > "Wi-Fi" وقم بإيقاف تشغيل "اطلب الانضمام إلى الشبكات". "
- يمكنك أيضًا استخدام وضع البيانات المنخفضة. يقلل هذا الوضع من كمية البيانات التي تستخدمها التطبيقات في الخلفية، مما قد يوفر طاقة البطارية. انتقل إلى "الإعدادات" > "Wi-Fi" > اضغط على "i" بجوار شبكتك المتصلة > قم بالتبديل إلى "وضع البيانات المنخفضة". "
قم بتشغيل وضع الطائرة
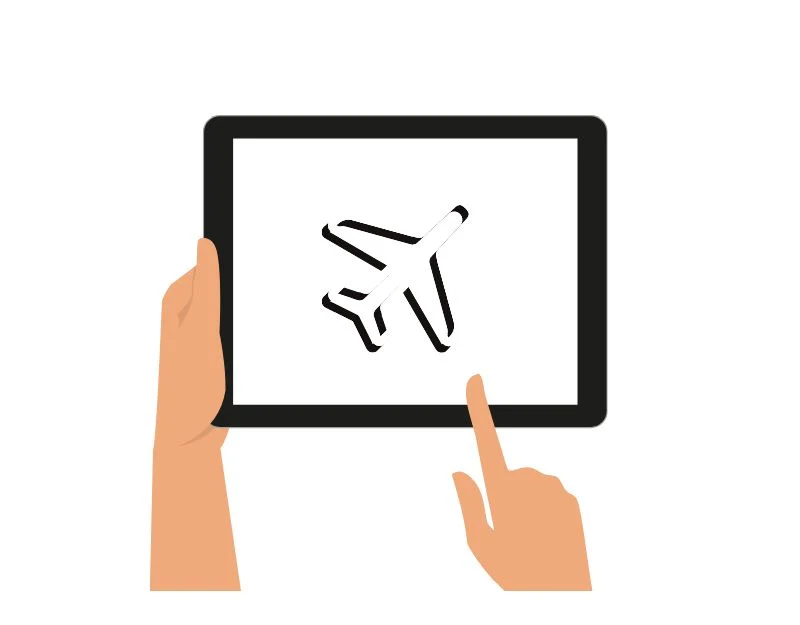
عندما تقوم بتمكين وضع الطائرة، فإنه يقيد الاتصالات على جهاز iPad. فهو يعطل الاتصال الخلوي ويقيد العديد من التطبيقات والخدمات التي تعتمد على تلك الاتصالات لتحديث المحتوى أو مزامنة البيانات أو تنفيذ أنشطة الخلفية الأخرى. لا يزال بإمكانك الاتصال بالإنترنت باستخدام اتصال Wi-Fi. لا يُحدث هذا فرقًا كبيرًا إذا كنت تستخدم طراز iPad بدون اتصال خلوي. إذا كنت تستخدم طراز iPad مزودًا باتصال خلوي، فيمكنك تشغيل وضع الطائرة لتحسين عمر البطارية.
وضع الطائرة له حدوده الخاصة. لا يمكنك استخدام الإنترنت؛ إذا لم يكن لديك اتصال Wi-Fi بديل، فلن تتمكن من إجراء مكالمات، وقد لا تتمكن التطبيقات التي تتطلب اتصالاً ثابتًا بالإنترنت من تحديث المحتوى. لتمكين وضع الطيران على جهاز iPad، افتح مركز التحكم على الشاشة الرئيسية واضغط على أيقونة الطائرة لتمكين وضع الطيران.
إعادة ضبط جميع إعدادات iPad
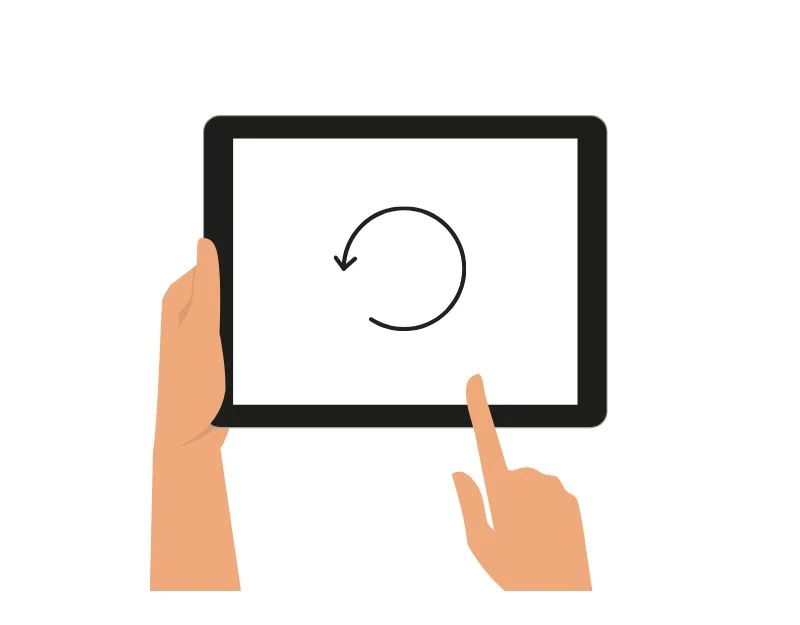
قد تكون الإعدادات التي قمت بتغييرها مؤخرًا قد أثرت على عمر بطارية جهاز iPad. لإصلاح هذه المشكلة، يمكنك إعادة ضبط جميع الإعدادات على جهاز iPad. عندما تقوم بإعادة ضبط جميع الإعدادات على iPad، سيتم إعادة تعيين أي إعدادات قمت بها في إعدادات النظام، مثل شبكات Wi-Fi واتصالات Bluetooth وإعدادات الخصوصية ومستويات السطوع إلى إعداداتها الافتراضية. لن يتم حذف أي بيانات في هذه العملية.
لإعادة ضبط جميع الإعدادات على جهاز iPad، انتقل إلى "الإعدادات" ثم انقر بشكل عام على نقل وإعادة ضبط iPad ، وانقر فوق "إعادة تعيين" وحدد "إعادة ضبط جميع الإعدادات" . أدخل كلمة المرور عندما يُطلب منك ذلك. سيؤدي هذا إلى إعادة ضبط جميع الإعدادات على جهاز iPad الخاص بك. سيتم أيضًا إعادة ضبط إعدادات Wi-Fi وBluetooth على قيمها الافتراضية.
قم بتشغيل وضع الطاقة المنخفضة
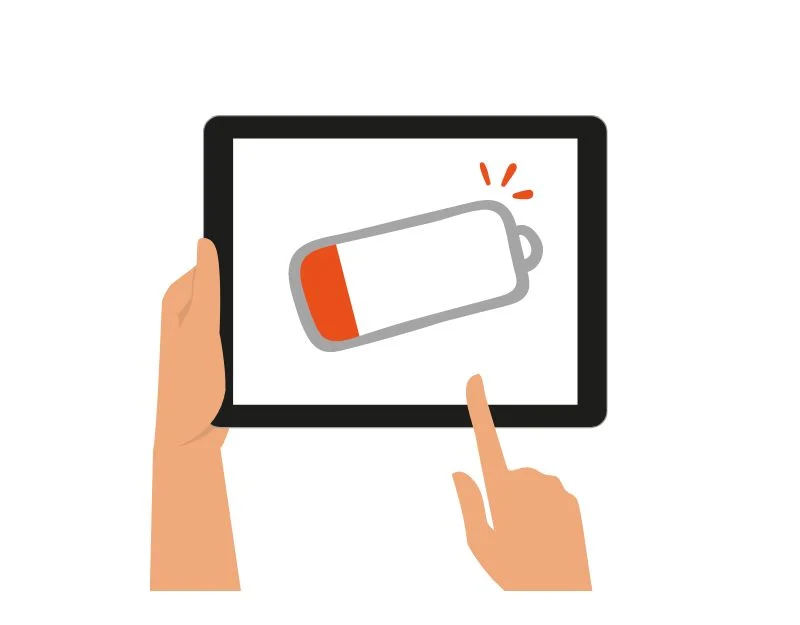
يمكنك تنشيط وضع توفير الطاقة للحد من استهلاك بطارية جهاز iPad. هذه هي الطريقة الأكثر عملية وعملية لإطالة عمر البطارية. عند تمكين وضع توفير الطاقة، يقوم النظام بتقييد الميزات وتقليل استخدام التطبيقات في الخلفية. كما أنه يضبط إعدادات النظام، مثل السطوع ومستوى الصوت، والمزيد. لتمكين وضع توفير الطاقة على iPad، افتح الإعدادات، وانقر فوق البطارية، وقم بتشغيل وضع توفير الطاقة على iPad.
التحقق من الظروف البيئية المثلى
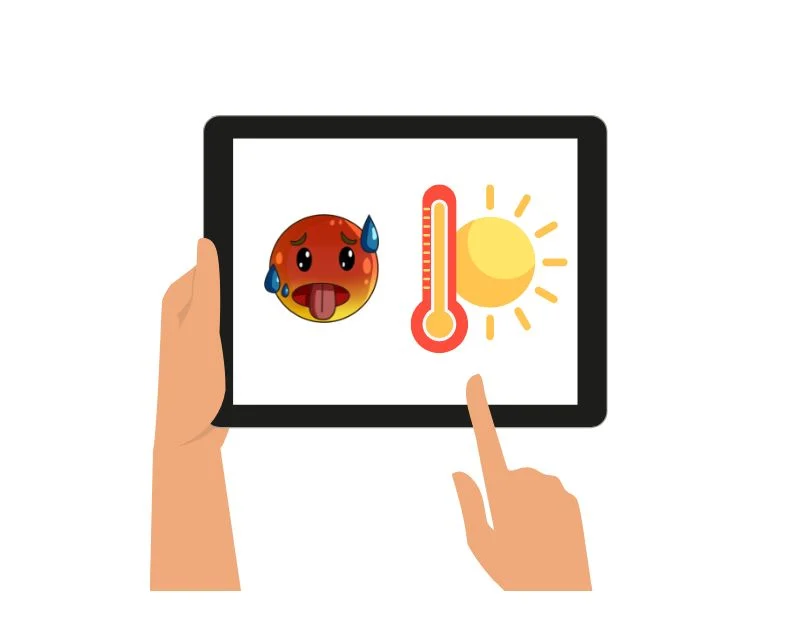
يمكن أن يتسبب فصل الصيف الحار في استنزاف بطاريات الجهاز بشكل أسرع. إذا كنت تواجه مشكلة في أداء البطارية في فصل الصيف، فقد يكون ذلك بسبب الظروف شديدة الحرارة. للحفاظ على بطارية iPad في الصيف، احفظه بعيدًا عن ضوء الشمس المباشر ولا تتركه أبدًا في مكان شديد الحرارة.
إذا كنت تستخدمه وشعرت بالدفء الشديد، فخذ قسطًا من الراحة واتركه يبرد. يمكنك أيضًا إيقاف أي تطبيقات لا تستخدمها بالقوة، لأنها قد تزيد الضغط على جهاز iPad وتجعله أكثر سخونة. عندما تقوم بشحن جهاز iPad الخاص بك، يمكنك شحنه في مكان بارد، ويجب ألا تشحنه بنسبة تصل إلى 100% عندما يكون الجو حارًا. باتباع هذه الخطوات، يمكنك تقليل مشكلة استنزاف بطارية iPad والحفاظ على برودة الجهاز.
الأسئلة الشائعة حول إصلاح مشكلات استنزاف بطارية iPad
1. لماذا يتم شحن جهاز iPad الخاص بي ببطء؟
تعتمد سرعة شحن جهاز iPad على نوع الشاحن الذي تستخدمه. غالبًا ما تأتي أجهزة iPad الأقدم مزودة بمحول طاقة USB بقدرة 10 وات أو 12 وات، بينما قد تشتمل الطرازات الأحدث على محول طاقة USB-C بقدرة 18 وات أو 20 وات. إذا كانت سرعة شحن جهاز iPad الخاص بك أبطأ، فيجب عليك محاولة شحن جهاز iPad باستخدام شاحن سريع. ضع في اعتبارك أنه ليست كل طرز iPad تدعم الشحن السريع. أيضًا، يمكن أن يكون هناك عدة أسباب وراء بطء شحن جهاز iPad. قد يكون ذلك بسبب وجود كابل تالف أو وجود أوساخ عالقة في منفذ الشحن. تأكد أيضًا من أن جهاز iPad الخاص بك لا يحتوي على ميزات محسنة للبطارية، حيث تعمل هذه الميزات على تقليل سرعة الشحن للحفاظ على عمر البطارية.
2. هل من الممكن استخدام جهاز iPad الخاص بي أثناء الشحن؟
لا يُنصح باستخدام جهاز iPad أثناء الشحن. إذا كنت تستخدم الجهاز أثناء الشحن، فقد ترتفع درجة حرارة الجهاز، مما قد يسبب مشاكل مستقبلية للبطارية. لأسباب تتعلق بالسلامة، يوصى بعدم استخدام جهاز iPad أو أي جهاز إلكتروني آخر، بما في ذلك الهاتف الذكي، أثناء الشحن.
3. كيف أعرف إذا كانت بطاريتي تالفة؟
على عكس أجهزة iPhone، يعد تحديد مستوى بطارية أجهزة iPad أكثر تعقيدًا بعض الشيء. ومع ذلك، لا يزال بإمكانك الاطلاع على عمر بطارية جهاز iPad الخاص بك باتباع الخطوات التالية:
- افتح تطبيق الإعدادات على جهاز iPad، وانقر فوق الخصوصية والأمان، ثم التحليلات والتحسينات.
- الآن، قم بتشغيل Share iPad Analytics من الإعدادات وقم بتمكين Share iPad Analytics. قد تحتاج إلى الانتظار لمدة يوم أو يومين حتى يتم تسجيل البيانات.
- بعد النقر على فتح بيانات التحليلات. اضغط على أحد الملفات الموجودة أعلى القائمة بتاريخ حديث. يجب أن يتم تسميته بشيء مثل Analytics-year-month-day-time. IPS. كاليفورنيا. متزامنة.
- قم بالتمرير إلى الأسفل وانسخ الجزء الأخير من النص. ابحث عن إشارات لكلمات البطارية في النص. يمكنك لصق النص في أي محرر نصوص والبحث عن MaxcapacityPercent للعثور على النسبة المئوية لسعة البطارية الحالية لجهاز iPad.
- ابحث الآن عن MaxiFCC و NominalChargeCapacity وقم بتدوينهما. الآن قم بتقسيم رقم NominalChargeCapacity على رقم MaxiumFCC للحصول على السعة القصوى الحالية للبطارية كنسبة مئوية مما كانت عليه عندما كانت جديدة. يمكنك استخدام تطبيق الآلة الحاسبة على جهاز iPad لإجراء العملية الحسابية.
4. ما هي أفضل الممارسات لشحن جهاز iPad الخاص بي لزيادة عمر البطارية إلى أقصى حد؟
يمكنك اتباع ممارسات الشحن الأساسية لإطالة عمر بطارية جهاز iPad. استخدم الشاحن المناسب وتجنب استنزافه بالكامل. وتجنب أيضًا الشحن الزائد ودرجات الحرارة القصوى التي يمكن أن تلحق الضرر بالبطارية. إذا أمكن، قم بشحن الجهاز في درجة حرارة الغرفة. التحقق من صحة البطارية: تحقق بشكل دوري من قسم صحة البطارية في إعدادات جهاز iPad الخاص بك لتتبع الحالة العامة للبطارية وسعتها.
5. هل يمكنني إعداد مهام تلقائية لإدارة أداء البطارية؟
يمكنك إعداد المهام التلقائية، مثل التبديل إلى وضع توفير الطاقة عندما تصل نسبة البطارية إلى مستوى معين. تفعيل وضع الطائرة تلقائيًا في الليالي التي لا يكون فيها iPad قيد الاستخدام، والمزيد.
