7 طرق بسيطة لإصلاح مشكلة عدم شحن جهاز iPad
نشرت: 2023-12-05يعد iPad الخيار الأمثل للعديد من الأشخاص بفضل شاشته الكبيرة وأدائه القوي وعمر البطارية الممتاز. إنه رائع لتدوين الملاحظات والتصميم الجرافيكي والأفلام والألعاب وغير ذلك الكثير. ومع ذلك، بالنسبة لبعض المستخدمين، قد لا يتم شحن جهاز iPad بشكل صحيح. قد يكون هذا بسبب خلل في الكابل أو الشاحن أو خطأ بسيط في البرنامج. قد يكون هذا مقلقًا بشكل خاص لأولئك الذين يعتمدون على iPad في عملهم. في هذا الدليل، ستتعلم طرقًا مختلفة لإصلاح مشكلات الشحن بجهاز iPad.
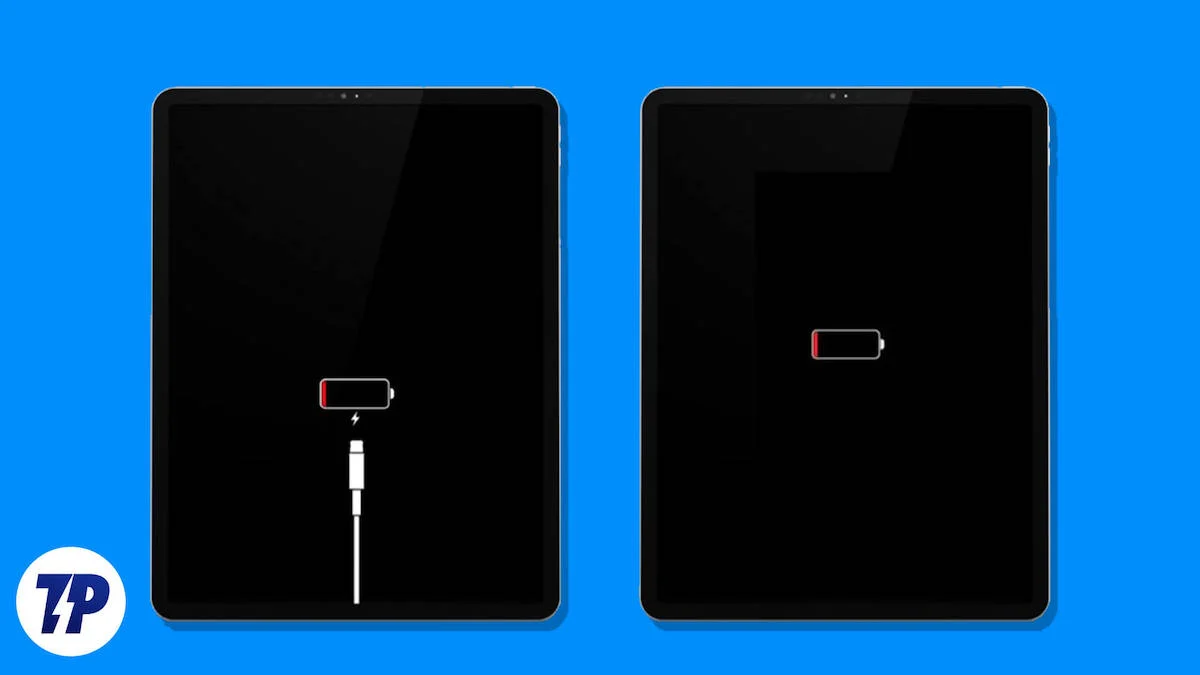
جدول المحتويات
هل تريد إصلاح مشكلة عدم شحن iPad؟ هنا 7 طرق بسيطة
المشكلات والإصلاحات المتعلقة بالأجهزة
افحص الشاحن والكابل
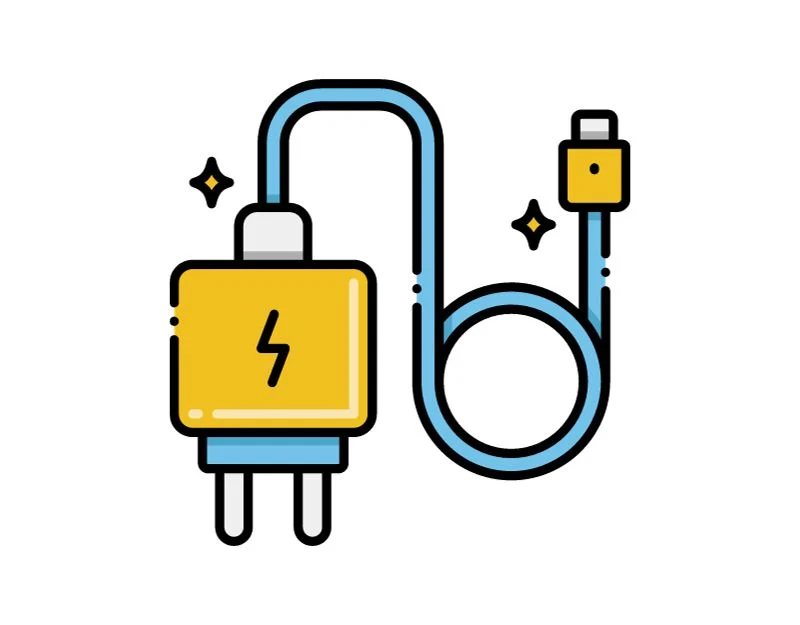
تحقق من الشاحن والكابل اللذين تستخدمهما لشحن جهاز iPad. أولاً وقبل كل شيء، تعود مشاكل شحن جهاز iPad إلى خطأ في الأجهزة. إذا كانت المشكلة متعلقة بالشاحن أو الكابل، فستحتاج إلى استبدالهما أو إصلاح المشكلة في مركز الخدمة. فيما يلي بعض الحلول التي يمكنك استخدامها للتحقق من المشكلة.
- جرب شاحنًا مختلفًا: إذا كان لديك شاحن مختلف، فاستخدمه مع الكابل الحالي. إذا كان جهاز iPad الخاص بك يشحن دون أي مشاكل، فقد تكون المشكلة في الشاحن الذي تستخدمه.
- جرب كابلًا مختلفًا: إذا كان لديك كابل مختلف، فاستخدمه مع الشاحن الحالي. إذا كان جهاز iPad الخاص بك يشحن دون أي مشاكل، فقد تكون المشكلة في الكابل الأصلي.
- ابحث عن الأضرار المادية: افحص الشاحن والكابل بحثًا عن علامات التلف مثل الاهتراء أو الالتواءات أو الحروق. تأكد من توصيل الكابل بإحكام بالشاحن ومنفذ شحن iPad.
- جرب منافذ مختلفة: في بعض الأحيان قد تكون المشكلة أيضًا بسبب المقبس. جرب مقبسًا مختلفًا لمعرفة ما إذا كان ذلك مفيدًا.
- التحقق من وجود أوساخ أو حطام: تحقق من منفذ شحن iPad الخاص بك وموصلات الكابل والشاحن بحثًا عن الأوساخ أو الحطام الذي يعيق الاتصال.
تحقق من ارتفاع درجة الحرارة على جهاز iPad
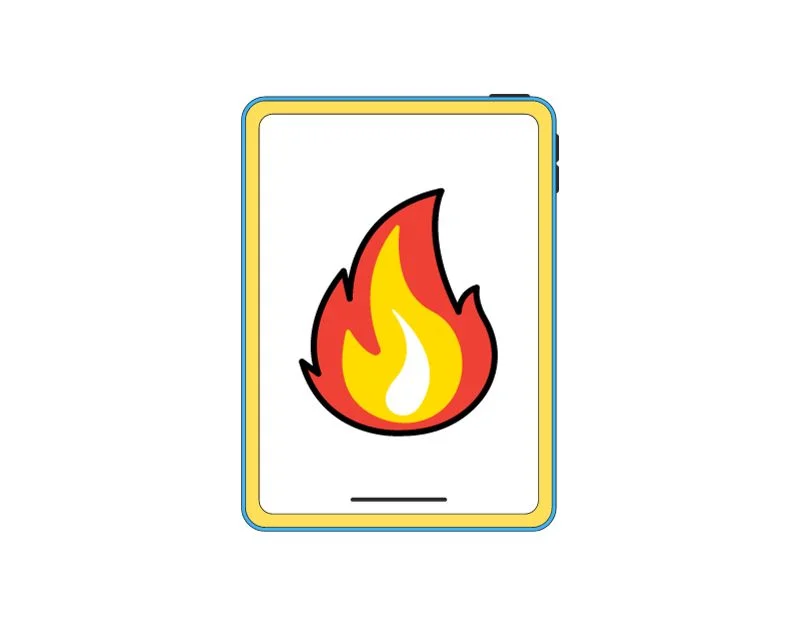
تحتوي أجهزة iPad على آليات أمان مدمجة تمنع ارتفاع درجة حرارة الأجهزة. إذا أصبح جهاز iPad ساخنًا جدًا، فقد يؤدي ذلك إلى إبطاء سرعة الشحن أو إيقاف الشحن ليبرد. لإصلاح المشكلة، تجنب ضبط جهاز iPad عندما يكون ساخنًا وانتظر حتى يبرد قبل استخدامه أو شحنه مرة أخرى.
إذا كنت تواجه بشكل متكرر مشاكل ارتفاع درجة حرارة جهاز iPad، فتجنب تعريض iPad لأشعة الشمس المباشرة أو مصادر الحرارة الأخرى، وقم بتحديث البرنامج وإزالة التطبيقات أو الألعاب المكثفة بشكل خاص التي تزيد من درجة حرارة جهاز iPad. من الأفضل أن يتم فحص الجهاز في مركز الخدمة لأن ارتفاع درجة الحرارة قد يكون خطيرًا.
المشكلات والإصلاحات المتعلقة بالبرمجيات
يمكن أن يتسبب البرنامج الموجود على جهاز iPad أيضًا في حدوث مشكلات. فيما يلي المشاكل الأكثر شيوعًا والحلول البسيطة.
قم بتحديث جهاز iPad إلى أحدث إصدار
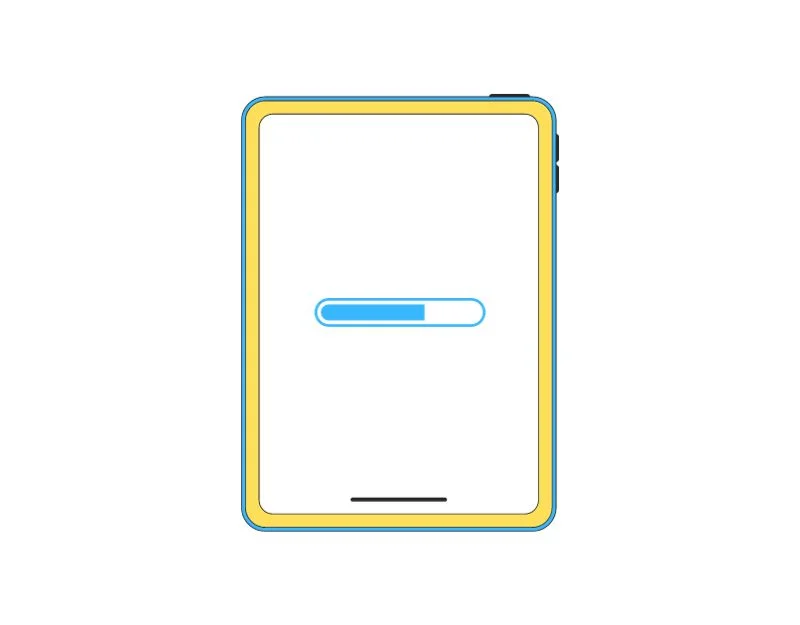
قم بتحديث جهاز iPad الخاص بك إلى أحدث إصدار. في بعض الأحيان، تمنع الأخطاء الموجودة في إصدار البرنامج القديم جهاز iPad من التحميل. لإصلاح هذه المشكلة، يمكنك تحديث جهاز iPad الخاص بك إلى أحدث إصدار للبرنامج. انتقل إلى الإعدادات > عام، ثم اضغط على تحديث البرنامج. سيقوم جهاز iPad الخاص بك بعد ذلك بالتحقق من وجود تحديثات. إذا رأيت تنزيل وتثبيت بدلاً من ذلك، فانقر عليه، وأدخل رمز المرور الخاص بك، ثم انقر فوق تثبيت لتطبيق التحديث.
أعد تشغيل جهاز iPad الخاص بك
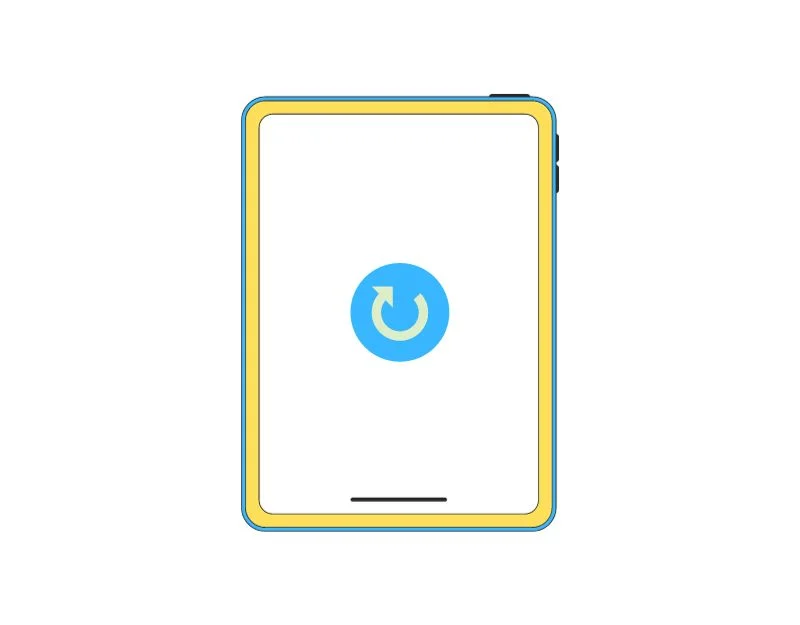
في بعض الأحيان، قد تؤدي عملية إعادة التشغيل البسيطة إلى إصلاح معظم مشكلات جهاز iPad. لإعادة التشغيل، اضغط مع الاستمرار على أحد أزرار مستوى الصوت والزر العلوي معًا حتى ترى شريط التمرير على الشاشة. حركه لإيقاف تشغيل الجهاز. انتظر لمدة 30 ثانية. اضغط مع الاستمرار على الزر العلوي مرة أخرى حتى ترى شعار Apple لإعادة تشغيله مرة أخرى. إذا كان جهاز iPad الخاص بك يحتوي على زر الصفحة الرئيسية، فاضغط مع الاستمرار على الزر العلوي حتى ترى شريط التمرير على الشاشة. حركه لإيقاف تشغيله. انتظر لمدة 30 ثانية. اضغط مع الاستمرار على الزر العلوي مرة أخرى حتى ترى شعار Apple لإعادة تشغيله مرة أخرى.
قراءة ذات صلة: Apple Pencil لا يعمل؟ فيما يلي 9 طرق لإصلاح المشكلة بسهولة

إعادة ضبط جهاز iPad الخاص بك
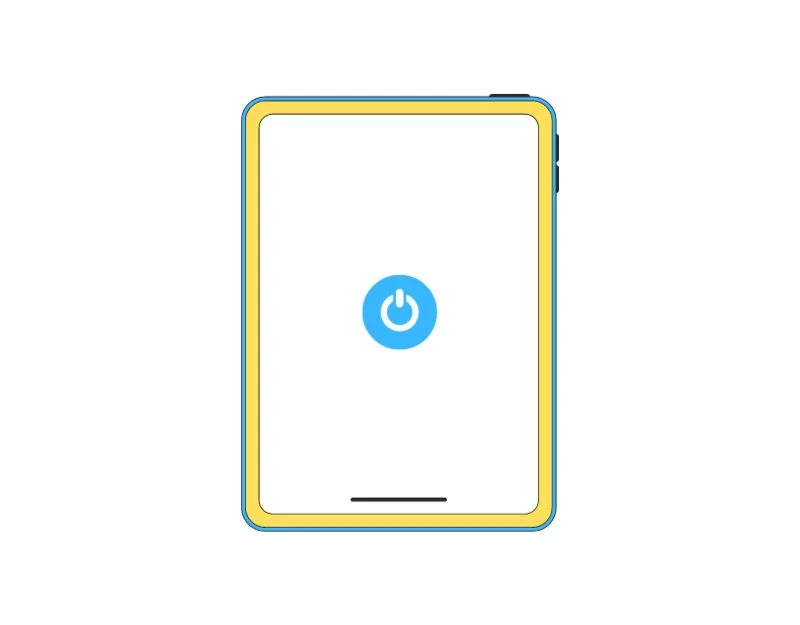
إذا كنت لا تزال تواجه المشكلة، فحاول إعادة ضبط جهاز iPad بجدية. قد تساعد إعادة التعيين في حل المشكلة. ضع في اعتبارك أن إعادة ضبط جهاز iPad الخاص بك ستؤدي إلى مسح جميع الملفات والبيانات من جهاز iPad، بما في ذلك الملفات المخزنة على جهاز iPad والإعدادات التي قمت بتخصيصها والتطبيقات التي قمت بتثبيتها على جهاز iPad. تأكد من أن لديك نسخة احتياطية من بياناتك المهمة قبل تنفيذ هذه الخطوة. تعرف على كيفية إعادة ضبط جهاز iPad هنا.
- افتح جهاز iPad وانتقل إلى الإعدادات.
- انتقل إلى عام واضغط على إعادة تعيين .
- سترى خيارًا يسمى مسح جميع المحتويات والإعدادات . اضغط عليها.
- سيُطلب منك إدخال رمز المرور أو كلمة مرور معرف Apple. يدخل
- انتظر الآن بعض الوقت حتى يقوم جهاز iPad بمسح كل شيء.
تقنيات متقدمة لاستكشاف الأخطاء وإصلاحها
استخدم أدوات استكشاف أخطاء البرامج الخارجية وإصلاحها
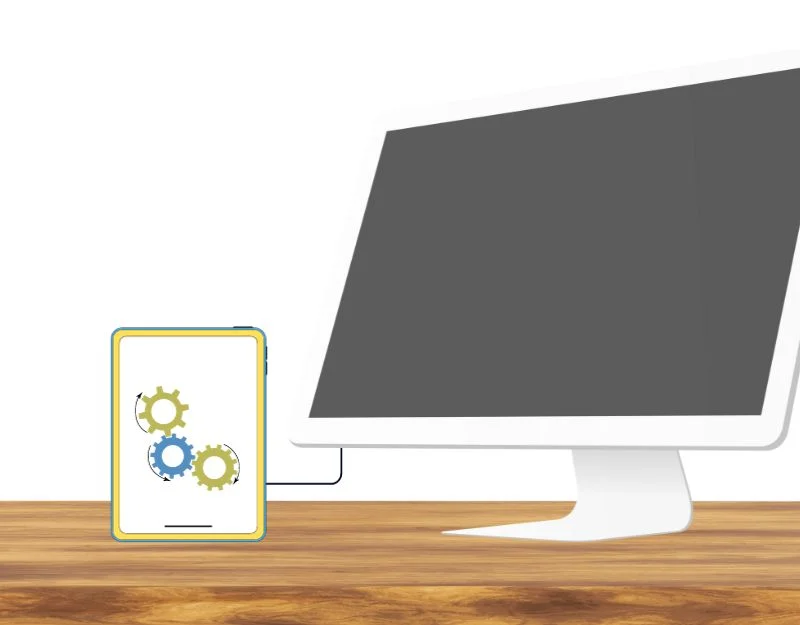
يمكنك أيضًا استخدام أدوات برمجية خارجية لإصلاح مشكلات الشحن على جهاز iPad. تساعدك أدوات البرامج الخارجية هذه على تحديث البرنامج أو تقليله بسهولة على جهاز iPad الخاص بك.
- الرجوع إلى إصدار أقدم من البرنامج: إذا كانت لديك مشكلات في التحميل، خاصة مع التحديث الأخير، فيجب عليك الرجوع إلى إصدار أقدم من إصدار البرنامج. قم بتوصيل جهاز iPad بجهاز الكمبيوتر الخاص بك، وضعه في وضع الاسترداد، ثم استخدم iTunes أو Finder (على Mac) للعثور على إصدار البرنامج الأقدم الذي قمت بتنزيله مسبقًا وتثبيته.
- برنامج Tenorshare ReiBoot: يمكن أن يساعدك هذا البرنامج إذا كانت لديك مشاكل في التحميل. قم أولاً بتثبيت ReiBoot على جهاز الكمبيوتر الخاص بك ثم قم بتوصيل جهاز iPad بجهاز الكمبيوتر الخاص بك. في البرنامج، انقر فوق "إصلاح نظام التشغيل". "بعد ذلك، قم بتنزيل أحدث حزمة من البرامج الثابتة عندما يُطلب منك ذلك، ثم انقر أخيرًا على "بدء الإصلاح" لبدء عملية استعادة جهازك.
الاتصال بالدعم أبل
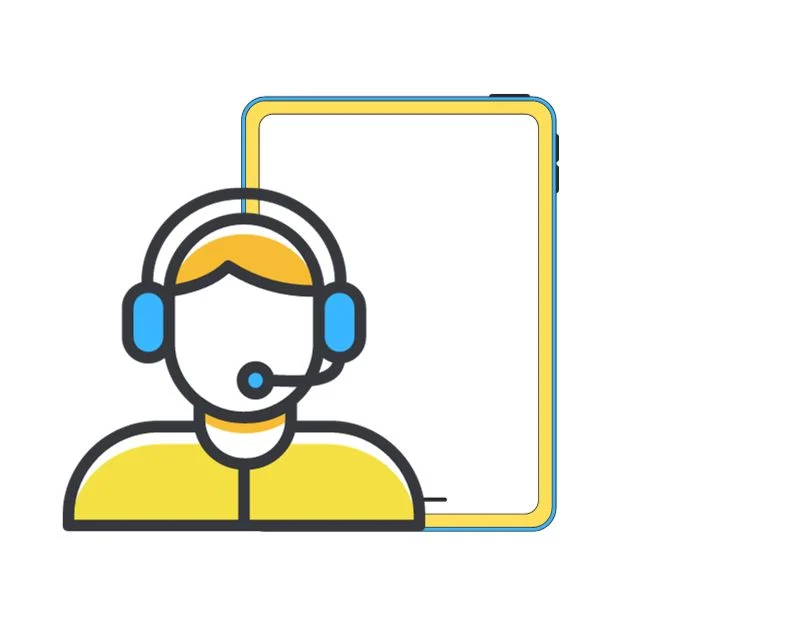
إذا لم تنجح أي من الخطوات معك، فمن المحتمل أن تكون المشكلة تتعلق بجهاز iPad الخاص بك. يمكنك زيارة مركز خدمة Apple المعتمد وإصلاحه. يمكنك حجز موعد في مركز خدمة Apple Genius bar أو زيارة أقرب مركز خدمة معتمد من Apple.
الاتصال بالدعم أبل
الأسئلة الشائعة حول عدم شحن iPad
1. ماذا أفعل إذا كان جهاز iPad لا يزال يتعذر شحنه بعد استكشاف الأخطاء وإصلاحها؟
إذا كنت لا تزال تواجه مشكلات، فاتصل بدعم Apple أو قم بزيارة مركز خدمة معتمد قريب منك. إذا لم تنجح أي من طرق استكشاف الأخطاء وإصلاحها المدرجة في هذا الدليل في حل المشكلة، فمن المحتمل أن تكون المشكلة تتعلق بالجهاز. يمكنك زيارة مركز الخدمة لحل المشكلة.
2. كيف يمكنني منع مشاكل الشحن المستقبلية؟
لمنع مشاكل الشحن المستقبلية مع جهاز iPad الخاص بك، يجب عليك التأكد من استخدام الملحقات المعتمدة من Apple. حافظ على تحديث برنامج iPad وتجنب درجات الحرارة القصوى. يمكن لهذه الحيل الوقائية البسيطة أن تحمي جهاز iPad الخاص بك من التلف.
3. هل يستحق الأمر إصلاح جهاز iPad الأقدم؟
يعتمد ذلك على التكلفة التي ترغب في دفعها. يمكنك استخدام حاسبة تقدير تكلفة خدمة Apple لتحديد التكلفة التقريبية لإصلاح جهاز iPad القديم.
4. أين يمكنني العثور على خدمات الإصلاح المعتمدة من Apple؟
- موقع Apple الرسمي: يمكنك التحقق من خدمات الإصلاح المعتمدة من Apple على موقع Apple الرسمي. يمكنك أيضًا حجز موعد مع Genius Bar في مركز الإصلاح المعتمد من Apple.
- Best Buy: Best Buy هو مزود خدمة Apple معتمد يقدم خدمات إصلاح لمنتجات Apple. يمكنك تحديد موعد عبر الموقع الإلكتروني لصيانة أو إصلاح جهاز Apple الخاص بك.
- أدوات تحديد المواقع عبر الإنترنت: على موقع Apple Find Locations، يمكنك تحديد بلدك والعثور على أقرب مركز إصلاح معتمد من Apple.
5. كيف يمكنني التحقق من صحة بطارية جهاز iPad الخاص بي؟
لا، لا يمكنك التحقق من عمر البطارية على جهاز iPad. على عكس iPhone، لا يوجد خيار في نظام التشغيل iPad للتحقق من حالة البطارية. ومع ذلك، يمكنك استخدام تطبيقات الطرف الثالث مثل iMazing للتحقق من صحة البطارية على جهاز iPad.
- قم بتنزيل وتثبيت تطبيق يسمى iMazing على جهاز الكمبيوتر الخاص بك. إنه تطبيق مدفوع ولكن لديه نسخة تجريبية مجانية.
- افتح iMazing وانقر على النسخة التجريبية المجانية لاستخدام التطبيق.
- قم بتوصيل جهاز iPad بجهاز الكمبيوتر الخاص بك. إذا طُلب منك ذلك، فانقر فوق Trust على جهاز iPad للسماح بالاتصال.
- انقر على اسم جهاز iPad الخاص بك، ثم انقر على أيقونة البطارية.
- الآن، يمكنك الاطلاع على معلومات حول صحة بطارية جهاز iPad، مثل Battery Effect Max. الشحن الذي يوضح الحد الأقصى لسعة البطارية، ودورات شحن البطارية التي توضح عدد دورات البطارية التي مر بها جهاز iPad
