صوت iPad لا يعمل؟ 9 طرق سهلة لإصلاحها
نشرت: 2023-09-29قد يكون الأمر محبطًا للغاية عندما لا تتمكن من سماع أي شيء على جهاز iPad. سواء كنت تستخدم جهاز iPad لمشاهدة الأفلام أو ممارسة الألعاب أو العمل، فلا يوجد صوت يمكن أن يكون محبطًا حقًا.
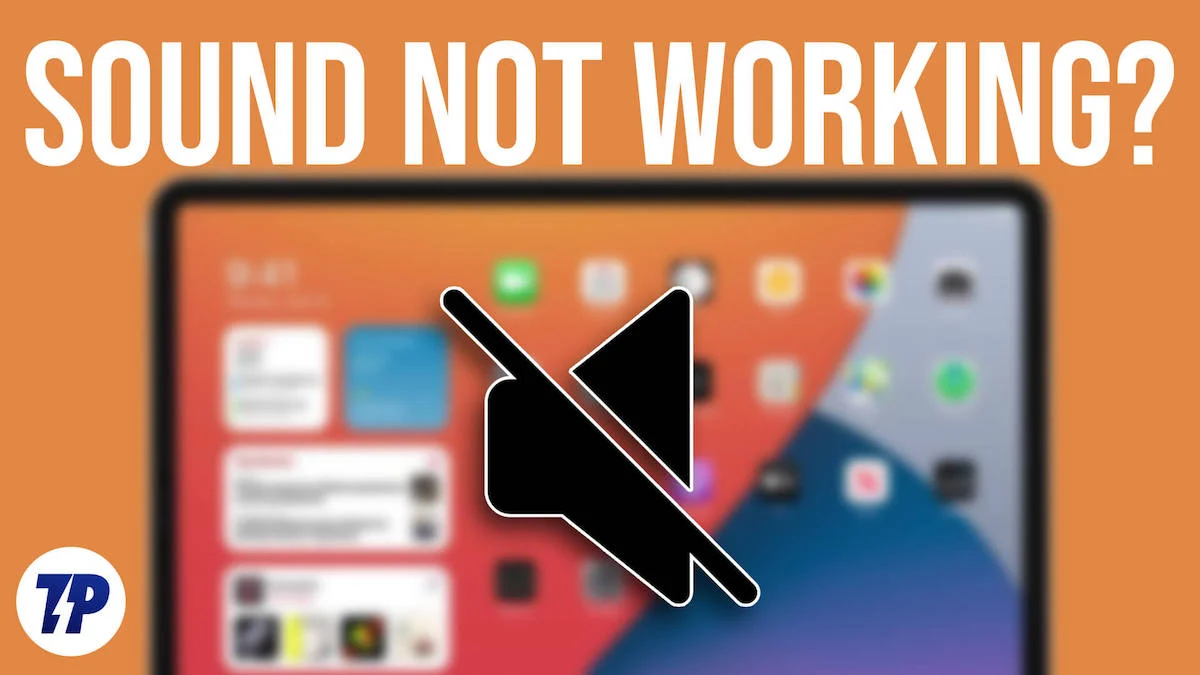
ولكن لا تقلق بشأن ذلك! في هذا الدليل، سنعرض لك بعض الطرق السهلة لاستعادة صوت جهاز iPad الخاص بك.
جدول المحتويات
كيفية إصلاح مشكلة عدم عمل الصوت في iPad
قم بإيقاف تشغيل وضع الصمت
لنبدأ بالطريقة البسيطة لاستكشاف الأخطاء وإصلاحها: تأكد من أن جهاز iPad الخاص بك ليس في الوضع الصامت. عند تمكين الوضع الصامت على جهاز iPad، لن تسمع المكالمات الواردة أو أصوات الإشعارات، ولن يهتز الجهاز. ومع ذلك، عند الاستماع إلى الموسيقى أو مشاهدة مقاطع الفيديو، سيستمر تشغيل الصوت في بعض الحالات، وفقًا لإعداداتك. إذا كنت تواجه مشكلة في الصوت على جهاز iPad، فتأكد من إيقاف تشغيل الوضع الصامت على جهاز iPad. 
كيفية إيقاف الوضع الصامت على iPad:
- اسحب لأسفل من الزاوية اليمنى العليا لشاشة iPad لفتح مركز التحكم.
- ابحث عن رمز الجرس في مركز التحكم. وهو يمثل الوضع الصامت.
- اضغط على أيقونة الجرس لإيقاف الوضع الصامت. سيؤدي هذا إلى إلغاء كتم صوت جهاز iPad الخاص بك.
- إذا كنت تستخدم إصدارًا أقدم من جهاز iPad، فيمكنك نقل المفتاح إلى موضع غير أحمر لإصلاح المشكلة.
بمجرد قيامك بتعطيل الوضع الصامت على جهاز iPad، حاول زيادة مستوى الصوت إذا استمرت المشكلة. يمكنك العثور على زر رفع الصوت على جهاز iPad والضغط عليه لفترة طويلة. يمكنك أيضًا زيارة مركز التحكم وتحريك شريط مستوى الصوت لأعلى لزيادة مستوى الصوت على جهاز iPad. هذا ينبغي حل المشكلة.
قم بتعطيل وضع عدم الإزعاج

عند تمكين وضع "عدم الإزعاج"، لن يصدر جهاز iPad أي أصوات. يتم كتم صوت جميع أصوات الإشعارات والرسائل وإشعارات التطبيقات، كما يتم كتم صوت تشغيل الوسائط. يعد DND مفيدًا جدًا عندما تكون في اجتماع، أو تدرس، أو تنام، أو تريد فقط بعض الوقت دون انقطاع. لكن في بعض الأحيان، إذا لم تكن على علم بذلك، فقد يتسبب ذلك أيضًا في حدوث مشكلات، مثل عدم صدور صوت من جهاز iPad. يمكنك ببساطة تعطيل وضع "عدم الإزعاج" على جهاز iPad لإصلاح المشكلة. تأكد أيضًا من عدم ضبط دورات "عدم الإزعاج" التلقائية. إذا قمت بتعيين واحد، فسيتم كتم جميع الإشعارات تلقائيًا وحظر صوت جهاز iPad الخاص بك.
كيفية إيقاف تشغيل وضع DND على iPad:
- افتح الإعدادات على جهازك.
- اضغط على "التركيز" وانتقل إلى علامة التبويب "عدم الإزعاج".
- ابحث عن خيار "التشغيل تلقائيًا" وأوقف تشغيله.
تحقق مما إذا كنت متصلاً بأي جهاز بلوتوث
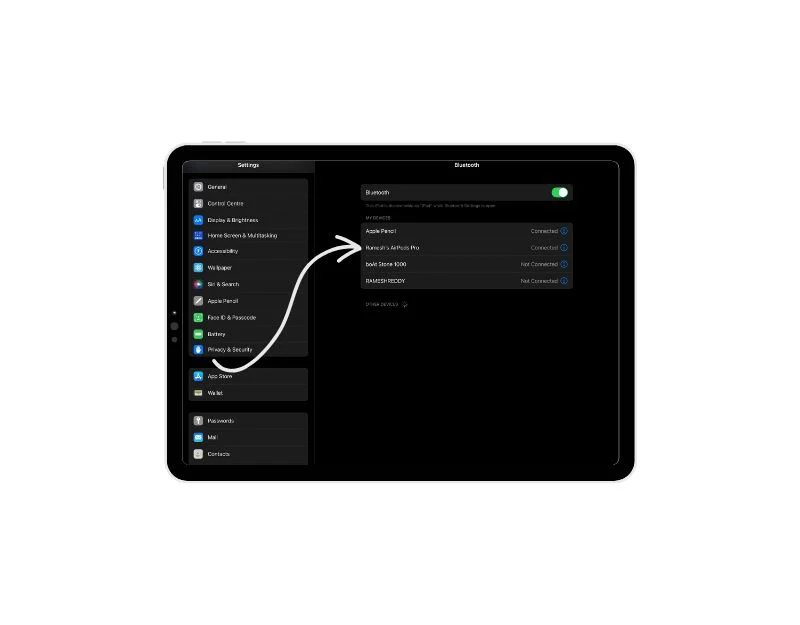
عندما تقوم بتوصيل iPad بجهاز Bluetooth، مثل سماعات الرأس أو مكبرات الصوت، يتم توجيه الصوت من iPad إلى جهاز Bluetooth بدلاً من المرور عبر مكبرات الصوت المدمجة في iPad. لإصلاح المشكلة، افصل جهاز Bluetooth عن جهاز iPad أو قم بإيقاف تشغيل Bluetooth على جهاز iPad.
كيفية إيقاف تشغيل البلوتوث وفصل الأجهزة عن جهاز iPad:
- افتح مركز التحكم على جهاز iPad واضغط على أيقونة Bluetooth عندما يكون قيد التشغيل. يتحول رمز Bluetooth إلى اللون الرمادي عند إيقاف تشغيله.
- إذا كنت تريد فصل أجهزة البلوتوث، فافتح مركز التحكم، وابحث عن أيقونة البلوتوث، واضغط عليها لفترة طويلة للدخول إلى إعدادات البلوتوث. هناك، حدد أجهزة Bluetooth، وانقر فوق المعلومات، ثم انقر فوق "نسيت" لإزالة أجهزة Bluetooth. لاحظ أنه إذا قمت بفصل الجهاز عن جهاز iPad، فستحتاج إلى إعادة توصيله.
إذا كانت لديك مشاكل في الصوت عند توصيل جهاز Bluetooth الخاص بك، فقد يرجع ذلك إلى الأسباب التالية.
- جهاز Bluetooth غير مقترن أو متصل: لا يمكنك سماع الصوت عندما لا يكون جهاز Bluetooth متصلاً بجهاز iPad. لإصلاح هذه المشكلة، تأكد من إقران جهاز Bluetooth وتوصيله بشكل صحيح بجهاز iPad. تحقق مما إذا كان الجهاز يظهر على أنه متصل في إعدادات Bluetooth بجهاز iPad. يمكنك القيام بذلك عن طريق الذهاب إلى إعدادات البلوتوث.
- إعدادات مستوى الصوت على جهاز Bluetooth: تأكد من رفع مستوى الصوت على جهاز Bluetooth وعدم كتمه. تحتوي بعض أجهزة Bluetooth على عناصر تحكم منفصلة في مستوى الصوت، لذا اضبط مستوى الصوت على كل من جهاز iPad وجهاز Bluetooth وفقًا لذلك.
- تحديد مصدر الصوت غير صحيح: على جهاز Bluetooth، تأكد من ضبط مصدر الصوت على جهاز iPad. تسمح لك بعض أجهزة Bluetooth بالتبديل بين مصادر الصوت المختلفة، لذا تأكد جيدًا من تحديد المصدر الصحيح.
- جهاز Bluetooth خارج النطاق: إذا تحركت بعيدًا جدًا عن جهاز Bluetooth أو كانت هناك أي عوائق بين الجهاز وجهاز iPad، فقد يضعف الاتصال أو ينقطع. تأكد من أنك ضمن النطاق الموصى به.
تنظيف سماعات الايباد

إذا كان إخراج الصوت بجهاز iPad الخاص بك مشوهًا وفي بعض الأحيان ينقطع تمامًا، فقد يكون ذلك بسبب وجود أوساخ في مكبر الصوت أو أن هناك شيئًا آخر يحجب شبكات مكبرات الصوت بجهاز iPad. لإصلاح ذلك، قم بتنظيف الأوساخ بعناية من شبكات سماعات iPad وقم بإزالة جميع واقيات الشاشة والأفلام والحافظات من جهازك. تأكد من استخدام فرشاة جافة وناعمة لتجنب التلف العرضي.
كيفية تنظيف سماعات الآيباد:
- إذا أمكن، اغمس طرف فرشاة الأسنان الجديدة في الكحول المحمر.
- قم بتنظيف فتحات سماعات iPad بلطف باستخدام فرشاة الأسنان.
- تجنب استخدام الماء والضغط الزائد.
- يمكنك أيضًا استخدام طرق أخرى، مثل الشريط أو القماش لتنظيف شبكات سماعات iPad بلطف.
أعد تشغيل جهاز iPad الخاص بك

إذا لم تنجح الخطوات المذكورة أعلاه، فحاول إعادة تشغيل جهاز iPad. يمكن أن تكون إعادة التشغيل وسيلة فعالة جدًا وأيضًا الطريقة الأكثر شيوعًا عندما يتعلق الأمر بالمشاكل المؤقتة. يمكنك محاولة إعادة تشغيل جهاز iPad ومعرفة ما إذا تم حل المشكلة. يمكنك الضغط لفترة طويلة على زر الطاقة والتمرير لإيقاف تشغيل iPad، والانتظار لبعض الوقت، ثم الضغط لفترة طويلة على زر الطاقة لتشغيل iPad مرة أخرى.
امسح كل الاعدادت
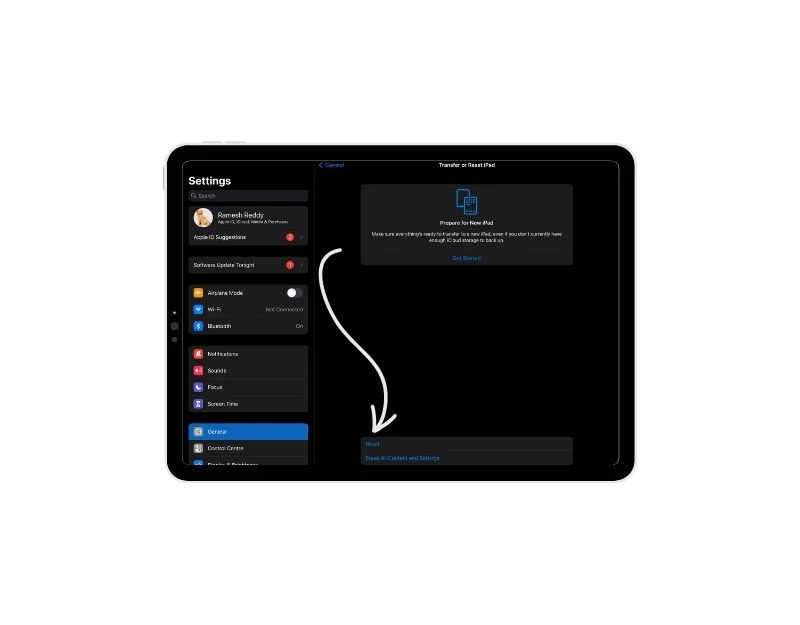
هناك طريقة أخرى سهلة لإصلاح صوت iPad الذي لا يعمل، وهي إعادة ضبط جميع إعدادات النظام على جهاز iPad. من المحتمل أن يكون أحد تطبيقات الطرف الثالث قد تسبب في حدوث مشكلات في إعدادات جهاز iPad أو أنك غيرت بعض الإعدادات عن طريق الخطأ. إذا حدث هذا، فقد يتسبب ذلك في حدوث مشكلات مثل عدم عمل الصوت على جهاز iPad. لإصلاح ذلك، يمكنك ببساطة إعادة ضبط كافة الإعدادات على جهاز iPad الخاص بك.
كيفية إعادة ضبط جميع الإعدادات على جهاز iPad الخاص بك:
- افتح تطبيق الإعدادات على جهاز iPad.
- اضغط على "عام" في قائمة الخيارات.
- ابحث عن قسم "نقل أو إعادة تعيين iPad" واضغط عليه.
- في قائمة "إعادة الضبط"، ستجد عدة خيارات. اضغط على "إعادة ضبط جميع الإعدادات".
- ستظهر مطالبة تطلب منك تأكيد الإجراء. اتبع التعليمات التي تظهر على الشاشة لمتابعة إعادة التعيين.
- يرجى ملاحظة أن هذه العملية لن تحذف أيًا من بياناتك الشخصية، مثل الصور أو التطبيقات. إنه يعيد ضبط الإعدادات إلى حالتها الأصلية فقط.
قم بتحديث جهاز iPad الخاص بك
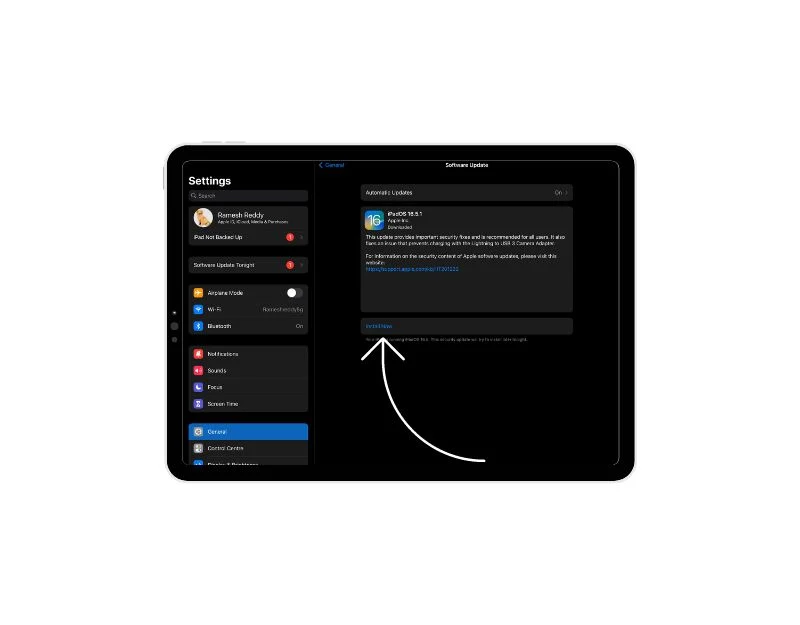

قم بتحديث جهاز iPad الخاص بك إلى أحدث إصدار وتحقق من حل المشكلة. في بعض الأحيان، يكون سبب مشكلة الصوت هو خطأ أو خلل في البرنامج. عندما تقوم Apple بإصدار التحديثات، فإنها تتضمن إصلاحات لهذه الأنواع من المشكلات. عندما تقوم بتحديث برنامج iPad الخاص بك، ستحصل على أحدث التحسينات وإصلاحات الأخطاء التي ستجعل الصوت يعمل بشكل صحيح مرة أخرى. لذا، إذا كنت تواجه مشكلة في صوت جهاز iPad، فحاول تحديث البرنامج لمعرفة ما إذا كان ذلك سيؤدي إلى حل المشكلة.
كيفية تحديث جهاز iPad الخاص بك:
- افتح إعدادات جهاز آي باد الخاص بك.
- قم بالتمرير لأسفل وانتقل إلى الإعدادات العامة.
- اضغط على تحديث البرنامج.
- انقر فوق "تنزيل وتثبيت" إذا كان التحديث متاحًا. انتظر بعض الوقت حتى يتم تطبيق التحديثات.
إعادة ضبط المصنع لجهاز iPad الخاص بك
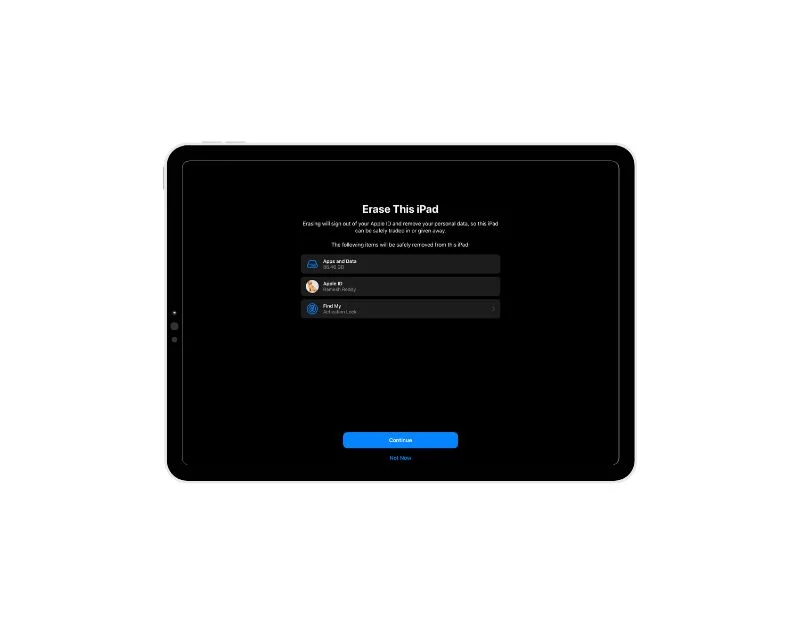
إذا لم تنجح أي من الخطوات المذكورة أعلاه، فيمكنك إعادة ضبط جهاز iPad على إعدادات المصنع كحل أخير. ستؤدي إعادة ضبط جهاز iPad إلى مسح جميع البيانات والإعدادات والتخصيصات التي أجريتها على الجهاز. يقوم بإزالة التطبيقات المثبتة وحذف حساباتك وجميع الملفات والمستندات المخزنة على جهاز iPad. يمكنك إعداده كجهاز جديد تمامًا. تأكد من عمل نسخة احتياطية من البيانات المهمة قبل إعادة ضبط جهاز iPad الخاص بك في المصنع.
كيفية إعادة ضبط المصنع لجهاز iPhone الخاص بك:
- افتح "الإعدادات" وانتقل إلى "عام". "
- قم بالتمرير لأسفل وحدد "إعادة تعيين". "
- اختر "مسح جميع المحتويات والإعدادات". "
- أدخل رمز المرور الخاص بك وكلمة مرور معرف Apple عندما يُطلب منك ذلك.
- انتظر حتى تكتمل العملية وقم بإعداد جهاز iPad الخاص بك باعتباره جديدًا.
الاتصال بالدعم أبل
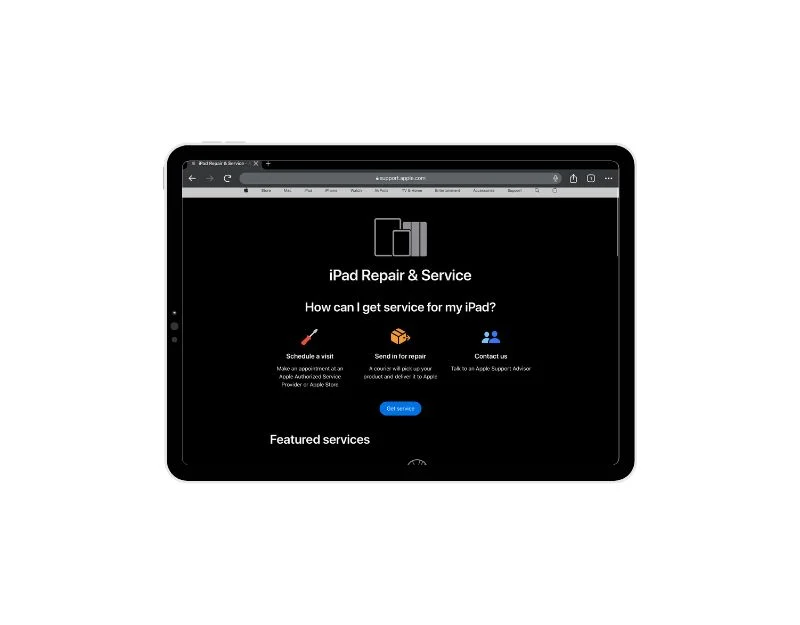
إذا استمرت المشكلة، فمن المحتمل أن تكون مشكلة في الأجهزة. لإصلاح المشكلة، يمكنك الاتصال بدعم Apple أو حجز موعد في Apple Genius bar لفحص جهازك في الموقع.
منع مشاكل الصوت المستقبلية على iPad
- حافظ على تحديث جهاز iPad الخاص بك: تأكد من تحديث برامج وتطبيقات جهاز iPad بانتظام. تعمل التحديثات غالبًا على إصلاح الأخطاء وإدخال تحسينات تساعد في منع مشكلات الصوت.
- تعامل مع جهاز iPad الخاص بك بعناية: قد يتسبب الضرر المادي في حدوث مشكلات في الصوت على جهاز iPad. تأكد من التعامل مع الجهاز بعناية.
- استخدم ملحقات جيدة: استخدم سماعات الرأس ومكبرات الصوت وغيرها من الملحقات المناسبة لجهاز iPad الخاص بك. يمكن أن تتسبب الملحقات الرخيصة أو غير المتوافقة في حدوث مشكلات في الصوت وتمنع جهاز iPad من إخراج الصوت.
- قم بتنظيف مكبرات الصوت والمنافذ: حافظ على نظافة مكبرات الصوت والمنافذ الخاصة بجهاز iPad. في بعض الأحيان، قد يؤدي الغبار والأوساخ العالقة على شبكات السماعات إلى حجب الصوت أو جعله يبدو غريبًا. قم بإزالة أي أوساخ بعناية باستخدام قطعة قماش ناعمة أو فرشاة صغيرة.
- أعد تشغيل جهاز iPad أحيانًا: أعد تشغيل جهاز iPad من وقت لآخر. سيساعد هذا في إصلاح أي مشكلات مؤقتة والحفاظ على سير كل شيء بسلاسة، بما في ذلك مشكلات الصوت على جهاز iPad.
- كن حذرًا عند إجراء تغييرات على البرامج: قد يؤدي تحديث البرنامج إلى تعطيل الصوت على جهاز iPad أو إصلاحه. تأكد من تحديث جهاز iPad الخاص بك بأحدث إصدار وقم بالتراجع عن التحديث إذا كان يسبب المشكلة.
- انتبه لإعدادات الصوت على جهاز iPad: تأكد من تمكين وضعي DND وكتم الصوت على جهاز iPad. إذا قمت بتمكين وضع DND أو وضع كتم الصوت عن طريق الخطأ، فلن تتمكن من سماع الصوت على جهاز iPad. للتحقق، يمكنك الانتقال إلى الإعدادات > الصوت > مستوى صوت نغمة الرنين والتنبيه.
استكشاف مشكلات الصوت في iPad وإصلاحها
يعد iPad مصدرًا رائعًا للترفيه وأيضًا للعمل الاحترافي. قد يكون الأمر محبطًا للغاية عندما لا تتمكن من سماع أي شيء على جهاز iPad. إذا اتبعت الطرق البسيطة لاستكشاف الأخطاء وإصلاحها، فيمكنك استعادة الصوت على جهاز iPad الخاص بك في أي وقت من الأوقات. نأمل أن تجد هذا الدليل مفيدًا.
الأسئلة الشائعة إصلاح مشكلات الصوت في iPad
1. كيف أعرف ما إذا كانت مشكلة الصوت في جهاز iPad متعلقة بالبرمجيات؟
لا توجد طريقة مباشرة لتحديد ما إذا كانت المشكلة ناجمة عن الأجهزة أو البرامج. ولكن هناك بعض الأدوات التي يمكنك استخدامها لمعرفة ذلك.
- حاول التحقق مما إذا كان التطبيق المحدد هو الذي يسبب المشكلة: الطريقة الأولى والأكثر فعالية أيضًا هي التحقق مما إذا كان تطبيق معين أو ميزة iPad تسبب المشكلة. إذا كان الأمر كذلك، فمن المرجح أن تكون المشكلة بسبب البرنامج. يمكنك إعادة تشغيل التطبيق، أو إعادة ضبط جميع إعدادات الشبكة، أو إعادة ضبط iPad على إعدادات المصنع، أو تحديث البرنامج لإصلاح المشكلة.
- توقف الصوت بعد التحديث: إذا لم تسمع الصوت بعد التحديث، فمن المحتمل أن تكون المشكلة تتعلق بتحديث البرنامج. إنها مشكلة برمجية، ويمكنك العودة إلى التحديث السابق لإصلاح المشكلة.
- خلل في الصوت: إذا كان جهاز iPad يعمل بشكل جيد ثم ينقطع من حين لآخر، فمن المرجح أن تكون هناك مشكلة برمجية.
2. هل يمكنني إصلاح مشاكل الصوت على جهاز iPad الخاص بي دون مساعدة احترافية؟
نعم، إذا كانت المشكلة على الأرجح بسبب مشكلة في البرنامج. يمكنك تجربة طرق مثل إعادة تشغيل جهاز iPad، وتحديث برنامج iPad إلى أحدث إصدار، وضبط بعض الإعدادات، وأخيرًا، إذا لم ينجح أي من هذه الطرق، يمكنك إعادة ضبط جهاز iPad الخاص بك في المصنع. إذا كانت المشكلة متعلقة بالأجهزة، فيرجى الاتصال بخدمة عملاء Apple وتحديد موعد في Apple Genius Bar. من المهم أن تعرف أن محاولة حل المشكلة بنفسك قد تكون محفوفة بالمخاطر. إذا لم تكن محترفًا، فقد تتلف جهاز iPad الخاص بك أو تزيد المشكلة سوءًا. من الأفضل الحصول على مساعدة من أحد الخبراء أو الاتصال بدعم Apple للحصول على المساعدة.
3. هل ستؤدي إعادة ضبط جهاز iPad إلى مسح جميع بياناتي؟
يقدم iPad عدة خيارات لإعادة الضبط. فقط خيار "محو جميع المحتويات والإعدادات" هو الذي سيمحو البيانات الموجودة على جهاز iPad. فيما يلي جميع خيارات إعادة التعيين الشائعة الأخرى على iPad وما يحدث عند إعادة تعيينها:
- إعادة ضبط جميع الإعدادات: لا يتم حذف البيانات، وتتم إزالة إعدادات الشبكة وقاموس لوحة المفاتيح وإعدادات الموقع وإعدادات الخصوصية وبطاقات Apple Pay أو إعادة تعيينها إلى القيم الافتراضية.
- إعادة ضبط إعدادات الشبكة: سيؤدي ذلك إلى إعادة ضبط جميع إعدادات الشبكة على جهاز iPad وجميع إعدادات Wi-Fi وBluetooth؛ ستحتاج إلى إعادة إدخال كلمات مرور Wi-Fi وإعادة إنشاء اتصالات الشبكة والبلوتوث. ولن يؤثر هذا على بياناتك الشخصية، مثل الصور أو الرسائل. فهو يقوم فقط بإعادة ضبط اتصالات الإنترنت والبلوتوث الخاصة بك.
- إعادة تعيين قاموس لوحة المفاتيح: ستؤدي إعادة تعيين قاموس لوحة المفاتيح على جهاز iPad إلى حذف أي كلمات جديدة تعلمها جهاز iPad منك. بعد إعادة الضبط، لن يقترح جهاز iPad بعد ذلك هذه الكلمات عند الكتابة.
- إعادة تعيين تخطيط الشاشة الرئيسية: ستؤدي إعادة تعيين تخطيط الشاشة الرئيسية لجهاز iPad إلى حذف أي مجلدات قمت بإنشائها وإعادة جميع التطبيقات بالترتيب الذي وجدتها فيه عند شراء جهاز iPad. سيؤدي أيضًا إلى إزالة أي تخصيصات أجريتها على شاشة iPad الرئيسية.
- إعادة تعيين موقع iPad وخدماته: عندما تقوم بإعادة تعيين موقع iPad وإعدادات الخصوصية، فإنه ينسى أي أذونات منحتها للتطبيقات لاستخدام موقعك أو معلومات خاصة أخرى. بعد إعادة التعيين، سيتعين عليك منح هذه الأذونات مرة أخرى عندما تطلبها التطبيقات.
4. ماذا أفعل إذا حدثت مشكلة الصوت في تطبيقات معينة فقط؟
إذا حدثت مشكلة الصوت في تطبيقات معينة فقط، فحاول تحديث التطبيقات أو استخدام طرق أخرى، مثل فرض إيقاف التطبيق أو إعادة تثبيت التطبيقات. تحقق أيضًا مما إذا كانت المشكلة أوسع ولا تؤثر عليك وحدك. إذا كان هذا هو السبب، فانتظر بعض الوقت حتى يقوم مطور التطبيق بإصلاح المشكلة.
قراءة متعمقة
- 10 طرق لإصلاح مشكلة عدم عمل شاشة اللمس في iPad
- 16 طريقة شاملة لإصلاح مشكلات استنزاف بطارية iPad
- AirDrop لا يعمل؟ جرب هذه الإصلاحات لحل مشكلات AirDrop الشائعة
- قلم أبل لا يعمل؟ فيما يلي 9 طرق لإصلاح المشكلة بسهولة
