7 طرق سهلة لإصلاح مشاكل Bluetooth على iPhone
نشرت: 2020-06-27تساعدك تقنية Bluetooth الخاصة بجهاز iPhone على البقاء على اتصال مع أجهزة AirPods وأجهزة Bluetooth الأخرى. لكن في بعض الأحيان عندما تبدأ في مواجهة مشكلات Bluetooth على جهاز iPhone الخاص بك ، يصبح الاقتران البسيط عملية مرهقة. ولكن يمكن حل هذه المشكلة بسهولة بطرق مختلفة مثل إعادة تشغيل جهاز iPhone و Bluetooth ، ونسيان الجهاز المتصل وإعادة ضبط إعدادات الشبكة.
لقد ناقشناها جميعًا في هذه المقالة بالتفصيل مع طرق أخرى سهلة يمكن أن تكون مفيدة في إصلاح مشكلات iPhone Bluetooth بسهولة.
طرق إصلاح مشكلة Bluetooth على iPhone
1. تحقق من تمكين Bluetooth
قبل تجربة أي من خطوات استكشاف الأخطاء وإصلاحها ، تأكد أولاً من تشغيل Bluetooth.
لأنه قد يكون من الممكن أنك قمت بتشغيل جهاز Bluetooth ولكن نسيت تمكين Bluetooth على جهاز iPhone الخاص بك.
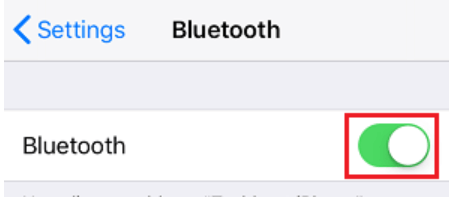
لتمكين Bluetooth على جهاز iPhone الخاص بك ، ما عليك سوى الانتقال إلى الإعدادات> Bluetooth. تأكد الآن من تشغيل Bluetooth. تم تعطيله ثم قم بتشغيله وتحقق مرة أخرى مما إذا كانت مشكلة Bluetooth قد تم إصلاحها على جهاز iPhone الخاص بك. إذا استمرت المشكلة ، تابع القراءة.
2. تعطيل / تمكين البلوتوث
إذا تم تمكين Bluetooth بالفعل على جهاز iPhone الخاص بك ، فأنت أيضًا تواجه المشكلات ، فمن الجدير إعطاء بداية جديدة للبلوتوث ، عن طريق إيقاف تشغيله وتشغيله.
1. انتقل إلى إعدادات iPhone وأوقف تشغيل Bluetooth.
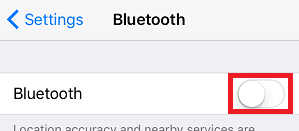
2. انتظر الآن لمدة 30-40 ثانية ثم قم بتشغيل البلوتوث.
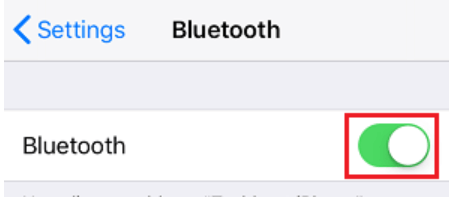
حاول الآن توصيل جهاز Bluetooth بجهاز iPhone الخاص بك مرة أخرى. إذا تم حل مشكلات iPhone Bluetooth ، فلن تحتاج إلى المضي قدمًا. ولكن إذا استمرت المشكلة ، فجرّب الخطوة التالية.
3. حاول إعادة توصيل جهاز Bluetooth الخاص بك مرة أخرى
إذا كان Bluetooth الخاص بجهاز iPhone الخاص بك لا يعمل مع جهاز متصل مسبقًا ، فحاول إعادة توصيل جهاز Bluetooth هذا مرة أخرى.
1. افتح الإعدادات في إعدادات iPhone وانقر على خيار Bluetooth.
2. سترى أجهزة Bluetooth ضمن "أجهزتي".
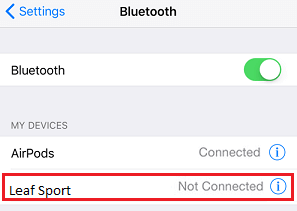
3. انقر الآن على الجهاز لإعادة توصيله ببلوتوث جهاز iPhone الخاص بك.
4. تأكد من أن جهاز Bluetooth في النطاق المشار إليه
تحتوي البلوتوث على مجموعة قياسية للاتصال ، وهي 10 أمتار أو 33 قدمًا تقريبًا. يمكنك أيضًا فهم ذلك مثل وجود جهازين مدعومين بتقنية Bluetooth في نطاق 10 أمتار أو أقل ليتم إقرانهما. بصرف النظر عن إصدار Bluetooth هذا ، فإن التداخلات مثل الجدران والأجهزة المستخدمة تلعب أيضًا دورًا حاسمًا في نطاق Bluetooth العام. لذلك إذا كنت تحاول إقران مكبر صوت Bluetooth بجهاز iPhone الخاص بك ، فعليك أولاً التأكد من أنهما لا يفصل بينهما أكثر من 10 أمتار. لذلك إذا كنت تشعر أن جهاز iPhone Bluetooth الخاص بك لا يعمل ، فحاول الاقتراب من جهاز Bluetooth آخر وتحقق مما إذا كنت قادرًا على الاقتران به الآن. إذا تم حل المشكلة ، فدع الأجهزة تقترن أولاً ثم جرب نطاقها.
اقرأ أيضًا: 7 إصلاحات لبيانات شبكة الجوّال التي لا تعمل على iPhone
5. أعد تشغيل جهاز iPhone وجهاز Bluetooth الآخر
تظهر في كثير من الأحيان مشكلات Bluetooth على iPhone بسبب عملية أو تطبيق عالق يتداخل في عمل Bluetooth. لحل هذه المشكلة ، فإن الطريقة الأكثر فاعلية وسهولة هي إعادة تشغيل جهاز iPhone الخاص بك مع جهاز Bluetooth الذي تقوم بالاقتران به.
1. للبدء ، قم أولاً بإيقاف تشغيل جهاز Bluetooth الذي تحاول إقرانه.
2. الآن قم بتعطيل Bluetooth لجهاز iPhone الخاص بك إما من مركز التحكم أو من خلال الانتقال إلى الإعدادات> قم بإيقاف تشغيل شريط التمرير أمام Bluetooth.

3. بعد ذلك ، قم بإعادة تشغيل جهاز iPhone الخاص بك عن طريق الضغط على زر Home and Power في نفس الوقت ، حتى يظهر شعار Apple على الشاشة.
4. بعد إعادة تشغيل جهاز iPhone ، قم بتمكين Bluetooth من مركز التحكم أو الإعدادات> Bluetooth وتحريك شريط التمرير إلى وضع التشغيل.
5. قم أيضًا بتشغيل جهاز Bluetooth مرة أخرى وحاول إقرانه مرة أخرى بجهاز iPhone الخاص بك.
نظرًا لأن هذه التقنية تساعد الكثير من المستخدمين فيأمل أنها تعمل من أجلك أيضًا لإصلاح مشكلات iPhone Bluetooth. ولكن إذا لم يحدث ذلك ، فلا تحقق من الخطوة التالية.
6. انسَ الجهاز وقم بإقرانه مرة أخرى
يمكنك بسهولة إقران جهاز Bluetooth الخاص بك في الماضي بجهاز iPhone الخاص بك ولكن الآن نفس الجهاز يسبب لك مشكلة. لإصلاح هذا أولاً ، ننسى الجهاز ثم حاول إقرانه مرة أخرى من البداية.
1. افتح إعدادات iPhone واضغط على Bluetooth.
2. الآن من إعدادات Bluetooth ، انقر فوق أيقونة "i" الموجودة بجوار جهاز Bluetooth الذي تواجه مشكلة فيه.
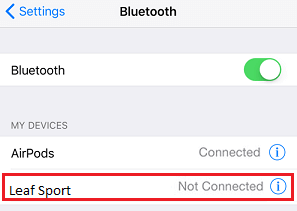
3. اضغط على خيار Forget This Device على الشاشة التالية.
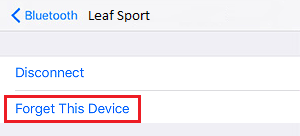
4. اضغط مرة أخرى على نسيت الجهاز للتأكيد.
بعد نسيان الجهاز ، دع iPhone يكتشفه مرة أخرى ثم حاول إقرانه للتحقق مما إذا كان يحل المشكلة.
اقرأ أيضًا: كيفية إصلاح Bluetooth لا يعمل على نظام التشغيل Windows 10؟
7. إعادة تعيين إعدادات الشبكة على جهاز iPhone الخاص بك
على الرغم من أنه بالنسبة لمعظم المستخدمين ، يتم حل مشكلات iPhone Bluetooth من خلال الخطوات المذكورة أعلاه فقط. ولكن إذا لم ينجح الأمر معك ، فقد حان الوقت الآن لاستخدام الملاذ الأخير ، أي لإعادة تعيين إعدادات الشبكة باتباع الخطوات الواردة أدناه.
ملاحظة: ستؤدي إعادة تعيين إعدادات الشبكة إلى ضبط إعدادات الشبكة على الإعدادات الافتراضية. هذا يعني أنه سيتم فقد كل شبكات Wi-Fi المحفوظة وكلمة المرور المحفوظة الخاصة بهم. كما ستتم أيضًا إزالة اقتران Bluetooth السابق.
1. افتح إعدادات iPhone وانقر على الخيار العام.
2. في النافذة العامة ، قم بالتمرير لأسفل وانقر على إعادة تعيين.
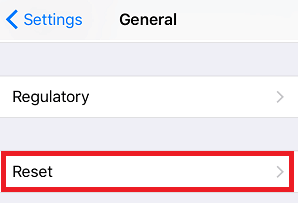
3. الآن اضغط على خيار إعادة تعيين إعدادات الشبكة في نافذة إعادة التعيين.
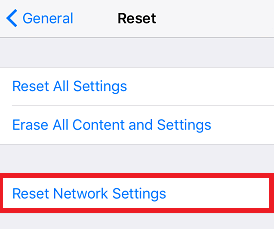
4. إذا طُلب منك إدخال رمز مرور ، فاكتبه ثم انقر مرة أخرى على "إعادة تعيين إعدادات الشبكة" في مربع التأكيد.
نظرًا لإعادة ضبط إعدادات الشبكة على الوضع الافتراضي ، يجب عليك كتابة كلمة مرور Wi-Fi مرة أخرى. الآن قم بتمكين Bluetooth على جهاز iPhone الخاص بك وحاول الاتصال بجهاز Bluetooth الخاص بك مرة أخرى.
الكلمات الأخيرة:
إذا لم يعمل أي مما سبق بما في ذلك إعادة تعيين خيار إعدادات الشبكة ، فقد يكون من الممكن أن يكون جهاز iPhone الخاص بك به مشكلة متعلقة بالأجهزة. لتأكيد أنه يمكنك محاولة توصيل جهاز iPhone الخاص بك بأجهزة Bluetooth الأخرى وإذا كان لا يزال iPhone Bluetooth لا يعمل ، فقد حان الوقت لزيارة متجر Apple. إذن يا رفاق هذا كله من جانبنا. يرجى إخبارنا في مربع التعليقات أدناه بالخطوات التي تناسبك. تواصل معنا أيضًا على مقابض الوسائط الاجتماعية الخاصة بنا لتبقى على اطلاع بأحدث أخبار التكنولوجيا.
قراءات موصى بها:
هاتف Android غير متصل بشبكة Wi-fi؟ ها هي الإصلاحات!
الفرق بين البلوتوث والواي فاي
iPhone غير متصل بشبكة Wi-Fi؟ ها هي الإصلاحات!
