كيفية إصلاح الاستجابة البطيئة للوحة المفاتيح في نظام التشغيل Windows 10 ، 11
نشرت: 2023-03-14إليك دليل شامل سيساعدك إذا قمت بإصلاح استجابة لوحة المفاتيح البطيئة على خطأ Windows 11/10 باستخدام بعض الطرق والخطوات البسيطة.
سواء كنت تلعب لعبة أو تكتب أطروحة أو تكمل مهمة مكتبية أو تسجل دفتر يوميات أو تدخل بعض البيانات أو تفعل أي شيء آخر على جهاز الكمبيوتر الخاص بك ، فأنت بحاجة إلى الحصول على مساعدة من لوحة المفاتيح. بالطبع ، يمكن أن تساعد لوحة المفاتيح على الشاشة أيضًا في مثل هذه المهام ، ولكن إلى حد معين فقط. بعد ساعة أو يوم أو أسبوع أو حتى أسبوع باستخدام لوحة المفاتيح على الشاشة ، فأنت بحاجة إلى لوحة مفاتيح فعلية لتلبية احتياجاتك.
لا يمكن الاستغناء عن الجهاز ، وبالتالي عندما تظهر أخطاء متعلقة باستجابة بطيئة للوحة المفاتيح أو استجابة متأخرة للوحة المفاتيح ، فإنها تخلق فوضى للمستخدمين. تعد مشكلة تأخر إدخال لوحة المفاتيح مشكلة شائعة جدًا ويسهل إصلاحها أيضًا. هذا شيء سنتناوله باستخدام هذا الدليل البسيط.
طرق إصلاح الاستجابة البطيئة للوحة المفاتيح على نظام التشغيل Windows 10/11
في الأقسام القادمة من هذا البرنامج التعليمي ، سنلقي نظرة على أبرز الطرق لإصلاح استجابة لوحة المفاتيح البطيئة على Windows 10. باستخدام الحلول المقدمة أدناه ، يمكنك إصلاح أي خطأ يجبر لوحة المفاتيح على العمل ببطء. اقتراحنا الوحيد؟ اتبع الطرق ترتيبًا زمنيًا على النحو المنصوص عليه حتى تتمكن من التوقف عن تنفيذ الحلول عند اختفاء الخطأ.
الحل 1: أعد تشغيل كل شيء
قبل الشروع في استكشاف الأخطاء وإصلاحها ، ابدأ بسيطًا. سواء كنت تستخدم لوحة مفاتيح خارجية أو لوحة مفاتيح متكاملة ، لاسلكية أو سلكية ، فإن أول شيء عليك القيام به هو فصل لوحة المفاتيح. بعد ذلك ، قم بإيقاف تشغيل الكمبيوتر ، وأعد توصيل الجهاز ، وأعد تشغيل الجهاز. بالإضافة إلى ذلك ، يمكنك التأكد من توصيل المحول بمنفذ عمل. حاول تبديل المنافذ إذا لزم الأمر.
بالنسبة للوحات المفاتيح اللاسلكية ، حاول استبدال البطاريات لاستبعاد الأخطاء المتعلقة بالطاقة وتقريب لوحة المفاتيح من الجهاز (أو المحول). قد يبدو هذا وكأنه لقطة طويلة ولكنه يعمل في معظم الوقت لإصلاح أخطاء لوحة المفاتيح بطيئة الاستجابة في نظام التشغيل Windows 10. ومع ذلك ، إذا فشلت هذه الطريقة التحذيرية ، فجرب الحل التالي.
اقرأ أيضًا: كيفية إصلاح لوحة المفاتيح لا تعمل على نظام التشغيل Windows 10
الحل 2: تعديل إعدادات تصفية المفاتيح
هناك حل آخر أثبت أنه مفيد في إصلاح استجابة لوحة المفاتيح البطيئة وهو تعطيل إعدادات تصفية المفاتيح. على الرغم من تقديم هذه الميزة على أجهزة Windows 11/10 لسهولة الكتابة الصحيحة ، إلا أنها قد تسبب مشاكل للجهاز أيضًا. لذلك ، حاول تعطيل الميزة لمعرفة ما إذا تم إصلاح الخطأ. اتبع التعليمات الواردة أدناه للحصول على المساعدة:
- اضغط على مفاتيحWin + S ، واكتب تشغيل المفاتيح المرتدة، واضغط على مفتاحEnter.
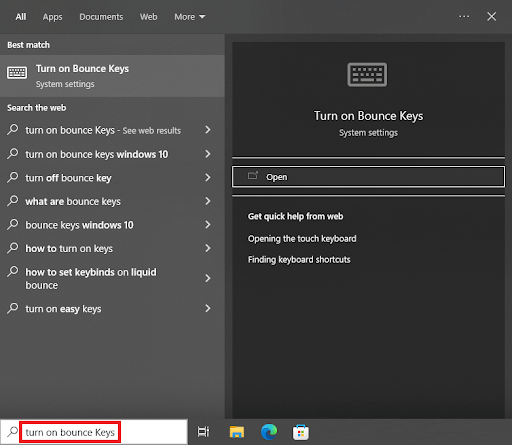
- من إعدادات لوحة المفاتيح التي تظهر ، ابحث عن الفئة المسماةUse Filter Keys .قم بتبديل الميزة .
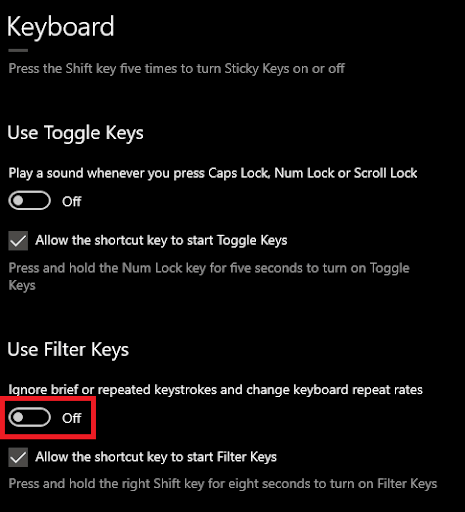
أثبتت هذه الطريقة أنها تعمل على إصلاح استجابة لوحة المفاتيح البطيئة في نظام التشغيل Windows 10 بسرعة كبيرة. ومع ذلك ، إذا استمر الخطأ ، فاتبع الحل التالي.
الحل 3: قم بتحديث برنامج تشغيل لوحة المفاتيح لإصلاح الاستجابة البطيئة للوحة المفاتيح
بعد ذلك ، هناك حل رائع آخر لإصلاح جميع الأخطاء المتعلقة بالاستجابة المتأخرة للوحة المفاتيح وهو تحديث برنامج تشغيل لوحة المفاتيح. برنامج تشغيل لوحة المفاتيح ، تمامًا مثل أي برنامج تشغيل آخر لأي جهاز ، هو حزمة داعمة تحدد كيفية عمل لوحة المفاتيح على النظام. ومن ثم ، إذا كان برنامج تشغيل لوحة المفاتيح قديمًا أو معيبًا ، فمن المفترض أن تظهر المشكلات المتعلقة بلوحة المفاتيح. ونتيجة لذلك ، فإن أفضل حل في مثل هذه الحالة هو تحديث برنامج التشغيل.
توجد طرق متعددة لتنزيل أي برنامج تشغيل للوحة المفاتيح وتحديثه. يدويًا ، يمكنك إما تنزيل برنامج التشغيل من موقع الشركة المصنعة على الويب أو استخدام إدارة الأجهزة. لكن كلتا الطريقتين معقدتان للغاية وقد يصعب اتباعهما. لذلك ، يمكنك الحصول على مساعدة الحل التلقائي الذي يقترح عليك تنزيل واستخدام Bit Driver Updater.
هذه أداة رائعة:
- يوفر تحديثات تلقائية لجميع السائقين
- يسمح لك بجدولة التحديث أو تنفيذه على الفور
- يقدم تحديثات WHQL للسائقين بنقرة واحدة
- يفحص النظام بعمق للحصول على نتائج شاملة
- يقدم ميزات للنسخ الاحتياطي واستعادة السائقين
- تفتخر بواجهة متعددة اللغات
هذا ليس كل شيء ، يوفر Bit Driver Updater الكثير من الميزات الأخرى لكل من الإصدار المحترف ومستخدمي الإصدار المجاني. سوف تجد هذه عند استخدامها. دعونا نرى كيف يمكن أن يساعدك في إصلاح استجابة لوحة المفاتيح البطيئة في Windows 10.

كيفية استخدام Bit Driver Updater لتحديثات برنامج التشغيل؟
اتبع الخطوات الواردة أدناه وقم بإصلاح جميع الأخطاء المتعلقة بأخطاء الاستجابة البطيئة للوحة المفاتيح باستخدام تحديثات برنامج التشغيل:
- انقر فوق الزر الموضح أدناه وقم بتنزيلإعداد Bit Driver Updater .
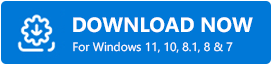
- قم بتثبيت الأداة وتشغيلها لبدء فحص النظام بحثًا عن برامج التشغيل القديمة. استخدم زرScan Drivers إذا لزم الأمر.
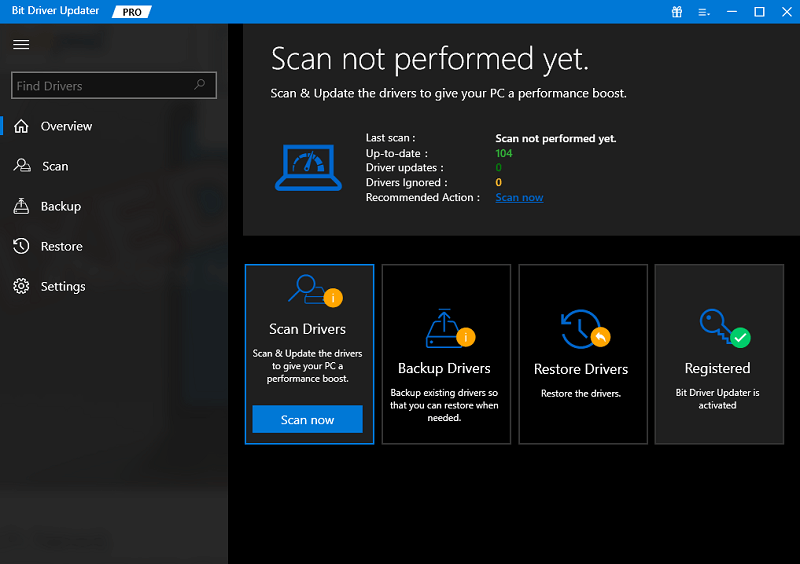
- عندما تظهر قائمة برامج التشغيل القديمة ، ابحث عن برنامج تشغيل لوحة المفاتيح وانقر على زرالتحديث الآن عبر نفس البرنامج.بدلاً من ذلك ، يمكنك أيضًا استخدام زرتحديث الكل لتحديث جميع برامج التشغيل.
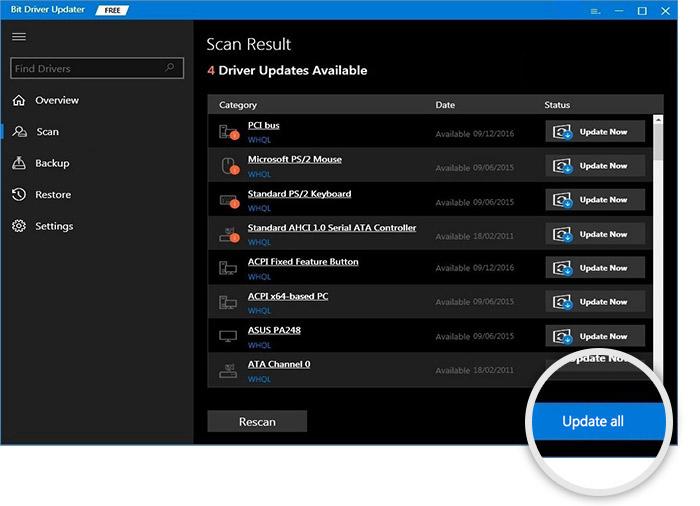
- عند اكتمال العملية برمتها ، أعد تشغيل النظام.
نجحت هذه الطريقة في إصلاح أخطاء الاستجابة المتأخرة من لوحة المفاتيح في أكثر من 80٪ من الحالات. ومع ذلك ، إذا استمر الخطأ ، فاتبع الحل التالي.
اقرأ أيضًا: كيفية إصلاح رموز كتابة أرقام لوحة المفاتيح
الحل 4: تعديل إعدادات لوحة المفاتيح
حل آخر يمكنك محاولة إصلاح خطأ لوحة المفاتيح هو تعديل إعدادات لوحة المفاتيح. في بعض الأحيان ، يمكن أن تؤثر التكوينات الخاطئة لإعدادات لوحة المفاتيح أيضًا على أداء الجهاز وتؤدي إلى تأخيرات وأخطاء أخرى. تحتاج إلى تعديل إعدادات لوحة المفاتيح بحيث يتم تكوينها بشكل صحيح مع النظام. اتبع الخطوات أدناه لفهم ما عليك القيام به لإصلاح استجابة لوحة المفاتيح البطيئة:
- اضغط على مفاتيحWin + S واكتب لوحة المفاتيحواضغط على مفتاحEnter.
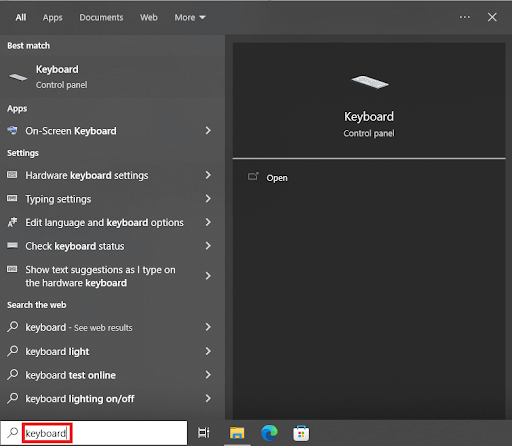
- ضمن خصائص الجهاز ، اضبطتكرار التأخير ومعدل التكرار. اضبطالإعدادات على الحد الأقصى وانقر على موافق.
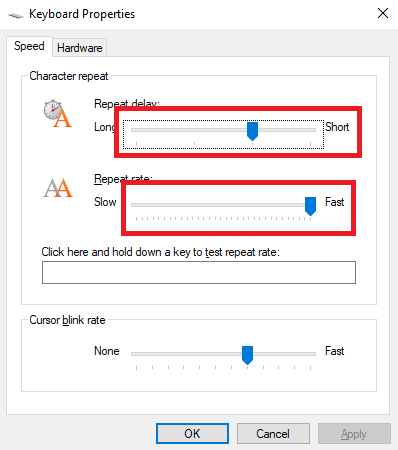
من المحتمل أن تعمل هذه الطريقة على إصلاح خطأ الاستجابة البطيئة للوحة المفاتيح. ومع ذلك ، هناك حل آخر يمكنك تجربته إذا استمرت المشكلة. تجد نفسه أدناه.
الحل 5: إصلاح الاستجابة البطيئة للوحة المفاتيح مع استكشاف الأخطاء وإصلاحها
أخيرًا ، الحل الوحيد المتبقي لك لإصلاح بطء لوحة المفاتيح للاستجابة في نظام التشغيل Windows 10 هو استخدام الأداة المساعدة لاستكشاف الأخطاء وإصلاحها لـ Windows. تأتي هذه الأداة مدمجة مع كل جهاز يعمل بنظام Windows وتقوم بما تقوله ، استكشاف الأخطاء وإصلاحها. يمكن استخدام هذه الأداة المساعدة لإصلاح جميع الأخطاء المتعلقة بالأجهزة ، بما في ذلك لوحات المفاتيح. كل ما عليك فعله هو اتباع الخطوات الموضحة أدناه للتأكد من دقتها:
- اضغط على مفاتيحWin + S ، واكتب إعدادات استكشاف الأخطاء وإصلاحها، واضغط على مفتاحEnter.
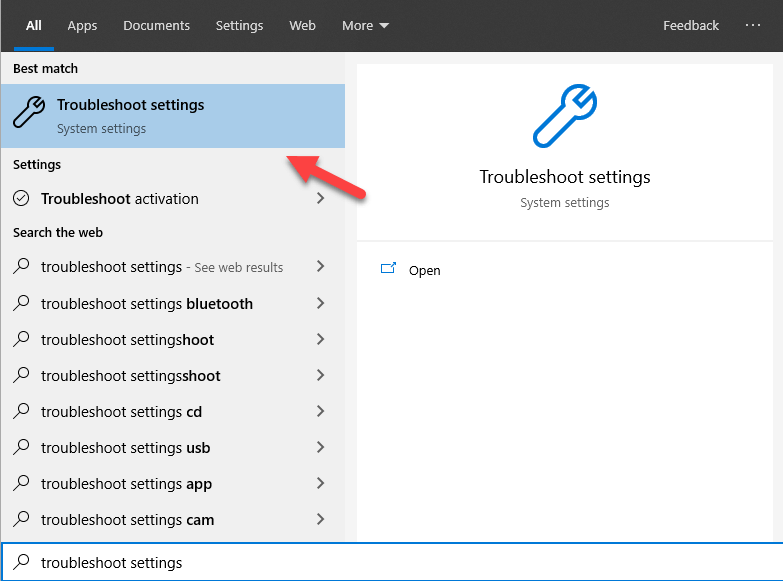
- انقر فوقأدوات استكشاف الأخطاء وإصلاحها الإضافية .
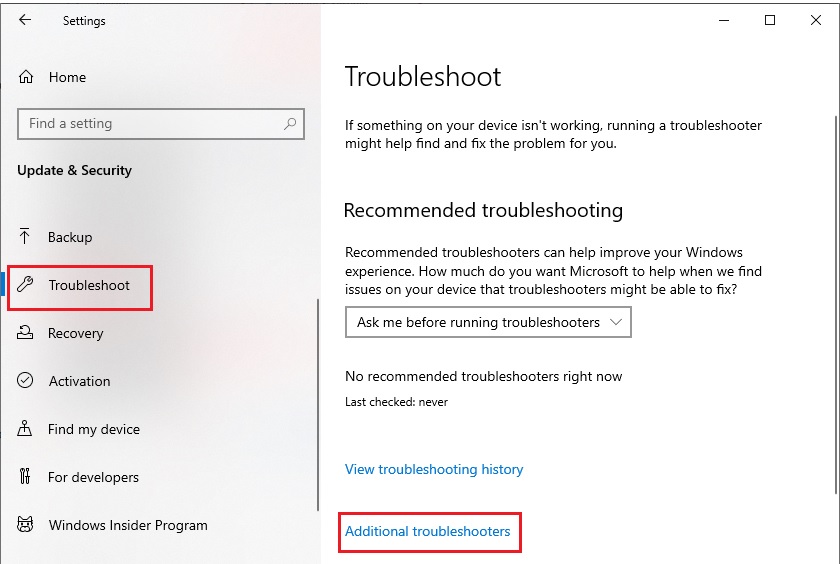
- حددلوحة المفاتيح من الصفحة وانقر على تشغيل مستكشف الأخطاء ومصلحها.
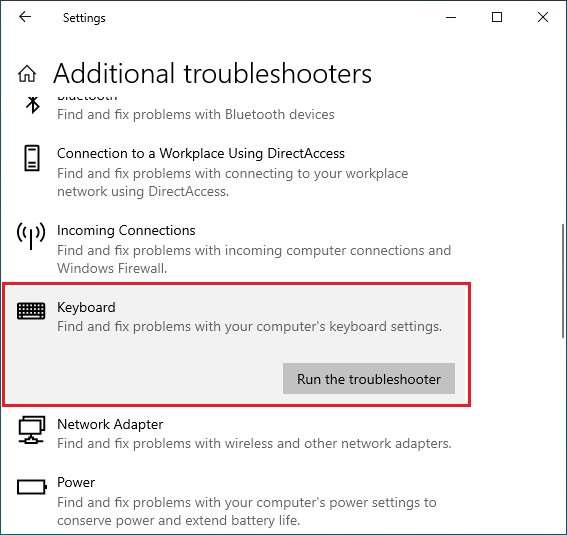
- إذا تم العثور على أي خطأ ، فاتبع الإرشادات التي تظهر على الشاشة للتخلص من هذه الأخطاء.
اقرأ أيضًا: كيفية إصلاح مشكلة تأخر لوحة مفاتيح Logitech على نظام التشغيل Windows
استجابة بطيئة للوحة المفاتيح على نظام التشغيل Windows 10: ثابت
لذلك ، نلخص هذا الدليل الكامل حول كيفية إصلاح استجابة لوحة المفاتيح البطيئة في نظام التشغيل Windows 10. نحن على يقين تام من أن جميع المشكلات المتعلقة بلوحة المفاتيح ستختفي بعد اتباع الطرق الواردة في هذه المقالة. إذا كانت لديك أي استفسارات تتعلق بالحلول أو الخطوات المذكورة أعلاه ، فاطلب نفس الشيء في التعليقات أدناه. يمكنك أيضًا تقديم اقتراحات إن وجدت. نحب أن نسمع تقديرك للمنشور.
تابعنا على Facebook و Twitter و Instagram و Pinterest ، ولا تفوت أي دليل أو مدونة أخرى من صفحتنا. يمكنك أيضًا الاشتراك في رسالتنا الإخبارية إذا كنت تحب هذا الدليل حول كيفية إصلاح استجابة لوحة المفاتيح البطيئة في نظام التشغيل Windows 10.
