كيفية إصلاح لوحة مفاتيح مفتاح المسافة لا يعمل في نظام التشغيل Windows 10 ، 11
نشرت: 2023-04-01يتم إنشاء تجربة مستخدم رائعة عندما تعمل جميع مكونات جهاز الكمبيوتر الخاص بك بشكل طبيعي. قد يكون الأمر محبطًا للغاية إذا توقف أي من الأجهزة المتصلة ، مثل لوحة المفاتيح ، عن العمل فجأة.
أبلغ بعض المستخدمين عن مشكلات في مفتاح المسافة في لوحات المفاتيح الخاصة بهم. واجه العديد من الأشخاص المشكلة بعد تحديث Windows 11 مباشرةً. لا تقلق ، إذا كنت تواجه مشكلة عدم عمل شريط المسافة على Windows 10 ، 11. ستوفر لك هذه المشاركة عددًا من الحلول لحل المشكلة بسهولة وسرعة. لنبدأ مباشرة الآن.
حلول سهلة لإصلاح عدم عمل مفتاح المسافة على نظام التشغيل Windows 10 ، 11
فيما يلي بعض الحلول الأكثر فعالية لإصلاح مشكلة "مفتاح مسافة لوحة المفاتيح لا يعمل" على جهاز الكمبيوتر الذي يعمل بنظام Windows 11/10.
الحل 1: قم بإيقاف تشغيل المفتاحين اللاصق والتصفية
بالنسبة للمستخدمين الذين يستمتعون بالعمل باستخدام الاختصارات ، فإن ميزات مرشح Windows والمفاتيح اللاصقة مفيدة للغاية. لكن في بعض الأحيان ، يمكن أن تتداخل هذه الميزات مع التشغيل العادي للمفاتيح.
وبالتالي ، قد يكون هذا أحد الأسباب المحتملة لعدم عمل مفتاح المسافة. لحل هذه المشكلة بسرعة ، يمكنك تغيير إعدادات هذه الوظائف. للقيام بذلك ، اتبع التعليمات أدناه.
الخطوة 1: اضغط علىمفتاح Windows + I معًا لاستدعاء إعدادات Windows.
الخطوة 2: بعد ذلك ، انقر فوق خيار سهولة الوصول .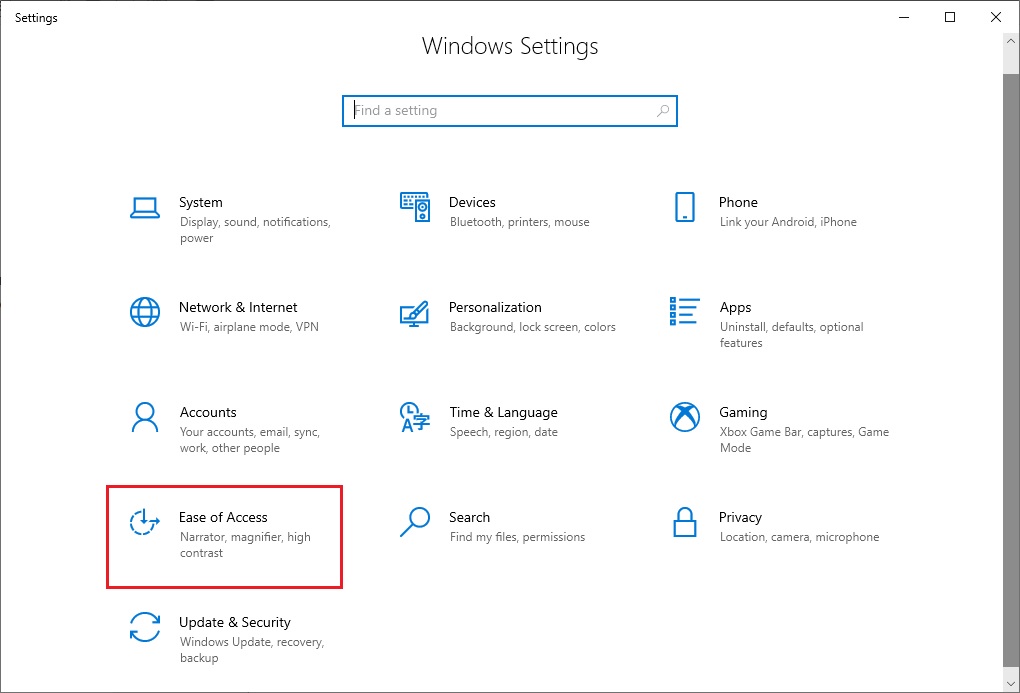
الخطوة 3: الآن ، في اللوحة اليمنى ، انقر فوق خيار Keyboards (لوحات المفاتيح) الموجود ضمن علامة التبويب Interaction.
الخطوة 4: بعد ذلك ، تحقق لمعرفة ما إذا تم تمكين كل من خيارات المفاتيح اللاصقة والتصفية. قم بإيقافتشغيلها إذا تم تمكينها.الآن ، تحقق مما إذا كان شريط المسافة لا يعمل على Windows 11/10 قد تم حله. إذا لم يكن كذلك ، فانتقل إلى بعض الحلول الأخرى.
اقرأ أيضًا: كيفية إصلاح لوحة المفاتيح لا تعمل على نظام التشغيل Windows 10
الحل 2: قم بتشغيل مستكشف أخطاء Windows ومصلحها
توجد أداة مضمنة لاستكشاف الأخطاء وإصلاحها في نظام التشغيل Windows يمكنها مساعدتك في معالجة مجموعة متنوعة من مشكلات الأجهزة بسرعة مع جهاز الكمبيوتر الخاص بك. قد تساعدك هذه الأداة في حل مشكلة مفتاح المسافة التي لا تعمل في نظام التشغيل Windows 10 بسرعة.
لاستخدام هذا التكتيك ، اتبع الخطوات الواردة أدناه.
الخطوة 1: على لوحة المفاتيح ، اضغط علىمفتاح Windows + I معًا لفتح إعدادات Windows.
الخطوة 2: بعد ذلك ، انتقل إلى فئة التحديث والأمان .هناك ، اختر خياراستكشاف الأخطاء وإصلاحها .
الخطوة 3: الآن ، حدد خيار مستكشف الأخطاء ومصلحها الإضافي .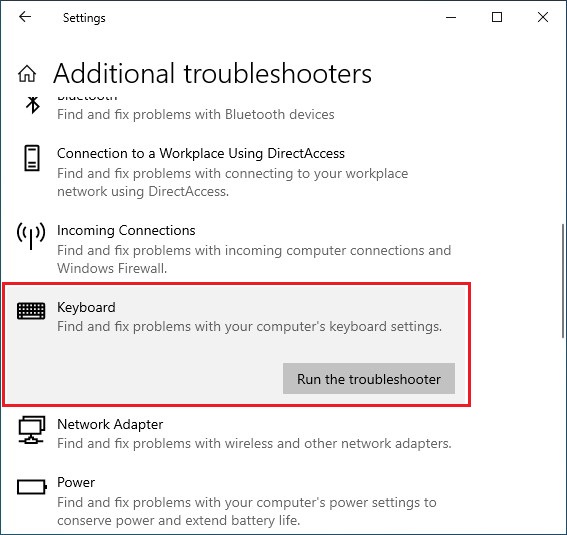
الخطوة 4: قم بالتمرير لأسفل عبر القائمة واختر خيارلوحة المفاتيح .بعد ذلك ، انقر فوق خيارتشغيل مستكشف الأخطاء ومصلحها الموجود بجانبه.
بعد ذلك ، سيقوم جهاز الكمبيوتر الخاص بك بالبحث عن أي مشكلات وسيحاول أيضًا حلها تلقائيًا. بمجرد الانتهاء من عملية استكشاف الأخطاء وإصلاحها ، تحقق من حل مشكلة عدم عمل مفتاح المسافة. إذا لم يكن كذلك ، اقرأ المزيد من الحلول في المستقبل.
الحل 3: قم بتحديث برامج تشغيل لوحة المفاتيح
قد تكون برامج تشغيل لوحة المفاتيح القديمة أو المعطلة في نظامك هي سبب عدم عمل مفتاح المسافة. لإصلاح هذا الخطأ بسرعة ، يمكنك محاولة تحديث برنامج تشغيل لوحة المفاتيح. يمكنك الاختيار بين الطرق اليدوية والتلقائية لتحقيق ذلك. كلا النهجين مفصلة بدقة أدناه. اتبع الخطوات وحدد الخيار الذي يناسب احتياجاتك.
تحديث برنامج تشغيل لوحة المفاتيح يدويًا
لإصلاح مشكلة عدم عمل مفتاح المسافة اللاسلكي ، اتبع الخطوات أدناه لتحديث برامج التشغيل يدويًا.
الخطوة 1: اضغط على مفتاح Windows + R معًا على لوحة المفاتيح لفتح نافذة التشغيل.
الخطوة 2: بعد ذلك ، في نافذة Run ، اكتب devmgmt.msc ، واضغط على مفتاح Enter. ستظهر نافذة مدير الجهاز. 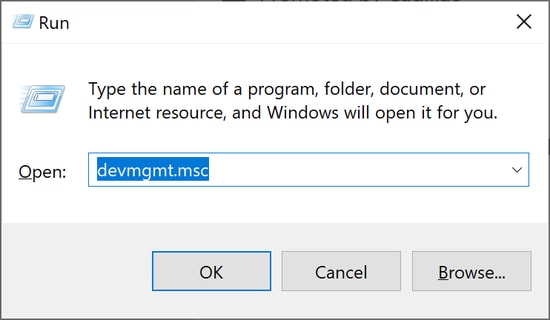
الخطوة 3: الآن ، قم بالتمرير وابحث عن خيار لوحة المفاتيح. انقر نقرًا مزدوجًا فوقه ثم انقر بزر الماوس الأيمن على جهاز لوحة المفاتيح. اخترتحديث برنامج التشغيل من القائمة.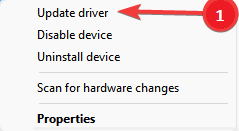

الخطوة 4: من الصفحة التالية التي تظهر ، اخترالبحث تلقائيًا عن برامج التشغيل المحدثة .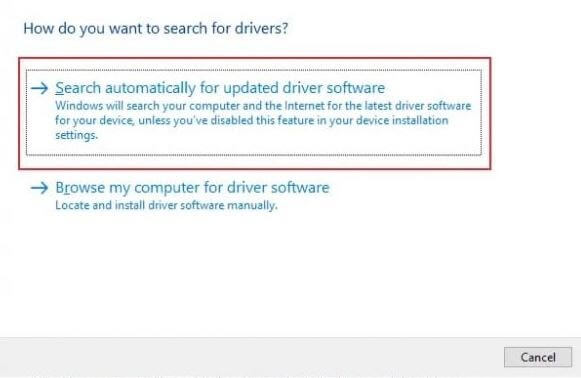
بعد ذلك ، أعد تشغيل جهاز الكمبيوتر الخاص بك لتطبيق برامج التشغيل الجديدة هذه. علاوة على ذلك ، يمكنك أيضًا تنزيل وتثبيت أحدث برامج تشغيل لوحة المفاتيح المناسبة من الموقع الرسمي للشركة المصنعة لها.
اقرأ أيضًا: كيفية إصلاح الاستجابة البطيئة للوحة المفاتيح في نظام التشغيل Windows 10 ، 11
تحديث برنامج تشغيل لوحة المفاتيح تلقائيًا
ستحتاج إلى تثبيت أحد أفضل برامج تحديث برامج التشغيل المجانية لاستخدام الطريقة التلقائية. يمكنك تحديث برامج تشغيل أجهزة النظام وإصلاحها بسرعة بمساعدة برنامج تحديث برنامج التشغيل هذا. بمساعدة برنامج تحديث برنامج التشغيل ، يمكنك إصلاح مشكلة عدم عمل شريط المسافة بسرعة دون الكثير من المتاعب أو الوقت أو الجهد اليدوي.
يمكنك اختيار أي أداة مساعدة متوفرة في السوق ، ومع ذلك ، فإننا نقترح بشدة استخدام Bit Driver Updater. نظرًا لمجموعة الميزات الواسعة والواجهة سهلة الاستخدام ، يوصى به بشدة من قبل العديد من المستخدمين.
يوفر خيارات للنسخ الاحتياطي واستعادة إصدارات برنامج التشغيل السابقة ، مما يسمح لك بجدولة عمليات المسح الضوئي للسائق على راحتك.
علاوة على ذلك ، يقدم محدث برنامج التشغيل هذا فقط برامج التشغيل التي تم اختبارها واعتمادها من WHQL.
لذلك ، لتنزيل هذا البرنامج واستخدامه لتحديث برامج تشغيل لوحة المفاتيح وإصلاح مشكلة Spacebar التي لا تعمل بنظام Windows 10/11 بسهولة ، اتبع الخطوات المذكورة أدناه.
الخطوة 1: انقر فوق الزر أدناه لتنزيل برنامج Bit Driver Updater وتثبيته. 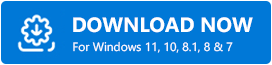
الخطوة 2: قم بتشغيل Bit Driver Updater على جهاز الكمبيوتر الخاص بك وانقر فوق خيارالمسح من جزء القائمة الأيسر.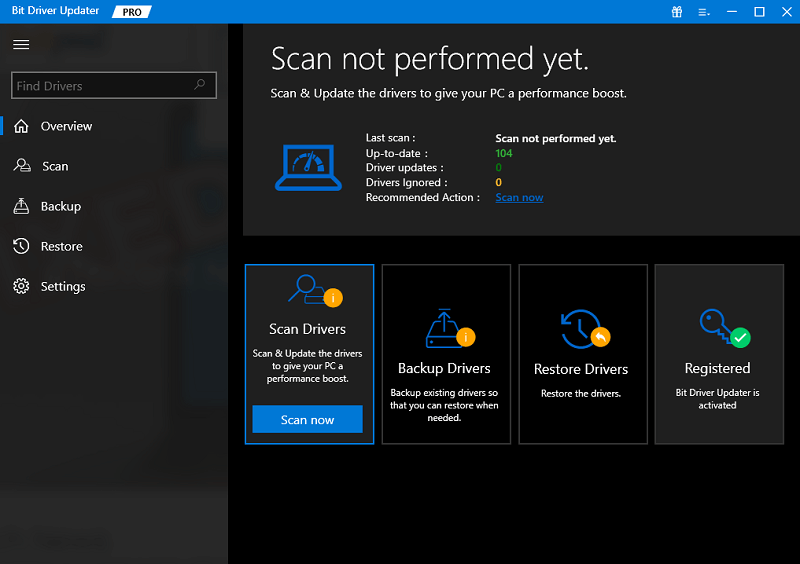
الخطوة 3: الآن ، سيقوم محدث برنامج التشغيل بفحص نظامك بحثًا عن برامج التشغيل المعطلة أو المفقودة أو القديمة. انتظر حتى تنتهي عملية المسح.
الخطوة 4: بمجرد الانتهاء ، انقر فوق الزر "تحديث الآن" الموجود بجوار برنامج التشغيل الذي ترغب في تحديثه. وإذا كنت تستخدم الإصدار المحترف في هذه الحالة ، فيمكنك تحديث جميع برامج التشغيل القديمة بنقرة واحدة بما في ذلك شريط مسافة لوحة المفاتيح Logitech الذي لا يعمل. لهذا ، ما عليك سوى النقر فوق خيار تحديث الكل. 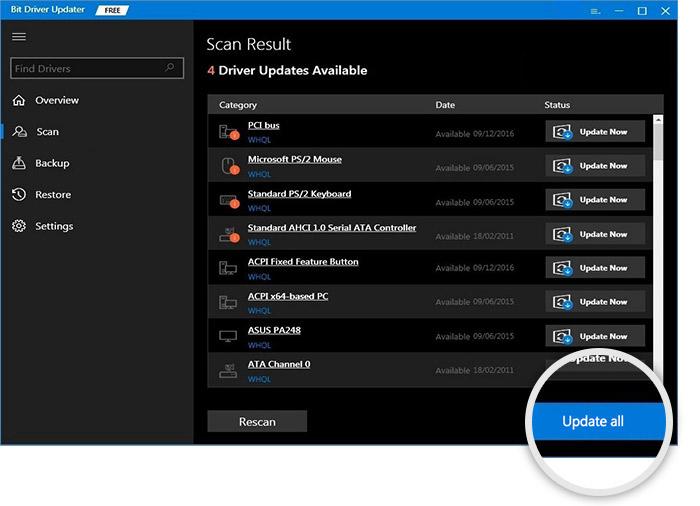
الحل 4: قم بتشغيل SFC Scan
يعد تشغيل فحص SFC هو أبسط طريقة لحل أي مشكلات في الأجهزة أو Windows قد تؤثر على جهازك. لذلك ، باتباع الخطوات أدناه ، يمكنك إجراء فحص SFC لإصلاح عدم عمل مفتاح المسافة في مشكلة Windows 11/10.
الخطوة 1: لفتح نافذة التشغيل ، اضغط في نفس الوقت علىمفتاح Windows + R على لوحة المفاتيح.
الخطوة 2: بعد ذلك ، اكتب cmd في مربع Run واضغط على Enter.ستكون هناك نافذة موجه الأوامر. 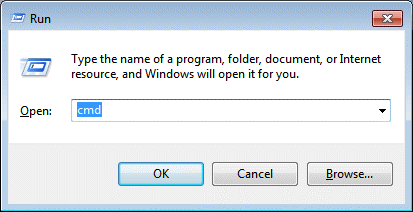
الخطوة 3: اكتب الأمر المذكور أدناه في نافذة موجه الأوامر.
"sfc / scannow" 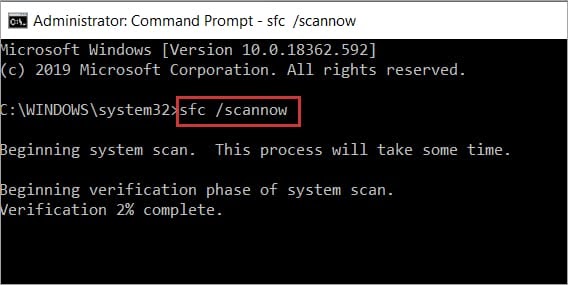
سيقوم Windows الآن بفحص النظام الخاص بك بحثًا عن المشكلات ويصلحها جميعًا في فترة زمنية قصيرة. بعد ذلك ، حاول استخدام مفتاح المسافة لمعرفة ما إذا كان يعمل أم لا.
الحل 5: قم بتثبيت آخر تحديثات النظام
من المحتمل أن يكون خطأ Windows هو السبب في عدم عمل مفتاح المسافة في نظامك. يمكنك التخلص منه عن طريق تنزيل آخر تحديث لنظام Windows. يمكنك استخدام هذه الإجراءات للحصول على آخر تحديث لنظام Windows.
الخطوة 1: على سطح المكتب ، انقر فوق الزر "بحث" ، ثم ابحث عن"التحقق من وجود تحديثات" .
الخطوة 2: اختر الخيار المناسب من قائمة نتائج البحث التي تظهر
الخطوة 3: الآن انقر فوق الزر التحقق من وجود تحديثات في علامة التبويب تحديث Windows.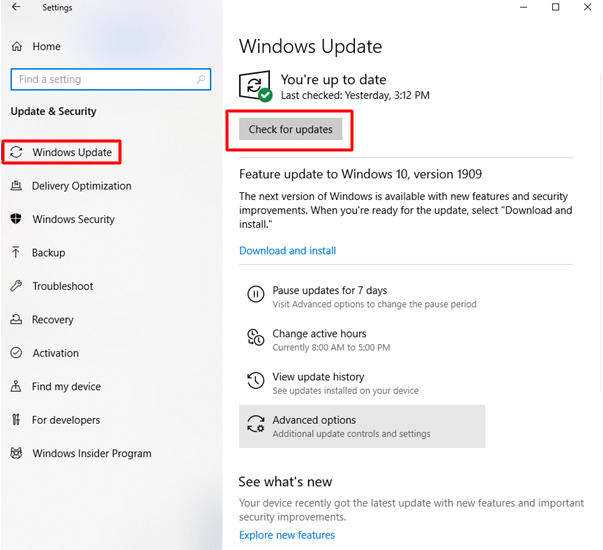
سيقوم Windows الآن بالبحث عن أي تحديثات متوفرة. إذا تم اكتشافه ، ستبدأ عملية التنزيل على الفور. بعد ذلك ، قم بإعادة تشغيل جهاز الكمبيوتر الخاص بك لمعرفة ما إذا كان قد تم حل مشكلة المسافة على لوحة المفاتيح.
اقرأ أيضًا: كيفية إصلاح جهاز لوحة مفاتيح HID لا يعمل
مفتاح مسافة لوحة المفاتيح لا يعمل على نظام التشغيل Windows 11/10: تم الإصلاح
هذا كل شئ! نأمل أن تكون مشكلة "مفتاح المسافة لا يعمل" على نظام Windows قد تم إصلاحها على الفور باستخدام الحلول البسيطة والعملية المذكورة أعلاه خطوة بخطوة. نأمل أن تكون قد وجدت هذا المنشور مفيدًا. إذا كان لديك أي أسئلة أو اقتراحات ، فيرجى إخبارنا في قسم التعليقات أدناه.
لمزيد من الإرشادات الفنية واستكشاف الأخطاء وإصلاحها ، اشترك في النشرة الإخبارية وتابعنا على Facebook و Twitter و Instagram و Pinterest.
